GIMP es un software gratuito de edición de gráficos de trama de código abierto que se utiliza principalmente para la manipulación y edición de imágenes, la transcodificación entre varios formatos de imagen, el dibujo de forma libre y muchas otras tareas especializadas. GIMP se publica bajo la licencia GPL-3.0 o posterior y está disponible para Linux, macOS y Microsoft Windows.
En el siguiente tutorial, aprenderá a instalar la aplicación GIMP en Debian 11 Bullseye usando tres métodos alternativos entre los que puede elegir.
Requisitos
- SO recomendado: Diana de Debian 11
- Cuenta de usuario: Una cuenta de usuario con sudo o acceso root.
- Administradores de instalación opcionales – Snap o paquete plano
Actualizar Sistema Operativo
Actualice su Debian sistema operativo para asegurarse de que todos los paquetes existentes estén actualizados:
sudo apt update && sudo apt upgrade -yEl tutorial usará el comando sudo y asumiendo que tiene estado sudo .
Para verificar el estado de sudo en su cuenta:
sudo whoamiEjemplo de salida que muestra el estado de sudo:
[joshua@debian~]$ sudo whoami
rootPara configurar una cuenta Sudo existente o nueva, visite nuestro tutorial sobre Agregar un usuario a Sudoers en Debian .
Para usar la cuenta raíz , use el siguiente comando con la contraseña de root para iniciar sesión.
suOpción 1. Instalar GIMP con APT Manager
La primera opción es usar el repositorio apt predeterminado proporcionado por el repositorio de Debian. Esta es una versión estable y segura.
Primero, ejecute el siguiente comando apt install :
sudo apt install gimpEjemplo de salida:
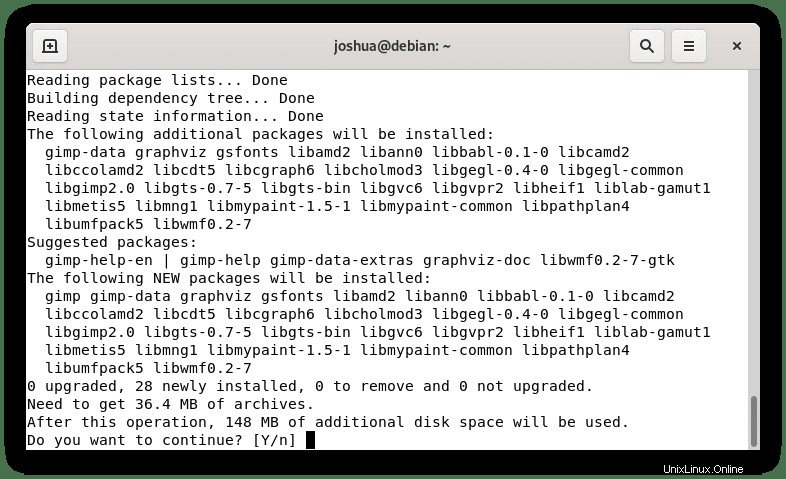
Escribe “Y” , luego presione la “TECLA ENTER” para continuar con la instalación.
Una vez instalado, confirme la instalación comprobando la política de apt-cache en GIMP.
sudo apt-cache policy gimpEjemplo de salida:
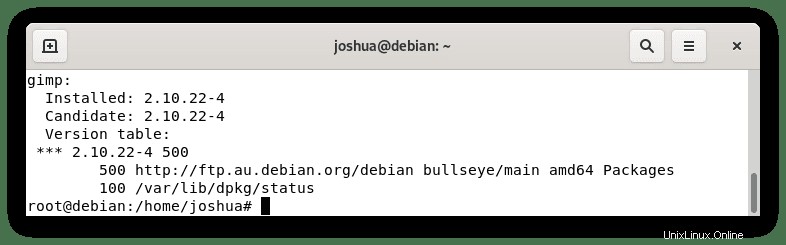
En el futuro, las actualizaciones se manejarán mediante apt update &&apt upgrade comandos, respectivamente.
Para eliminar GIMP cuando se instala con el administrador de paquetes APT, use el siguiente comando.
sudo apt autoremove gimp --purge -yEjemplo:
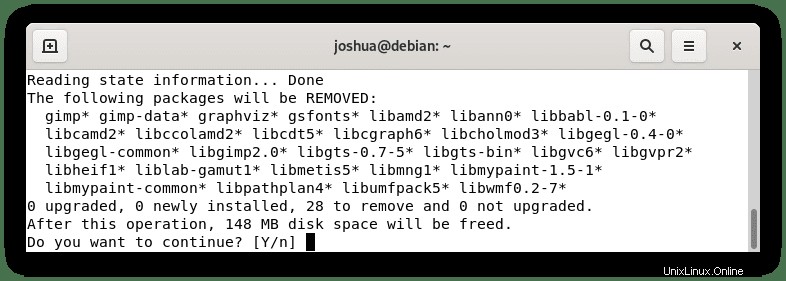
Escribe “Y” , luego presione la “TECLA ENTER” para proceder con la eliminación.
Tenga en cuenta que esto eliminará GIMP por completo de su sistema y todas las dependencias que GIMP instaló durante la instalación inicial.
Opción 2. Instalar GIMP con Snap (Snapcraft)
La segunda opción es usar el administrador de paquetes Snap. Los usuarios de Debian pueden estar familiarizados con Snap, ya que es creado y mantenido por Ubuntu; sin embargo, no está instalado de forma nativa en su sistema. Sin embargo, esto se puede instalar con relativa rapidez.
Para instalar Snap, use el siguiente comando:
sudo apt install snapdEjemplo de salida:
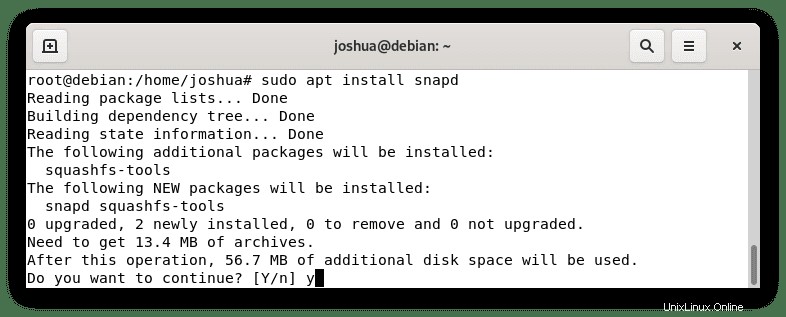
Escribe “Y” , luego presione la “TECLA ENTER” para continuar con la instalación.
Una vez que se instala Snap, se recomienda encarecidamente cerrar sesión y volver a iniciarla o reiniciar el servicio para asegurarse de que las rutas de Snap se actualicen correctamente.
sudo systemctl restart snapdA continuación, algunos paquetes vienen en versión clásica, por lo que debe crear un enlace simbólico para habilitar la compatibilidad con las instantáneas clásicas.
sudo ln -s /var/lib/snapd/snap /snapA continuación, debe instalar los "archivos básicos instantáneos" para que todo funcione correctamente. De lo contrario, es posible que surjan problemas en el futuro.
sudo snap install coreEjemplo de salida:
core 16-2.51.7 from Canonical✓ installedA continuación, instale el paquete GIMP usando snap:
sudo snap install gimpEjemplo de salida:
gimp 2.10.24 from Snapcrafters installedComo arriba, esto le informa que GIMP se instaló correctamente y el número de versión.
Los paquetes instantáneos tienen un tamaño más significativo que los repositorios tradicionales a través del administrador de paquetes APT por varias razones. Sin embargo, la compensación son paquetes de mantenimiento más sencillos que a menudo se actualizan a la última versión disponible.
En el futuro, para actualizar junto con cualquier otro paquete instalado por Snap, ejecute el siguiente comando:
sudo snap refreshSi ya no necesita tener GIMP instalado, elimínelo con el comando Quitar instantánea.
sudo snap remove gimpEjemplo de salida:
gimp removedOpción 3. Instalar GIMP con Flatpak
La tercera opción es usar el administrador de paquetes Flatpak. De forma predeterminada, esto no viene preinstalado en Debian, pero está disponible en su repositorio. Esta es otra opción popular similar a Snap.
Primero, instala Flatpak y sus dependencias.
sudo apt install flatpak gnome-software-plugin-flatpak -yA continuación, debe habilitar Flatpack para Debian usando el siguiente comando en su terminal:
sudo flatpak remote-add --if-not-exists flathub https://flathub.org/repo/flathub.flatpakrepoAhora instala SNAP usando el siguiente comando flatpak:
sudo flatpak install flathub org.gimp.GIMPEjemplo de salida:
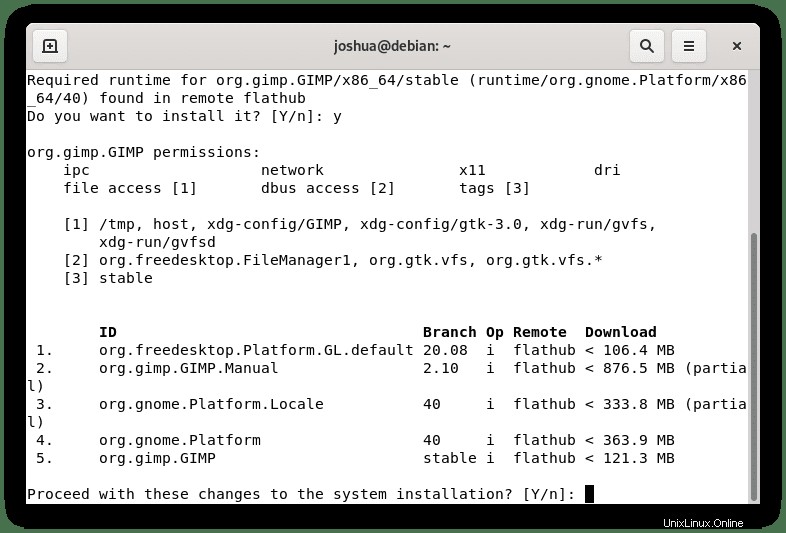
Escribe “Y” X2 veces , luego presione la “TECLA ENTER” X2 veces para continuar con la instalación.
Flatpack maneja las actualizaciones automáticamente cada vez que inicia sesión en su sistema. Sin embargo, si necesita eliminar la versión Flatpack de GIMP, ejecute el siguiente comando:
sudo flatpak uninstall --delete-data flathub org.gimp.GIMPEjemplo de salida:
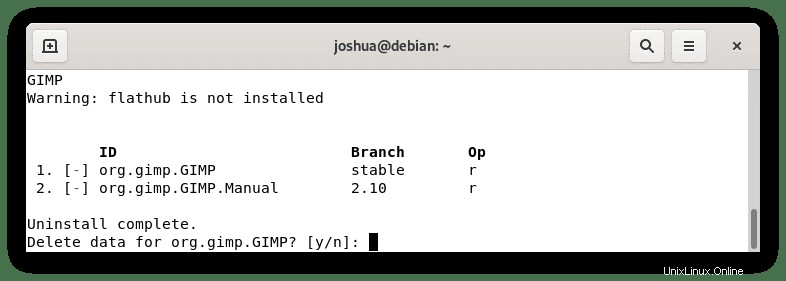
Escribe “Y” X2 veces , luego presione la “TECLA ENTER” X2 veces para eliminar usando Flatpack.
Cómo iniciar GIMP
Ahora que tiene instalado el cliente GIMP, el lanzamiento se puede realizar de dos maneras.
En tu terminal escribe:
gimpSi desea iniciar GIMP y usar la terminal, envíelo al fondo:
gimp &Por último, los usuarios de Flatpak pueden ejecutar desde la terminal usando el siguiente comando.
flatpak run org.gimp.GIMPSin embargo, esto no es práctico, y usaría la siguiente ruta en su escritorio para abrir con la ruta:Actividades> Mostrar aplicaciones> Programa de manipulación de imágenes GNU . Si no puede encontrarlo, use la función de búsqueda en el menú Mostrar aplicaciones si tiene muchas aplicaciones instaladas.
Ejemplo:
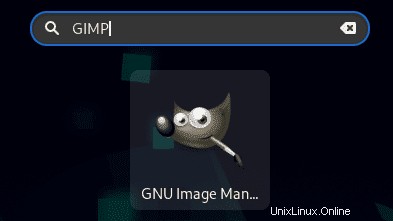
Una vez que abra GIMP, verá la primera pantalla de inicio predeterminada.
Ejemplo:
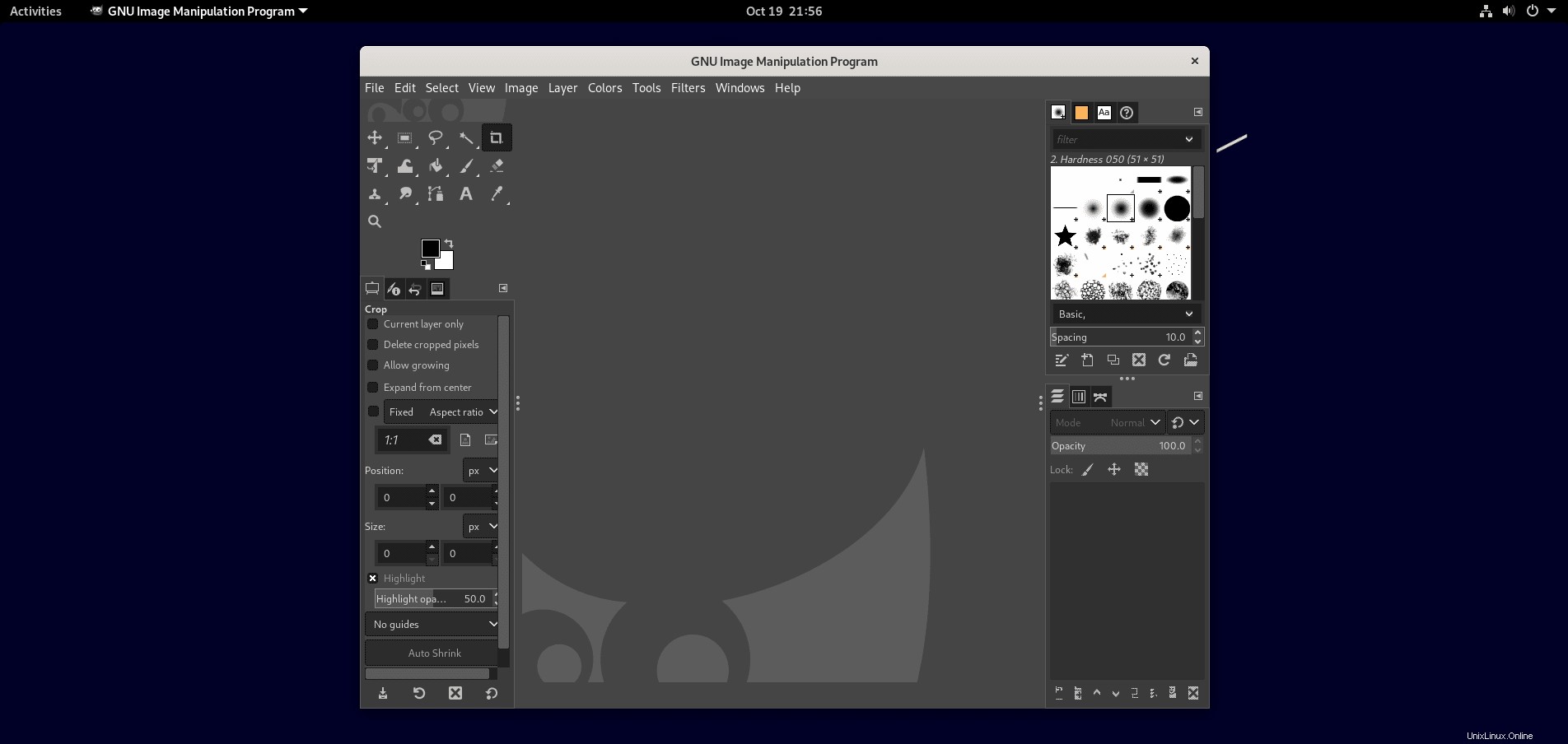
Felicitaciones, ha instalado GIMP con éxito.