GIMP significa Programa de manipulación de imágenes GNU. Es una herramienta de edición de gráficos gratuita y de código abierto que se utiliza específicamente para la manipulación y edición de imágenes. También ofrece características más sorprendentes, como la transcodificación entre diferentes formatos de imagen, ayuda en el dibujo de forma libre y muchas más tareas especializadas en gráficos.
Instalaremos GIMP en el sistema Bullseye Debian 11 en este tutorial usando dos métodos diferentes usando el repositorio apt e instalando gimp a través de la aplicación snap.
Requisitos previos
Puede instalar el software gimp en su sistema Debian 11 accediendo a los privilegios de raíz del sistema.
Instalación de GIMP en el sistema Debian 11
Para instalar GIMP en el sistema Debian 11, siga los pasos que se indican a continuación:
Método # 01:Instalar GIMP usando el repositorio apt
Con este método, puede instalar GIMP directamente desde el repositorio base de su sistema siguiendo unos pocos pasos:
Paso 1:actualizar el repositorio del sistema
Antes de iniciar la instalación de la herramienta GIMP en su sistema Debian, asegúrese de que todos los paquetes Debian instalados estén actualizados a la última versión. Entonces, use los comandos mencionados a continuación para actualizar los paquetes aptos de su sistema:
$ sudo apt update
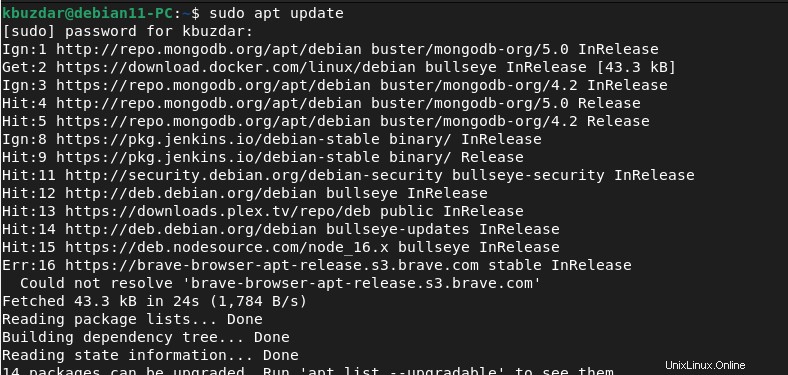
$ sudo apt upgrade
Paso 2:Instale GIMP usando el repositorio apt
GIMP se incluye de forma predeterminada en el repositorio base del sistema; sin embargo, puede instalarlo ejecutando el siguiente comando:
$ sudo apt install gimp
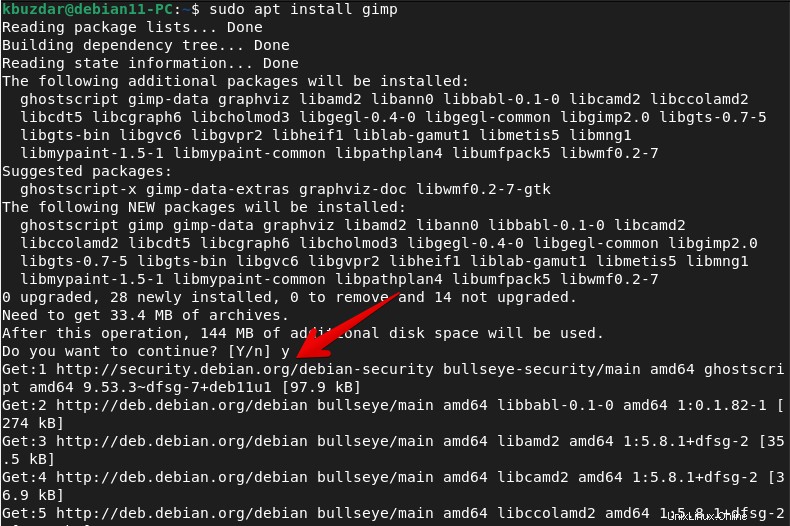
¡Felicidades! La instalación de GIMP se completó con éxito en su sistema Debian 11. Ahora, puede ejecutarlo y usarlo. Muestre la versión de instalación de gimp usando el comando mencionado a continuación:
$ gimp -version

En la captura de pantalla anterior, puede ver que el Programa de manipulación de imágenes GNU versión 2.10.22 está instalado ahora en su sistema Debian 11.
Paso 3:Inicie GIMP en Debian 11
Para acceder a la interfaz de la aplicación GIMP, vaya al menú de la aplicación e inícielo en su escritorio buscando "gimp" a través de la barra de búsqueda de la aplicación:
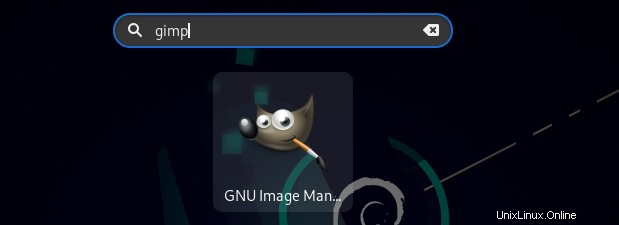
Haga clic en el icono de la aplicación GIMP para iniciarlo. La siguiente interfaz de la aplicación gimp se muestra en su escritorio Debian 11:
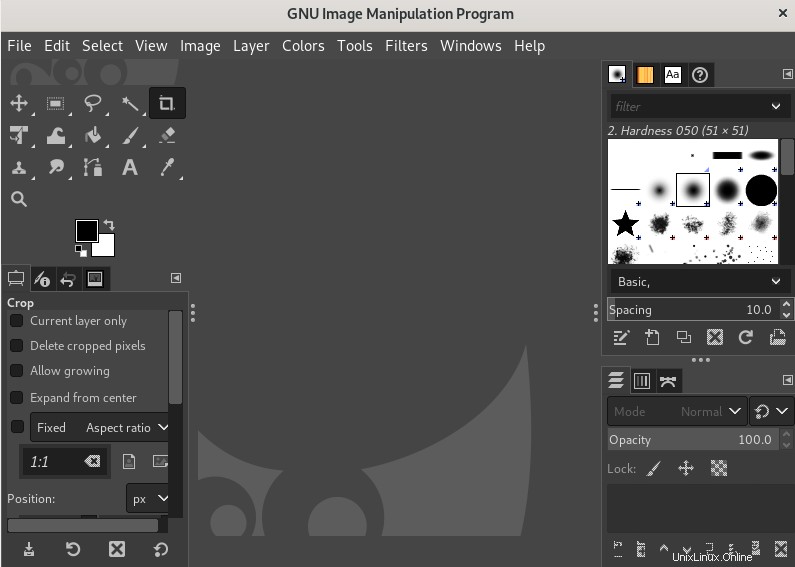
Método # 02:Instalar Gimp usando Snap
Otra forma alternativa de instalar GIMP es mediante la aplicación Snap. Entonces, primero, instale el paquete `snapd` usando el comando mencionado a continuación:
$ sudo apt install snapd
$ sudo snap install gimp

La instalación de GIMP mediante snap tarda unos segundos en completarse. Después de eso, la siguiente notificación se muestra en la ventana de la terminal:

Desinstalar GIMP de Debian 11
La herramienta de edición de imágenes requiere mucho espacio en su sistema. Por lo tanto, después de usar gimp, puede desinstalarlo de Debian 11 ejecutando el comando mencionado a continuación:
$ sudo apt purge --remove gimp
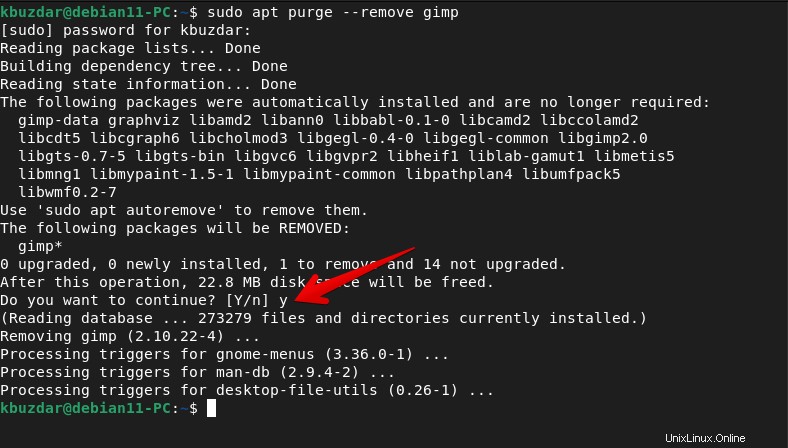
Si instaló la herramienta gimp usando snap, use el siguiente comando para esta aplicación:
$ sudo snap remove gimp

Conclusión
Hemos instalado la herramienta de manipulación y edición de imágenes GIMP en la distribución bullseye de Debian 11. Demostramos dos métodos para la instalación de gimp en este tutorial usando el repositorio base apt y mediante la aplicación snap. También mencionamos cómo instalar la herramienta gimp desde su sistema después de usarla. Obtiene más información sobre Gimp en el sitio web oficial de Gimp.