Cuando se trata de instalar el servidor Debian en Windows 10, lo primero que nos viene a la mente es Virtual Machne ejecutándose en VirtualBox o VMware Workstation Player. Sin embargo, con el amor cada vez mayor de Microsoft hacia Linux y el software de código abierto, hagamos esto sin ninguna herramienta de terceros.
Sí, con la implementación del subsistema de Windows para Linux, es posible instalar Debian, Ubuntu, Kali Linux y OpenSUSE Server o la edición de línea de comandos en Windows 10 con solo unos pocos clics.
Además, con la actualización de mayo de Windows 10, Microsoft ha presentado la versión WSL 2 lista para usar para los usuarios. Sobre WSL 1, WSL 2 es mucho más confiable debido a la implementación completa del kernel de Linux. Esto permite ejecutar algunos comandos sobre el subsistema de Windows para Linux que no era posible antes.
Después de instalar la edición de línea de comandos del servidor Debian en WSL, puede usarla como un sistema Linux estándar. Podemos configurar el servidor web, la base de datos Mysql, el tipo de software PHP, etc., incluidas las aplicaciones de servidor de terceros, como Nextcloud, el servidor PLEX y más...
Aquí, en este tutorial, primero habilitamos WSL en Windows 10 y luego mostraremos cómo instalar y usar Debian Linux en eso.
requisitos
- Windows 10 con derechos de administrador
- WSL
- Conexión a Internet para descargar la aplicación Debian Linux
Paso 1:Ejecute Powershell como administrador
Hay dos formas sencillas de ejecutar Powershell con derechos de administrador. Lo primero es escribir "PowerShell ” en el cuadro de búsqueda de Windows 10 y cuando aparezca, haga clic en “Ejecutar como administrador “.
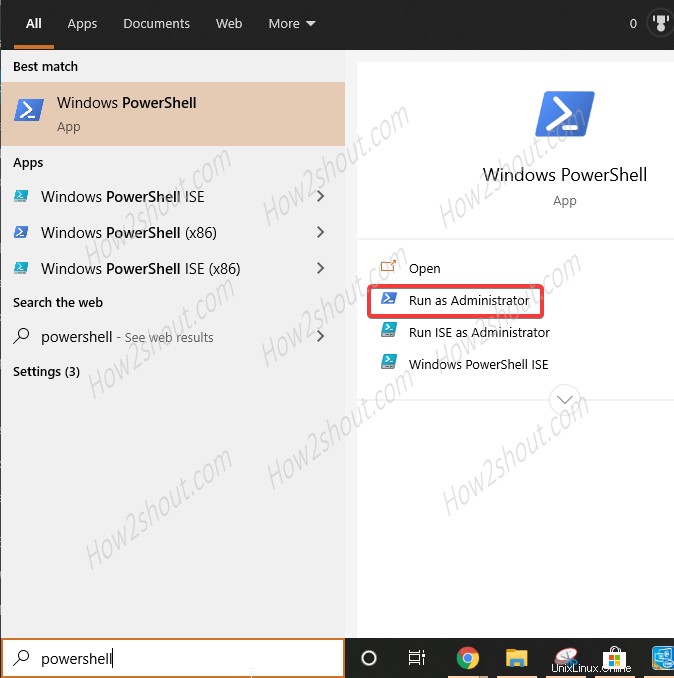
Ejecute Powershell como administrador
La segunda forma es simplemente hacer clic derecho en el botón de inicio de Windows 10 y seleccionar la opción Windows Powershell (Administrador).
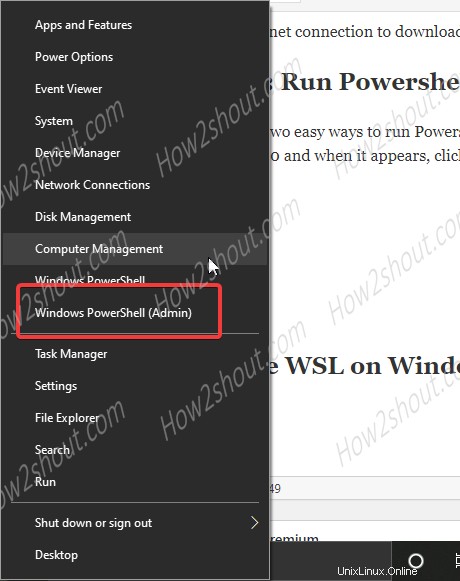
Inicie el administrador de PowerShell desde el botón de inicio de Windows
Paso 2:habilite WSL en Windows 10
Bueno, para habilitar WSL podemos usar la opción “Activar o desactivar la función de ventana ” de Windows 10. Sin embargo, aquí estamos usando la línea de comandos, por lo tanto, copie y pegue el siguiente comando en el Powershell abierto en el paso anterior.
Enable-WindowsOptionalFeature -Online -FeatureName Microsoft-Windows-Subsystem-Linux
Después de ejecutar el comando anterior, reinicie su sistema.
Paso 3:Descargue e instale la aplicación Debian Linux en WSL
Ahora, nuevamente en el tipo de búsqueda de Windows 10, tienda de Microsoft y ábralo cuando aparezca. Allí haga clic en el botón de búsqueda y escriba Debian. Cuando aparezca, haz clic en OBTENER botón para instalar en su sistema.
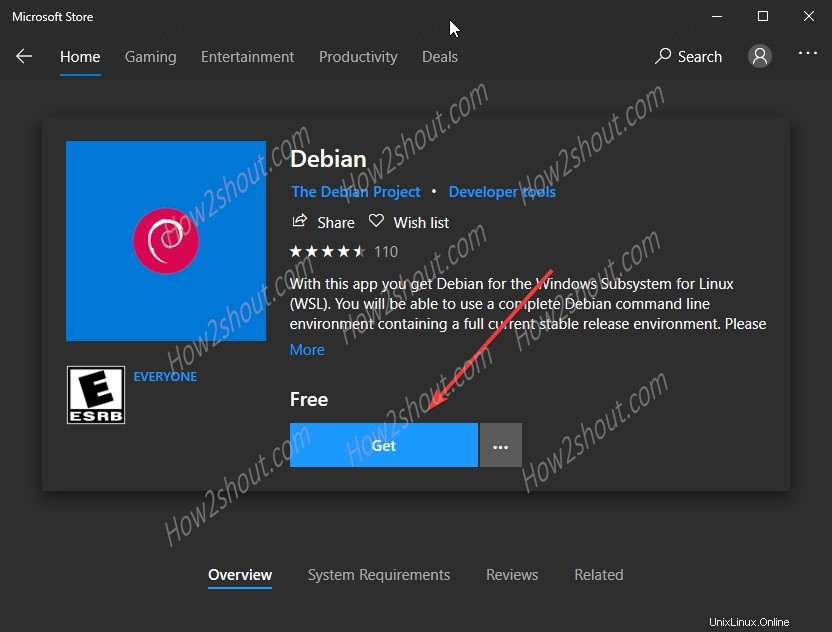
Debian Linux para WSL en Microsoft Store
Paso 4:Inicie la aplicación Debian
Una vez instalado, de nuevo en el cuadro de búsqueda de Windows 10, escriba "Debian “, aparecerá su logotipo, haga clic para abrirlo.
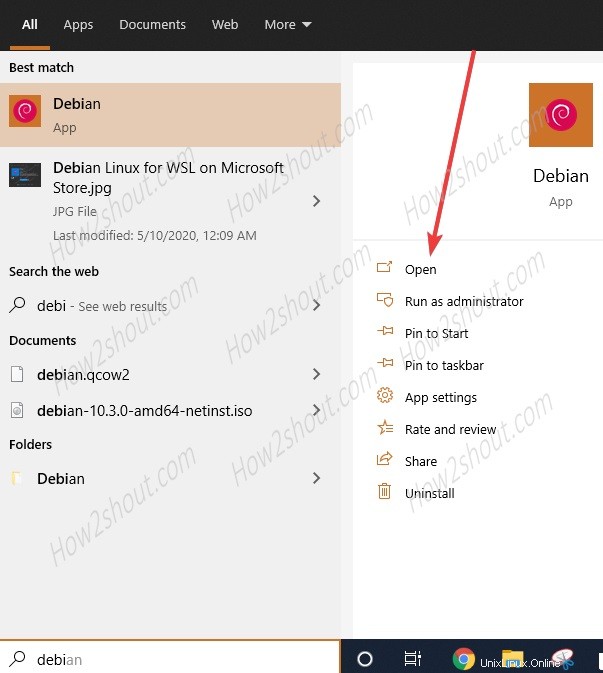
Ejecutar la aplicación Debian
Paso 4:Establecer nombre de usuario y contraseña
Ahora se abriría la aplicación WSL de Debian, tardará unos minutos en instalar el sistema base. Después de eso, la aplicación te pedirá que configures el nombre de usuario (con sudo derechos) y contraseña para Linux.
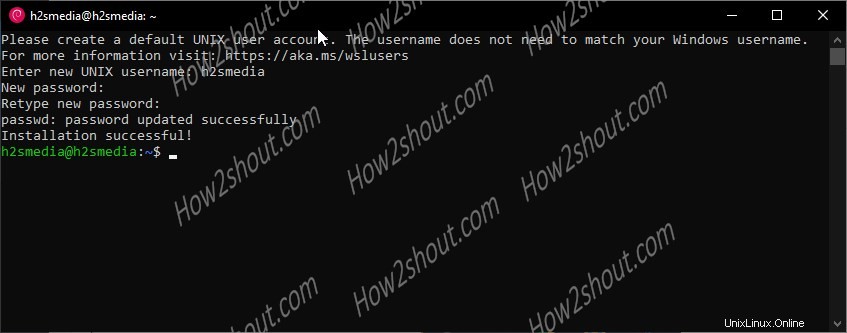
Establecer nombre de usuario y contraseña
Desde aquí puede ejecutar el comando para configurar diferentes aplicaciones de servidor en Debian Linux ejecutándose en WSL 1 en Windows 10 de forma predeterminada. Si desea ejecutarlo en WSL2, consulte este tutorial:Cómo habilitar y ejecutar Linux en WSL 2 en Windows 10.