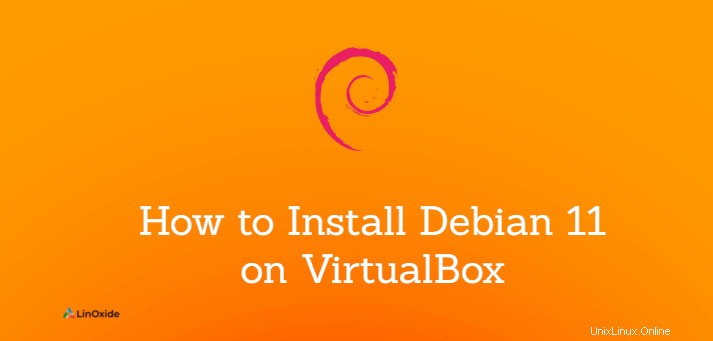
En este tutorial, aprendemos cómo instalar Debian 11 en VirtualBox. VirtualBox es un software de virtualización multiplataforma de código abierto que permite ejecutar varios sistemas operativos invitados.
Debian 11 viene con múltiples entornos de escritorio como Gnome, KDE, LXDE, LXQT, Mate, Xfce y Cinnamon.
Vamos a instalar Debian 11 en VirtualBox con el entorno de escritorio Gnome.
Requisitos previos
- VirtualBox instalado en su computadora
- Mínimo 1 GB de RAM (recomendado 2 GB)
- Espacio libre en disco mínimo de 10B (20GB recomendado)
- Conectividad a Internet
- Virtualización de hardware habilitada
Paso 1:Descarga la ISO de Debian
Primero, descargue la imagen ISO de Debian 11 del sitio web oficial. Puede descargar el CD mínimo (llamado netinst), que es un iso de tamaño más pequeño, obtener los paquetes restantes a través de Internet o la imagen completa de DVD/CD con todos los paquetes. Debian es compatible con equipos de 64 y 32 bits.
Paso 2:Cree una máquina virtual invitada de VirtualBox
Suponiendo que haya descargado una iso de Debian 11 y tenga VirtualBox instalado.
Abra VirtualBox y en VirtualBox Manager haga clic en Nuevo .

Establezca un nombre para su máquina virtual invitada, escriba (debe ser 'Linux' ya que Debian es una distribución de Linux y versión) en el menú desplegable, elija la versión de Debian respectiva.

Establezca la RAM necesaria que se asignará a la máquina virtual invitada en megabytes:

Crear un disco duro virtual:

Seleccione el tipo de disco virtual. VDI es el formato de disco predeterminado para Oracle VM VirtualBox de código abierto. Los otros dos, VHD (desarrollado por Microsoft) y VMDK (formato de archivo de disco virtual de VMWare) también son compatibles con Linux.
Aquí elijo el tipo de archivo de disco VDI.

Establezca el tipo de asignación de disco duro virtual, elija si desea que el archivo del disco duro crezca automáticamente a medida que se llena o tiene un tamaño fijo.
Aquí elijo la opción Asignación dinámica.

Elija la ubicación del archivo y el tamaño máximo del archivo del disco duro para almacenar los datos.

Paso 3:adjunte la imagen ISO de Debian al IDE
Aquí adjuntamos la imagen ISO que descargamos en el paso 1. Puede adjuntar imágenes ISO de dos formas:inicie la máquina virtual recién creada o vaya a Configuración -> Almacenamiento -> Agregar imagen de disco a la unidad óptica.
Seleccione su máquina virtual recién creada y haga clic en el botón Inicio:

Haga clic en el icono de la carpeta resaltado para elegir el archivo de imagen iso:

Haz clic en Agregar , se abrirá un cuadro de diálogo de selección de archivos para que seleccione su iso descargado:

Su archivo seleccionado se agregará a VirtualBox, seleccione y haga clic en Elegir :

Paso 4:Inicie la instalación de Debian en la máquina virtual
Después de seleccionar su iso, haga clic en Iniciar para iniciar la instalación de Debian.

En el menú del instalador de Debian, elija su modo de instalación. La instalación gráfica puede tener una ligera diferencia en la apariencia visual en comparación con el modo de texto
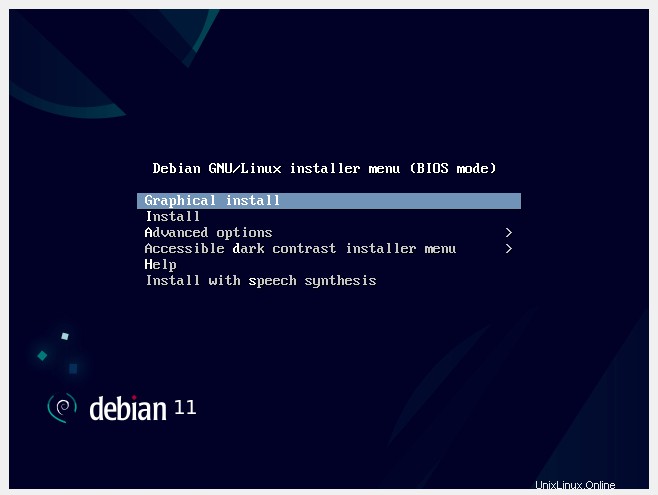
Las próximas tres páginas serían para seleccionar su idioma, ubicación y teclado preferidos.


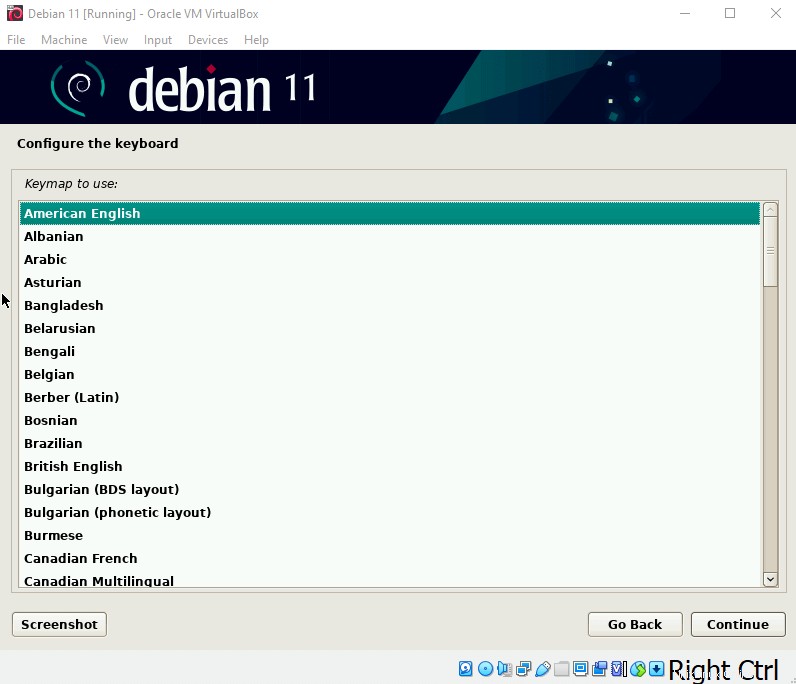
Ahora inicie la configuración de la red, comience configurando un nombre de host para el sistema, que es un identificador de una sola palabra de su sistema en la red.
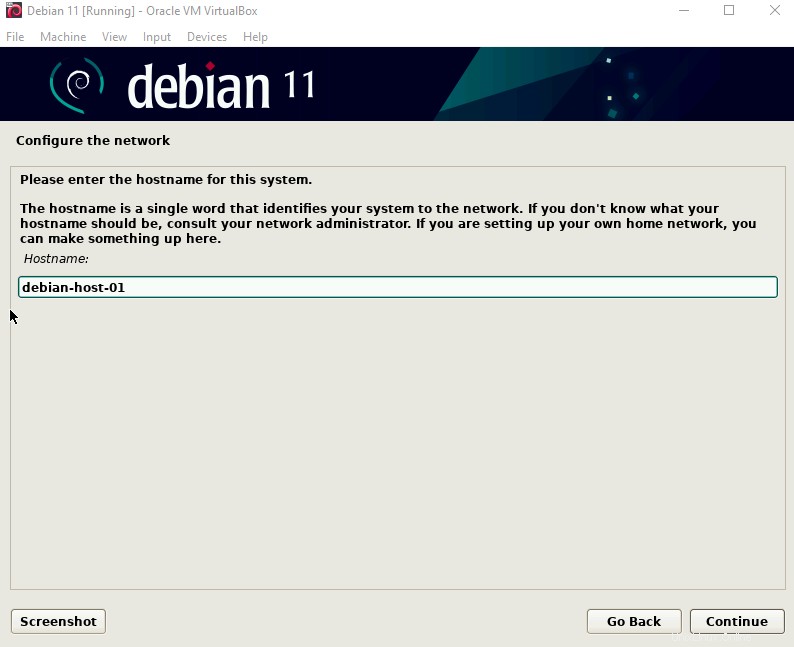
Agregue el nombre de dominio al que pertenece este host, puede dejarlo en blanco si no es parte de ningún dominio o puede configurarlo más adelante.
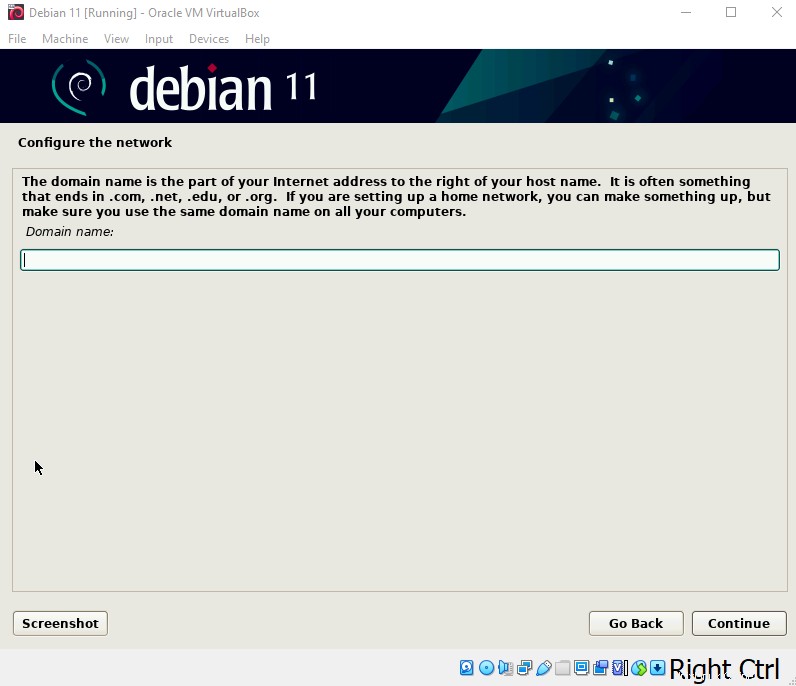
Ahora configure usuarios y contraseñas. Primero cree una contraseña de root, si se deja en blanco, luego la cuenta de root se deshabilitará e inicialmente se le dará acceso a sudo al usuario. Se recomienda configurar una contraseña de root.

Se creará una cuenta de usuario con privilegios no administrativos. Primero, ingrese el nombre completo del nuevo usuario.

Escriba el nombre de usuario de su cuenta:
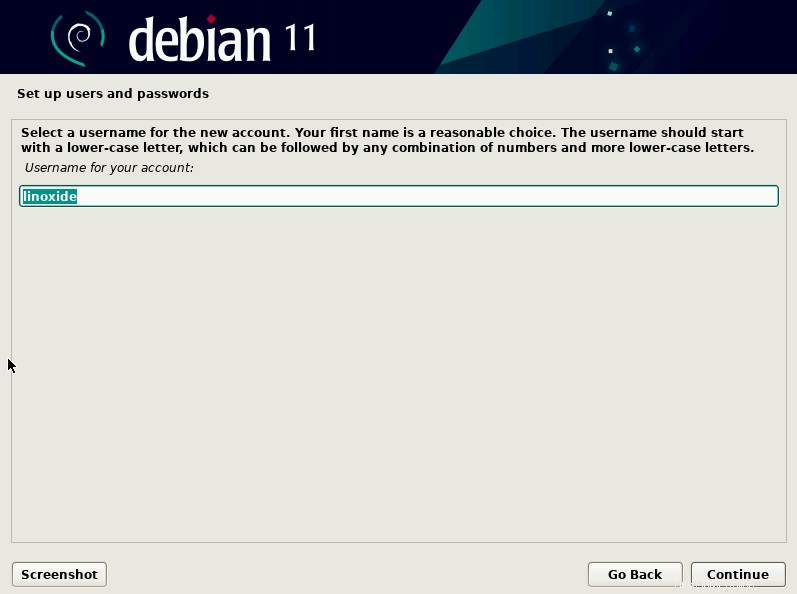
Ingrese su nueva contraseña de usuario e ingrese la misma contraseña para verificar:
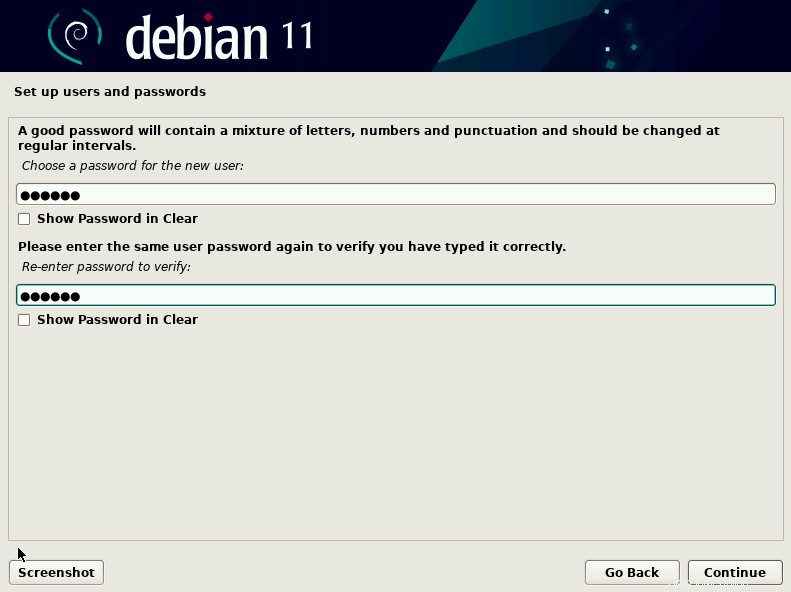
Ahora configure el reloj para establecer la zona horaria deseada.
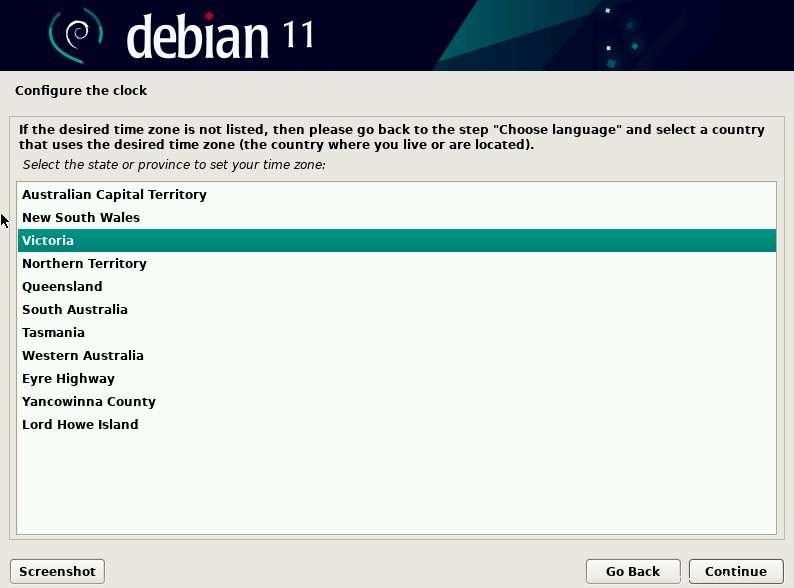
El instalador ahora lo guiará a través de la partición de los discos.
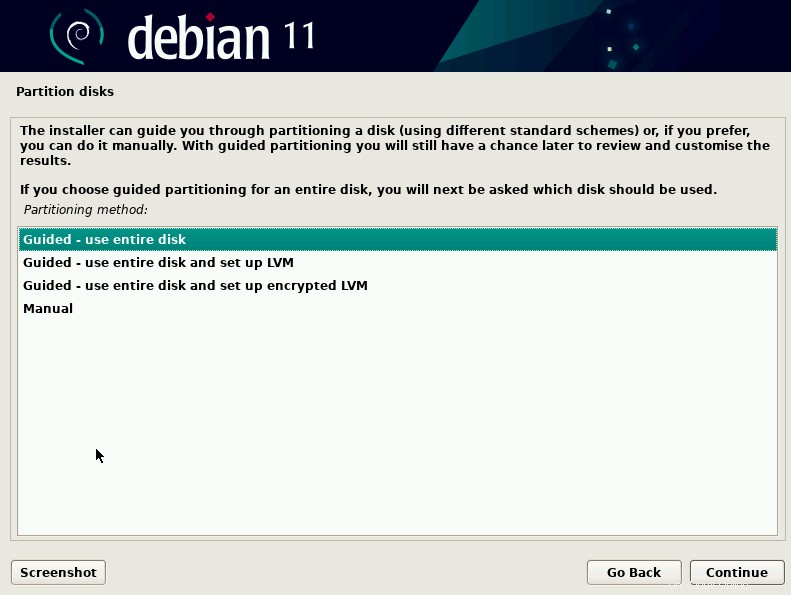
Seleccione el disco a particionar:

Aquí elijo Todos los archivos en una partición que se recomienda para nuevos usuarios.

Aquí se ve la descripción general de las particiones configuradas.
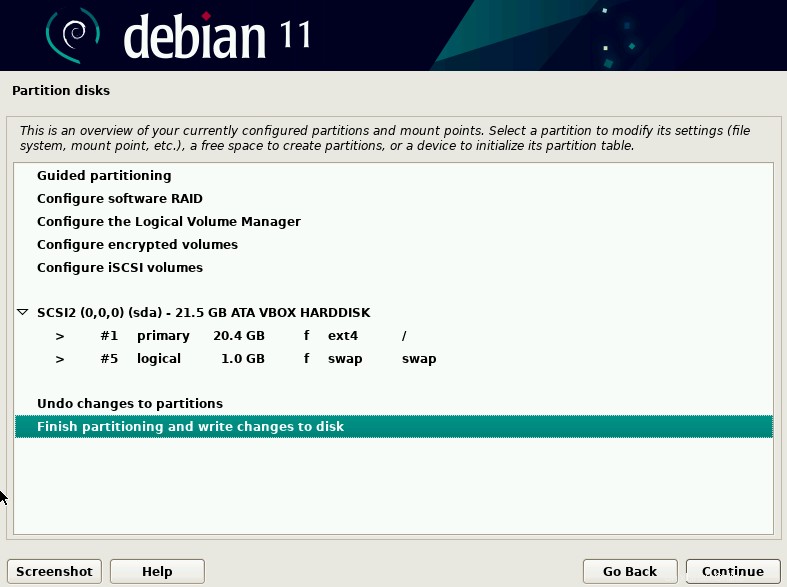
Elija Sí para escribir cambios en los discos.
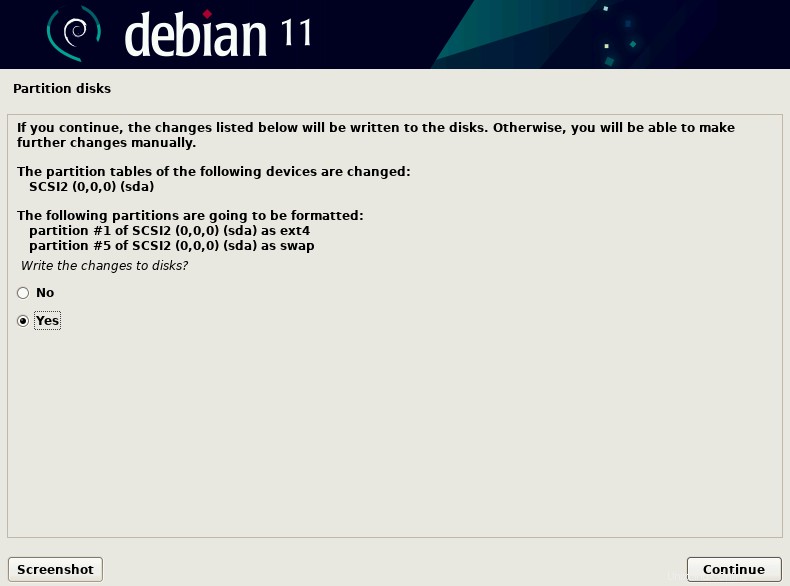
Esto inicia la instalación del sistema base

Si tiene medios adicionales, puede agregarlos aquí o simplemente salte seleccionando la opción No.
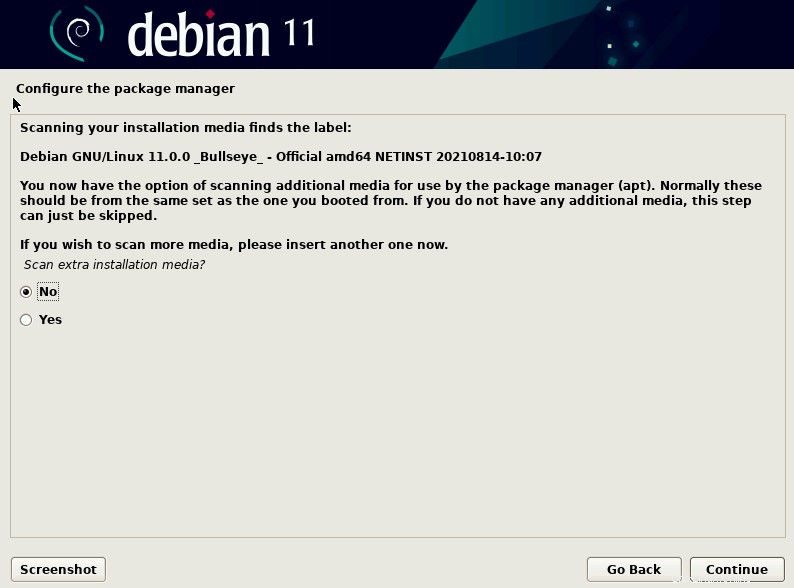
Luego, configure el administrador de paquetes:primero elija la ubicación del espejo cerca de su red.

Seleccione un espejo de archivo de Debian de la lista.
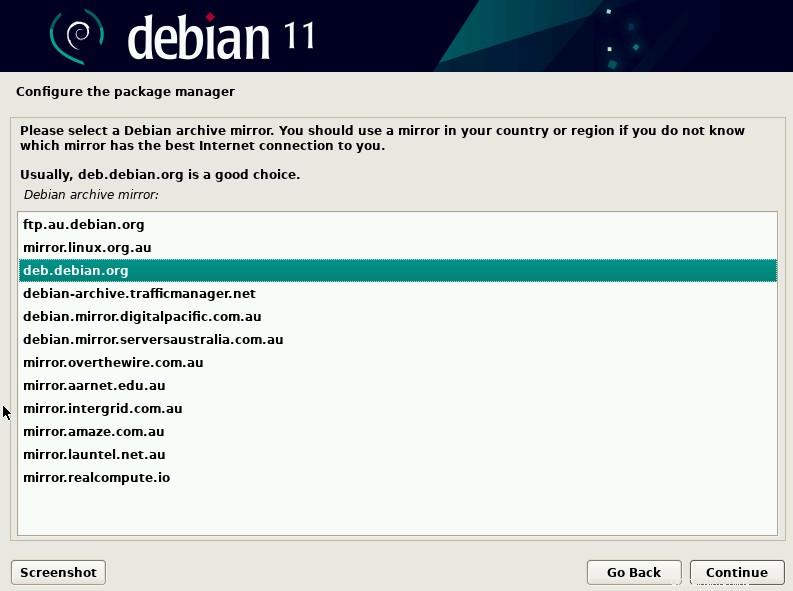
Agregue información del servidor proxy HTTP, si es necesario para acceder a Internet o déjelo en blanco.
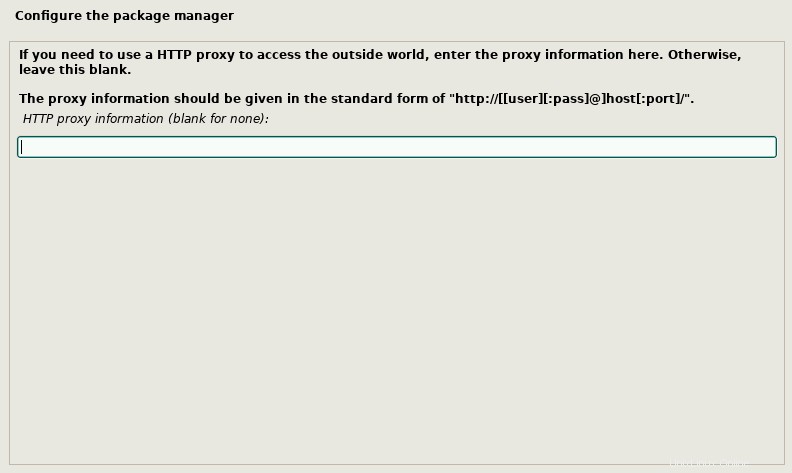
Participe en la encuesta de uso del paquete o elija Sin opción.

Ahora puede seleccionar una colección predefinida de software, como entorno de escritorio, servidor web, servidor SSH. Seguimos continuando con la configuración por defecto es decir con el escritorio GNOME.
Esto recuperará los archivos del repositorio espejo y llevará algún tiempo completar la instalación.
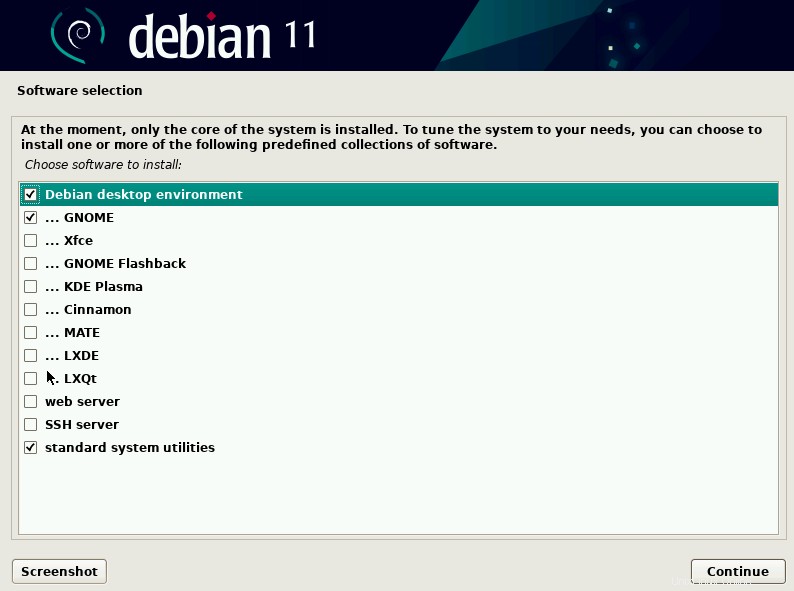
Elija Sí para instalar el gestor de arranque GRUB en su disco principal.
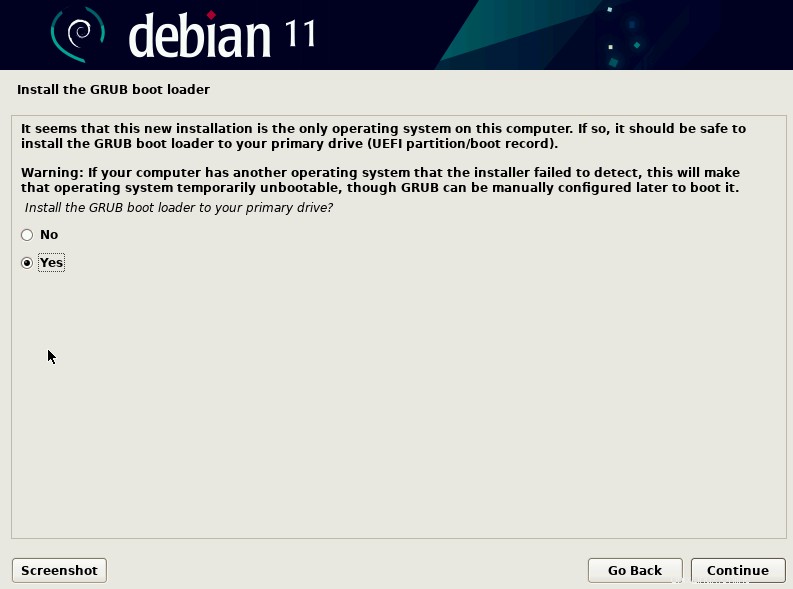
Elija el dispositivo para la instalación del cargador de arranque.
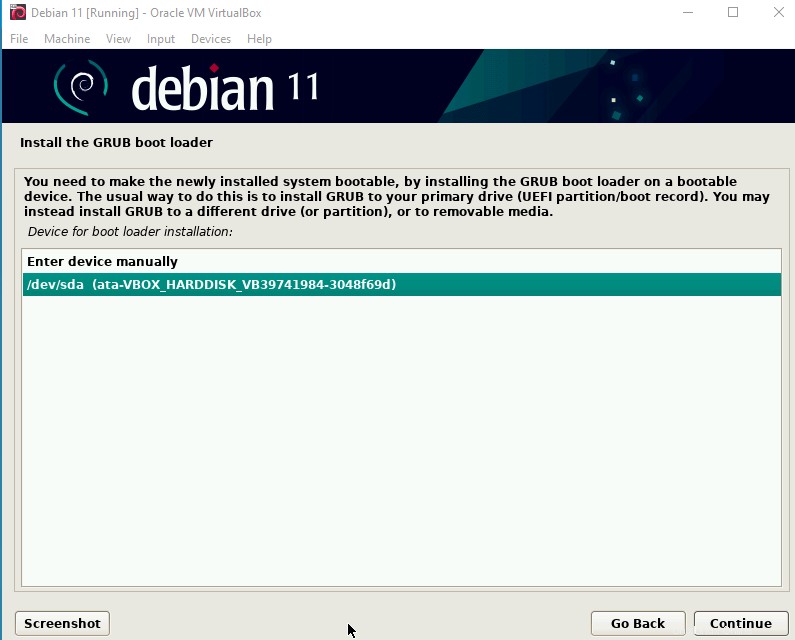
Finalmente, aparecerá la pantalla de instalación finalizada y haga clic en el botón Continuar para reiniciar.
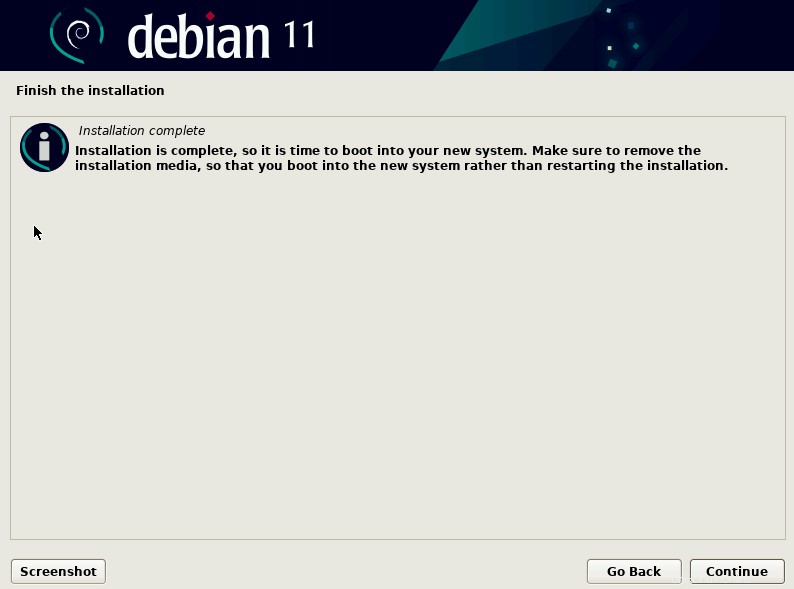
Pantalla de inicio de sesión de Debian 11:haga clic en la cuenta de usuario y luego ingrese la contraseña
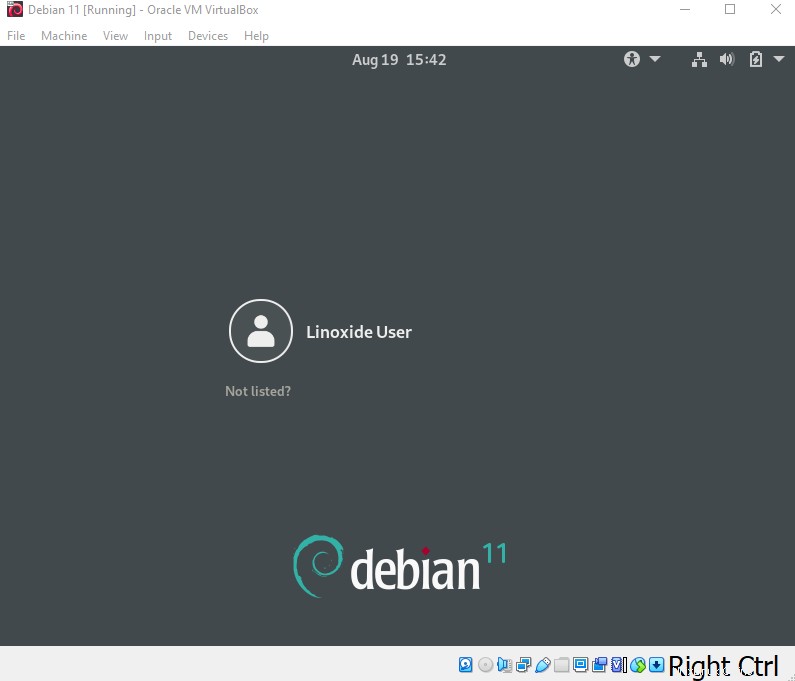
Disfrute usando Debian 11 con GNOME en su VirtualBox.
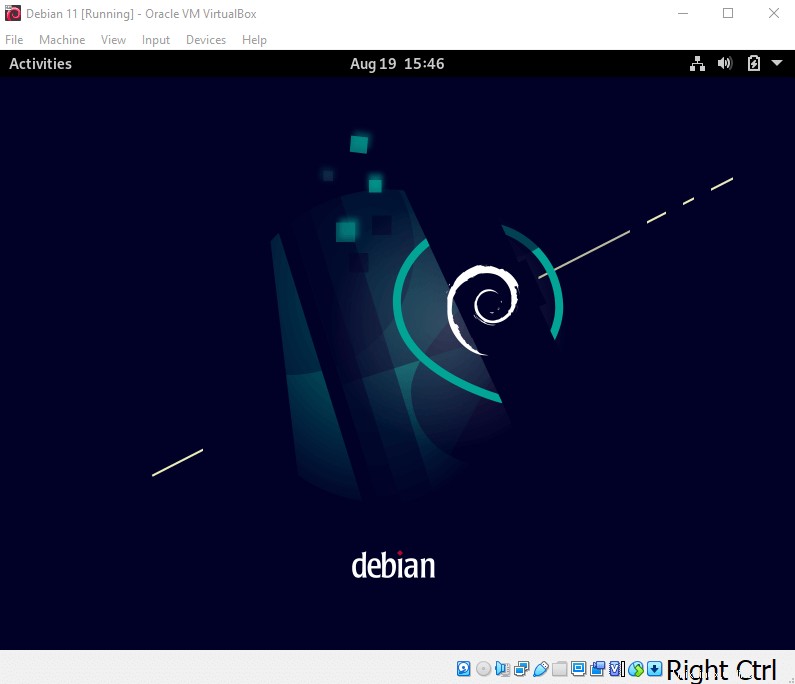
Puede instalar adiciones para invitados de VirtualBox para mejorar el rendimiento del sistema operativo invitado.
Conclusión
En este tutorial, aprendimos cómo instalar Debian 11 en VirtualBox. Disfrute usando Debian en su máquina virtual para su prueba y desarrollo.