Debian 11 o 10 no viene con SNAP listo para usar como Ubuntu, por lo tanto, debemos instalarlo manualmente usando el terminal de comandos. ¿Y aquí aprendemos cómo hacerlo?
Snap es un formato de paquete desarrollado por Canonical que se puede instalar en varias aplicaciones y paquetes disponibles en el repositorio de Snapcraft. Lo bueno es que el usuario puede usarlo sin conflictos junto con los paquetes DEB de la administración de paquetes "normal". Esto significa que podemos instalar GIMP a través de APT y SNAP sin ningún conflicto, por lo tanto, dos instancias de la misma aplicación en un solo sistema Linux. Esa es la razón por la que SNAP está disponible para todas las distribuciones populares de Linux.
Bueno, SNAPS originalmente estaba destinado a apuntar y usar en entornos de servidor o en la nube y también para Internet de las cosas. Más tarde se abre camino a las versiones de escritorio. Podemos instalar programas con interfaz gráfica de usuario, aplicaciones para la línea de comandos, entornos para lenguajes de programación, etc. vía snaps.
Actualmente, todos los paquetes Snap que instalamos se obtienen del servidor SNAP central operado por Canonical. Actualmente no hay servidores alternativos. También es posible la instalación de instantáneas descargadas localmente.
Instalación instantánea en Debian 11 Bullseye
1. Ejecutar actualización del sistema
Muchas veces si llevamos un tiempo sin actualizar nuestro sistema, este no sería capaz de reconocer la última versión de los paquetes disponibles para descargar e instalar. Por lo tanto, será una buena idea ejecutar un comando de actualización del sistema una vez antes de instalar algún paquete.
sudo apt update
2. Instale Snapd en Debian 11
Como sabemos, Ubuntu está basado en Debian y también usa el mismo administrador de paquetes -APT. Por lo tanto, los desarrolladores de Debian también proporcionan los paquetes para instalar Snapd en su Linux sin agregar ningún repositorio manualmente.
sudo apt install snapd
sudo snap install core
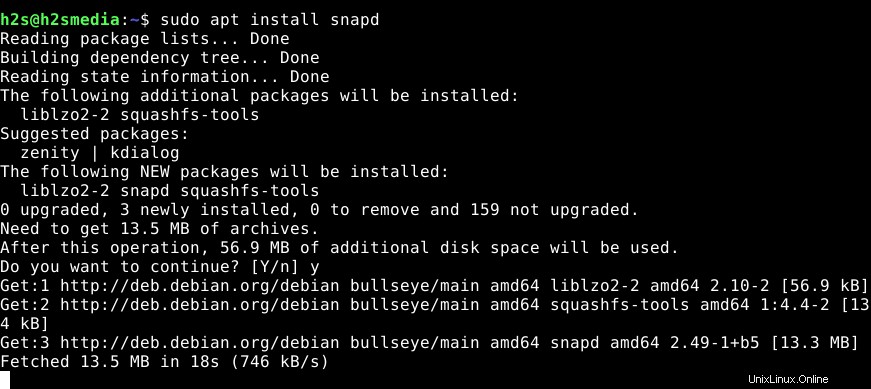
Consulta el estado del servicio Snapd
Una vez que se complete la instalación, veamos si se está ejecutando correctamente sin ningún error.
sudo systemctl status snapd
Aunque se iniciará automáticamente, si no, podemos iniciarlo usando el comando dado:
sudo systemctl start snapd
3. Comienza a usar Snap a través de la terminal de comando
Ahora bien, si desea instalar alguna aplicación a través de SNAP puede usar la siguiente sintaxis de comando;
sudo snap install application-name
Puede consultar el repositorio de Snapcarft para saber cuáles son las aplicaciones disponibles para instalar allí.
Por ejemplo , digamos que desea instalar VLC. El comando será:
sudo snap install vlc
4. Instale la interfaz gráfica de usuario de Snap Store en Debian 11|10|9
Aquellos que usan el escritorio gráfico de Debian 11 o su versión anterior pueden ir a la tienda GUI proporcionada por SnapCraft para instalar fácilmente cientos de aplicaciones disponibles en su repositorio en lugar de usar la línea de comandos.
sudo snap install snap-store
Una vez completada la instalación, reinicie su sistema
sudo reboot
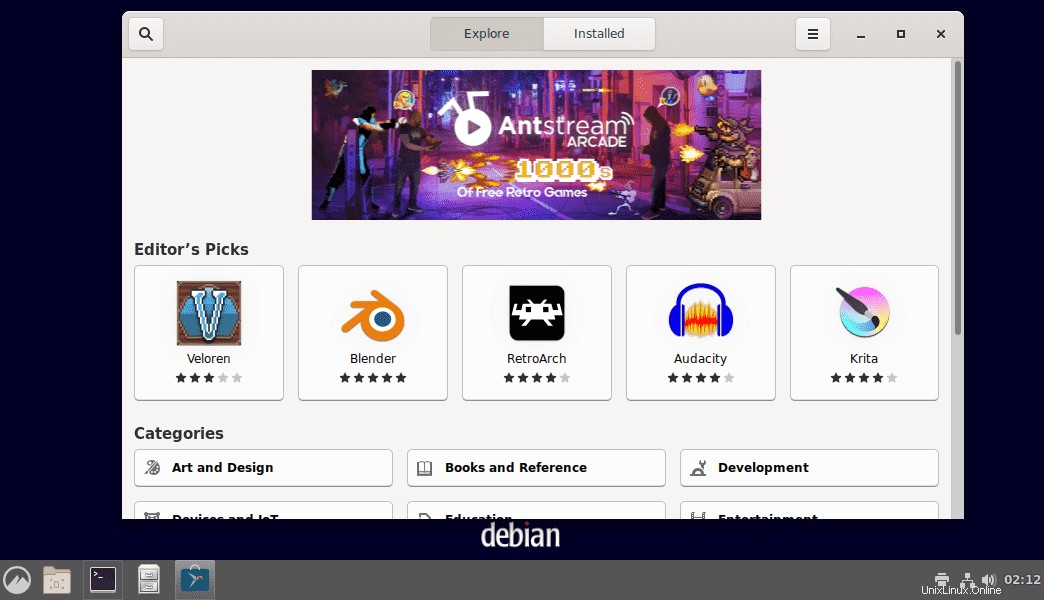
Error:los íconos de las aplicaciones instaladas de Snap no se muestran en el iniciador
En caso de que los íconos de las aplicaciones instaladas usando SNAP no se muestren en el iniciador de aplicaciones del sistema, ejecute los siguientes comandos:
sudo ln -s /etc/profile.d/apps-bin-path.sh /etc/X11/Xsession.d/99snap
sudo nano /etc/login.defs
Pegue lo siguiente al final del archivo:
ENV_PATH PATH=/usr/local/sbin:/usr/local/bin:/usr/sbin:/usr/bin:/sbin:/bin:/snap/bin
Guarda el archivo Ctrl+O y salga del archivo.
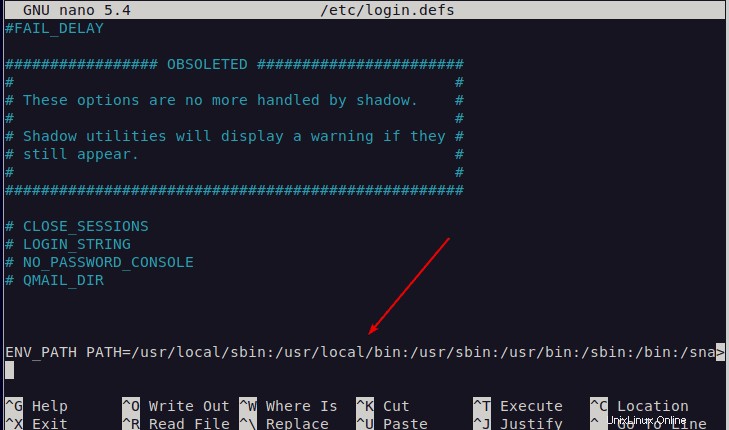
Cerrar sesión e iniciar sesión de nuevo tu sistema
Ahora podrá instalar todos los íconos de aplicaciones en el lanzador.