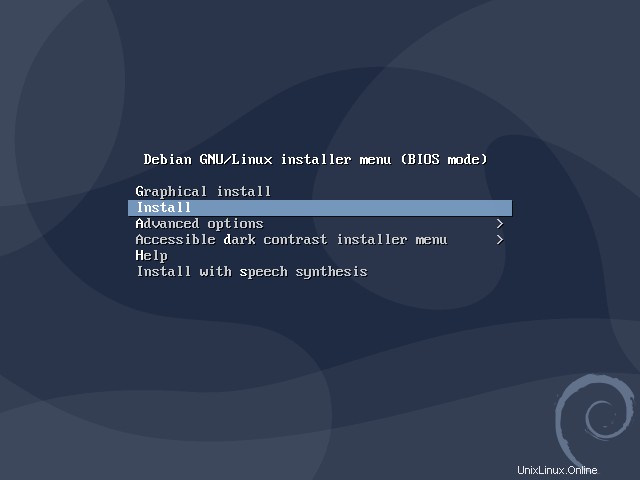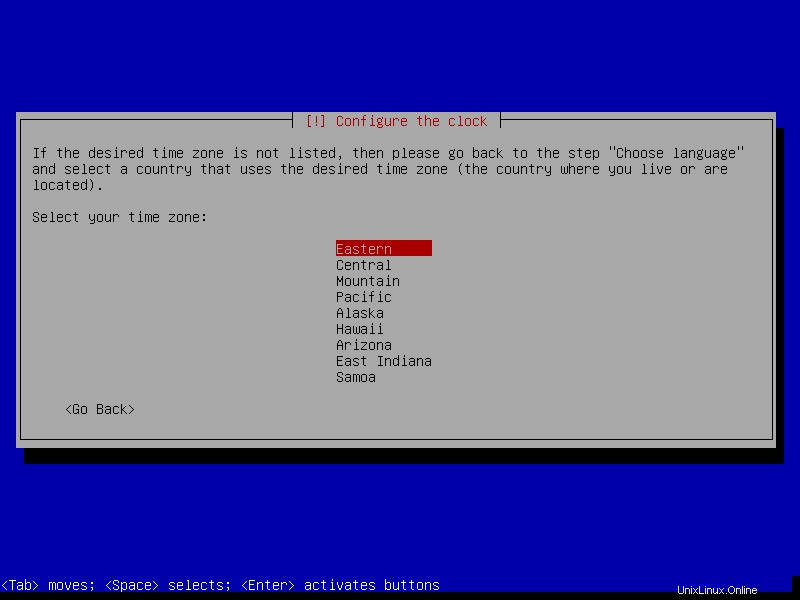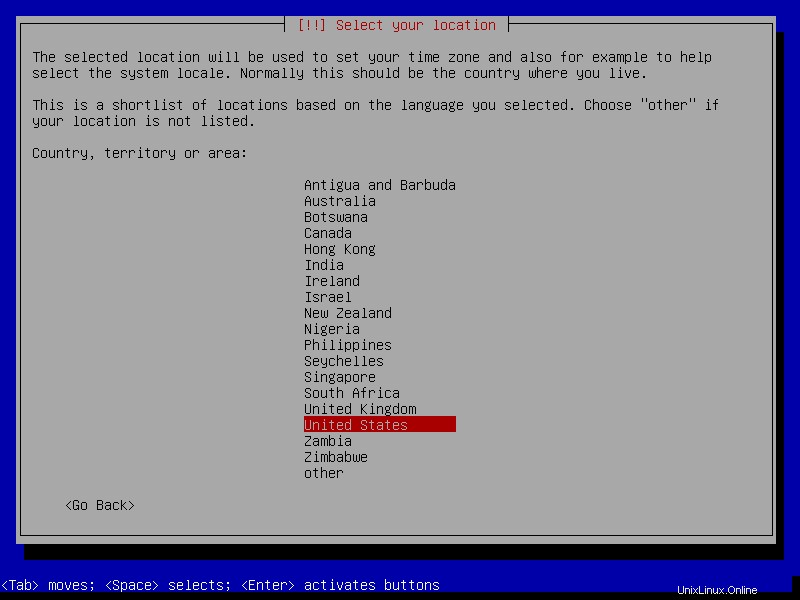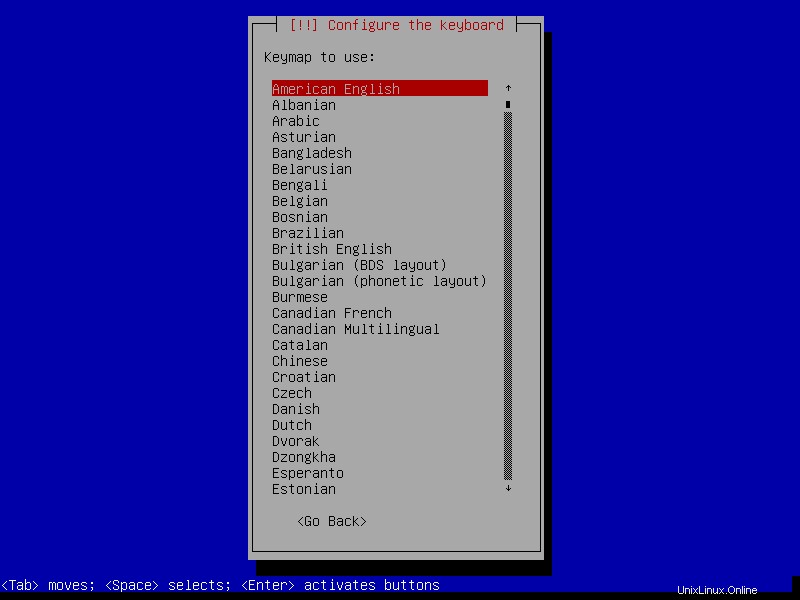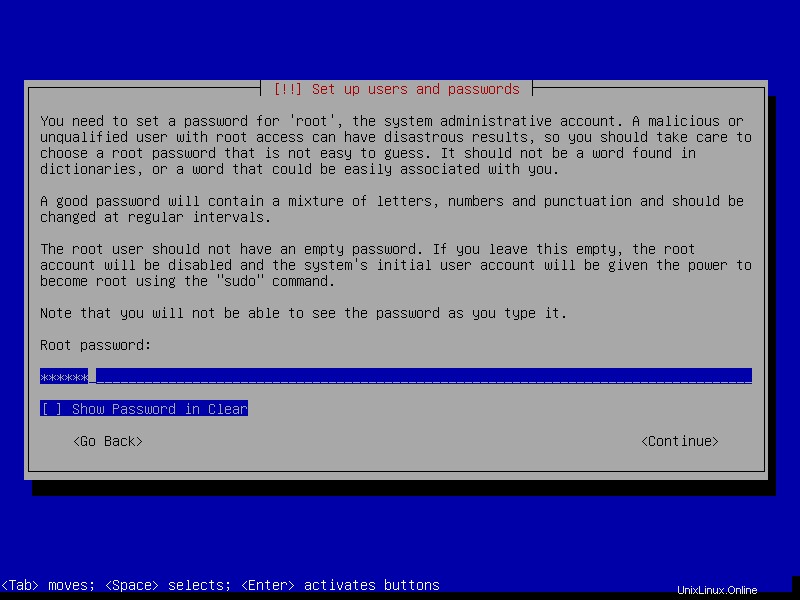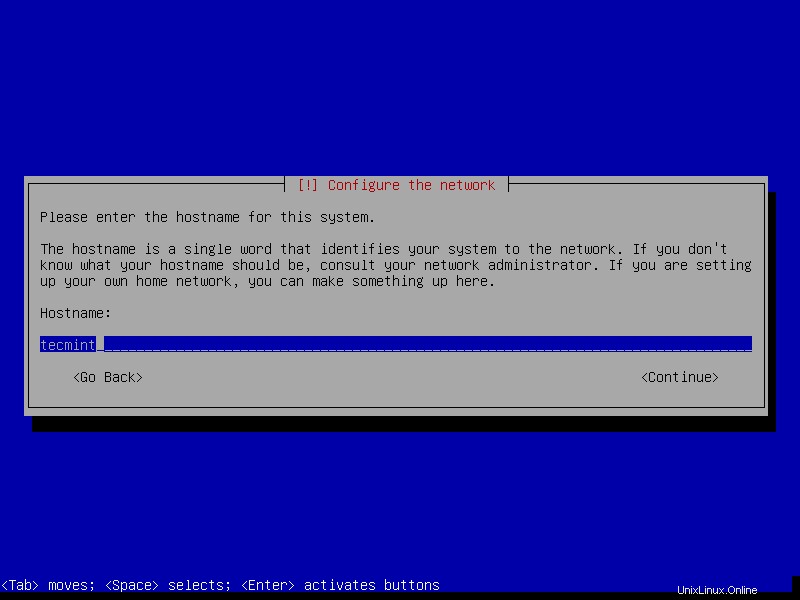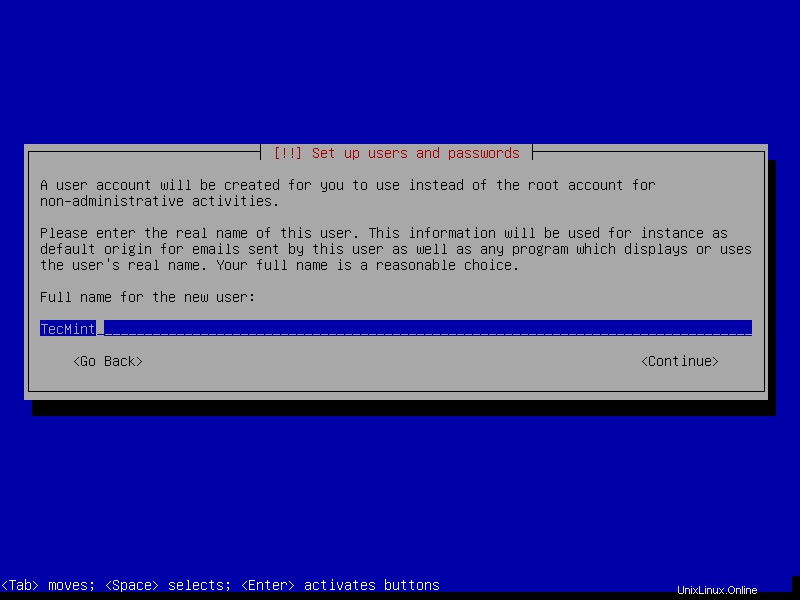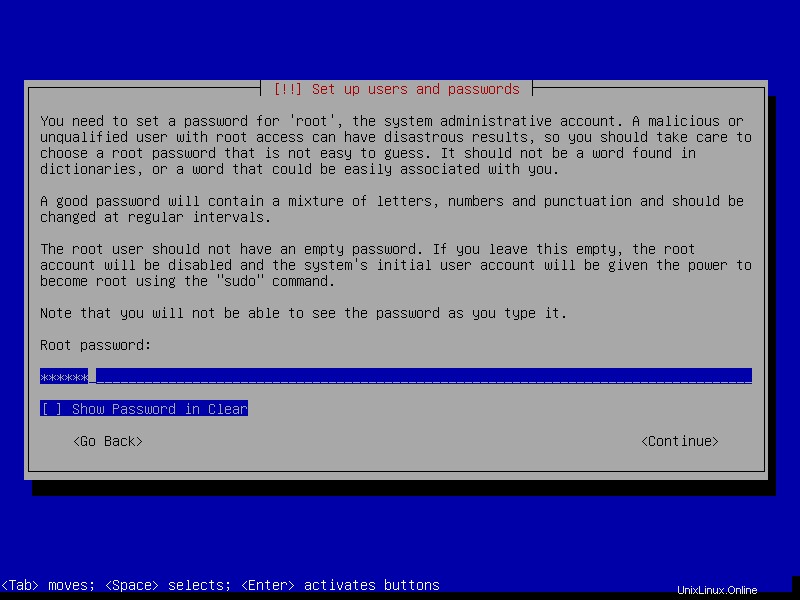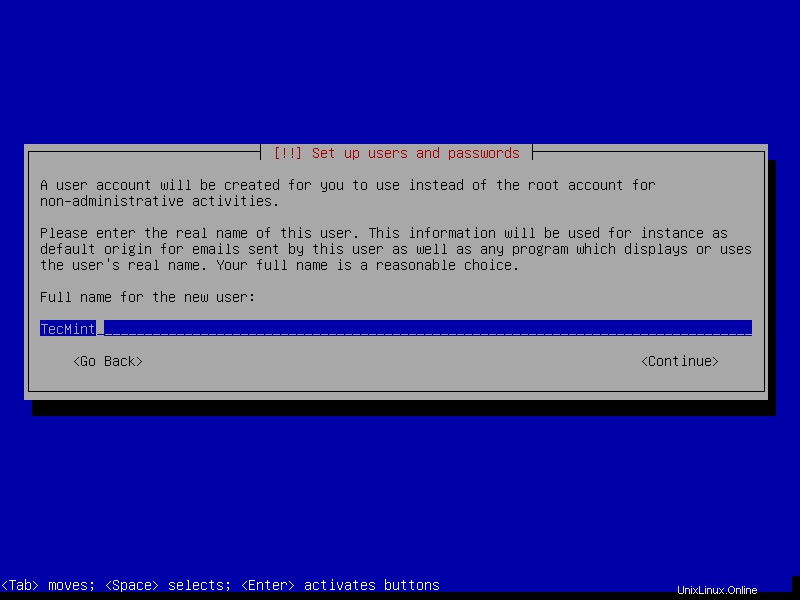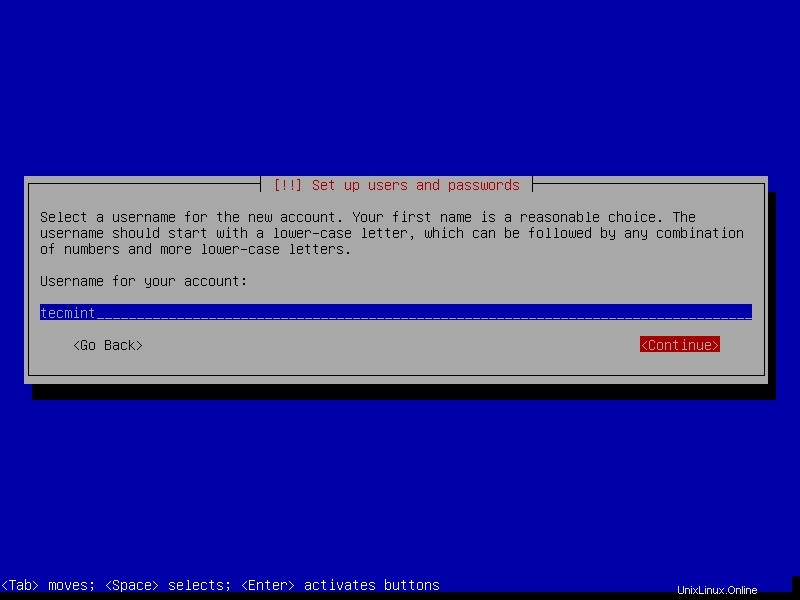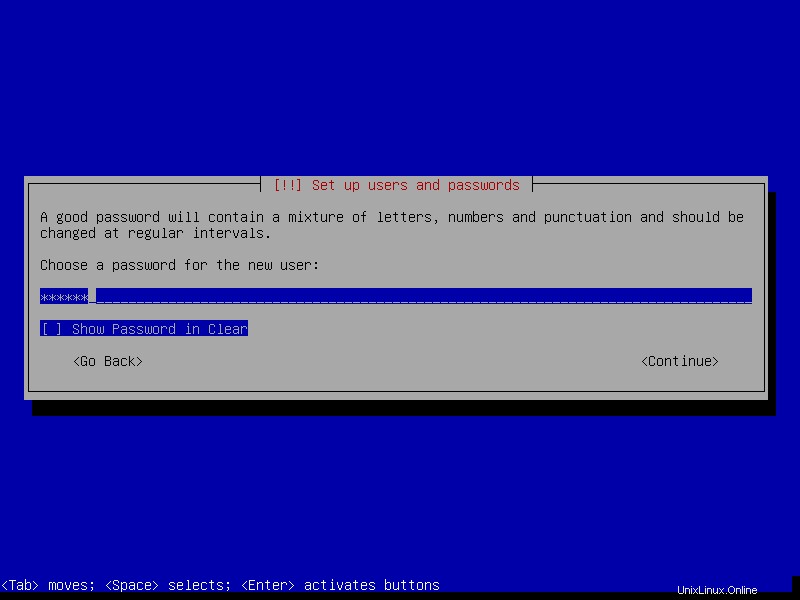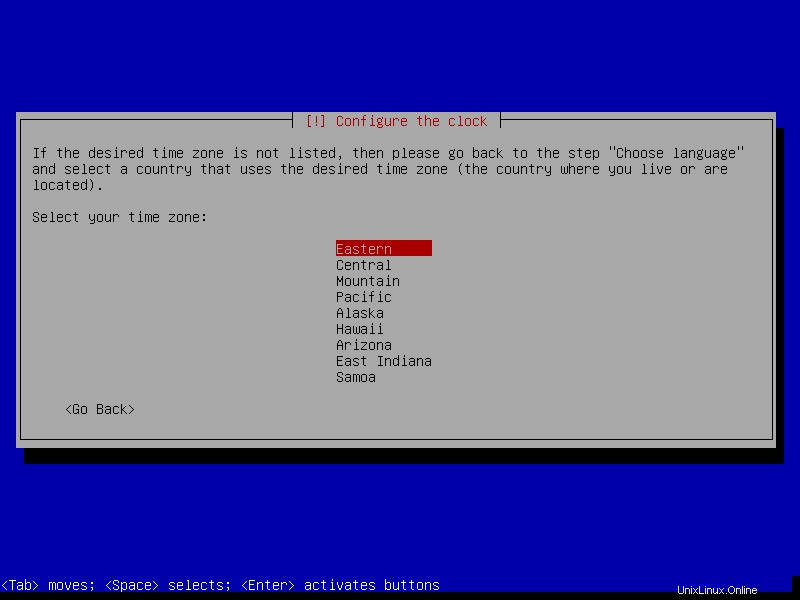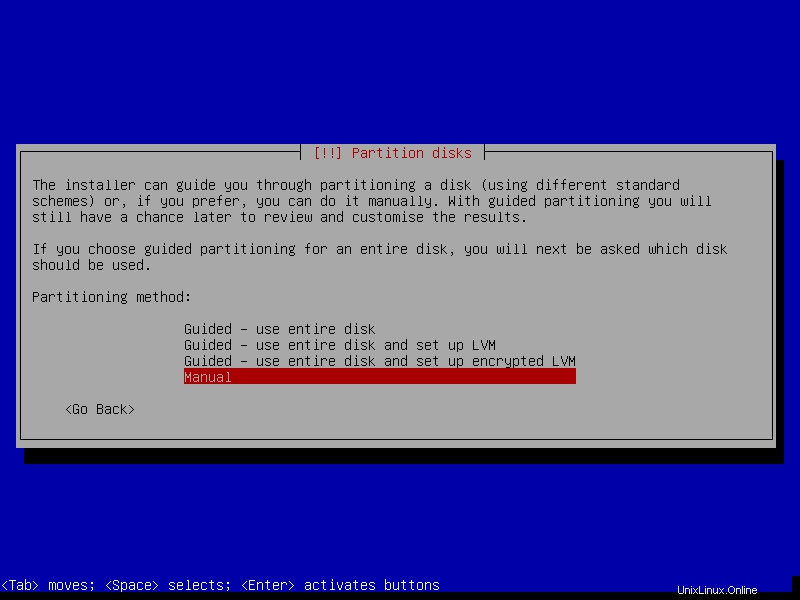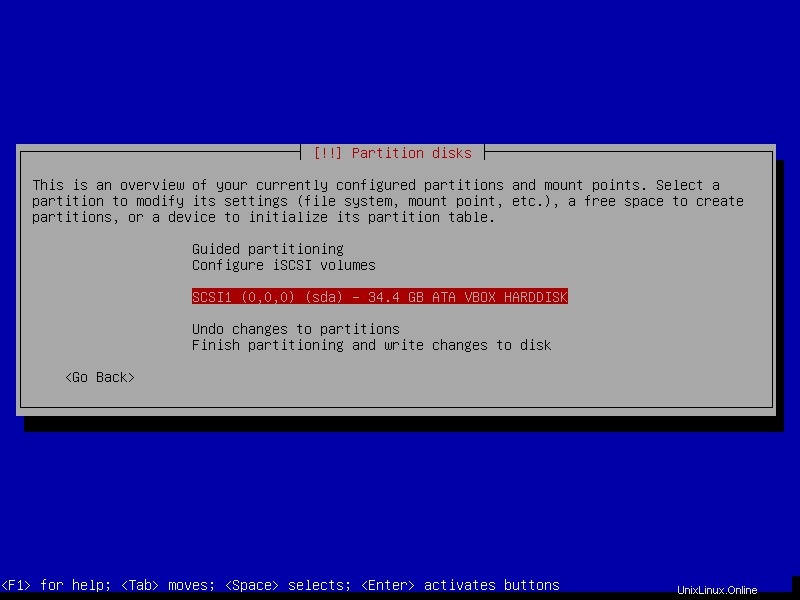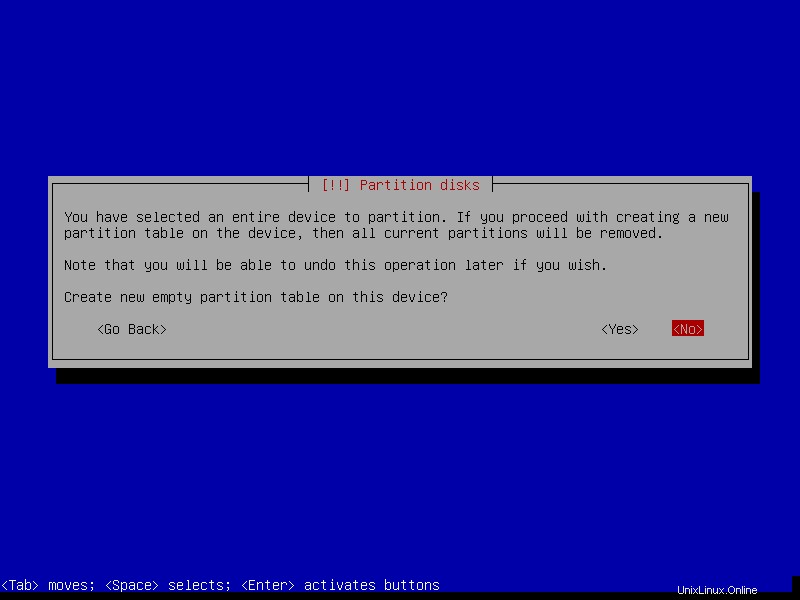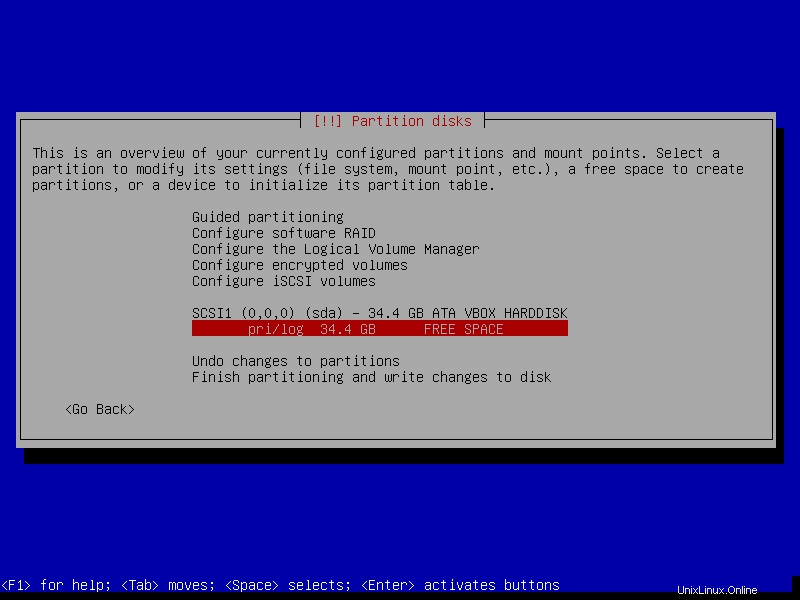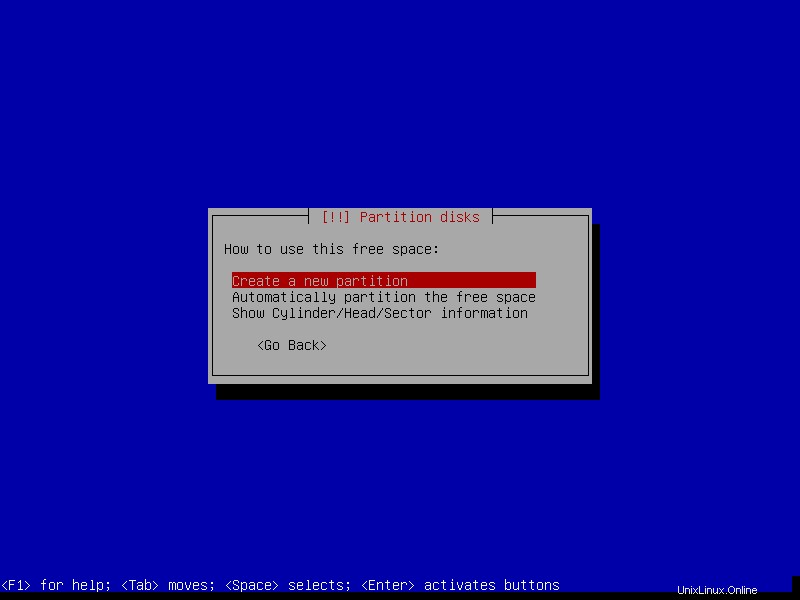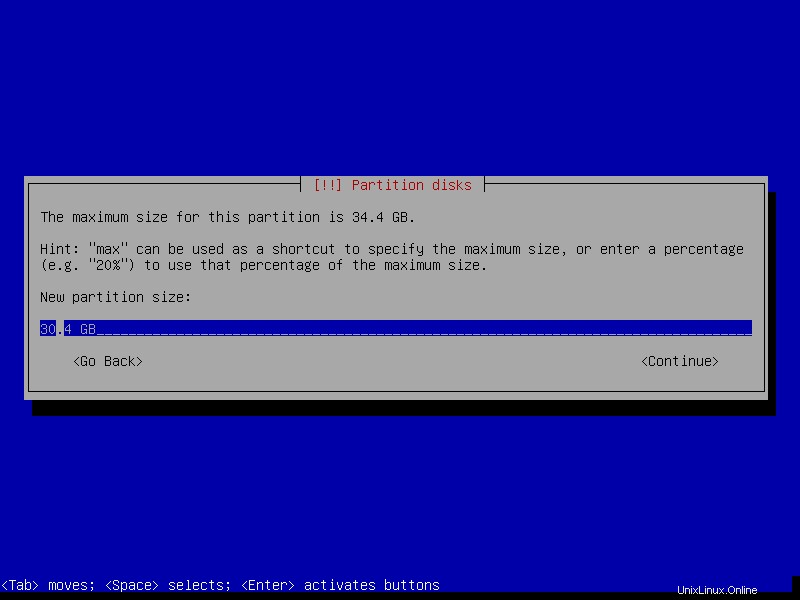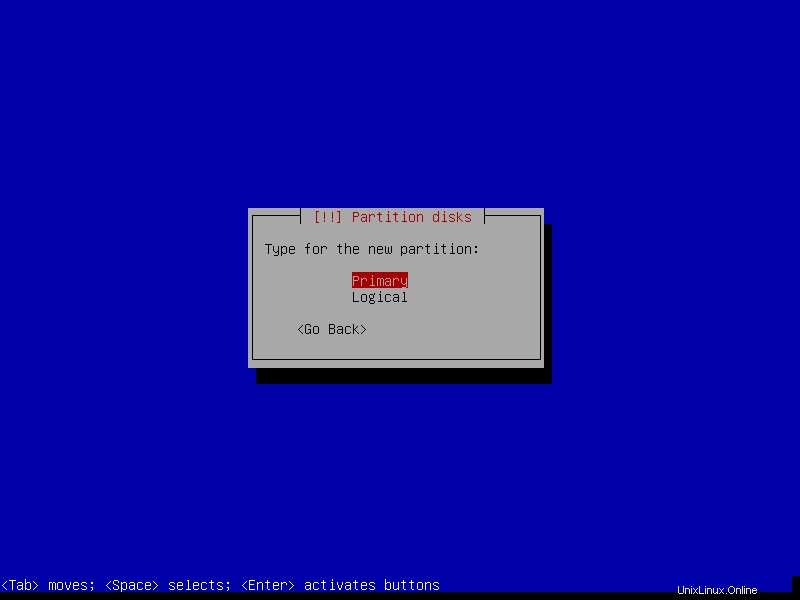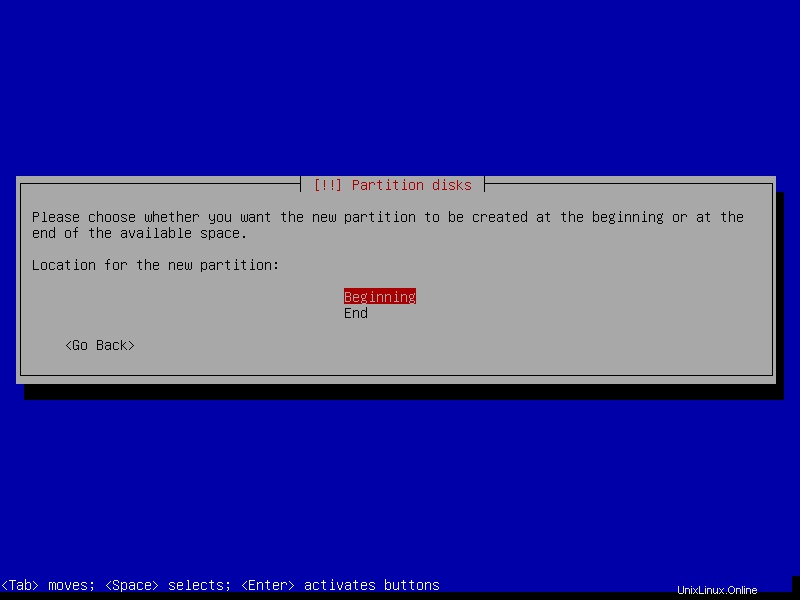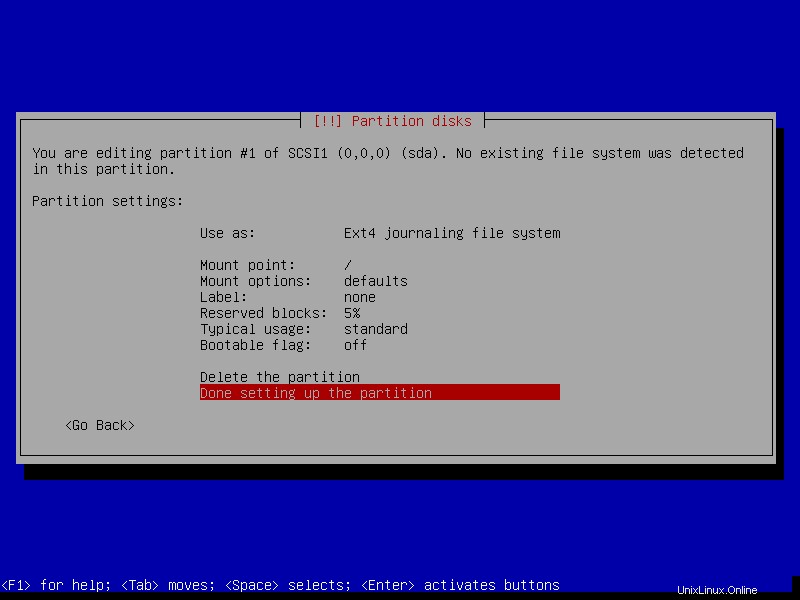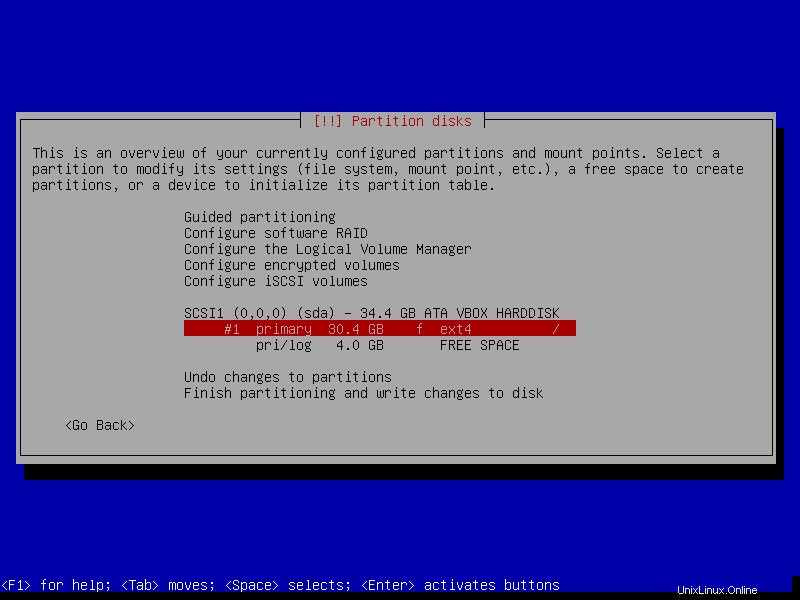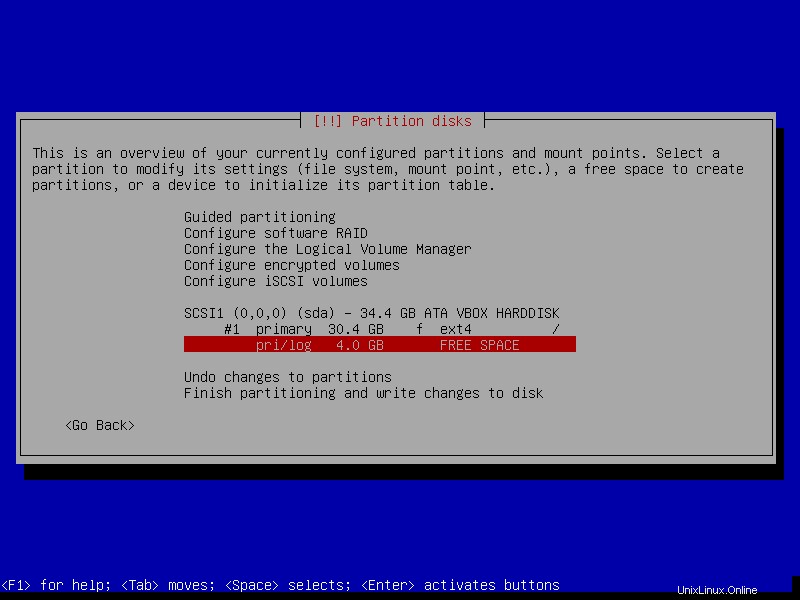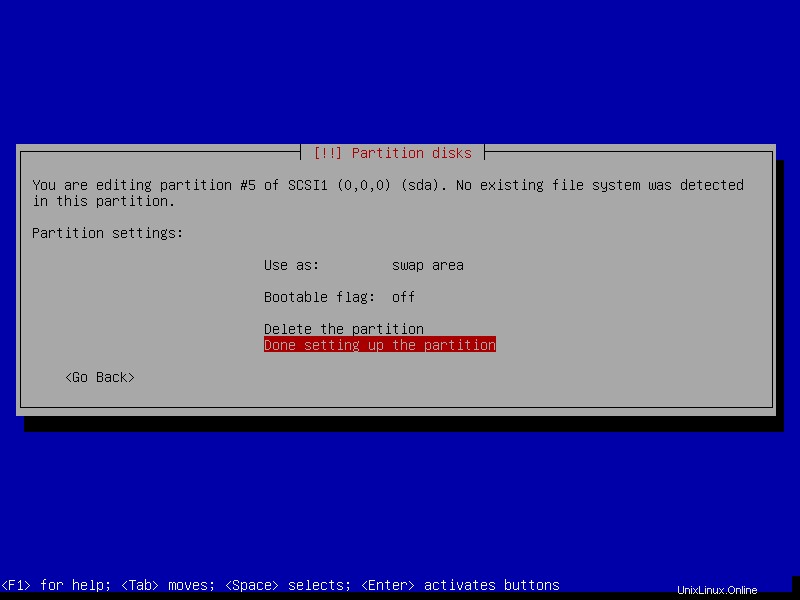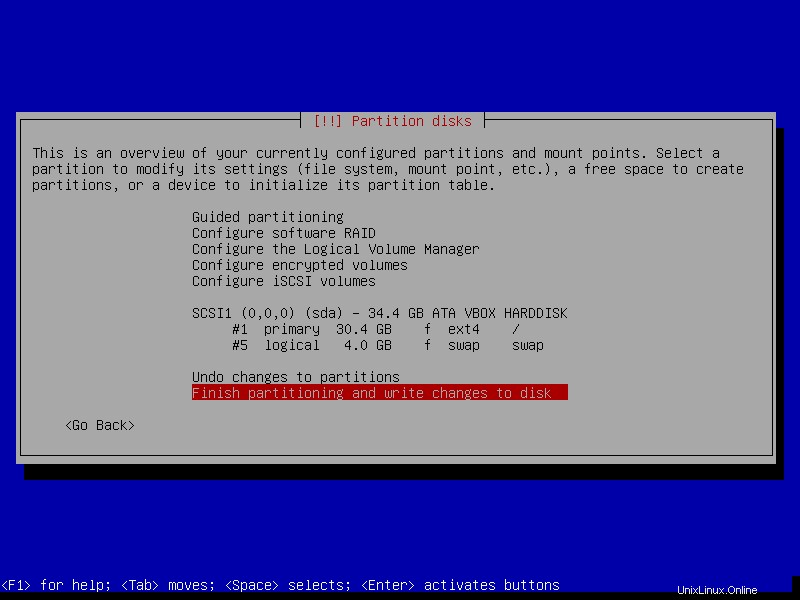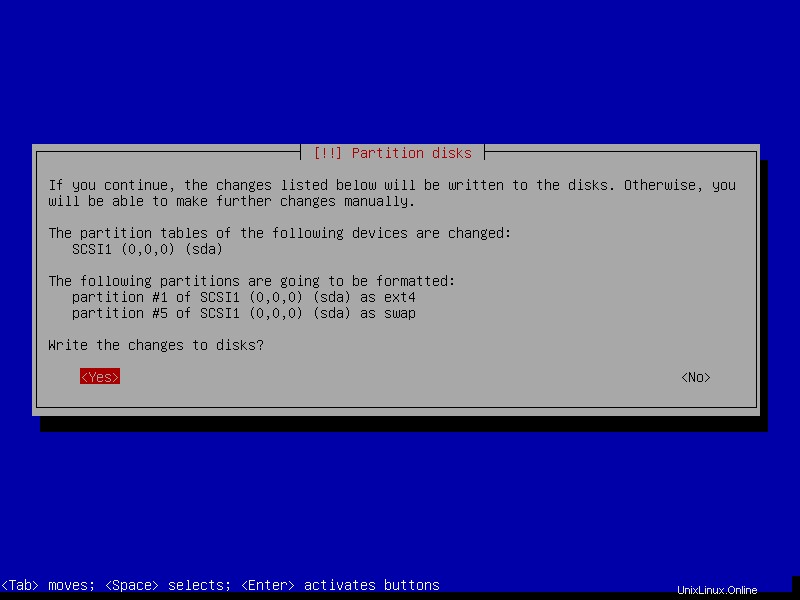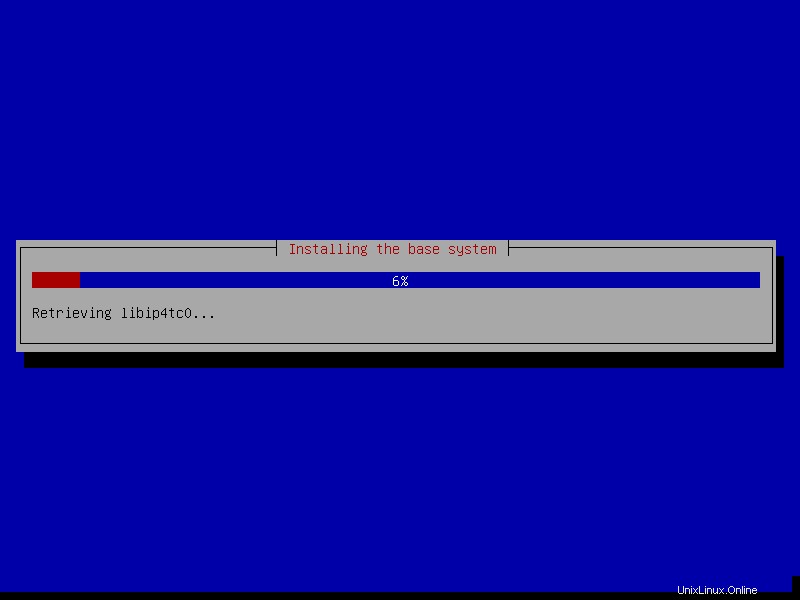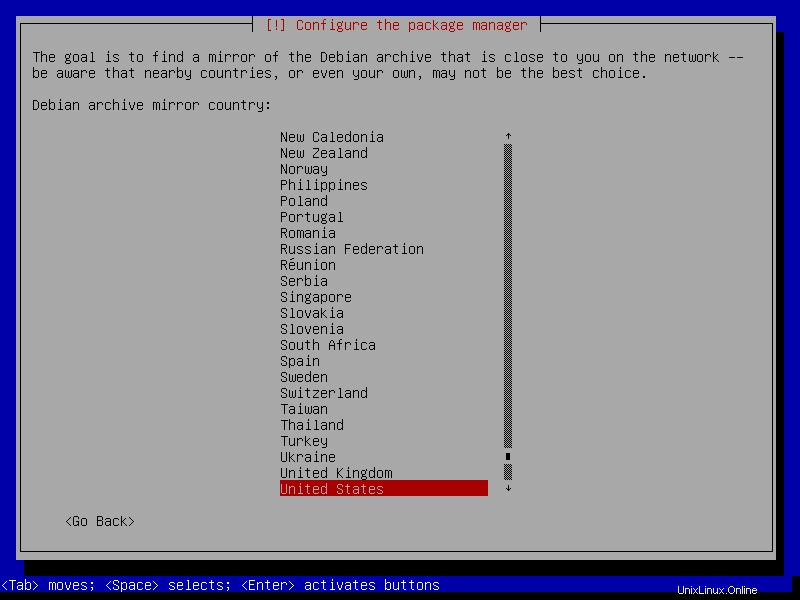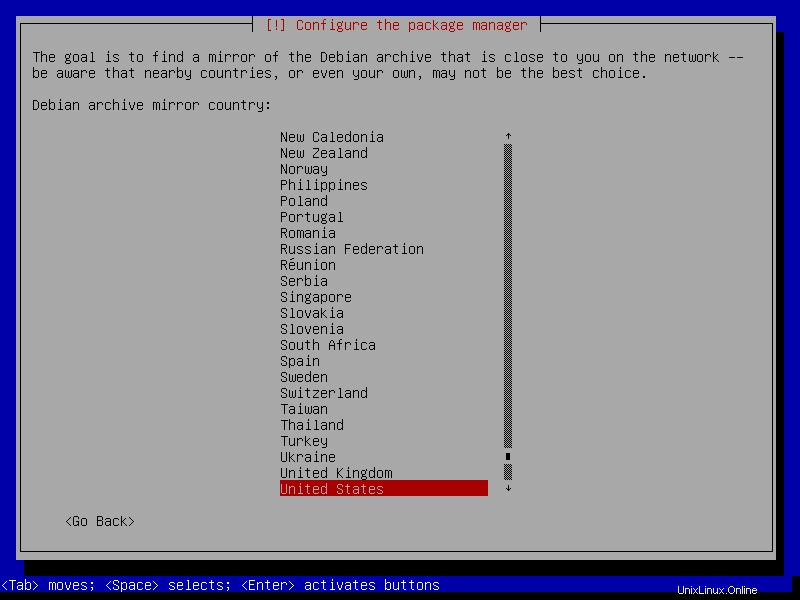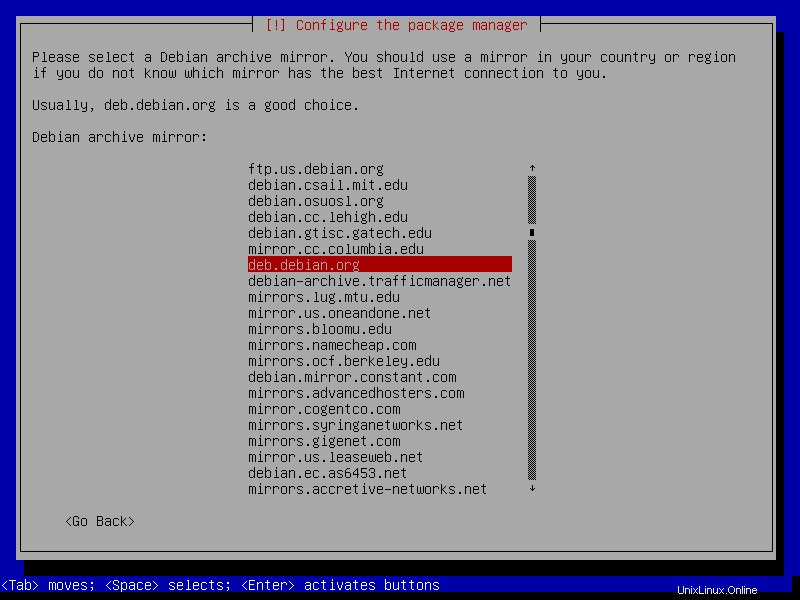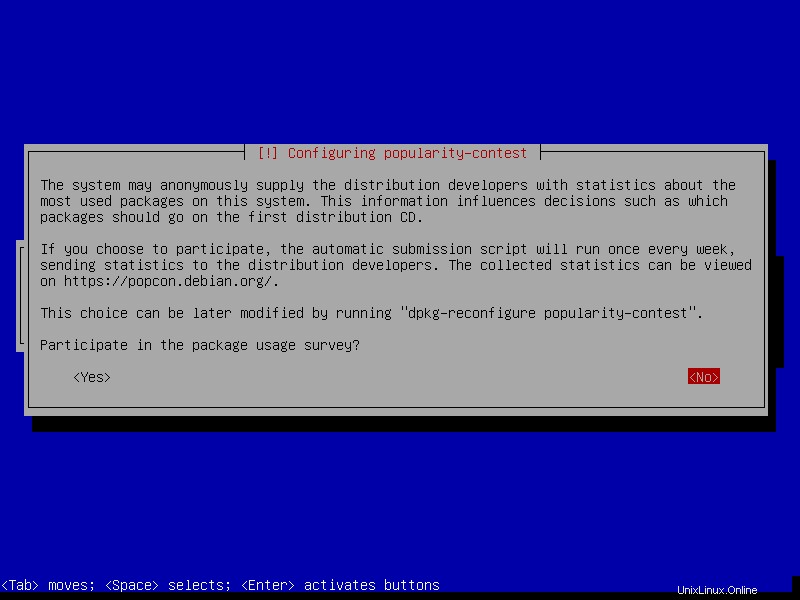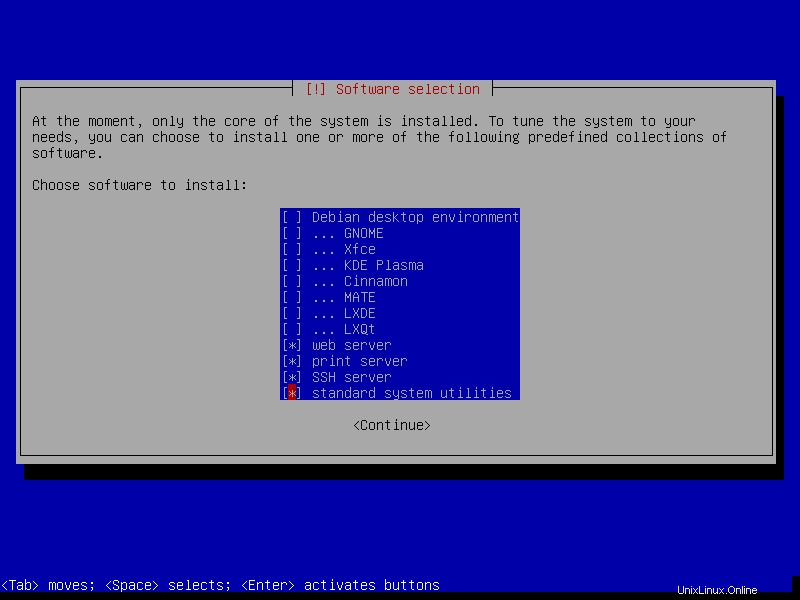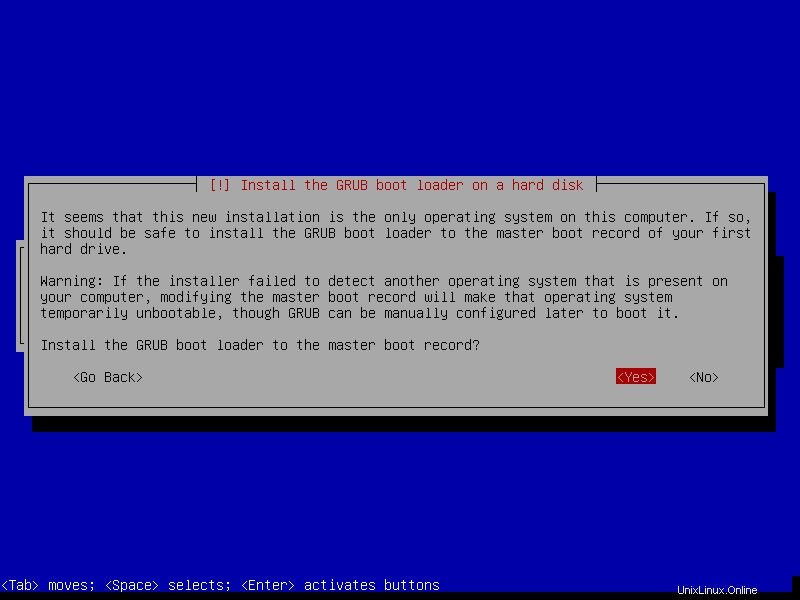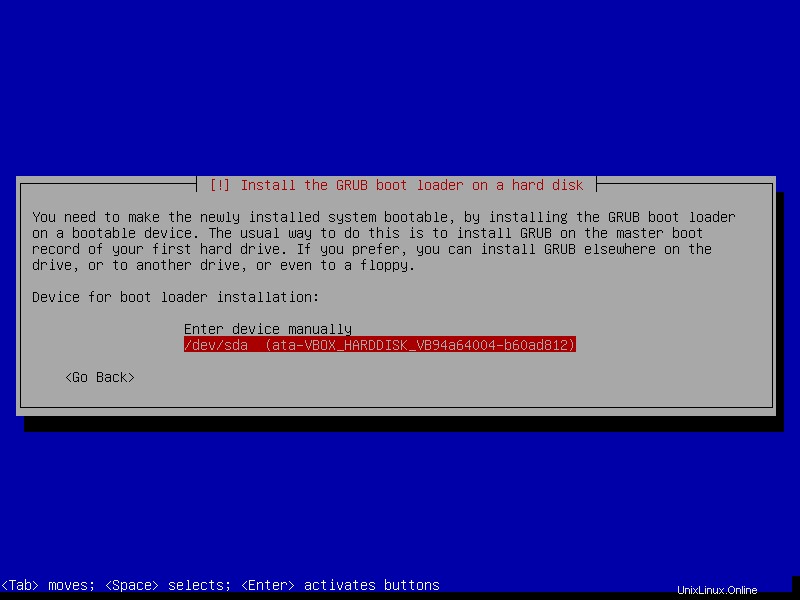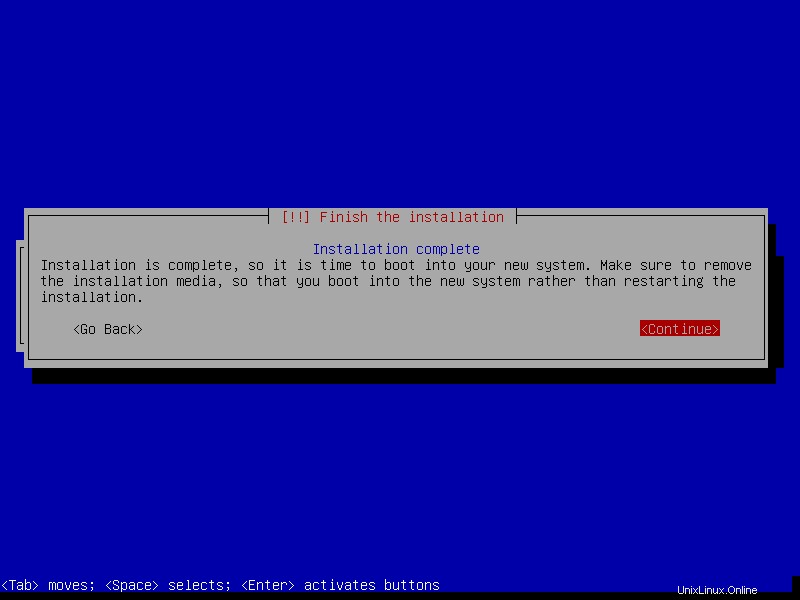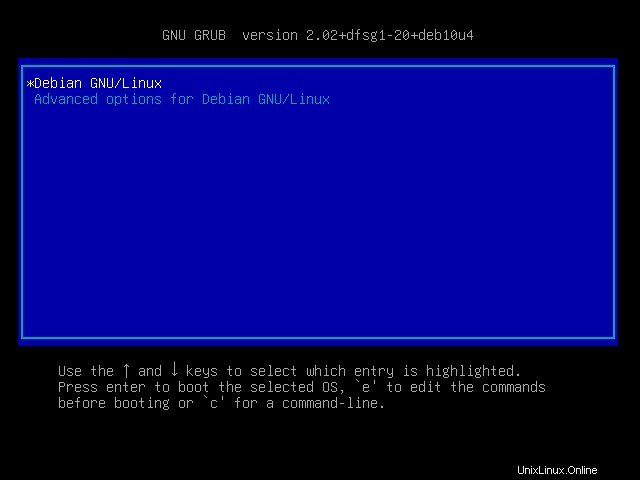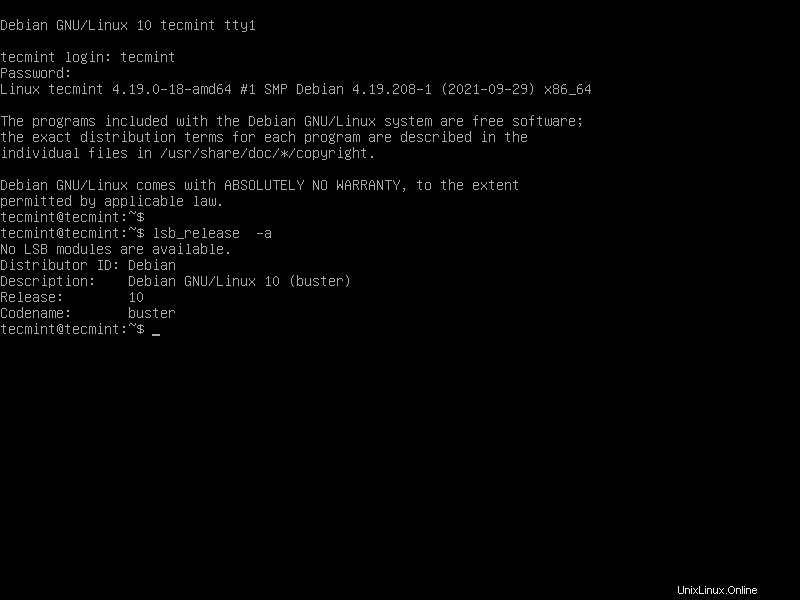Debian 10 (Buster) es la nueva versión estable de Debian Sistema operativo Linux, que será compatible durante los próximos 5 años y viene con varias aplicaciones y entornos de escritorio, e incluye numerosos paquetes de software actualizados (más del 62 % de todos los paquetes en Debian 9 (Estirar )). Lea las notas de la versión para obtener más información.
En este artículo, le mostraremos cómo instalar un servidor mínimo Debian 10 (Buster) en su servidor o computadora Linux.
Requisitos del sistema
Para escritorio
- RAM mínima:512 MB
- RAM recomendada:2 GB
- Espacio en disco duro:10 GB
- Procesador Pentium mínimo de 1 GHz
Para servidor
- RAM mínima:256 MB
- RAM recomendada:512 MB
- Espacio en disco duro:2 GB
- Procesador Pentium mínimo de 1 GHz
Instalación del servidor Debian 10 (Buster)
1. Para instalar Debian 10 Buster directamente en el disco duro de su computadora, necesita obtener Debian 10 imágenes de instalación que se pueden descargar yendo a Debian en CD.
- Descargar imágenes ISO de Debian 10
2. Una vez que haya descargado las imágenes de CD y DVD de Debian, cree una memoria USB de arranque o grábela en un CD o DVD usando cualquier software como Bootiso, Rufus, UNetbootin, Gnome Disk Utility , Creador de USB en vivo, y muchos otros.
3. Después de crear un medio de arranque (memoria USB o DVD ), colóquelo en la unidad correcta, reinicie la máquina e informe al BIOS/UEFI para arrancar desde el DVD/USB presionando una tecla de función especial (normalmente F12 , F10 o F2 ) para abrir el menú de arranque. Luego seleccione su dispositivo de arranque de la lista de dispositivos y haga clic en Enter .
4. Una vez que se inicie el instalador, verá el Instalador menú (BIOS modo) que proporciona varias opciones para la instalación. Seleccione Instalar y haz clic en Entrar .
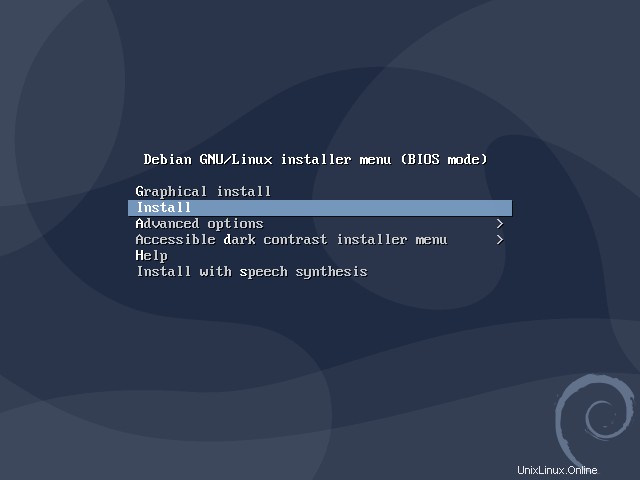
5. A continuación, elige el idioma que se utilizará para el proceso de instalación. Tenga en cuenta que el idioma que seleccione también se utilizará como idioma predeterminado del sistema. Luego haz clic en Continuar .
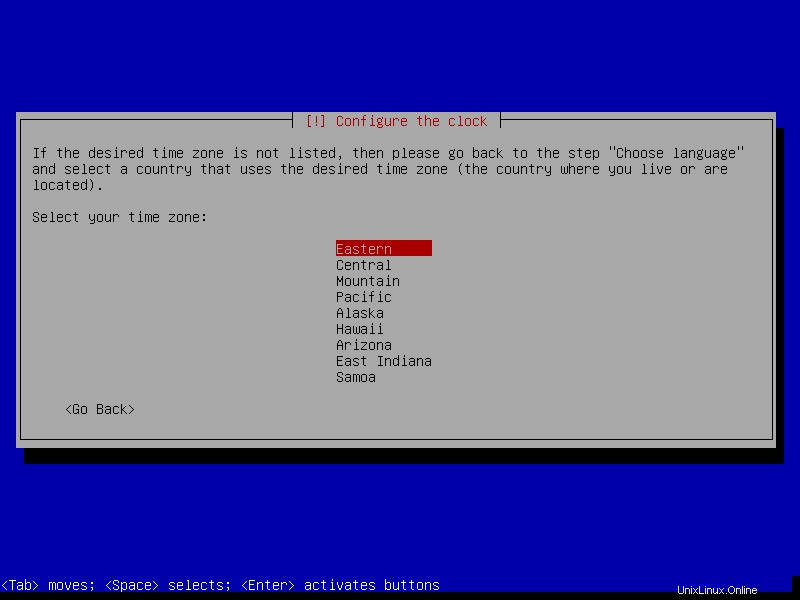
6. Luego seleccione su ubicación (país) que se utilizará para establecer la zona horaria del sistema, así como los lugares. Puede encontrar más países debajo de otros si el suyo no aparece en la lista predeterminada.
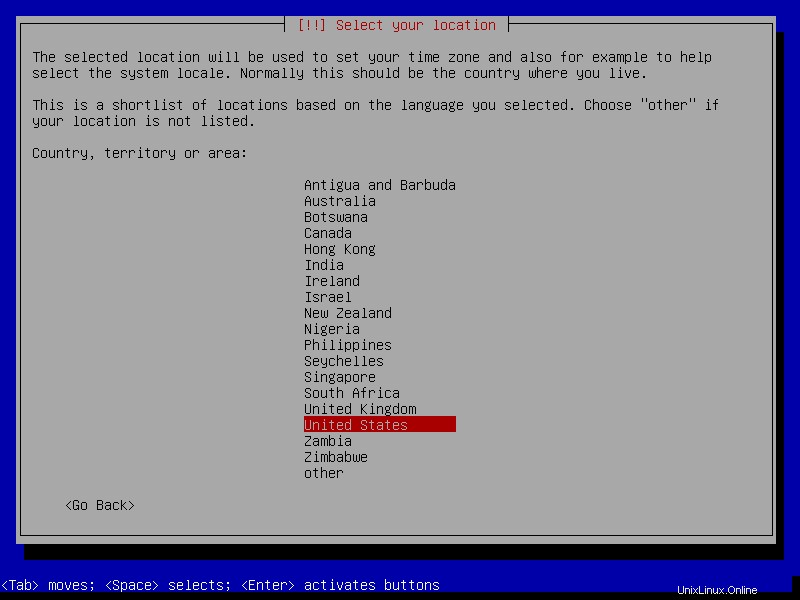
7. A continuación, configure el teclado seleccionando el mapa de teclas usar. Recuerde que esto afecta las asociaciones clave-significado del teclado de su computadora.
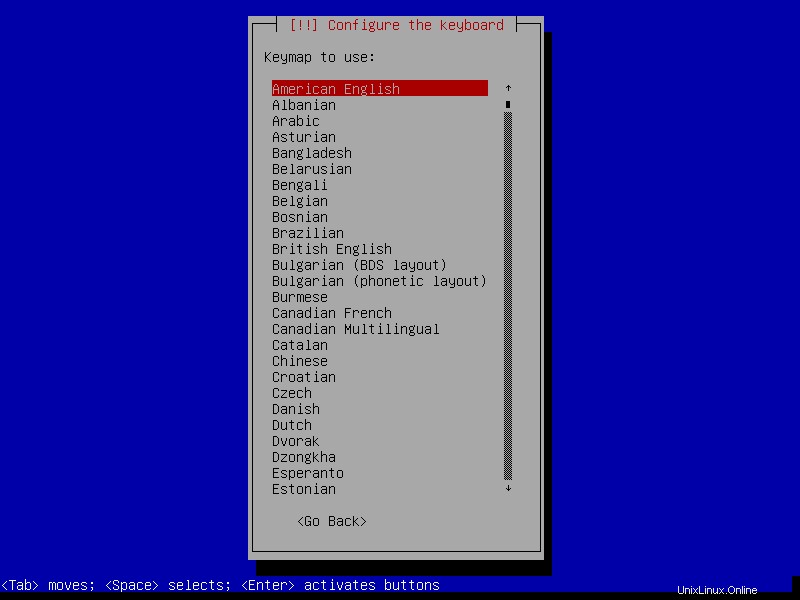
Configuración de la red
8. Si tiene varias interfaces de red, el instalador le pedirá que seleccione la que desea usar como interfaz de red principal/predeterminada. De lo contrario, la primera interfaz de red conectada se selecciona y configura automáticamente con DHCP.
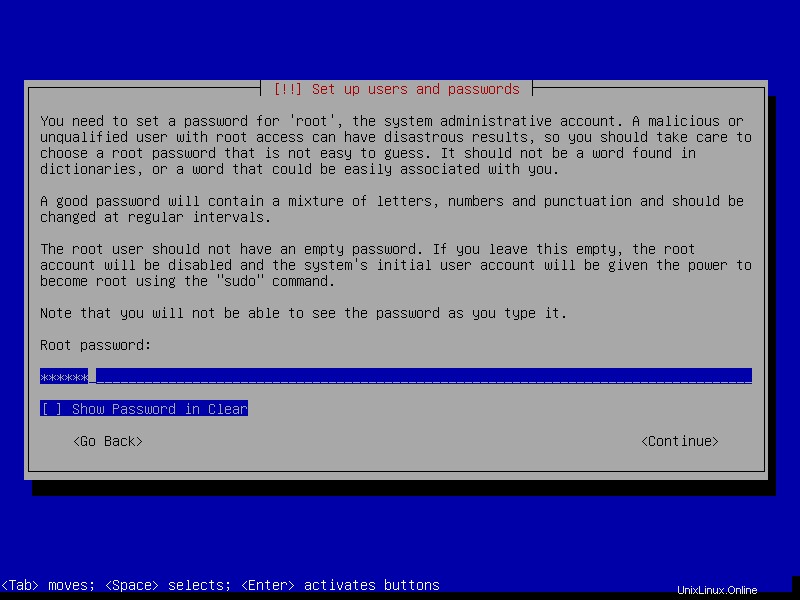
8. A continuación, establezca el nombre de host (arcaicamente nombre de nodo , por ejemplo, tecmint ) para el sistema. Este nombre ayuda a identificar su sistema ante otros dispositivos/nodos en una red.
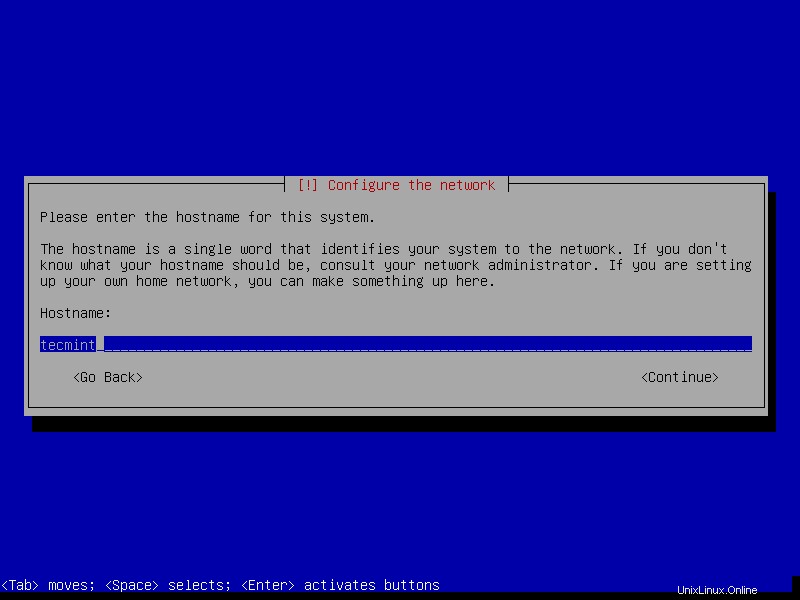
10. Una vez que se establece el nombre de host, establezca también el nombre de dominio (por ejemplo, tecmint.lan ). El nombre de dominio debe ser el mismo en todos los demás nodos de su red. En este caso, el Nombre de dominio totalmente calificado del sistema (FQDN ) será tecmint1.tecmint.lan .
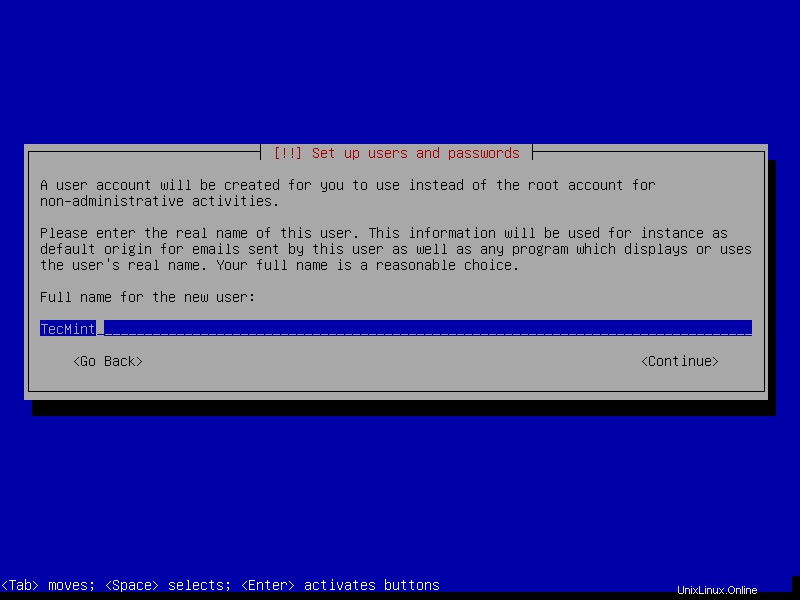
Creación de cuentas de usuario y contraseñas
11. Aquí, debe establecer una contraseña raíz segura para su cuenta administrativa.
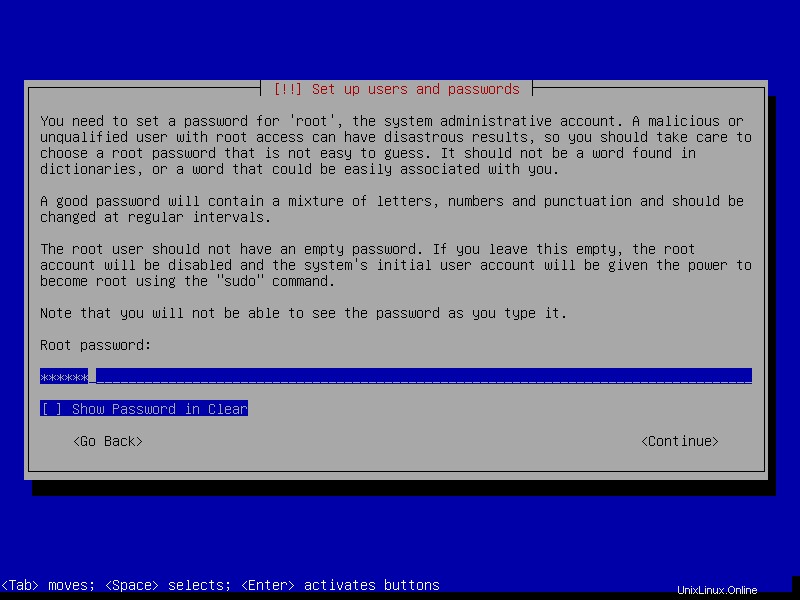
12. Ahora es el momento de crear cuentas de usuario. Primero, cree una cuenta de usuario para actividades no administrativas. Este usuario se puede configurar para obtener privilegios de root usando sudo . Introduzca el nombre completo del nuevo usuario y haga clic en Continuar .
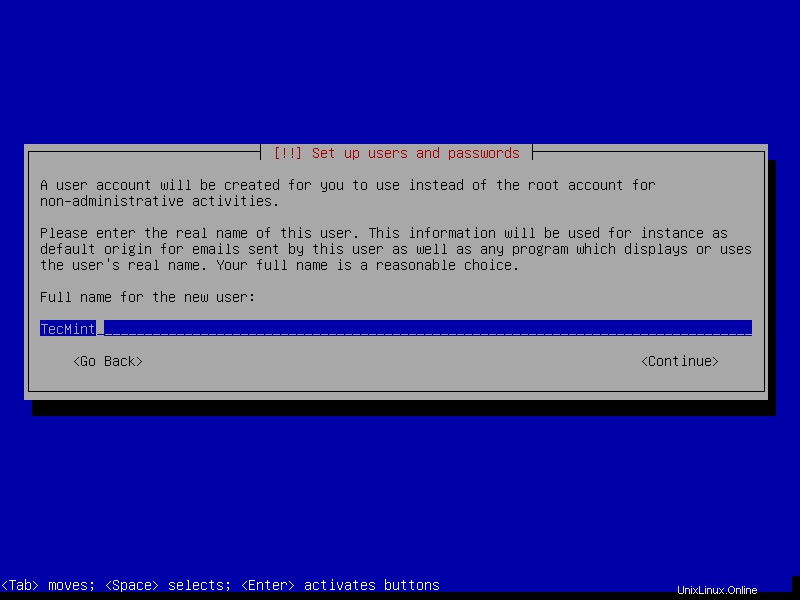
13. A continuación, cree un nombre de usuario para el usuario anterior. No olvide que el nombre de usuario debe comenzar con una letra minúscula seguida de una combinación de números y más letras minúsculas.
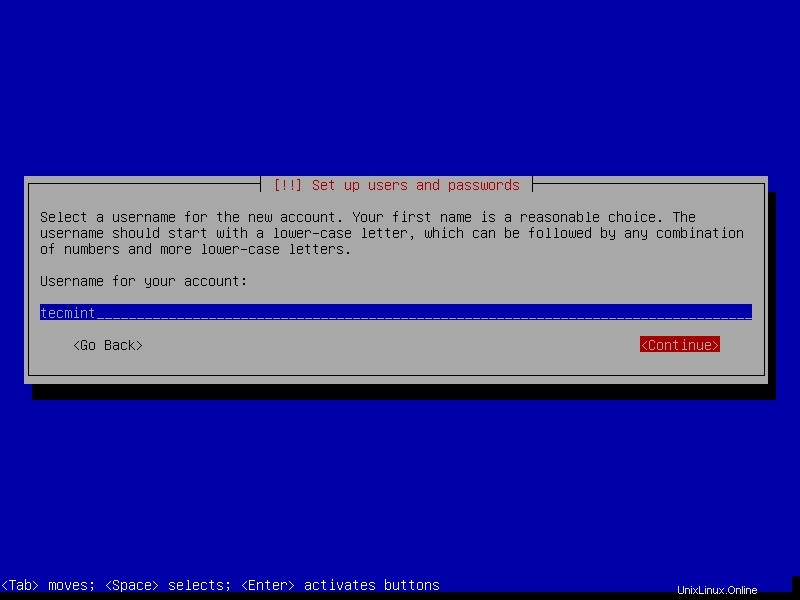
14. Establezca una contraseña fuerte y segura (compuesta por una combinación de letras minúsculas y mayúsculas, números y caracteres especiales) para la nueva cuenta de usuario. Confirme la contraseña y haga clic en Continuar.
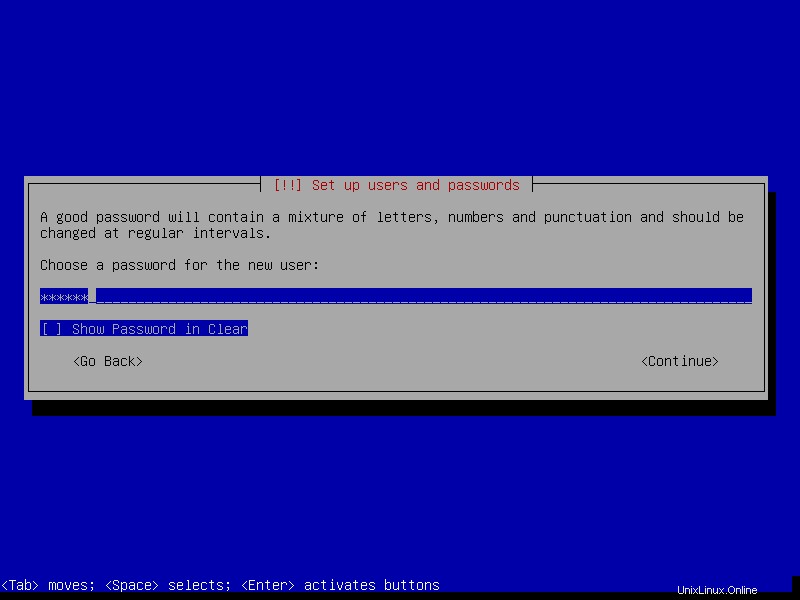
15. A continuación, configura tu zona horaria.
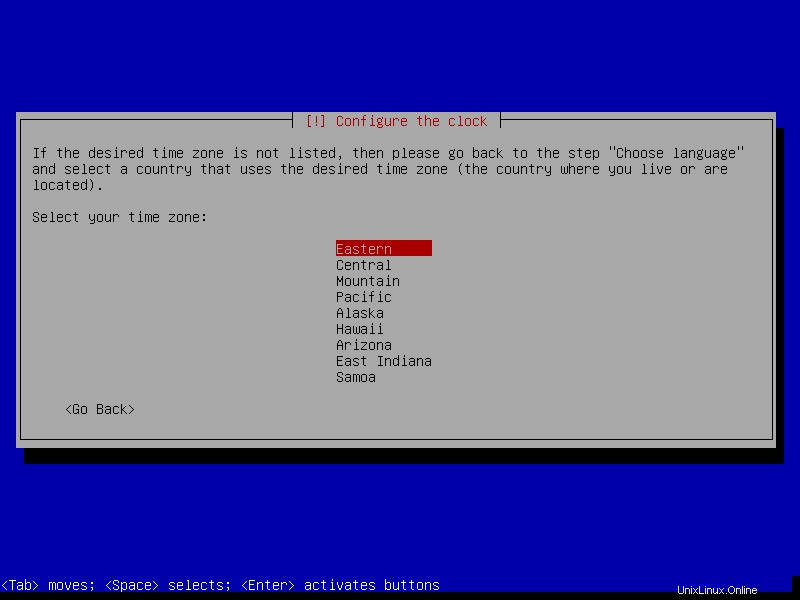
Discos de partición para la instalación de Debian
16. Ahora es el momento de preparar los discos de almacenamiento antes de que se cree cualquier sistema de archivos durante la instalación real de los archivos del sistema. Hay varias opciones de partición de disco, pero usaremos Manual fraccionamiento. Así que selecciónelo y haga clic en Continuar.
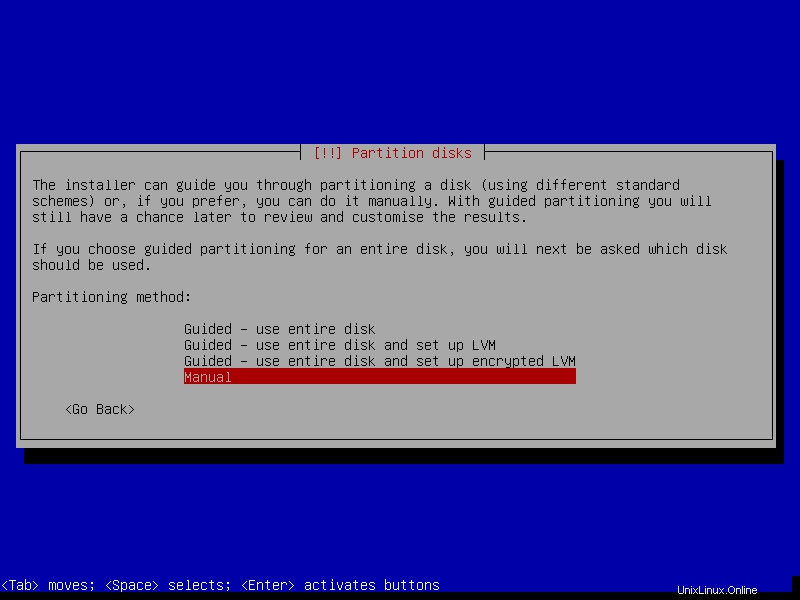
17. El instalador mostrará todos los discos actualmente instalados (o particiones configuradas y puntos de montaje también) en su computadora. Seleccione el disco que desea particionar (p. ej., DISCO DURO ATA VBOX de 34,4 GB que no tiene particiones) y haga clic en Continuar.
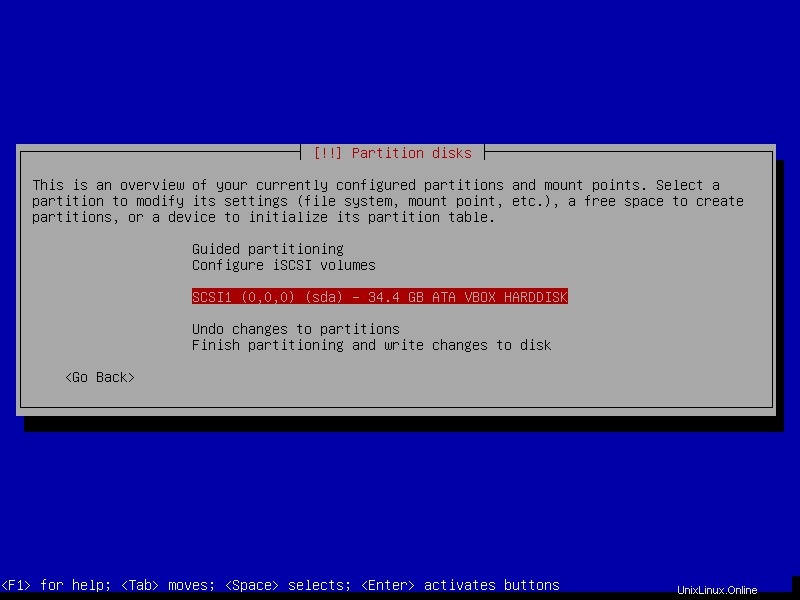
18. Si ha seleccionado un disco completo, el instalador mostrará un mensaje de advertencia. Una vez que haya decidido particionar el disco, seleccione Sí para crear una nueva tabla de particiones vacía en el disco y haga clic en Continuar.
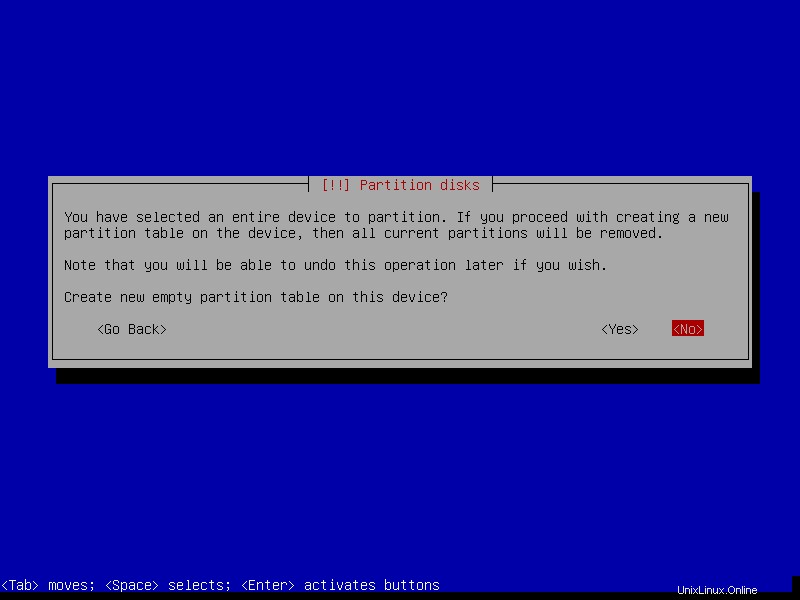
19. Se ha creado una nueva tabla de particiones vacía en el disco. Haga doble clic en él para crear una nueva partición.
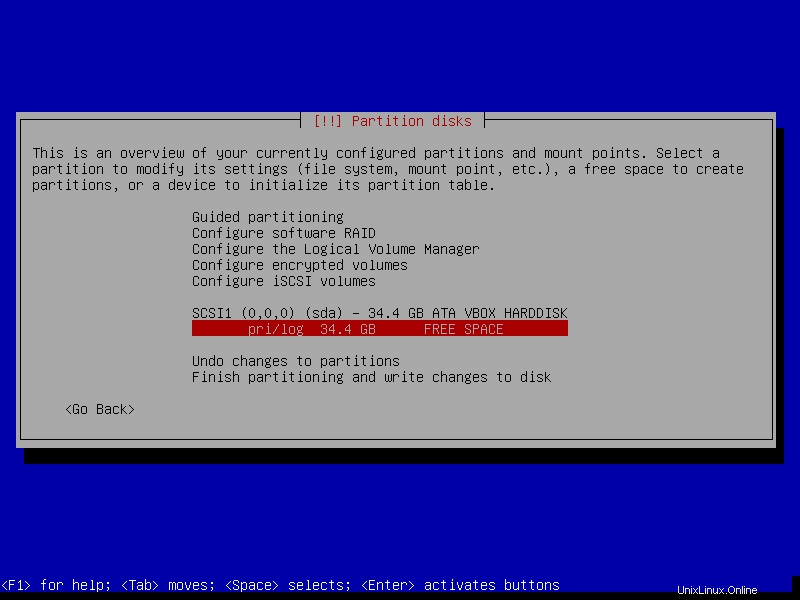
Crear partición raíz(/)
20. Luego haga doble clic en Crear una nueva partición e ingrese el tamaño máximo de la partición. Una vez que haya terminado, haga clic en Continuar.
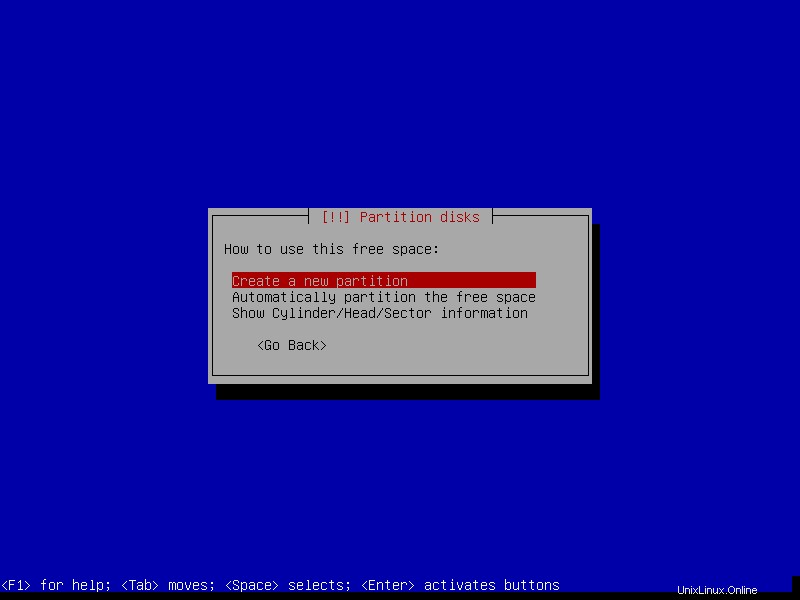
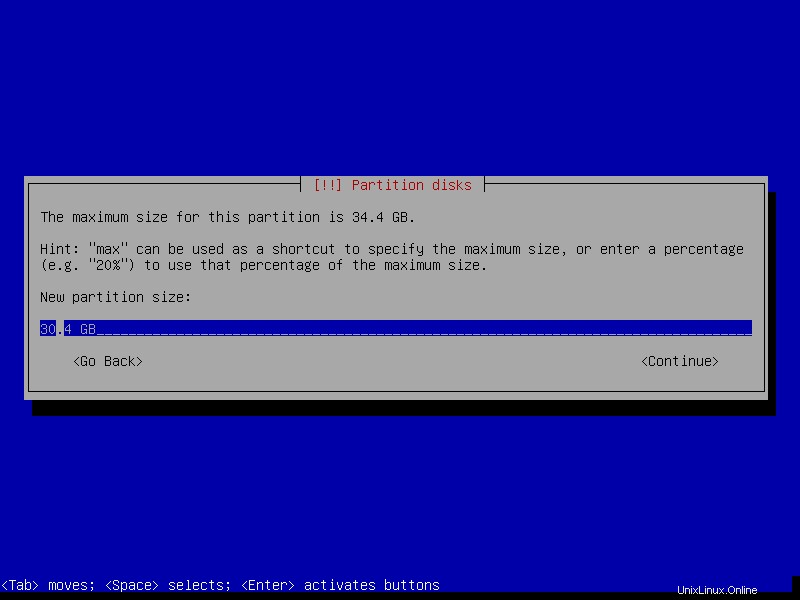
21. A continuación, convierta la nueva partición en una partición primaria. y configúralo para que se cree al principio del espacio disponible.
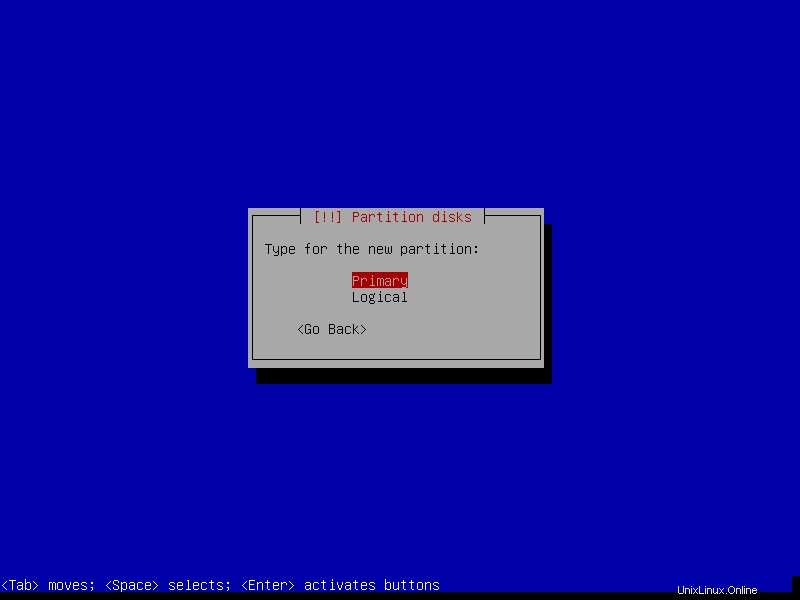
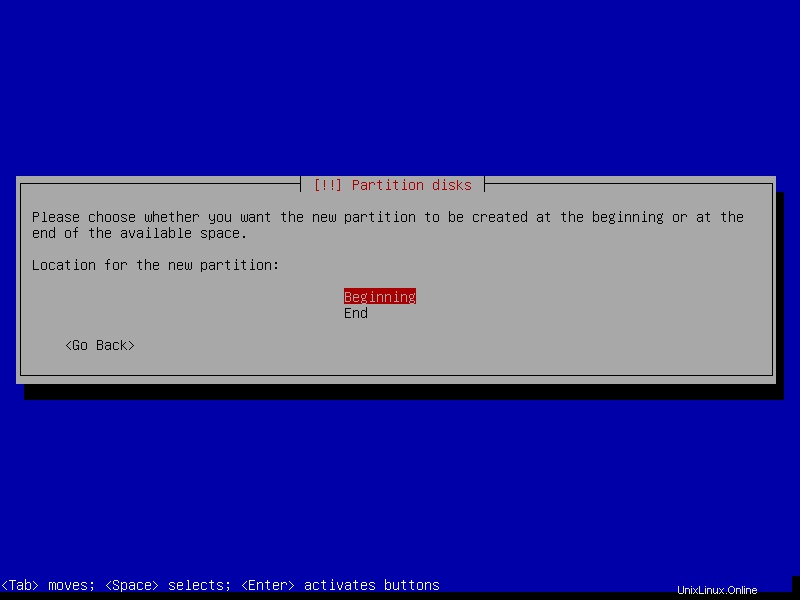
22. Luego, el instalador elegirá la configuración de partición predeterminada (como el tipo de sistema de archivos, el punto de montaje, las opciones de montaje, la etiqueta, etc.). Puede realizar cambios de acuerdo a sus requerimientos. Cuando haya terminado, seleccione Listo configurar la partición y hacer clic en Continuar .
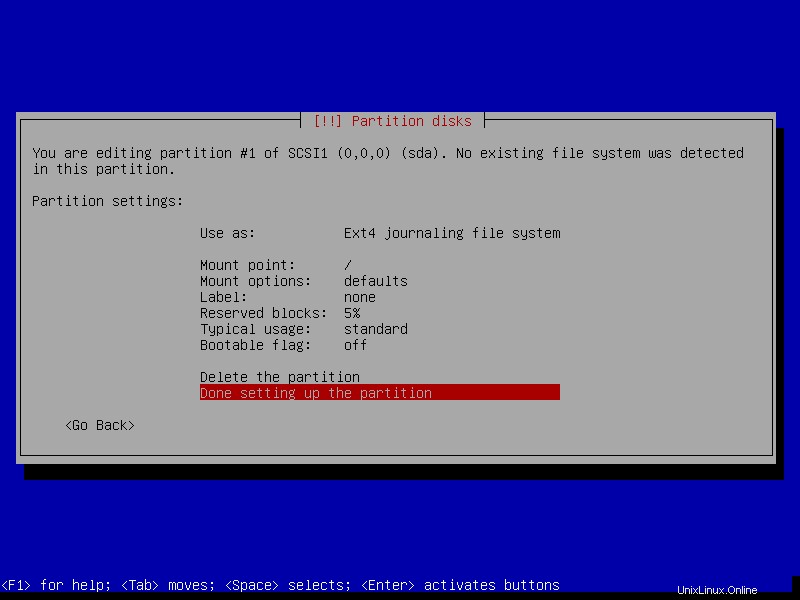
23. La nueva partición (/ de tamaño 30,4 GB ) debería aparecer ahora en la lista de todas las particiones configuradas, con un resumen de su configuración como se muestra en la siguiente captura de pantalla. También se muestra el espacio libre, que se configurará como espacio de intercambio como se explica a continuación.
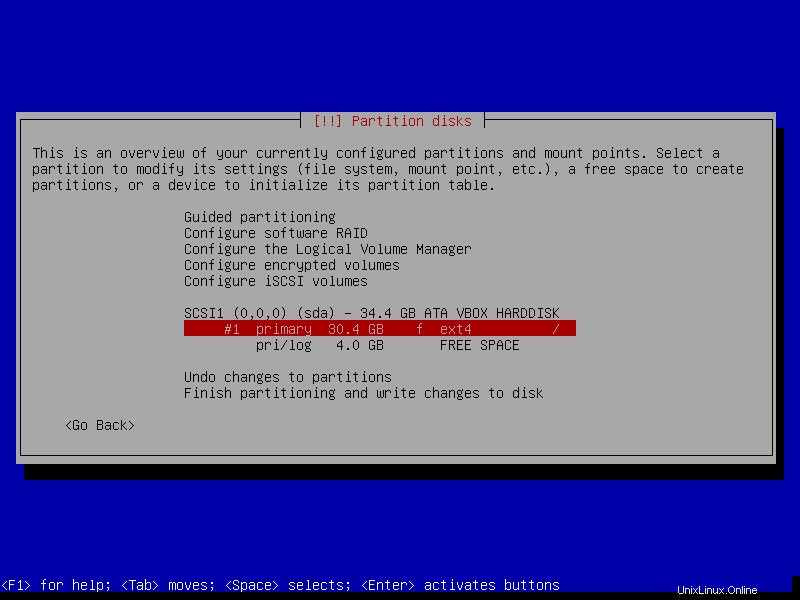
Crear espacio/área de intercambio
24. Desde la interfaz anterior, haz doble clic en el espacio libre (4 GB en este caso), siga los mismos pasos que usamos para crear la partición raíz. Haga clic en Crear una nueva partición, ingrese su tamaño, luego configúrela como una partición lógica y configúrela para que se cree al final del espacio disponible.
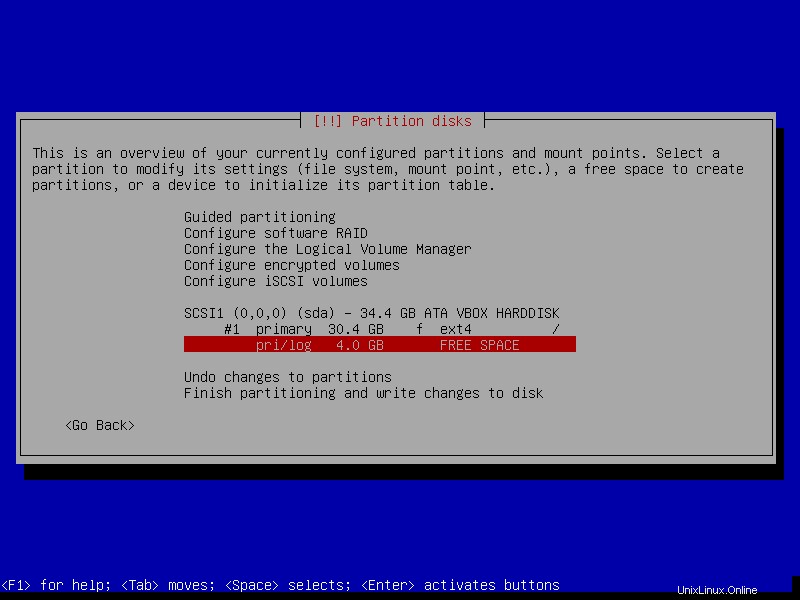
25. En la interfaz de configuración de la partición, establezca Usar como valor como área de intercambio (haga doble clic en el valor predeterminado para obtener más opciones). Luego ve a Configuración finalizada de la partición para continuar.
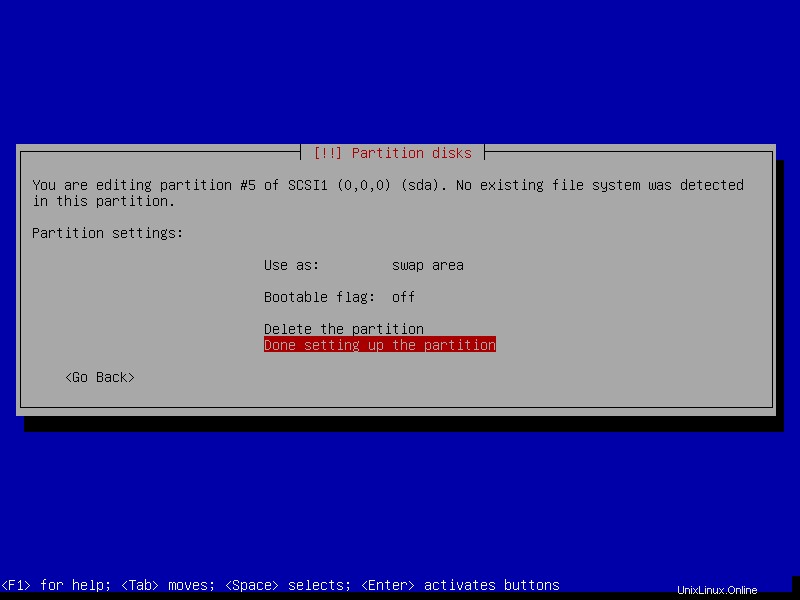
26. Una vez que todas las particiones necesarias (raíz y intercambiar area), su tabla de particiones debería verse similar a lo que se muestra en la siguiente captura de pantalla. Y haga doble clic en Finalizar partición y escribir los cambios en el disco .
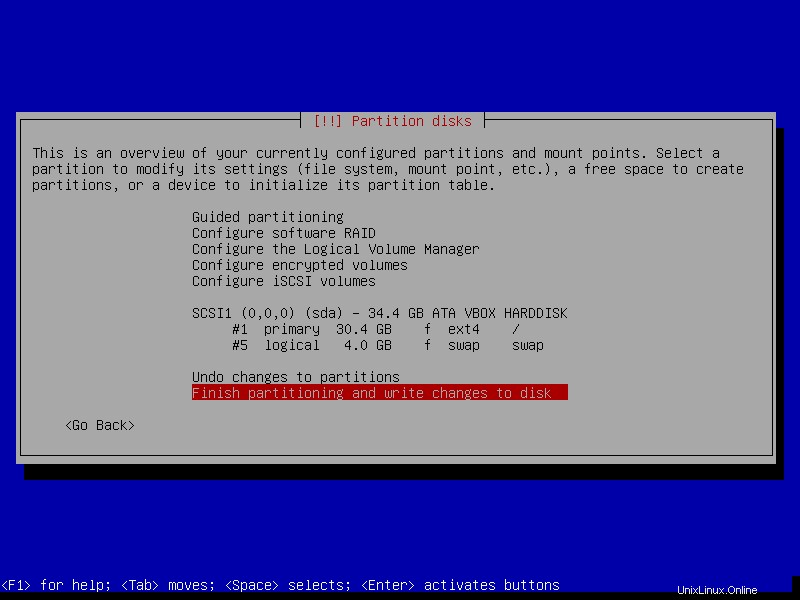
27. Luego, acepte los cambios recientes realizados en el disco durante el proceso de partición para permitir que el instalador los escriba en el disco. Seleccione Sí y haga clic en Continuar. Después de eso, el instalador comenzará a instalar el sistema base.
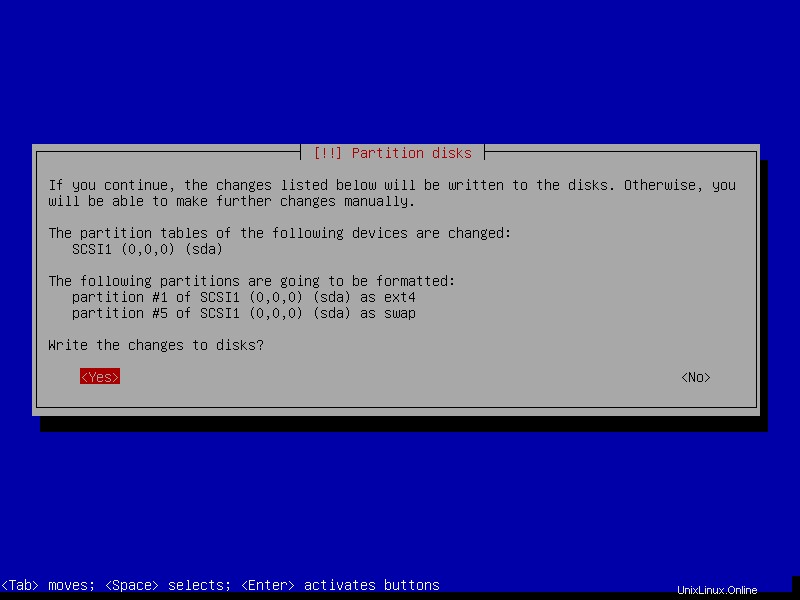
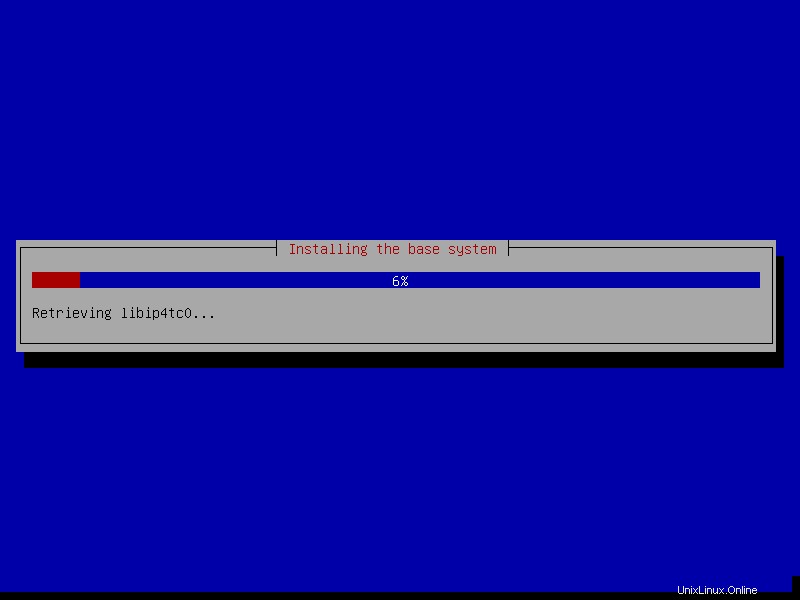
Configurar el administrador de paquetes
28. Durante el proceso de instalación del sistema base, el instalador le pedirá que configure un espejo de red para el administrador de paquetes APT. Seleccione Yes para agregar uno, de lo contrario, deberá configurarlo manualmente después de instalar el sistema.
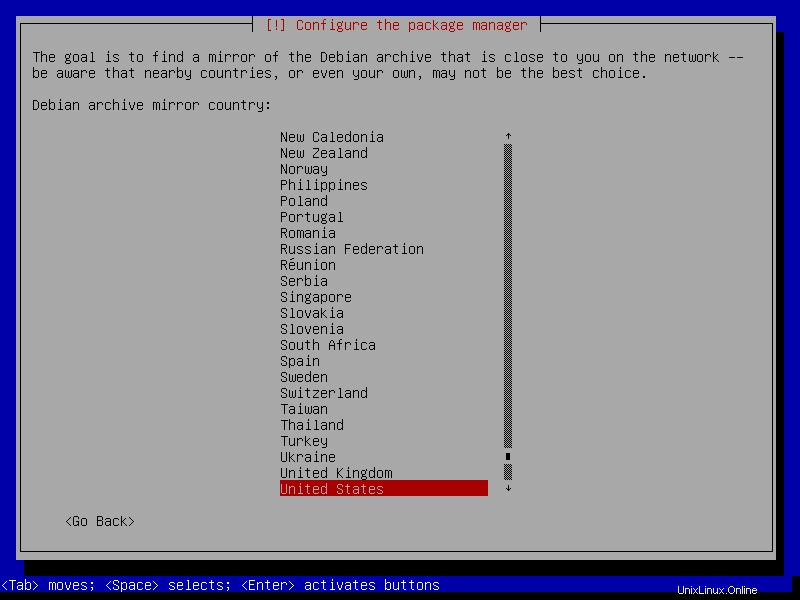
29. A continuación, seleccione el país del espejo del archivo Debian de la lista proporcionada. Seleccione su país o un país de la misma región o continente.
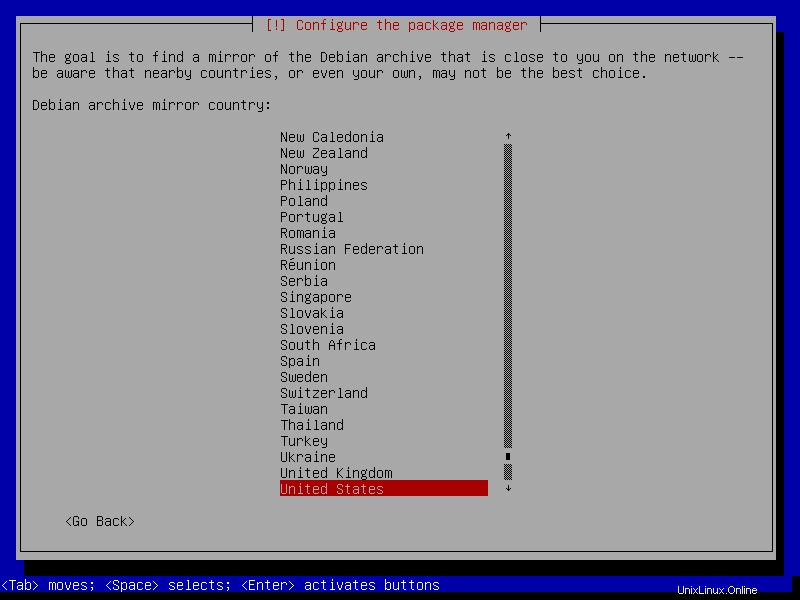
30. Ahora elija el espejo del archivo de Debian, por ejemplo, deb.debian.org es una buena opción y el instalador la elige de forma predeterminada. Y si desea utilizar un proxy HTTP para acceder a un servicio externo, puede configurarlo en el siguiente paso y luego continuar.
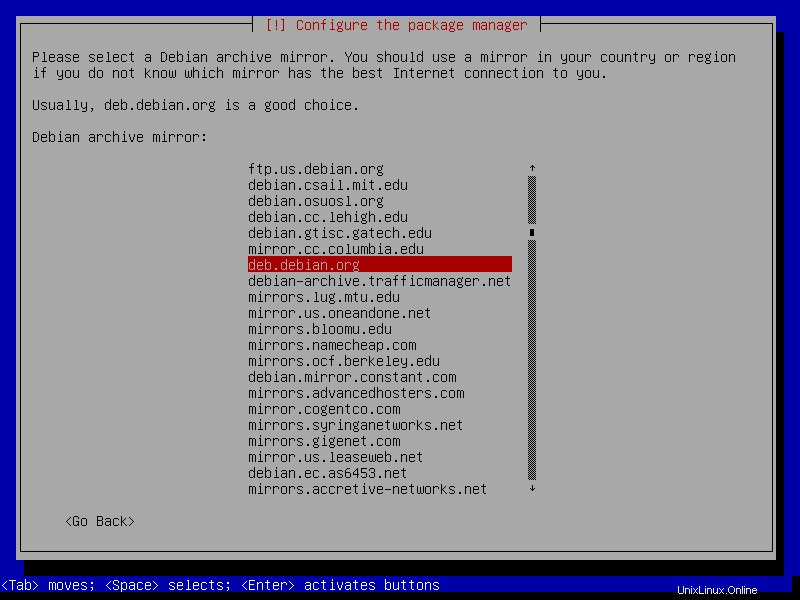
En esta etapa, el instalador intentará configurar el APT administrador de paquetes para usar el espejo de archivo de Debian anterior, e intenta recuperar una cantidad de paquetes. Una vez hecho esto, el proceso de instalación continuará.
31. Además, configure si desea participar en la encuesta de uso del paquete. Puede modificar su elección más tarde usando el “dpkg-reconfigure popular-contest " dominio. Seleccione Sí para participar o No para continuar.
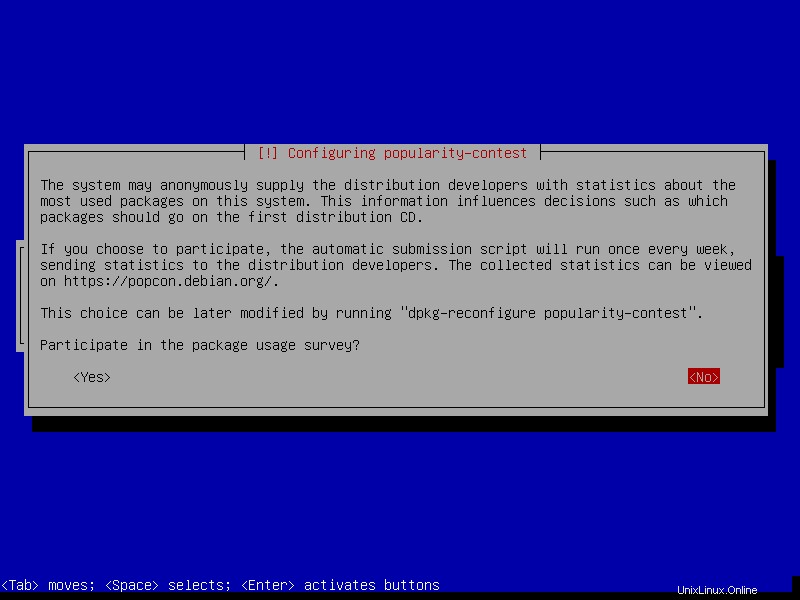
Instalar colección de software
32. A continuación, seleccione la colección predefinida de software para instalar junto con los archivos del sistema base. Para esta guía, instalaremos un servidor web, un servidor de impresión, un servidor SSH y bibliotecas estándar del sistema.
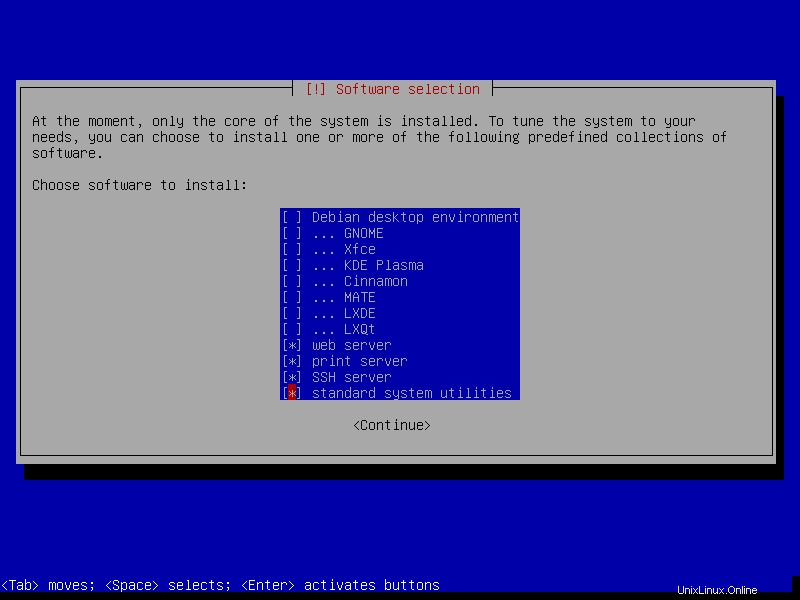
33. Por último, pero no menos importante, dígale al instalador que instale GRUB cargador de arranque seleccionando Sí desde la siguiente interfaz. Luego haga clic en Continuar. A continuación, seleccione el dispositivo de arranque en el que se instalará GRUB y haga clic en Continuar.
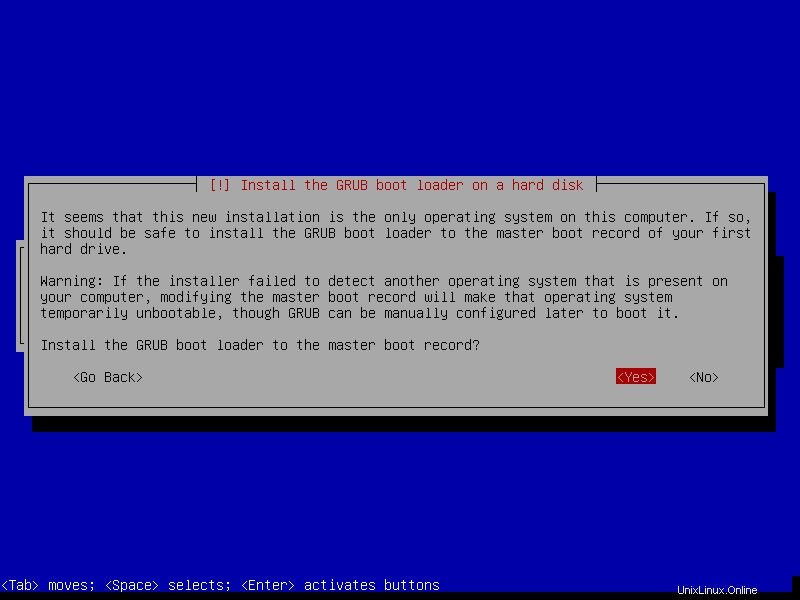
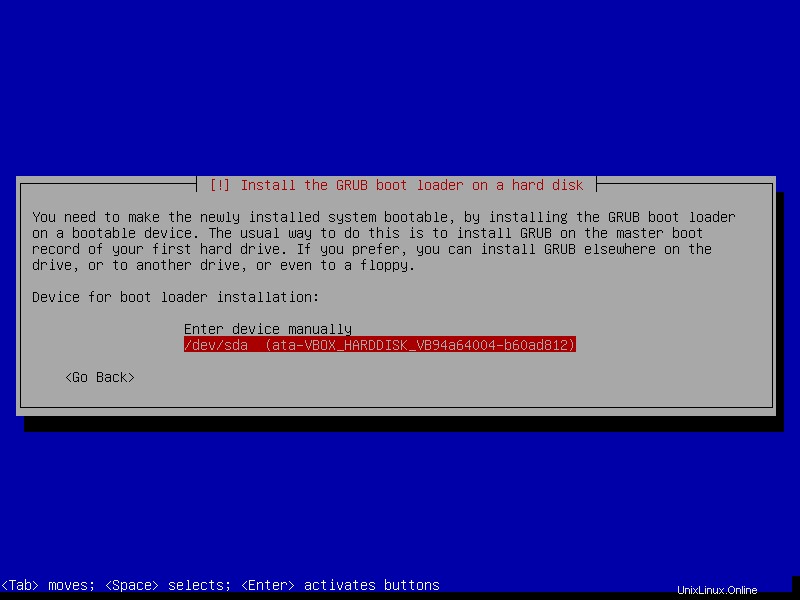
34. Cuando se complete la instalación, haga clic en Continuar para cerrar el instalador y reiniciar la computadora. Retire los medios de instalación y arranque en su nuevo Debian 10 sistema.
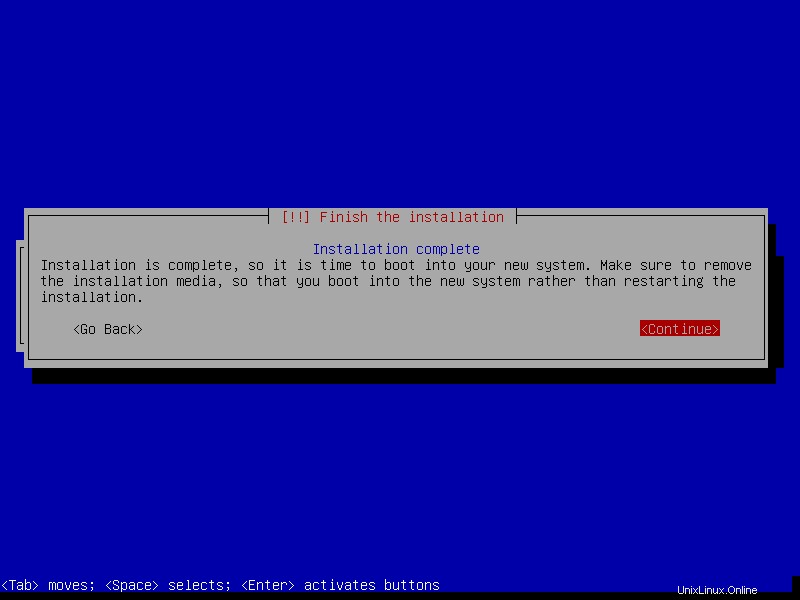
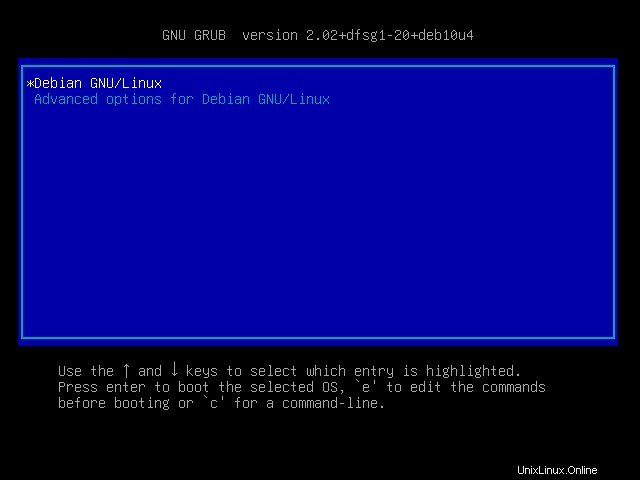
35. Después de que se inicie el sistema, aparecerá la interfaz de inicio de sesión. Ingrese su nombre de usuario y contraseña, y haga clic en iniciar sesión para acceder a Debian 10 servidor.
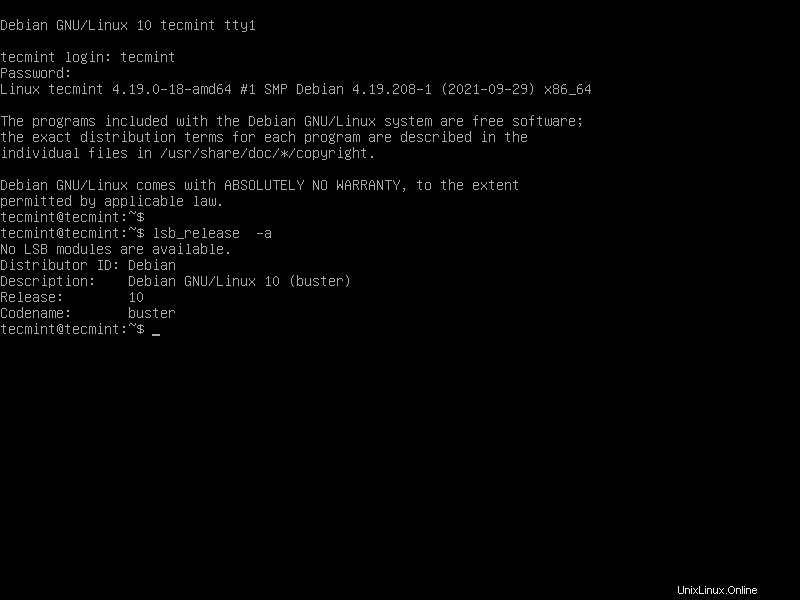
¡Felicidades! Ha instalado correctamente Debian 10 (Buster) Linux sistema operativo en su computadora. ¿Tiene alguna consulta o idea para compartir? Utilice el formulario de comentarios a continuación para comunicarse con nosotros.