En Linux, es fundamental tener algunos conceptos básicos a la hora de cambiar la zona horaria .
La zona horaria es un parámetro establecido en la etapa de instalación y que determina la fecha actual para su anfitrión.
Establecer una zona horaria correcta es crucial :sus servidores web y de aplicaciones pueden depender de esta fecha para deserializar, por ejemplo.
Como consecuencia, desea establecer la zona horaria en una información que refleje la zona horaria en la que se encuentra actualmente.
En Debian 10, hay tres formas de cambiar la zona horaria:
- Usando timedatectl comando con set-timezone opción
- Al crear un enlace simbólico desde su /etc/localtime a la zona horaria correcta .
- Usando la variable de entorno TZ
Requisitos
Para cambiar su zona horaria en Debian 10, deberá tener privilegios sudo en su host.
Cambia la zona horaria usando timedatectl
La forma más rápida de modificar la zona horaria es usar el comando timedatectl .
Mostrando su zona horaria actual
Para ver la zona horaria actual utilizada en su host, ejecute el siguiente comando
$ timedatectl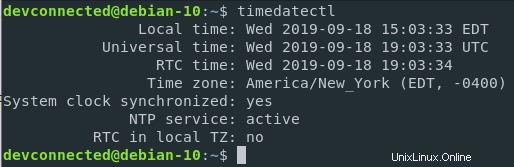
Tenga en cuenta que es equivalente a ejecutar el comando con el estado opción.
$ timedatectl statusComo puede ver, se le presenta la hora local (la hora de su zona horaria), la hora universal, la hora RTC pero, lo que es más importante, la zona horaria.
Actualmente, mi zona horaria está establecida en América/Nueva York.
Para ver todas las zonas horarias disponibles en su distribución, ejecute el siguiente comando
$ timedatectl list-timezones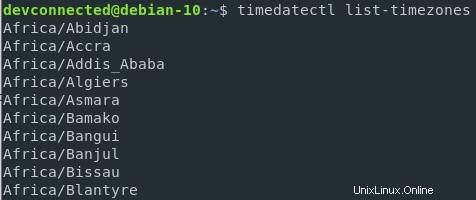
Si ya tiene una idea de la zona horaria que desea seleccionar, puede reducir los resultados para identificar la zona horaria exacta que coincida.
$ timedatectl list-timezones | grep Paris
Configuración de una nueva zona horaria
Para configurar la zona horaria actual, use el set-timezone opción con la zona horaria como argumento.
$ timedatectl set-timezone Europe/ParisNo es necesario reiniciar ningún servicio, su zona horaria se cambiará de inmediato.
Para verificarlo, puede usar el comando timedatectl nuevamente, o un simple comando de fecha.
$ timedatectl
$ date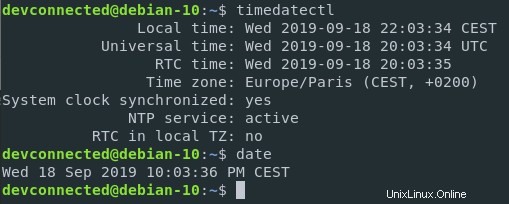
Cambia la zona horaria creando un enlace simbólico
El segundo método para cambiar la zona horaria es crear un enlace simbólico desde su /etc/localtime a las zonas horarias predefinidas disponibles en su host.
Buscando entender más acerca de los enlaces duros y blandos en Linux, ¡lea la guía completa!
Este es un método antiguo, y debería estar bien simplemente ejecutando timedatectl. Pero en caso de que necesite crear un enlace simbólico, así es como lo haría.
De forma predeterminada, las zonas horarias se almacenan en /usr/share/zoneinfo directorio de su host.
Aquí está, por ejemplo, el contenido de la carpeta Europa
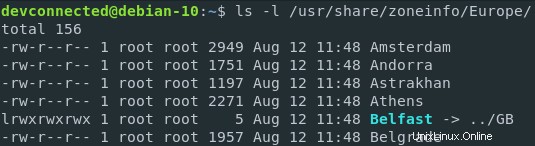
Podrá cambiar su zona horaria señalando su localdate archivo a uno de esos archivos.
Para hacerlo, ejecute el siguiente comando
$ sudo ln -sf /usr/share/zoneinfo/Asia/Shanghai /etc/localtimePara verificar que sus cambios se aplicaron correctamente, asegúrese de ejecutar el comando de fecha.
$ date 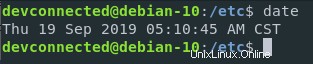
Cambia la zona horaria usando la variable de entorno TZ
En primer lugar, para determinar la zona horaria que nos interesa, vamos a utilizar el tzselect comando.
El comando tzselect es una herramienta interactiva que guía al usuario hacia la sintaxis de la zona horaria para usar en su archivo .profile .
Significa que tzselect no modificará la zona horaria, pero le proporcionará los comandos que debe escribir para modificarla.
$ tzselect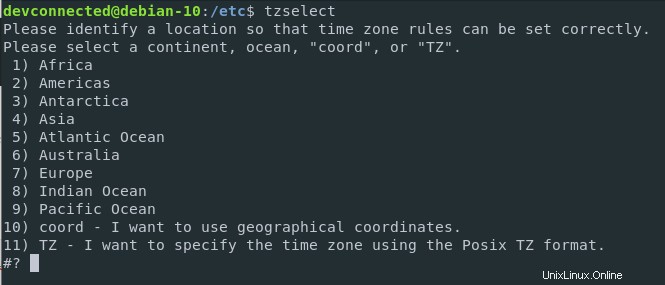
Seleccione la zona horaria que le interesa escribiendo el número correspondiente a la entrada.
#? 7A partir de ahí, se le presentará una lista de países. Elija el que le interese.
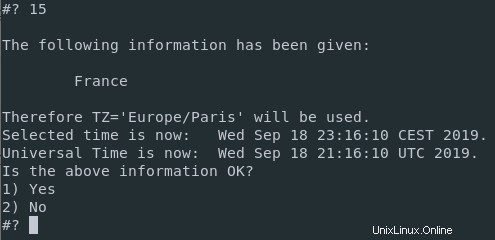
Si está de acuerdo con la información que se muestra en la terminal, simplemente presione "1" y presione Entrar.
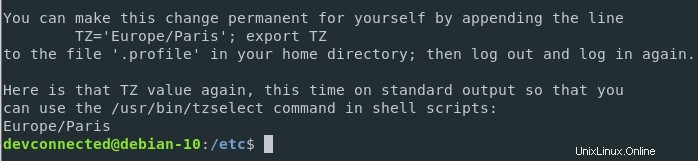
Como se especifica, agregue la siguiente línea a su archivo .profile.
echo "TZ='Europe/Paris'; export TZ" >> /home/<user>/.profileVerifique que sus cambios se agregaron correctamente a su archivo .profile.
$ tail -n 1 /home/<user>/.profile
TZ='Europe/Paris'; export TZSalga de su cuenta y vuelva a iniciar sesión para que se tengan en cuenta sus cambios.
En el próximo inicio de sesión, verifique que la variable de entorno TZ está configurado correctamente
$ echo $TZ
Europe/Paris
$ date
Wed 18 Sep 2019 11:25:36 PM CESTImpresionante, ha cambiado con éxito la zona horaria en su instancia de Debian 10 Buster.
Conclusión
Felicitaciones, ha aprendido cómo puede cambiar fácilmente su zona horaria en Debian 10 Buster.
Si está interesado en más tutoriales relacionados con la administración del sistema y la configuración del servidor, asegúrese de leer todos los artículos que hemos escrito sobre el tema.