Similar a otros sistemas operativos, Linux puede manejar múltiples tareas simultáneamente. Aunque el procesador único de su sistema solo puede ejecutar un trabajo a la vez; sin embargo, el kernel de Linux logra asignar un turno a cada trabajo, lo que da la impresión de que se están ejecutando al mismo tiempo. En los sistemas basados en Linux se utilizan varios comandos de control de trabajos y “trabajos ” es el que se utiliza principalmente. Este artículo lo guiará para usar el comando de trabajos en Linux. Además, se proporcionará el procedimiento para iniciar un trabajo, ejecutarlo en segundo plano y luego moverlo al primer plano. Entonces, ¡comencemos!
¿Qué es el comando de trabajos en Linux
Un “trabajo ” es un conjunto de instrucciones o una unidad de trabajo que se asigna a un sistema operativo para su ejecución. En Linux, los “trabajos El comando ” le permite interactuar con los trabajos del sistema a través de la terminal directamente. Este comando también se usa para verificar los estados de los trabajos y listarlos con su información detallada. Solo el bash Los shells , ksh, csh y tcsh admiten "trabajos ” ejecución de comandos.
Estados de trabajos en Linux
Un trabajo en un sistema basado en Linux se puede encontrar en uno de estos estados dados:
–Primer plano: Un trabajo está en un estado de primer plano cuando ocupa la terminal de Linux hasta su finalización.
–Antecedentes: Un trabajo está en segundo plano cuando se ejecuta en segundo plano del sistema.
–Detenido: Un trabajo entra en estado detenido cuando ejecuta un comando "detener" para un trabajo en segundo plano o presiona “CTRL+Z” para un trabajo de primer plano.
Sintaxis del comando de trabajos en Linux
Consulte la sintaxis dada a continuación de los "trabajos ” comando:
$ jobsO:
$ jobs [jobID]O:
$ jobs [Options] [jobID]Opciones del comando jobs en Linux
Aquí está la lista de opciones que puede agregar en “empleos ” comando:
| Opción | Descripción |
| -l | La opción "-l" se utiliza en el comando "trabajos" para enumerar la información adicional de los trabajos, como sus ID de proceso. |
| -p | La opción "-p" se utiliza en el comando "trabajos" solo para enumerar los ID de proceso de los trabajos. |
| -n | La opción "-n" se utiliza en el comando "trabajos" para enumerar los trabajos que han cambiado de estado. |
| -s | La opción "-s" se utiliza en el comando "trabajos" para restringir el comando "trabajos" para que solo enumere los trabajos detenidos. |
| -r | La opción "-r" se utiliza en el comando "trabajos" para restringir el comando "trabajos" para que solo enumere los trabajos en ejecución. |
Cómo usar el comando jobs para verificar el estado de los trabajos en Linux
El terminal realiza un seguimiento de los trabajos, ya sea que se estén ejecutando o se hayan detenido, y almacena su estado en una tabla. El propósito principal de los “empleos El comando es para mostrar el estado de los trabajos en la terminal de Linux. Por ejemplo, para consultar la tabla de estado de trabajos de nuestro sistema, ejecutaremos el simple “trabajos ” comando de la siguiente manera:
$ jobs El resultado indica que actualmente se están ejecutando dos trabajos y los restantes están detenidos:
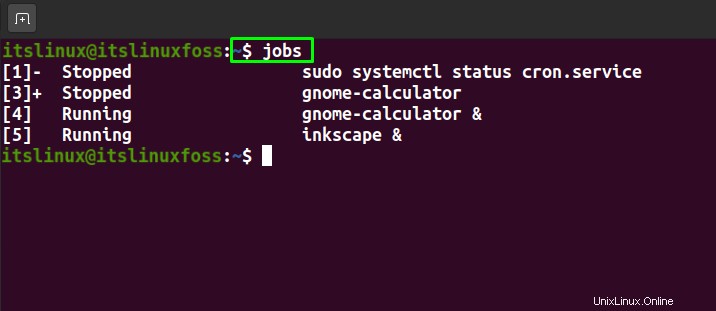
Cómo ejecutar un trabajo en segundo plano en Linux
¿Quiere iniciar un trabajo y ejecutarlo en el fondo del sistema? Sí, puede realizar esta operación en su terminal Linux. Para ejecutar un trabajo en el fondo de su sistema, escriba el comando y agregue un ampersand (& ) firmar al final:
$ [Command] &Por ejemplo, para ejecutar el “Inkscape ” en segundo plano, escribiremos “inkscape & ” y luego presiona “Entrar ”:
$ inkscape &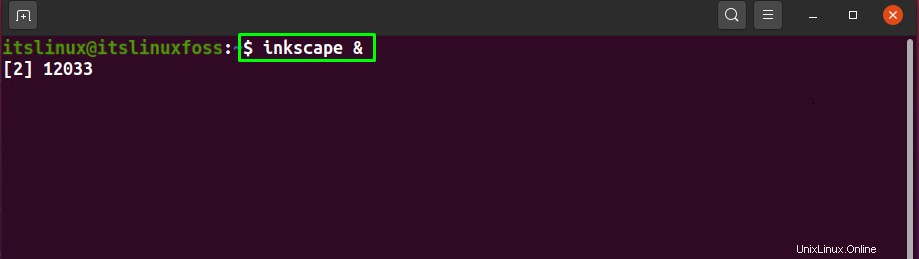
Ahora ejecute los “trabajos ” comandos con el “-n ” opción para verificar el estado del trabajo que ha cambiado desde la última notificación:
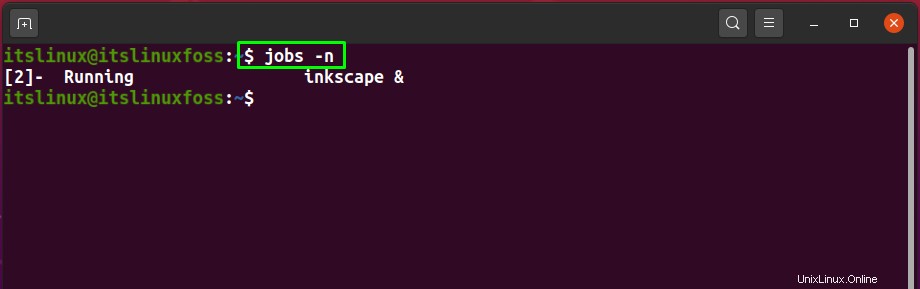
Puede utilizar el "Comando y ” formato para ejecutar cualquier aplicación o comando en segundo plano de su sistema Linux. Por ejemplo, el comando dado a continuación iniciará una nueva "Calculadora ” trabajo:
$ gnome-calculator &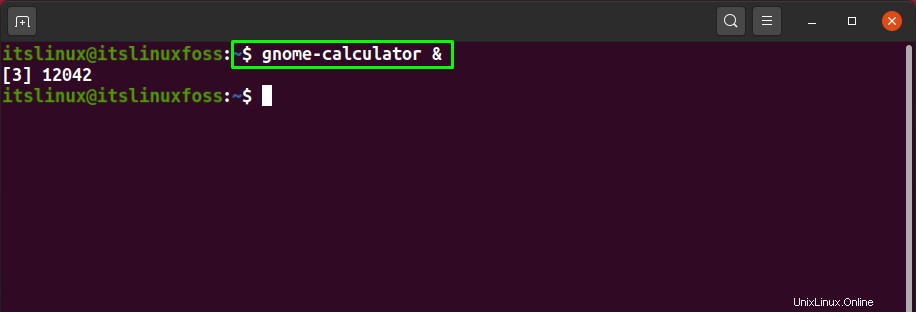
Vuelva a ejecutar los “trabajos ” comando con el “-n ” opción para verificar los cambios agregados a la tabla de estado del trabajo:
$ jobs -n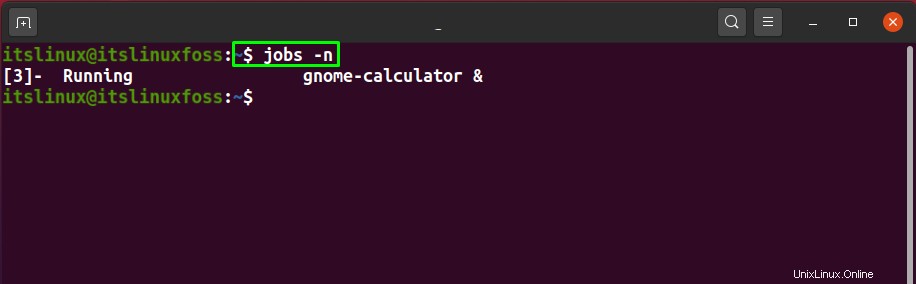
Cómo usar el comando jobs para listar trabajos en Linux
El comando de trabajos también le permite ver la información detallada de los trabajos del sistema. Esta información comprende ID de trabajo, ID de proceso (PID), nombre de trabajos y estado. Ahora agregue el "-l ” en la opción “empleos Comando para listar los trabajos con la información especificada:
$ jobs -l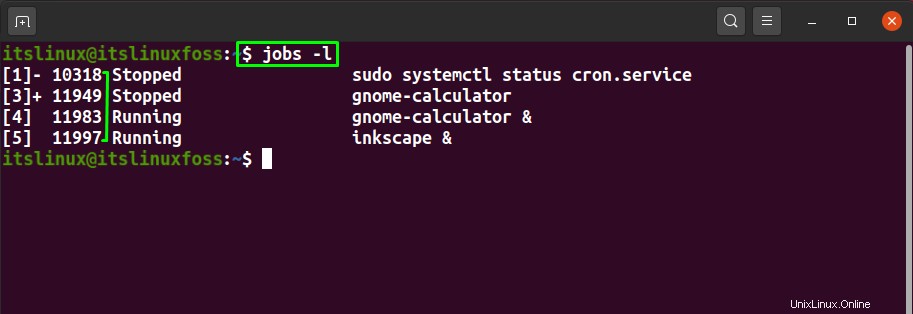
También puede recuperar entradas específicas de la tabla de trabajos en función de los nombres de los trabajos. Por ejemplo, desea ver el PID, el estado de los trabajos cuyo nombre comienza con "i ”. Para ello, escribe los “empleos ” comando y luego agregue “i ” con el “% ” carácter de la siguiente manera:
$ jobs %i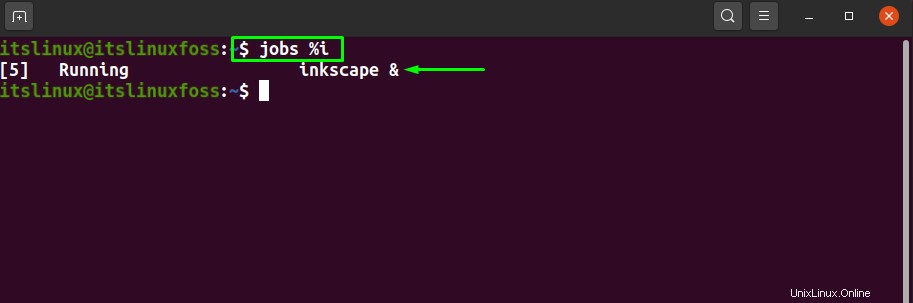
Cómo usar el comando de trabajos para mostrar los trabajos en ejecución en Linux
El “-r ” de la opción “empleos El comando ” lo restringe para generar solo los trabajos en ejecución de su sistema:
$ jobs -rDe la salida dada a continuación, puede ver que el "inkscape & ” y “gnome-calculadora & ” los trabajos se están ejecutando actualmente:
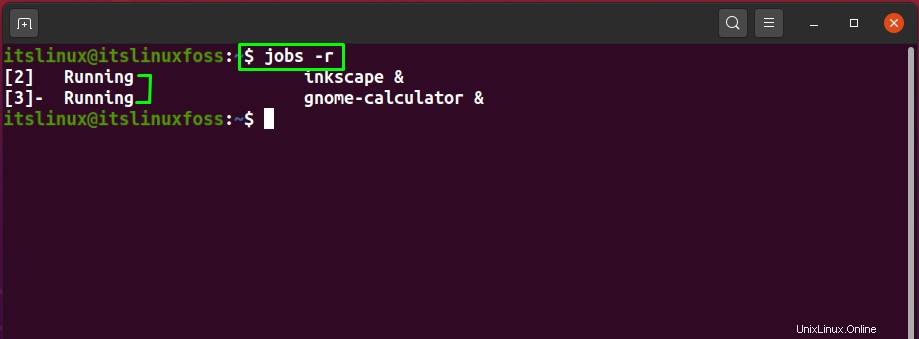
Cómo usar el comando de trabajos para mostrar los trabajos detenidos en Linux
Para enumerar solo los trabajos del sistema detenidos, agregue "-s ” en la opción “empleos ” comando y luego ejecutar en la terminal de Linux:
$ jobs -s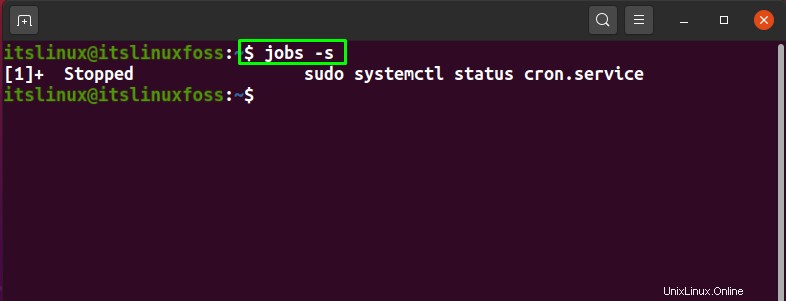
Cómo reanudar un trabajo en Linux
El “bg ” es un acrónimo de “Antecedentes ”. El “bg El comando ” se usa para reanudar los trabajos suspendidos y ejecutarlos en segundo plano agregando un “% ” carácter al final del comando bg:
$ bg [%job]En el siguiente ejemplo, retomaremos el “sudo systemctl status cron.service & ” trabajo agregando su jobID “1 ” en el comando bg:
$ bg %1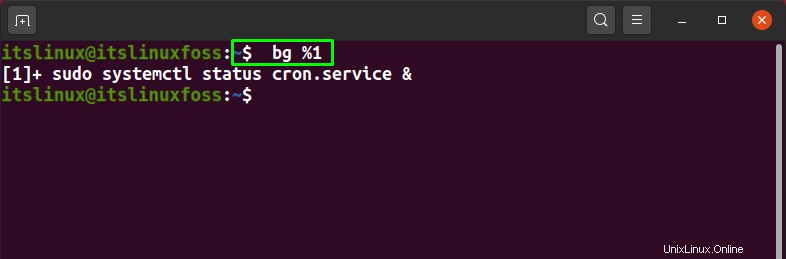
Cómo mover un trabajo a primer plano en Linux
El “fg ” es un acrónimo de “Foreground ”. El “fg El comando trae un trabajo en segundo plano al primer plano a través de la terminal de Linux. Puede usar el ID de trabajo para especificar el trabajo que desea ejecutar en primer plano. En caso de que no haya escrito ningún ID de trabajo, el "fg El comando considerará el trabajo suspendido más reciente y luego lo colocará en segundo plano:
$ fg [job%]Para mover nuestro trabajo de Inkscape al primer plano, agregaremos el ID de trabajo "2 ” en el siguiente comando fg:
$ fg %2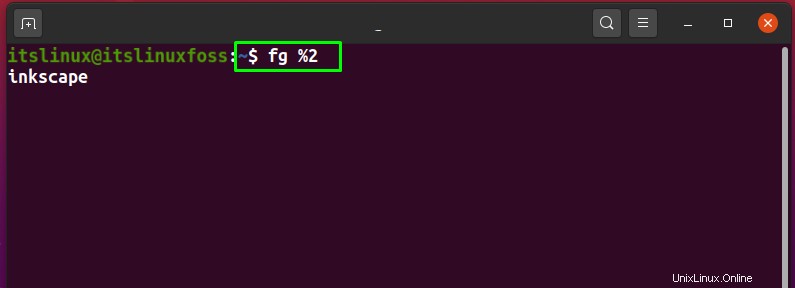
Cómo terminar un trabajo en Linux
Ahora, el trabajo de Inkscape se ejecutará en primer plano. Para finalizar este trabajo, presione “CTRL+ALT+Z ” para detenerlo:
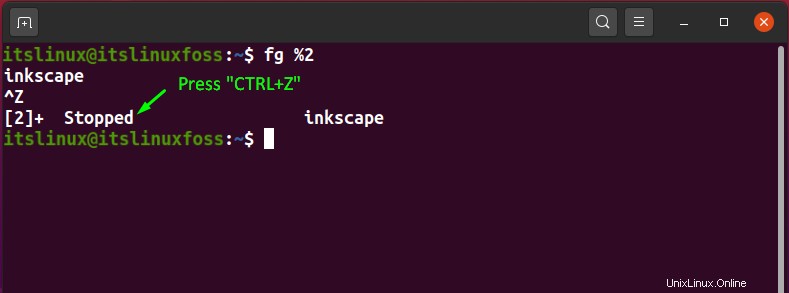
A continuación, especifique el Id. de trabajo en "matar Comando para completar el procedimiento de finalización del trabajo:
$ kill %2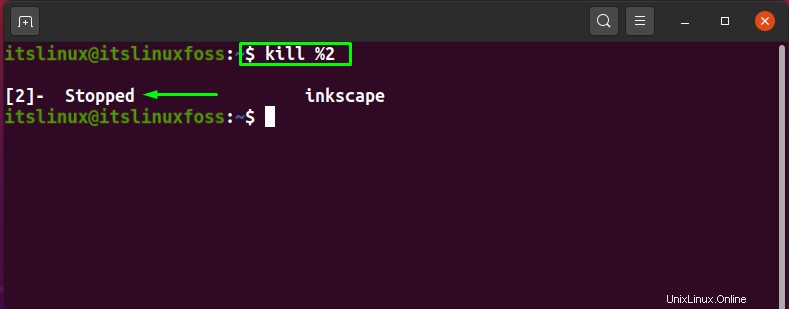
Conclusión
Aprender a controlar el trabajo le permite manejar varias tareas simultáneamente. El control de trabajos se define como la capacidad de suspender o detener la ejecución de trabajos y reanudar su ejecución según sea necesario. En Linux, “trabajos Se utilizan comandos ” para este propósito, y permite tener una interacción directa con el trabajo especificado a través de la terminal. Este artículo ha discutido los comandos de trabajos, su sintaxis, estados de trabajos y opciones de comandos de trabajos. Además, los procedimientos de uso de “trabajos También se proporcionan comandos para listar los trabajos y verificar sus estados.