En Linux, la pantalla El comando le permite crear y usar varias sesiones desde una sola sesión o terminal SSH. Se utiliza principalmente para reanudar la sesión terminada accidentalmente. Cuando inicia una sesión con el comando de pantalla, se puede desconectar y volver a conectar en cualquier momento. La “pantalla El comando también administra la sesión desconectada y reanuda las operaciones en curso al volver a conectarla. Esta guía discutirá cómo usar el comando de pantalla en Linux. Se le proporcionará cada método desde la creación de la sesión de pantalla hasta su separación y reconexión. Entonces, ¡comencemos!
Cómo instalar el comando de pantalla en Linux
Antes de usar el comando de pantalla, lo primero que debe hacer es instalar la pantalla en su sistema Linux. Para hacerlo, abre la terminal presionando “CTRL+ALT+T ” y luego ejecute el siguiente comando:
$ sudo apt install screen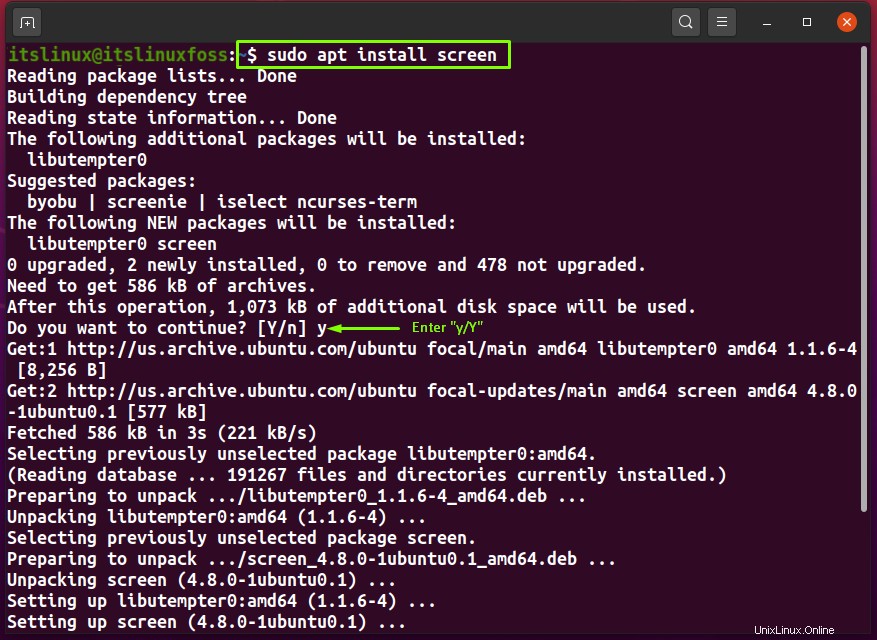
La salida sin errores declara que la pantalla se instaló correctamente en su sistema. Puede confirmar esta operación comprobando la versión de la pantalla:
$ screen --versionEn el resultado, puede ver que "versión de pantalla 4.08.00 ” está instalado:
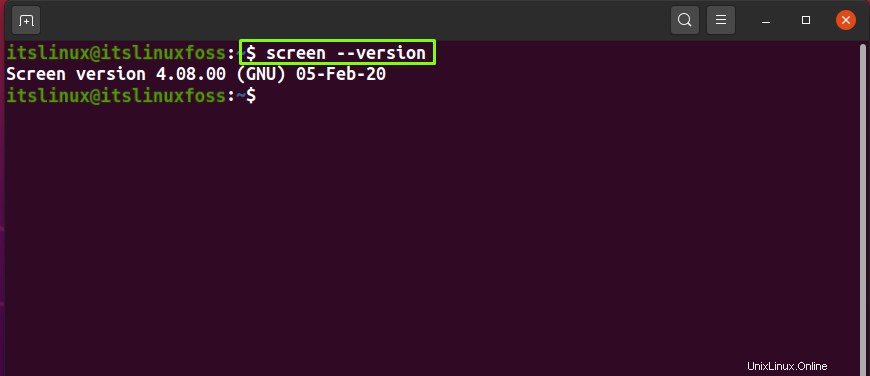
Para usar el comando de pantalla, primero debe conocer su sintaxis. Por lo tanto, siga adelante y consulte la sintaxis de comandos de pantalla proporcionada en la siguiente sección.
Sintaxis del comando de pantalla en Linux
Esta es la sintaxis básica del comando de pantalla:
$ screen [Option] [Command <Argument>]En “Opción ”, puede agregar las opciones de comando de pantalla según sus requisitos. A continuación, escribe el “Comando ” que desea ejecutar en la sesión de pantalla actual.
Cómo usar el comando de pantalla en Linux
Puede utilizar la simple "pantalla Comando para iniciar una sesión de pantalla en la sesión de terminal actual:
$ screen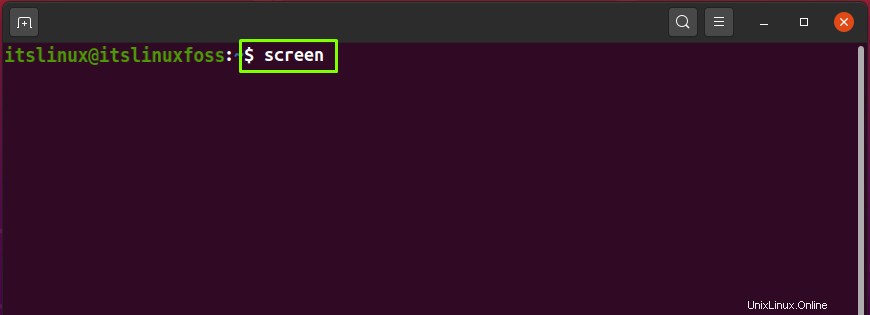
Presiona “Espacio ” para pasar a la página siguiente o “Escape ” para volver desde esta ventana y volver a la sesión de pantalla creada:
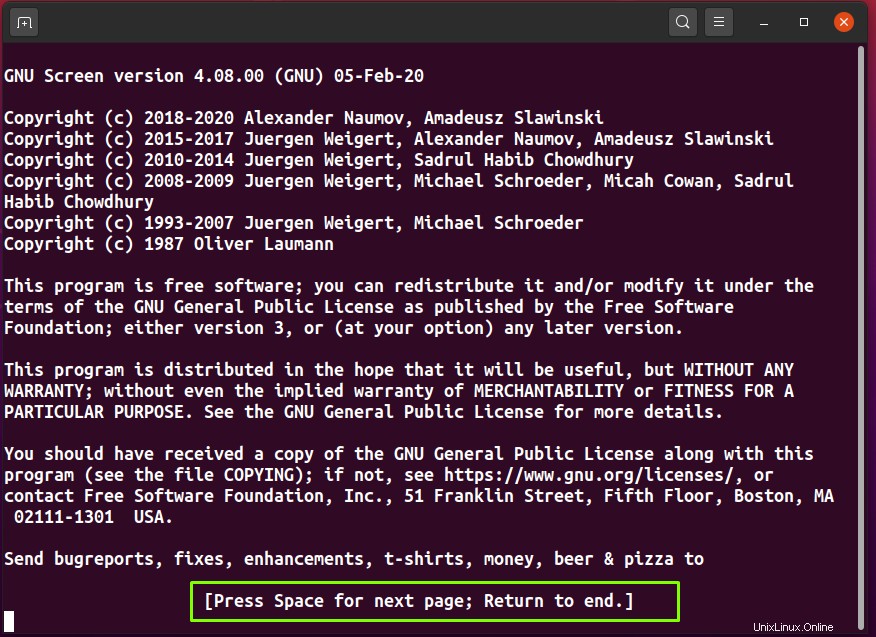
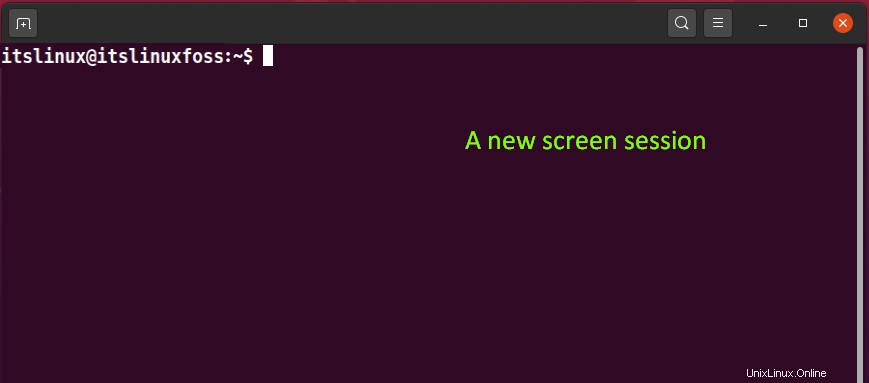
Cómo crear una sesión de pantalla con nombre en Linux
La convención de nomenclatura es útil cuando está operando varias sesiones de pantalla simultáneamente. Para crear una sesión de pantalla con nombre, agregue "-S ” en el comando de pantalla y especifique el “nombre de la sesión ” después. También es preferible utilizar un nombre descriptivo en la sesión de pantalla, ya que ayudará a desconectar o volver a conectar la sesión de pantalla.
Por ejemplo, la siguiente "pantalla El comando ” creará una sesión de pantalla llamada “primera pantalla ”:
$ screen -S firstScreen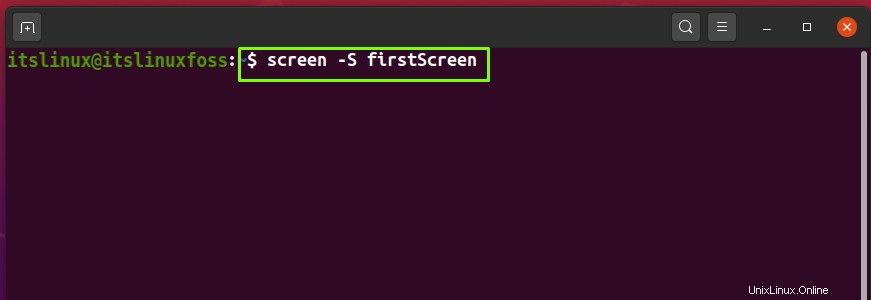
El nombre de la sesión de pantalla solo se guardará en la tabla de pantallas del sistema y no aparecerá en la sesión abierta:
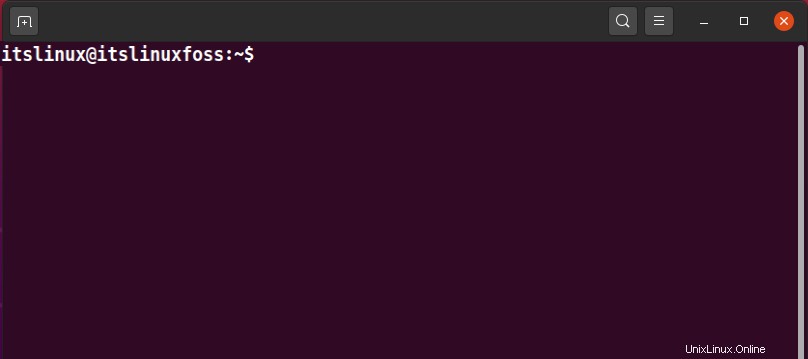
Cómo usar el comando de pantalla para enumerar sesiones de pantalla en Linux
La combinación de “-ls La opción ” se usa para enumerar las sesiones de pantalla abiertas, ya sea que se estén ejecutando en segundo plano o no. Esta lista de sesiones también comprenderá las sesiones de pantalla adjuntas y separadas:
$ screen -lsDesde el resultado, puede consultar otros detalles de las sesiones de pantalla, como sus ID de pantalla, nombre de pantalla, fecha y hora de creación y su estado actual, que puede ser "Adjunto ” o “Separado ”:
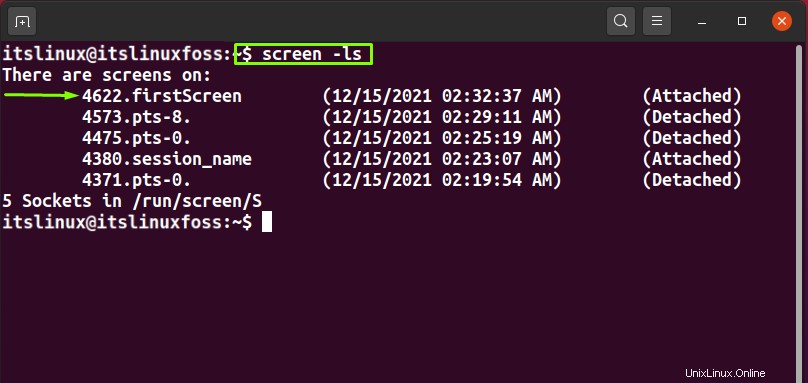
Cómo usar el comando de pantalla para desconectar una sesión de pantalla en Linux
Para desconectar una sesión de pantalla, agregue "-d ” opción en la “pantalla ” y especifique el ID de la pantalla o el nombre de la pantalla. También puede utilizar las teclas “CTRL-a + d ” atajo para este propósito:
$ screen -d firstScreen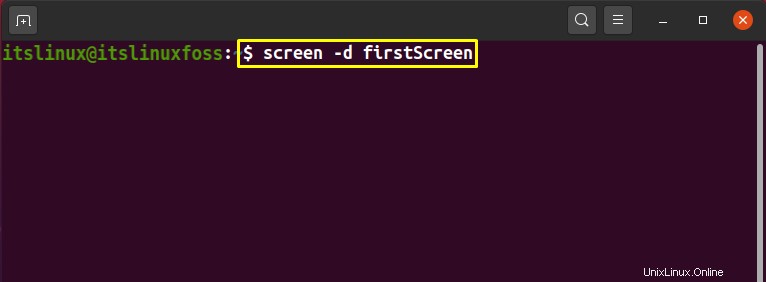
En el resultado que se muestra a continuación, puede ver que nuestra "primera pantalla ” sesión se separa con éxito:
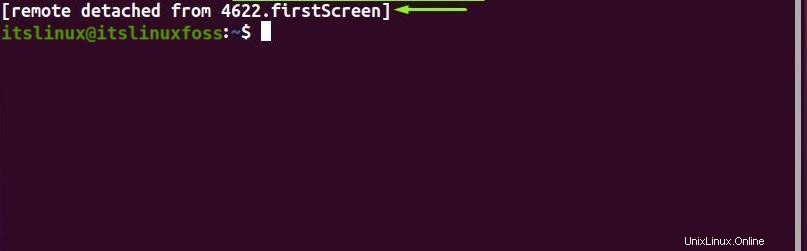
Para verificar la acción realizada anteriormente, puede enumerar la sesión de pantalla y verificar el estado de la sesión especificada desde allí:
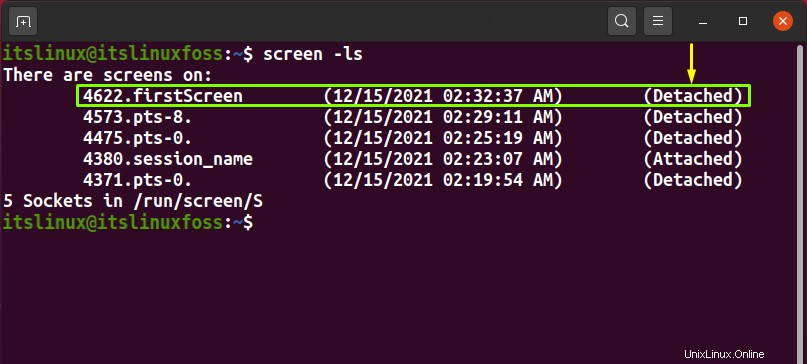
Cómo usar el comando de pantalla para volver a adjuntar una sesión de pantalla en Linux
¿Quiere volver a adjuntar una sesión de pantalla desconectada? La “pantalla El comando ” le permite realizar esta operación con la ayuda de la tecla “-r " opción. Por ejemplo, en el comando dado a continuación, volveremos a adjuntar la "primera pantalla ” agregando su ID de pantalla “4622 ” después de “-r ” opción:
$ screen -r 4622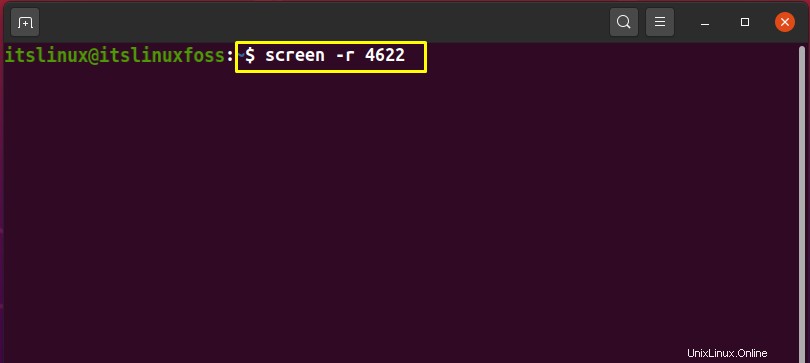
También puede usar el botón “CTRl-a + r ” acceso directo para volver a adjuntar una sesión de pantalla:
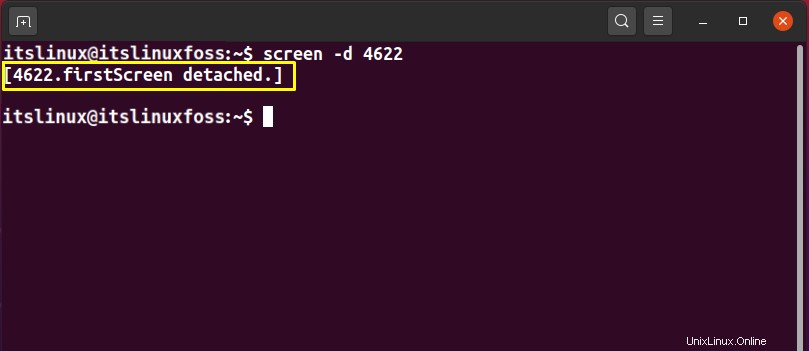
Cómo ver el manual de comandos de pantalla en Linux
En los sistemas basados en Linux, el “hombre El comando "se usa para imprimir cualquier manual de comando en la terminal de Linux. Por ejemplo, para ver el manual de comandos de la pantalla, escribiremos “man screen” en la terminal:
$ man screen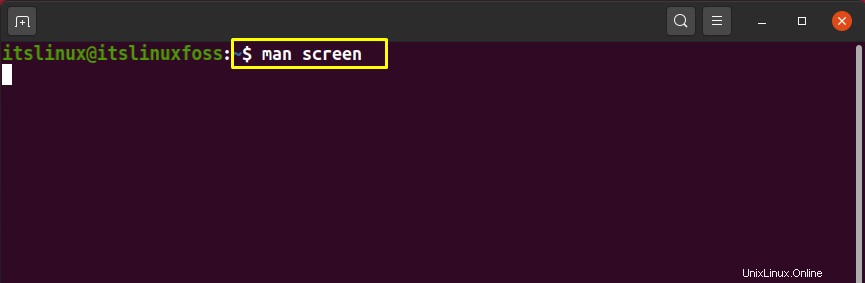
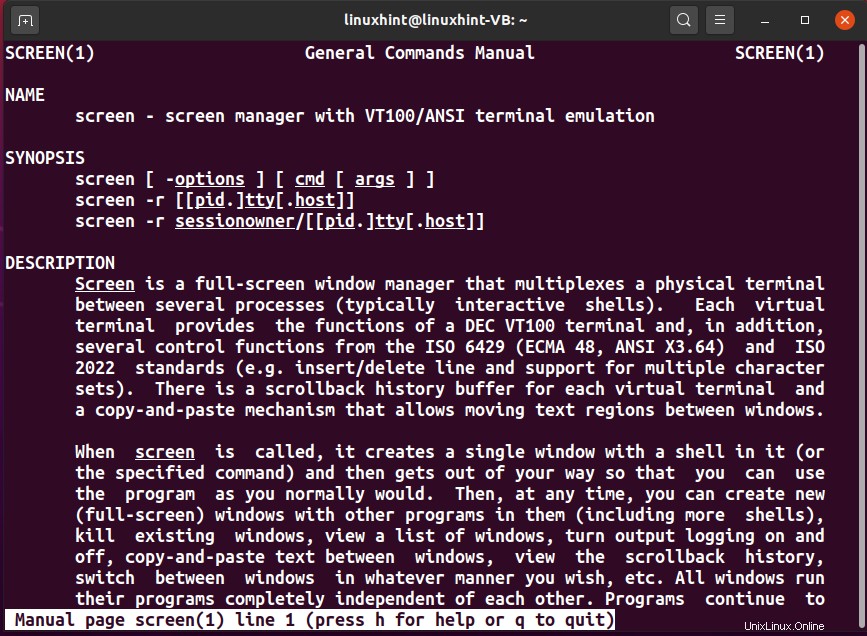
Otras opciones de Comando de pantalla en Linux
Aquí está la lista de algunas de las otras opciones del comando de pantalla:
| Opción | Descripción |
| -c | La opción "-c" se utiliza en el comando "pantalla" para leer el archivo de configuración en lugar de ".screenrc". |
| -f | La opción "-f" se utiliza en el comando "pantalla" para activar el control de flujo. |
| -j | La opción "-i" se utiliza en el comando "pantalla" para interrumpir la salida cuando se enciende el control de flujo. |
| -yo | La opción "-l" se utiliza en el comando "pantalla" para activar el modo de inicio de sesión. |
| -L | La opción "-L" se utiliza en el comando "pantalla" para activar el registro de salida. |
| -p | La opción "-p" se utiliza en el comando "pantalla" para preseleccionar la sesión especificada, si existe. |
| -t | La opción "-t" se utiliza en el comando "pantalla" para agregar un título para la sesión de pantalla. |
| -v | La opción "-v" se utiliza en el comando "pantalla" para imprimir la versión de pantalla. |
| -X | La opción "-X" se utiliza en el comando "pantalla" para ejecutar un comando de pantalla en una sesión particular. |
Otros atajos del comando pantalla en Linux
Consulte la tabla a continuación para obtener más información sobre los accesos directos de comandos de pantalla:
| Tecla de acceso directo | Descripción |
| CTRL-a + c | La tecla de método abreviado "CTRL-a + c" se utiliza para crear una nueva sesión de pantalla. |
| CTRL-a + n | La tecla de método abreviado "CTRL-a + n" se utiliza para cambiar a la siguiente sesión de pantalla. |
| CTRL-a + w | La tecla de método abreviado "CTRL-a + w" se utiliza para imprimir la lista de sesiones de pantalla abierta actualmente. |
| CTRL-a + p | La tecla de acceso directo "CTRL-a + p" se utiliza para cambiar a la sesión de pantalla anterior. |
| CTRL-a + k | La tecla de método abreviado "CTRL-a + k" se utiliza para matar o finalizar todas las sesiones de pantalla. |
| CTRL-a + l | La tecla de método abreviado "CTRL-a + l" se utiliza para dividir la sesión de pantalla verticalmente. |
| CTRL-a + S | La tecla de método abreviado "CTRL-a + S" se utiliza para dividir la sesión de pantalla horizontalmente. |
| CTRL-a + [ | La tecla de atajo "CTRL-a + [" se utiliza para iniciar el modo de copia. |
| CTRL-a + ] | La tecla de método abreviado "CTRL-a + ]" se utiliza para pegar el texto copiado. |
Conclusión
Screen es un multiplexor de terminal que se utiliza para crear múltiples sesiones de pantalla. En Linux, usando la “pantalla El comando le permitirá crear una sesión de pantalla y abrir tantos terminales virtuales como desee dentro de esa sesión. Incluso si se desconecta o la sesión de la pantalla no está visible, los trabajos o procesos que se ejecutan en la pantalla continuarán realizando las operaciones respectivas. En este artículo, hemos hablado sobre el comando de pantalla, su sintaxis y cómo usar el comando de pantalla en Linux . Además, también se proporcionan las opciones de comandos de pantalla y sus accesos directos.