Introducción
Node.js es un entorno de tiempo de ejecución JavaScript (JS) de código abierto que se utiliza principalmente para el desarrollo de aplicaciones en línea. Este entorno multiplataforma es liviano y eficiente debido a su modelo de E/S sin bloqueo y controlado por eventos.
Esta guía le enseñará cómo instalar Node.js en Debian usando tres métodos diferentes.
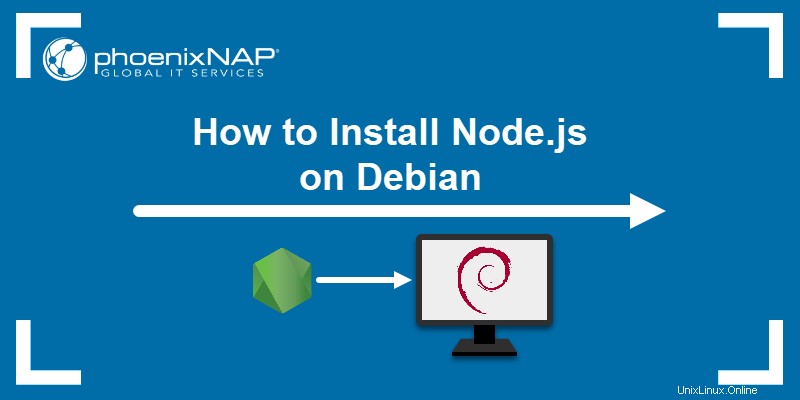
Requisitos previos
- Un sistema Debian 9, 10 u 11.
- Acceso a la terminal.
- Privilegios de Sudo.
Método 1:Instalar Node.js a través de apt
El método más simple para instalar Node.js en Debian es desde el repositorio oficial.
Para instalar Node.js desde el repositorio de Debian, siga los pasos a continuación.
Paso 1:actualice el repositorio
Antes de instalar Node.js, asegúrese de que el repositorio obtenga la última versión del paquete que contiene Node.js. Para hacerlo, actualice los repositorios del sistema con:
sudo apt update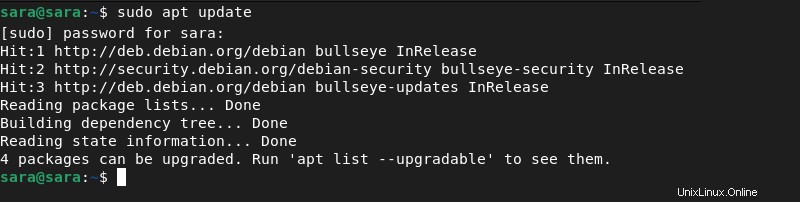
A continuación, actualice los paquetes a la última versión con:
sudo apt upgrade
Paso 2:Instalar Node.js
Una vez actualizado el repositorio, proceda con la instalación. Usa apt install para instalar Node.js y NPM, el administrador de paquetes predeterminado para Node.js.
Ejecute el siguiente comando:
sudo apt install nodejs npm -y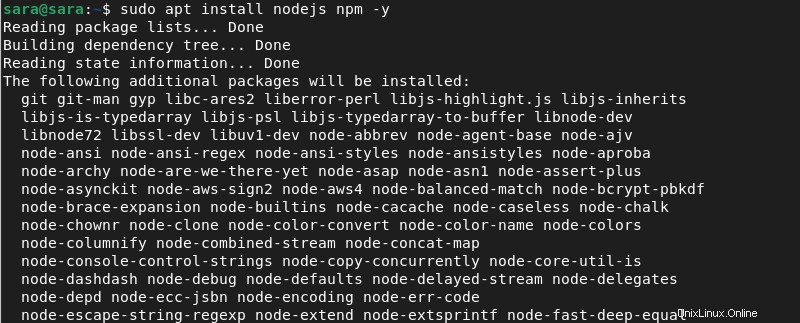
Paso 3:Verificar la instalación
Ejecute -v para comprobar la versión de Node.js y NPM, verificando que se hayan instalado los paquetes:
<code>node -v
Verifique la instalación de NPM con:
npm -v
Método 2:Instalar Node.js a través de NodeSource PPA
Es posible que la última versión de Node.js no esté disponible en el repositorio de Debian. Si ese es el caso, para obtener la última versión de Node.js, use el repositorio PPA de NodeSource. PPA es un repositorio alternativo que proporciona software que no está disponible en los repositorios oficiales de Debian.
Paso 1:Instale el comando curl
La instalación de Node.js desde PPA requiere el uso de curl. Para instalar la última versión de curl , ejecuta:
sudo apt install curl
El resultado muestra que curl está actualizado. En caso contrario, el sistema actualiza el comando. Para verificar la instalación, ejecute:
curl --version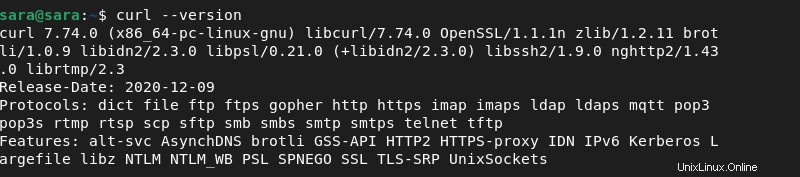
Paso 2:Agregar PPA al sistema
Agregue PPA al sistema con:
<code>curl -sL https://deb.nodesource.com/setup_18.x | sudo -E bash -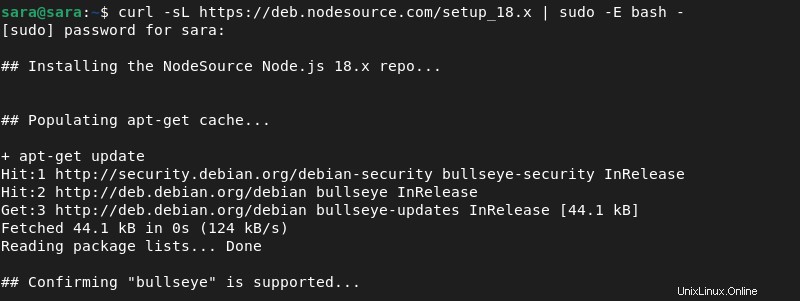
Paso 3:Actualizar repositorio
Una vez que el sistema agregue el PPA, actualice el repositorio y actualice los paquetes:
<code>sudo apt update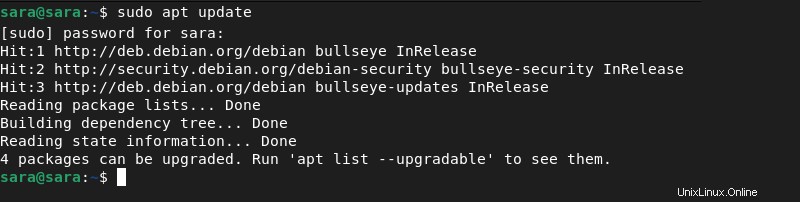
sudo apt upgrade
Paso 4:Instalar Node.js
Al instalar desde el PPA, Node.js y NPM vienen en el mismo paquete. Instale ambos con:
<code>sudo apt install nodejs
Paso 5:Verificar la instalación
Para confirmar que Node.js y NPM están instalados correctamente, verifique sus versiones con -v :
node -v
npm -v
Método 3:Instalar Node.js a través de NVM
Otra forma de instalar Node.js es con Node Version Manager (NVM).
NVM administra las versiones activas de Node.js. Con NVM, los usuarios pueden descargar y cambiar entre múltiples versiones de Node.js usando la terminal.
Paso 1:obtener el script de instalación
Para instalar NVM, primero descargue el instalador de GitHub. Ejecute el siguiente comando:
curl https://raw.githubusercontent.com/creationix/nvm/master/install.sh | bash
Paso 2:Vuelva a cargar el perfil de Bash
Use una de las dos formas de agregar la ruta al script NVM en la sesión de shell actual:
- Reiniciar la terminal.
- Ejecute la fuente
~/.profilecomando.

Paso 3:lista de versiones de Node.js
Use el siguiente comando para enumerar todas las versiones de Node.js disponibles:
nvm ls-remote
El comando imprime todas las versiones disponibles, lo que permite a los usuarios elegir e instalar más de una.
Paso 4:Instalar Node.js
Usa nvm install para descargar e instalar cualquier versión específica. Por ejemplo, para instalar la versión 12.1 , ejecuta:
nvm install 12.1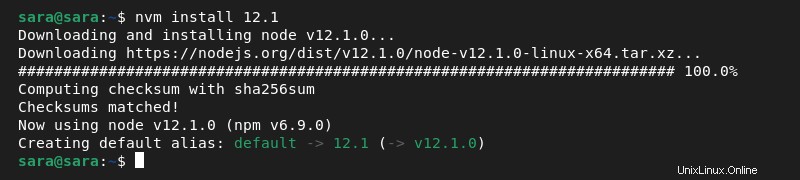
Una vez que el sistema instala Node.js, la versión instalada es la utilizada. Verifique la versión actualmente en uso con:
node -v
Paso 5:cambiar de versión
NVM permite a los usuarios descargar e instalar múltiples versiones. Por ejemplo, descargue e instale las versiones 18.1 y 16,5 también:
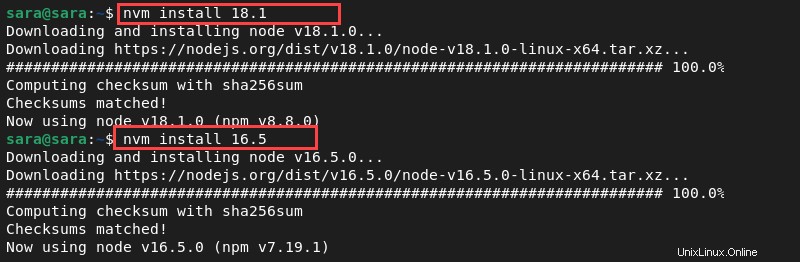
Para enumerar todas las versiones instaladas, ejecute nvm con el comando ls:
nvm ls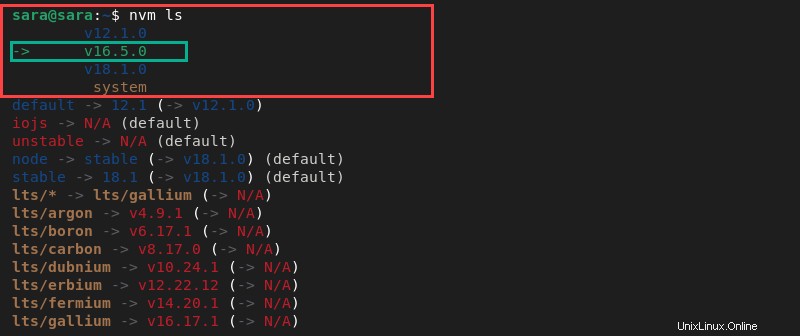
El comando muestra tres versiones, con la actualmente activa impresa en verde.
Para cambiar a otra versión, use:
nvm use 18.1
El ls la salida también muestra que la versión predeterminada es 12.1 .
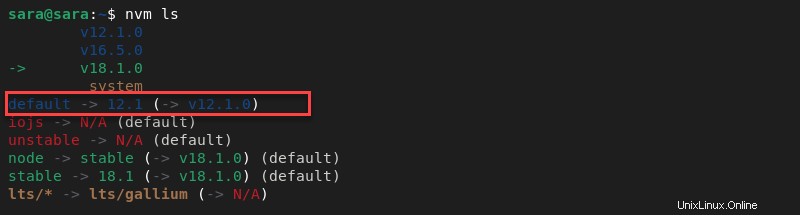
Para cambiar la versión predeterminada de Node.js, ejecute:
nvm alias default 18.1
Conclusión
Después de leer este tutorial, sabrá cómo instalar Node.js y NVM en Debian. A continuación, aprenda cómo actualizar Node.js a la última versión.