Resumen:esta guía para principiantes le muestra cómo instalar temas en Ubuntu. El tutorial cubre la instalación de temas de íconos, temas de GTK y temas de GNOME Shell.
Ubuntu se ve bien, pero se puede modificar para que se vea mejor. Una de las razones por las que me gusta usar Linux es la flexibilidad de personalización. El cambio de temas le da al sistema una apariencia completamente nueva. Y lo mejor es que hay montones de buenos temas para Ubuntu y otros Linux a tu disposición. Puedes jugar con ellos como quieras.

En este tutorial, le mostraré varios tipos de personalización de temas, formas de instalarlos. Por supuesto, discutiré cómo cambiar los temas en Ubuntu.
Comencemos con el tipo de elementos del tema.
Conoce la diferencia entre los temas de iconos, los temas GTK y los temas de GNOME Shell
Este es el aspecto predeterminado de Ubuntu 17.10:
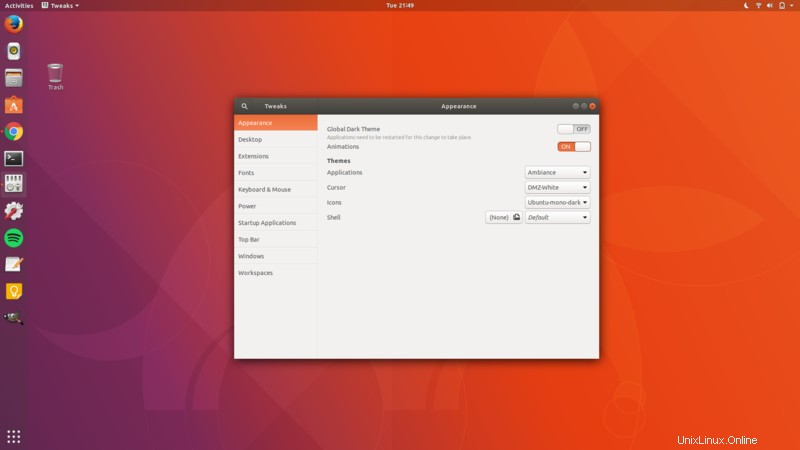
Y si cambio los tres elementos del tema, el mismo puede verse así:
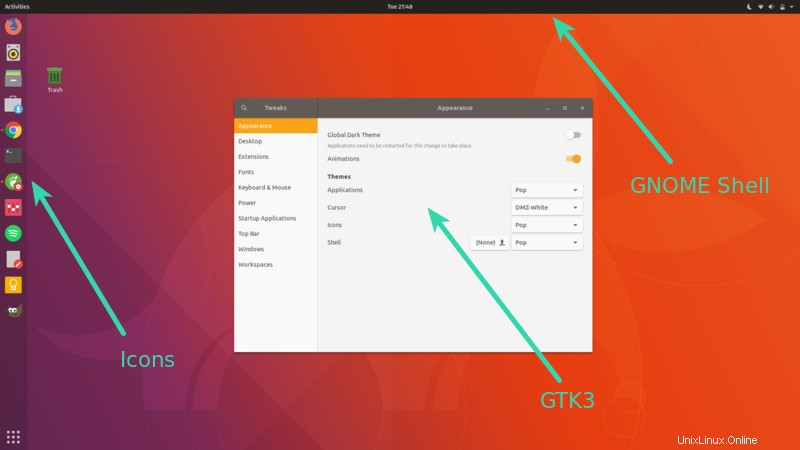
Iconos: Los iconos son bastante sencillos. Cambiar el tema del icono cambiará la apariencia de los iconos de las aplicaciones. Debe optar por un tema de íconos que sea compatible con una amplia gama de aplicaciones; de lo contrario, es posible que vea que algunos íconos permanecen sin cambios y se ven fuera de lugar. Puede consultar este artículo para encontrar los mejores temas de iconos para Ubuntu.
Tema GTK: GTK es un marco utilizado para construir la interfaz gráfica de usuario de una aplicación. Básicamente, determina cómo se verá la interfaz de una aplicación (si es una aplicación GTK). En la actualidad, Ubuntu usa GTK3, por lo que debe descargar temas de GTK3.
Tema de GNOME Shell: Cambiar el tema de GNOME Shell cambiará los elementos de Shell, como el panel superior, la descripción general de la actividad, la notificación del escritorio, etc.
Algunos paquetes de temas proporcionan los tres tipos de elementos de temas para brindarle una experiencia uniforme. Por otro lado, también encontrarás un icono independiente o temas GTK o Shell. Por supuesto, puede combinarlos para darle a su sistema Ubuntu un aspecto atractivo.
Ahora que está familiarizado con los términos, procedamos a instalar temas en Ubuntu 18.04, 18.10 y 16.04.
Cómo instalar temas en Ubuntu
Solo como información, usaré el término 'temas' para los tres, es decir, iconos, GTK y temas de GNOME Shell, a menos que se especifique individualmente.
También hice un video sobre la instalación de temas en Ubuntu 18.04 que también es válido para 20.04 y versiones superiores. Puedes ver el video para ver las cosas en acción. Suscríbase a nuestro canal de YouTube para obtener más tutoriales de Ubuntu.
Hay tres formas principales de instalar temas en Ubuntu:
1. Uso de PPA para instalar temas
Mi forma favorita de instalar temas es usar un PPA. De esta manera obtienes los temas actualizados automáticamente. Todo lo que tienes que hacer es usar tres líneas de código, una por una.
Tomemos el tema Pop OS por ejemplo. Este es un hermoso paquete de temas desarrollado por System76 para su propia distribución Pop OS Linux. Puede instalar el paquete de temas usando el siguiente comando:
sudo add-apt-repository ppa:system76/pop
sudo apt-get update
sudo apt-get install pop-themeEsto instalará el ícono Pop OS, GTK3 y el tema GNOME Shell. No tienes que hacer nada más. Ya tienes los nuevos temas disponibles en tu sistema. Todo lo que necesitas hacer es cambiarlo. Veremos cómo cambiar los temas en Ubuntu un poco más adelante en este artículo. Pasemos a otras formas de instalar temas.
2. Uso de paquetes .deb para instalar temas
Algunos desarrolladores de temas proporcionan un ejecutable .deb para su tema. Todo lo que necesita hacer es descargar el paquete .deb y hacer doble clic en él para instalar el tema como cualquier otro software. Tome el tema del icono de Masalla, por ejemplo. Puede descargar los archivos .deb de SourceForge.
DescargarUna vez descargado, simplemente haga doble clic en él para instalar el tema.
3. Usar archivos de almacenamiento para instalar temas
Esta es quizás la forma más común de proporcionar temas. Si va al sitio web de GNOME Looks en busca de temas, encontrará que los temas vienen en forma de archivo zip o tar. No se preocupe, instalar temas de esta manera tampoco es gran cosa.
Descarguemos el tema Ant GTK desde el siguiente enlace. Tendrás que ir a la sección Archivos. Si ve más de un archivo, es porque este tema tiene algunas variantes. Estas variantes son similares pero varían un poco en términos de apariencia. Por ejemplo, podría haber una variante oscura de un tema.
Obtener tema de hormigaUna vez que lo hayas descargado, tendrás que hacer algo más aquí.
Vaya a su directorio de inicio y presione Ctrl+H para mostrar los archivos y carpetas ocultos. Si ve las carpetas .themes y .icons, está bien. De lo contrario, cree nuevas carpetas llamadas .themes e .icons.
Puede usar el siguiente comando si lo desea:
mkdir ~/.themesmkdir ~/.iconsAhora recuerde que cuando descargue la versión archivada del tema GTK o GNOME Shell, extráigalo y copie la carpeta extraída a la carpeta .themes en su directorio de inicio. Si descarga una versión archivada del tema de iconos, extráigala y copie la carpeta extraída a la carpeta .icons en su directorio de inicio.
Para resumir:
- .themes:para temas GTK y GNOME Shell
- .icons:para temas de iconos
Bueno, acabas de aprender a instalar temas en Ubuntu 17.10. Es hora de ver cómo cambiar los temas aquí.
Cómo cambiar temas en Ubuntu [escritorio GNOME]
Tendrá que usar la herramienta Ajustes de GNOME para este propósito. Está disponible en el centro de software. Solo búscalo e instálalo.
Si prefiere la terminal, puede usar el siguiente comando para instalar GNOME Tweaks:
sudo apt install gnome-tweaksUna vez instalado, simplemente búscalo e inícialo:
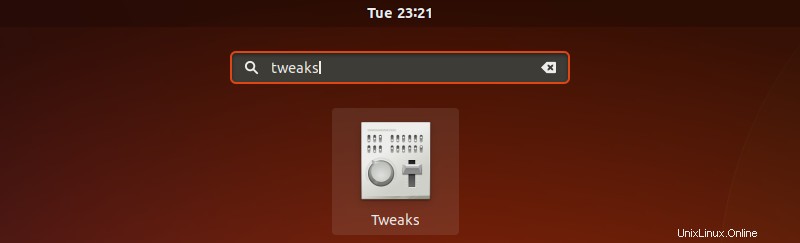
Cuando inicie Tweaks, verá las opciones para cambiar el icono, GTK3 y el tema Shell en la sección Apariencia. Se cambia el tema GTK desde la opción “Aplicaciones”.
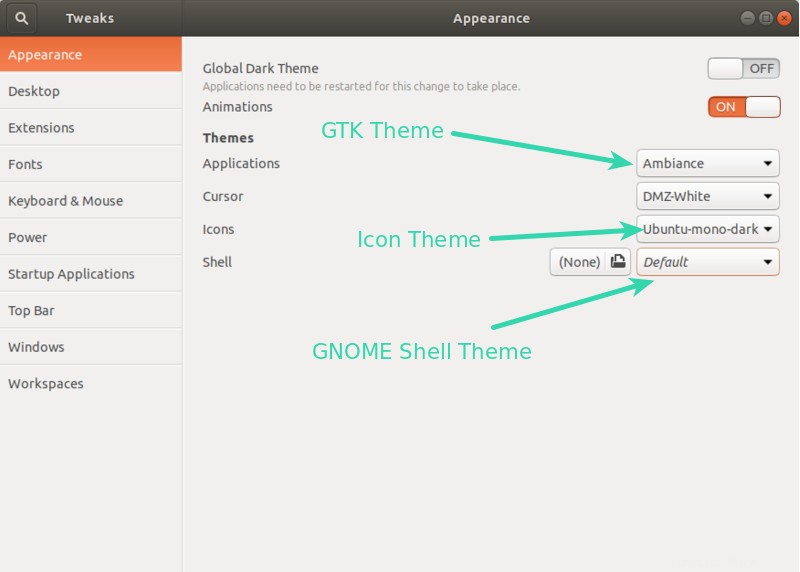
Solucionar problemas:
Es posible que vea un triángulo sobre la opción de GNOME Shell que no le permitirá cambiar el tema de GNOME Shell.
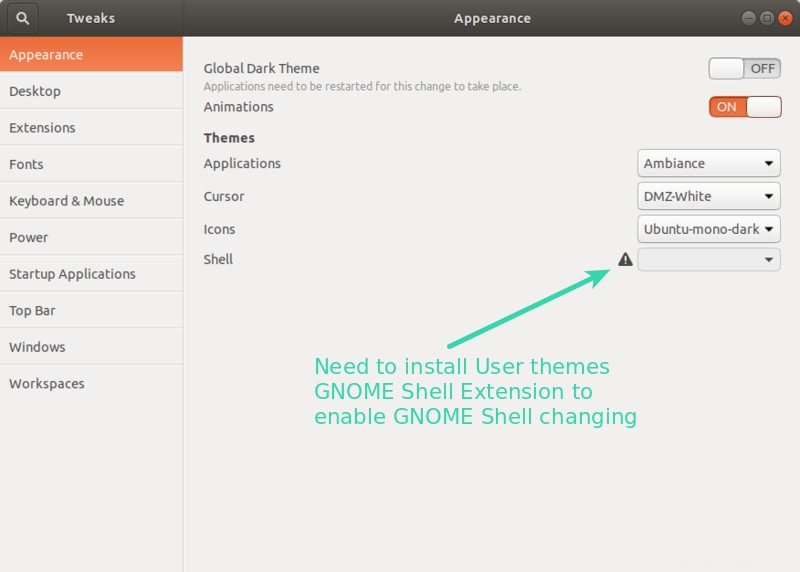
Esto se debe a que algunas funciones de GNOME Shell están bloqueadas de forma predeterminada. Se pueden cambiar usando las extensiones de GNOME Shell. Si bien hay numerosas extensiones de GNOME Shell disponibles, la forma más confiable es usar las extensiones de GNOME Shell incluidas en el repositorio de Ubuntu. Este consta de 8-10 extensiones útiles, incluida la que le permitirá cambiar el tema de GNOME Shell.
Para instalar, tendrás que usar la terminal aquí. No hay otra manera:
sudo apt install gnome-shell-extensionsEn este punto, no recuerdo si necesita cerrar sesión o reiniciar su sistema. Si va a la opción Extensiones en GNOME Tweaks y no ve un montón de extensiones allí, debe cerrar sesión y volver a iniciarla.
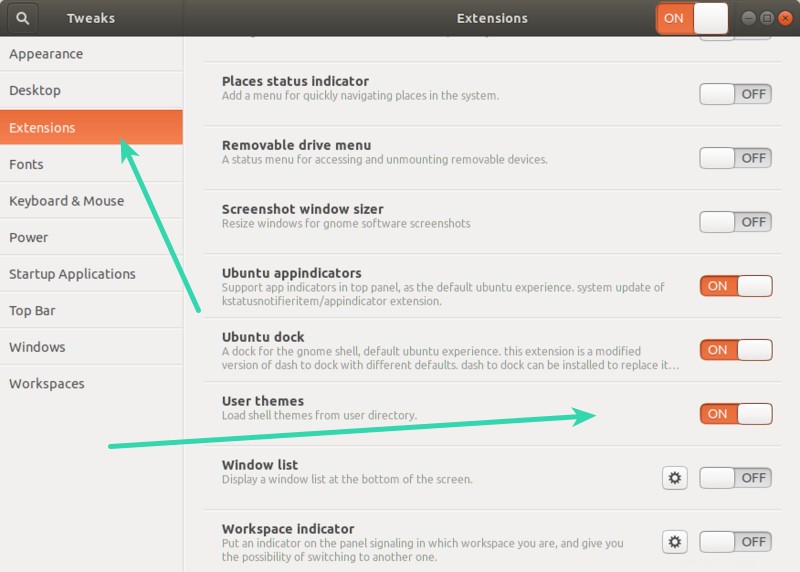
Lo que debe hacer aquí es habilitar la extensión GNOME Shell 'Temas de usuario'. Después de eso, reinicie la aplicación GNOME Tweaks. Ahora, verá que el triángulo se ha ido y puede cambiar el GNOME Shell.
Puede instalar la herramienta Unity Tweak desde el Centro de software de Ubuntu.
Alternativamente, también puede usar el terminal e instalarlo con el siguiente comando:
sudo apt-get install unity-tweak-toolUna vez que haya instalado el tema o extraído el contenido en el directorio ~/.themes, inicie Unity Tweak Tool. Ve a Unity Dash y busca la herramienta Unity Tweak:
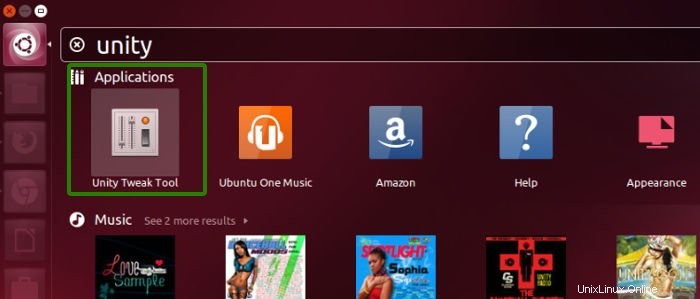
Encontrarás la opción Tema en la sección Apariencia.
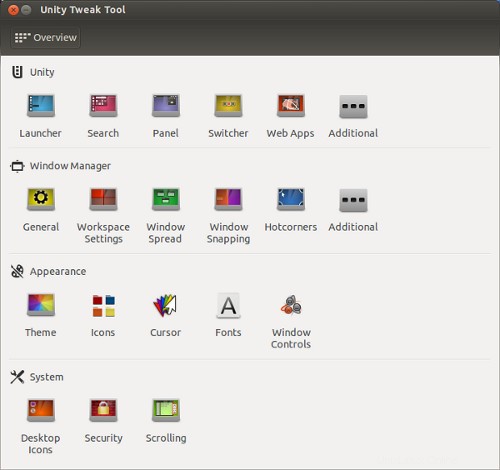
Una vez que haya seleccionado la opción Temas, aquí encontrará todos los temas presentes en el sistema. Simplemente haga clic en el que más le guste. Se cambiará al instante.
Si lo desea, puede optar por cambiar los iconos solo desde la pestaña Icono. Prefiero mantener los íconos predeterminados provistos con el tema.
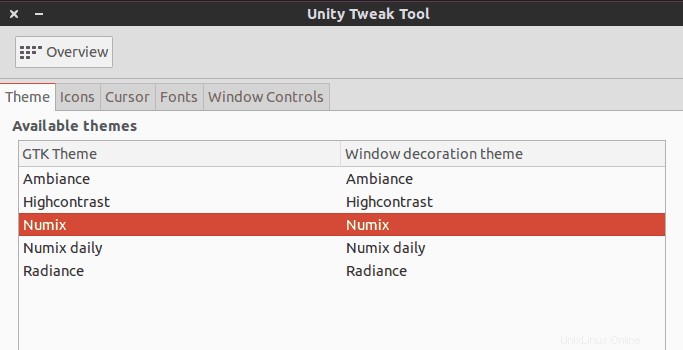
Aquí está el video completo de los pasos de instalación del tema en Ubuntu 16.04:
¿Cambias a menudo los temas en Ubuntu?
Bueno, eso sería todo lo que necesita hacer para instalar temas en Ubuntu. Si me preguntas, casi nunca mantengo el tema predeterminado. No es que el tema predeterminado de Ubuntu no sea atractivo. Es solo que estoy acostumbrado a tener temas más atractivos. ¿Y tú?