Dropbox es uno de los servicios de almacenamiento en la nube más populares disponibles para Linux y otros sistemas operativos.
De hecho, Dropbox es uno de los primeros servicios en ofrecer una aplicación Linux nativa. Todavía es compatible con sistemas Linux de 32 bits que también es un trabajo encomiable.
En este tutorial para principiantes, mostraré los pasos para instalar Dropbox en Ubuntu. Los pasos son realmente simples, pero algunos sitios web lo complican innecesariamente.
Instalar Dropbox en el escritorio de Ubuntu
Veamos el procedimiento de instalación, paso a paso.
Paso 1:Obtenga el instalador de Dropbox para Ubuntu
Dropbox ofrece archivos DEB para su instalador. Vaya a la sección de descargas de su sitio web:
Y descargue el archivo DEB apropiado. Teniendo en cuenta que está utilizando Ubuntu de 64 bits, obtenga el archivo deb para la versión de 64 bits.
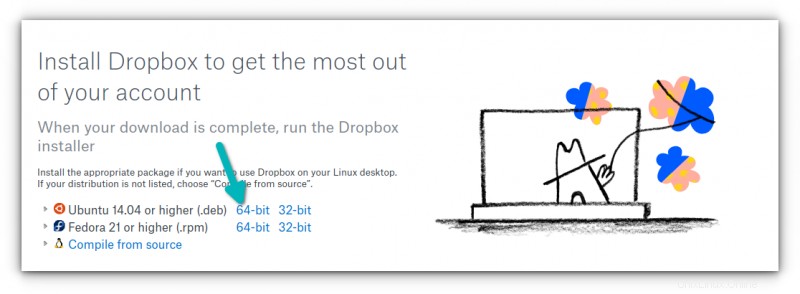
Paso 2:instala el instalador de Dropbox
El archivo deb que descargaste es solo un instalador para Dropbox. La instalación real de Dropbox comienza más tarde, de forma similar a la instalación de Steam en Ubuntu.
Para instalar el archivo deb descargado, haga doble clic en él o haga clic con el botón derecho y seleccione abrir con Instalación de software.
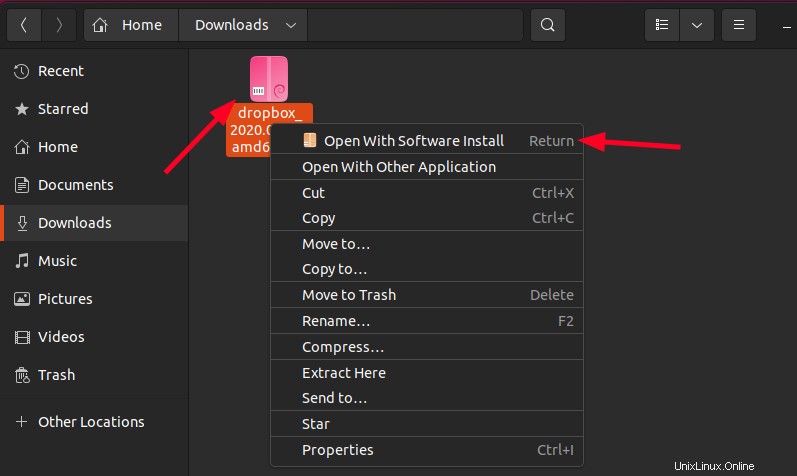
Se abrirá el centro de software y podrá hacer clic en el botón de instalación.
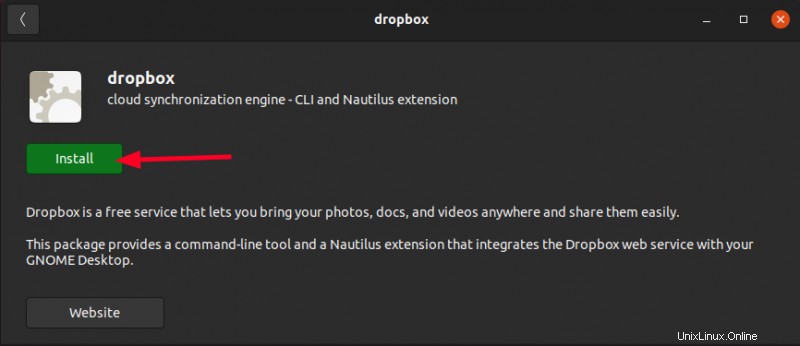
Espere a que finalice la instalación.
Paso 3:Inicie la instalación de Dropbox
El instalador de Dropbox ya está instalado. Presiona la tecla de Windows (también conocida como súper tecla) y busca Dropbox y haz clic en él.
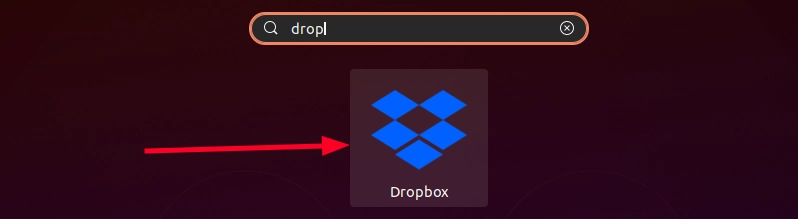
En el primer lanzamiento, muestra dos ventanas emergentes. Uno sobre reiniciar Nautilus (el explorador de archivos en Ubuntu) y el otro sobre la instalación de Dropbox.
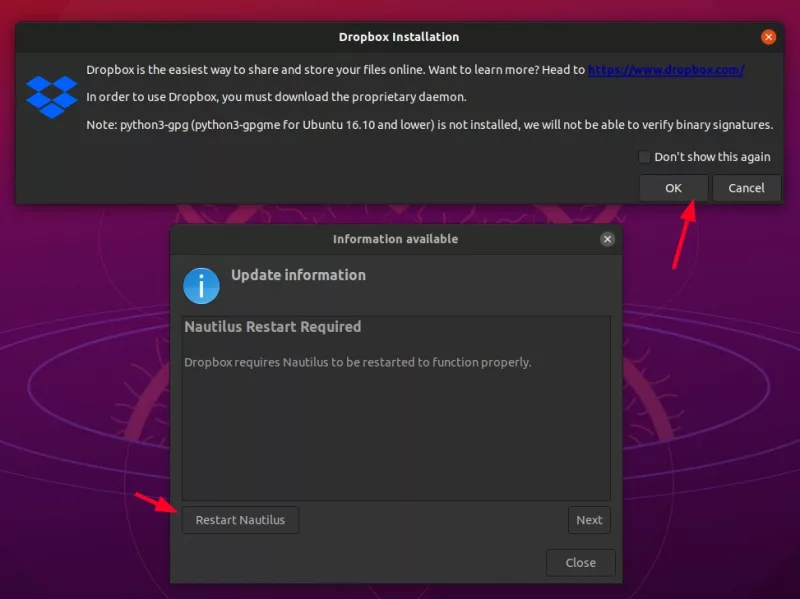
Al hacer clic en Reiniciar Nautilus/Cerrar (en la ventana emergente de Nautilus) o en Aceptar (en la ventana emergente de instalación), se inicia la descarga e instalación del cliente de Dropbox. Si el 'Reinicio de Nautilus' no se cierra al hacer clic en el botón Cerrar, haga clic en el botón x.
Espera a que finalice la instalación de Dropbox.
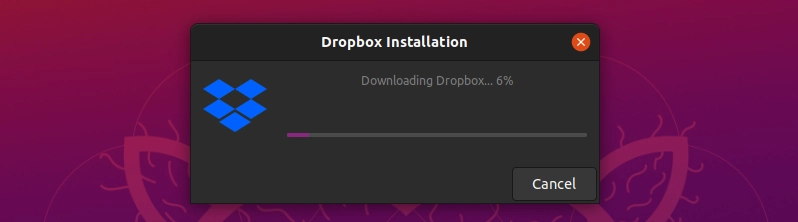
¡Vaya! Se requiere reiniciar Nautilus porque Dropbox agrega algunas funciones adicionales, como mostrar el estado de sincronización en el explorador de archivos.
Una vez que Dropbox esté instalado, debería llevarlo automáticamente a la página de inicio de sesión de Dropbox o puede presionar el ícono de Dropbox en la parte superior y seleccionar la opción de inicio de sesión.
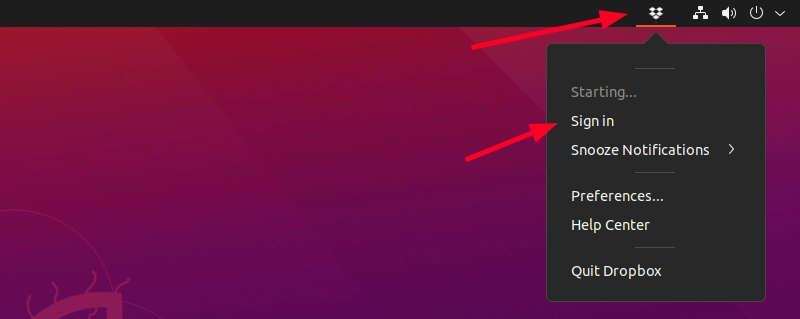
De hecho, así es como accederá a la configuración de Dropbox en el futuro.
Paso 4:Comienza a usar Dropbox en Ubuntu
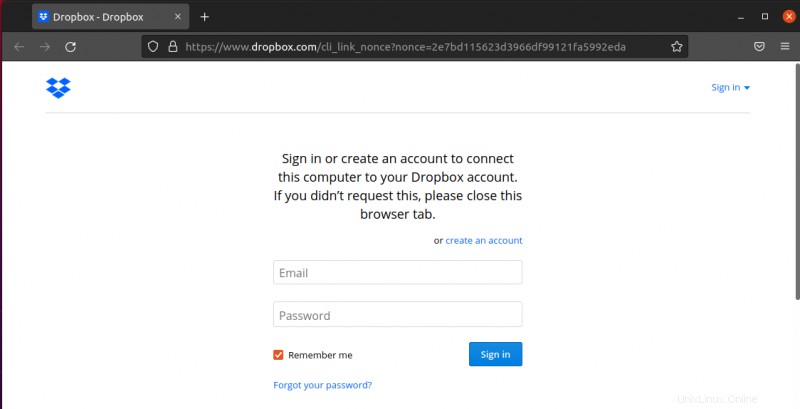
Nota :Dropbox no funcionará hasta que inicie sesión con éxito. Aquí hay una trampa. La versión gratuita de Dropbox limita la cantidad de dispositivos que puede vincular a su cuenta. Si ya tiene 3 dispositivos vinculados, debe eliminar algunos de los más antiguos que no usa.
Una vez que haya iniciado sesión correctamente, debería ver una carpeta de Dropbox creada en su directorio de inicio y sus archivos de la nube comienzan a aparecer aquí.
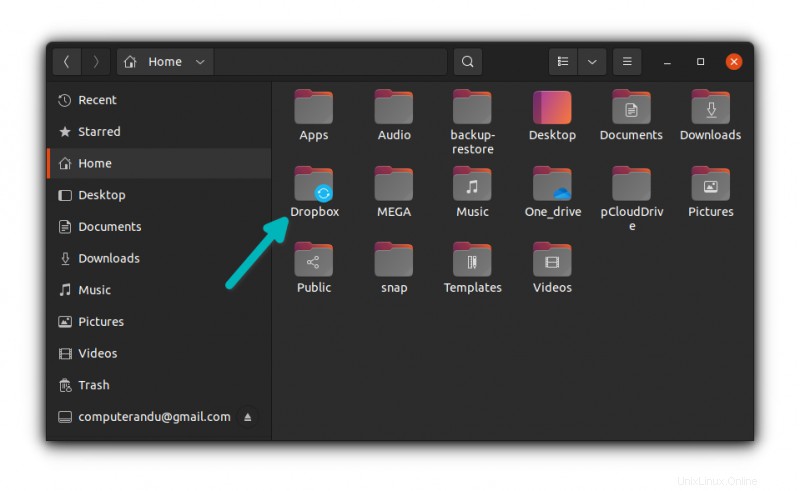
Si desea ahorrar espacio en disco o ancho de banda, puede ir a Preferencias y elegir la opción Sincronización selectiva. La opción de sincronización selectiva le permite sincronizar solo las carpetas seleccionadas de la nube de Dropbox en su sistema local.
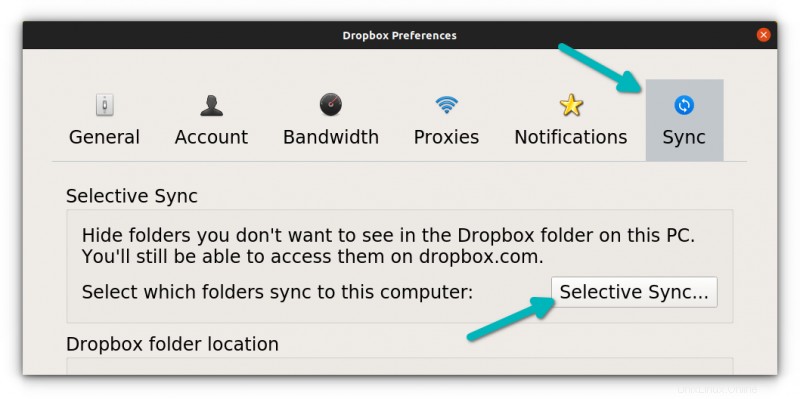
Dropbox se inicia automáticamente en cada arranque. Creo que este es el comportamiento que debe esperar de cualquier servicio en la nube.
Eso es todo lo que necesita para comenzar con Dropbox en Ubuntu. Espero que encuentre útil este tutorial.