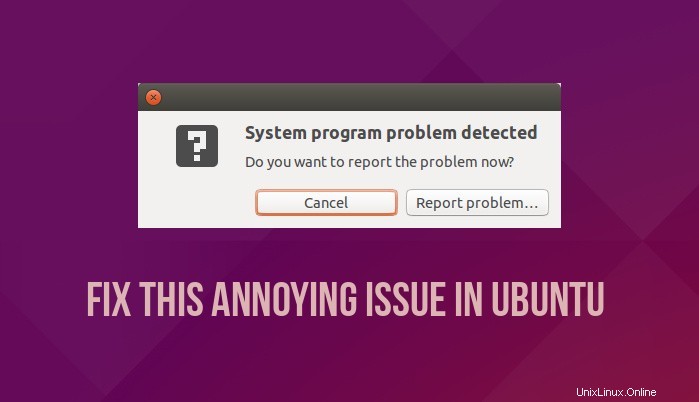
Durante el último par de semanas, (casi) cada vez que recibí problema del programa del sistema detectado al inicio en Ubuntu . Lo ignoré por algún tiempo, pero fue bastante molesto después de cierto punto. Tampoco estará muy contento si aparece una ventana emergente que muestra esto cada vez que inicia el sistema:
Se detectó un problema con el programa del sistema
¿Desea informar el problema ahora?
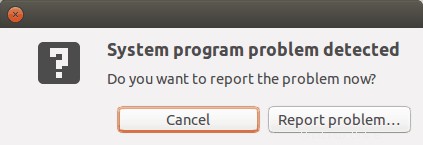
Sé que si eres un usuario de Ubuntu es posible que te hayas enfrentado a esta molesta ventana emergente a veces con seguridad. En esta publicación vamos a ver qué hacer con el informe "problema del programa del sistema detectado" en Ubuntu 14.04 y 16.04.
¿Qué hacer con el error "problema del programa del sistema detectado" en Ubuntu?
Entonces, ¿de qué se trata exactamente este notificador?
Básicamente, esto le notifica de un bloqueo en su sistema. No se asuste con la palabra 'choque'. No es un problema importante y su sistema es muy útil. Es solo que algún programa falló en algún momento en el pasado y Ubuntu quiere que usted decida si desea o no informar este informe de falla a los desarrolladores para que puedan solucionar este problema.
Entonces, ¿hacemos clic en Reportar problema y desaparecerá?
No en realidad no. Incluso si hace clic en informar de un problema, al final aparecerá una ventana emergente como esta:
Lo sentimos, Ubuntu 16.04 experimentó un error interno.
Si nota más problemas, intente reiniciar la computadora.
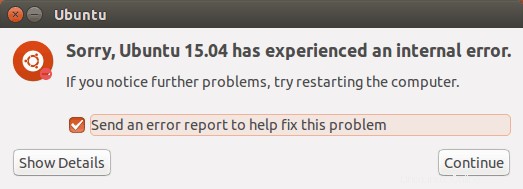
Lo sentimos, Ubuntu experimentó un error interno en la aplicación que abrirá aún más un navegador web y luego puede presentar un informe de error iniciando sesión o creando una cuenta con Launchpad. Verá, es un procedimiento complicado que tomará alrededor de cuatro pasos para completar.
¡Pero quiero ayudar a los desarrolladores y hacerles saber los errores!
Eso es muy considerado de tu parte y lo correcto. Pero hay dos problemas aquí. Primero, hay muchas posibilidades de que el error ya se haya informado. En segundo lugar, incluso si te tomas la molestia de informar el bloqueo, no es una garantía de que no volverás a verlo.
Entonces, ¿estás sugiriendo que no informemos el accidente?
Si y no. Informe el bloqueo cuando lo vea por primera vez si lo desea. Puede ver el programa bloqueado en "Mostrar detalles" en la imagen de arriba. Pero si lo ve repetidamente o si no utiliza el Manual de Linux para informar el error, le aconsejo que se deshaga del bloqueo del sistema de una vez por todas.
Reparar el error "problema del programa del sistema detectado" en Ubuntu
Puede ver este video para ver cómo solucionar este problema en Ubuntu. Además, suscríbase a nuestro canal de YouTube para obtener más videos tutoriales de Linux.
Los informes de fallas se almacenan en el directorio /var/crash en Ubuntu. Si busca en este directorio, debería ver algunos archivos que terminan en bloqueo.
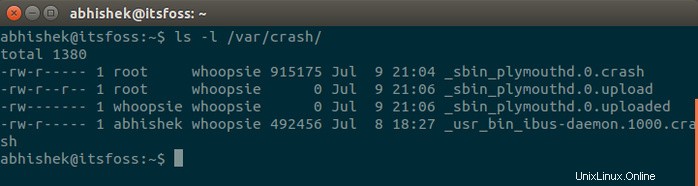
Lo que sugiero es que elimine estos informes de fallas. Abra una terminal y use el siguiente comando:
sudo rm /var/crash/*Esto eliminará todo el contenido del directorio /var/crash. De esta manera, no se molestará con la ventana emergente del bloqueo del programa que ocurrió en el pasado. Pero si un programa falla nuevamente, verá nuevamente que el problema del programa del sistema detectó un error. Puede volver a eliminar los informes de fallos como acabamos de hacer, o puede desactivar Apport (herramienta de depuración) y deshacerse de las ventanas emergentes de forma permanente.
Deshágase permanentemente de la ventana emergente de error del sistema en Ubuntu
Si hace esto, nunca se le notificará sobre ningún bloqueo del programa que ocurra en el sistema. Si me pregunta mi punto de vista, diría que no es tan malo a menos que esté dispuesto a presentar informes de errores. Si no tiene intención de presentar un informe de error, las notificaciones de bloqueo y su ausencia no harán ninguna diferencia.
Para deshabilitar Appport y deshacerse completamente del informe de fallas del sistema, abra una terminal y use el siguiente comando para editar el archivo de configuración de Appport:
sudo gedit /etc/default/apport &El contenido del archivo es:
# establezca esto en 0 para deshabilitar la aplicación, o en 1 para habilitarla
# puede anular temporalmente esto con
# sudo service appport start force_start=1
habilitado=1
Cambie el habilitado=1 a habilitado=0. Guarde y cierre el archivo. No verá ninguna ventana emergente para informes de fallas después de hacer esto. Es obvio señalar que si desea volver a habilitar los informes de fallas, solo necesita cambiar el mismo archivo y habilitarlo como 1 nuevamente.
¿Te funcionó?
Espero que este tutorial le haya ayudado a solucionar el problema del programa del sistema detectado en Ubuntu 18.04 y Ubuntu 16.04 y versiones posteriores. Déjame saber si este consejo te ayudó a deshacerte de esta molestia.