Los usuarios de Linux a menudo enfrentan problemas con sistemas operativos dañados debido a muchas razones. Este problema ocurre con frecuencia al encender el sistema después de un bloqueo importante del software, una falla en la actualización o un daño físico al sistema. No es innegable que sacudir el hardware (especialmente en las computadoras portátiles) podría dañar su sistema operativo actual. Ahora, no hay problemas si ha comenzado a usar su Ubuntu nuevo, pero sería un caos si ha estado usando Ubuntu profesionalmente y hay toneladas de archivos en su sistema. En ese caso, es posible que no desee borrar el sistema operativo actual por completo y reinstalar Ubuntu. Hay formas que puede usar para reparar su sistema operativo Ubuntu dañado sin reinstalarlo en su máquina.
Reparar sistema operativo Ubuntu roto sin reinstalar
Ubuntu y otras distribuciones de Linux se conectan con el hardware del sistema a nivel de kernel y ejecutan operaciones. Si no es un problema importante de hardware, puede solucionar el problema del sistema operativo roto con un poco de ingeniería.
En la corrección de nivel de software, a menudo vemos que aparecen algunos errores específicos mientras queremos realizar algunas tareas operativas. Aquí, revisaremos los errores especialmente y los resolveremos. Haremos algunos arreglos antes y después del arranque para resolver el sistema operativo dañado.
Dado que Ubuntu es de código abierto, podemos editar y arreglar casi todo si sabemos lo que estamos haciendo. En esta publicación, veremos cómo reparar un sistema operativo Ubuntu dañado sin reinstalarlo.
1. Solucionar error de bloqueo /var/lib/apt/lists/lock
Dado que aquí estamos pasando por un error por error, el primer problema que vamos a explicar y resolver es el faltante /var/lib/apt/lists/lock tema. En Ubuntu, ejecutar un comando aptitude es un método auténtico para instalar una aplicación o actualizar el repositorio. Pero, a veces, puede obtener el /var/lib/apt/lists/lock error después de ejecutar el comando apt. Antes de profundizar en la solución, veamos qué dice ese mensaje de error.
Paso 1:Localice el Lock Directorio
La ubicación del directorio de ese error dice que la lista de bloqueo de apt que se encuentra en el directorio var no está disponible. En palabras simples, el paquete Debian (dpkg) no está presente en este momento en el sistema.
Este error aparece cuando elimina un directorio o repositorio del sistema de archivos de Ubuntu cuando ese archivo está en uso, o cuando cierra repentinamente esa aplicación sin detener los procesos en curso de manera convencional.
El dpkg Las funcionalidades de bloqueo se implementan en el sistema para que dos comandos de aptitude no puedan usar el mismo recurso de paquete al mismo tiempo. Bloquea automáticamente ese paquete en particular para ese momento. La mayoría de las veces, el problema se resuelve con un simple reinicio.
Paso 2:Solucionar problemas de bloqueo a través de la CLI
- -Sin embargo, si no puede solucionar la situación con un reinicio, la solución rápida y eficiente al problema mencionado anteriormente sería eliminar las listas de bloqueo de apt del sistema de archivos en su sistema Ubuntu.
Puede ejecutar el siguiente comando rm con acceso de root para eliminar las listas de bloqueo de apt.
sudo rm /var/lib/apt/lists/lock
También puede intentar eliminar el archivo de bloqueo dpkg de la biblioteca.
$ sudo rm /var/lib/dpkg/lock $ sudo rm /var/lib/dpkg/lock-frontend
Ahora, elimine el archivo de caché de los archivos apt del sistema de archivos ejecutando el siguiente comando que se indica a continuación.
$ sudo rm /var/cache/apt/archives/lock
Finalmente, ahora puede ejecutar el siguiente comando dpkg para recargar el caché del sistema y configurar el resto de los archivos del paquete Debian en el sistema Ubuntu.
$ sudo dpkg --configure -a
Deforme todo el proceso limpiando los archivos basura del repositorio y liberando algo de espacio del sistema de archivos.
$ sudo apt clean
2. Arreglar Ubuntu cuando se congela en el arranque
En un sistema Ubuntu basado en Gnome, su sistema puede congelarse muy raramente si ejecuta un entorno pesado con una configuración de hardware muy baja. Sin embargo, además de que Gnome dejó de funcionar, existen otros problemas a nivel de hardware y sistema operativo que podrían impedirle iniciar sesión en el sistema.
A veces, el administrador de la pantalla de bloqueo (gdm o lightdm) puede dejar de funcionar con frecuencia. Sin embargo, aquí veremos algunos pasos para solucionar el arranque de Ubuntu cuando se cuelga.
Paso 1:abre el menú de arranque en recuperación
Antes de seguir los pasos, asegúrese de que su pantalla de Ubuntu esté congelada con una pantalla morada; una pantalla fija con una pantalla negra podría ser el caso en el que necesitamos ingresar al modo de rescate o al modo de emergencia para reparar el sistema.
Para solucionar el problema de bloqueo de pantalla en Ubuntu o en un sistema Linux basado en Debian, reinicie el sistema y presione ESC botón para entrar en el menú de arranque . Si no aparece el menú de inicio al presionar ESC botón, busque la clave dedicada para su placa base.
Después de que aparezca el menú de inicio, verá el menú desplegable que comienza con Ubuntu, opciones avanzadas para Ubuntu y otros botones de prueba de memoria. Ahora, presiona el e de su teclado para acceder al script de edición del sistema.
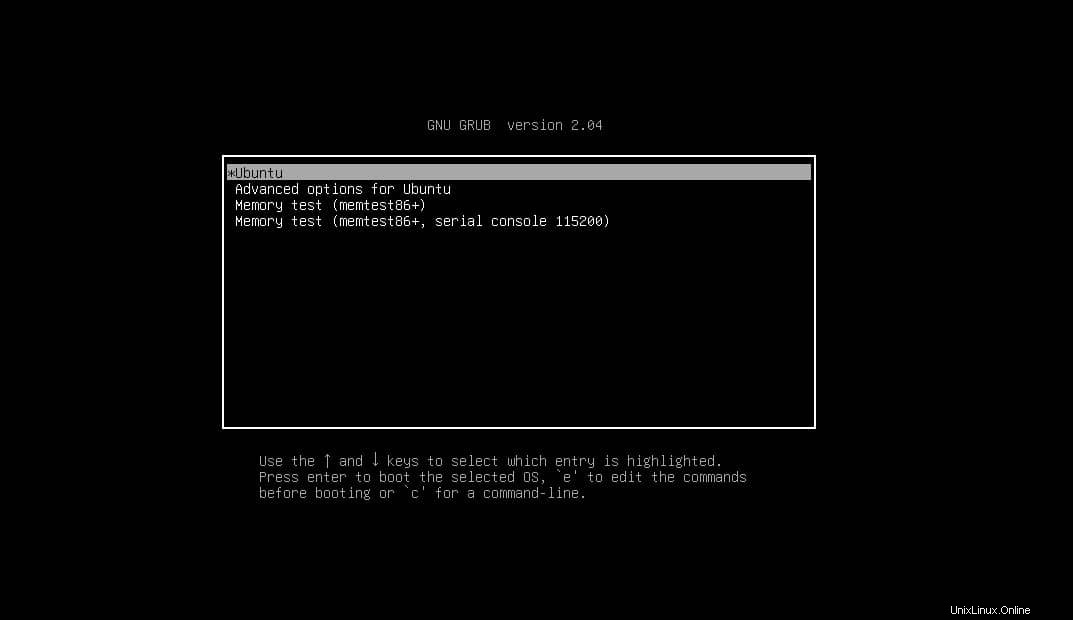
Paso 2:Edite el guión
Ahora, desplácese hacia abajo hasta que vea la línea que comienza con linux . También puede presionar Ctrl + e botón para llegar al final de la pantalla. Luego, al final de la línea que comienza con linux agregue la sintaxis nomodeset como se muestra en la imagen de abajo.
nomodeset
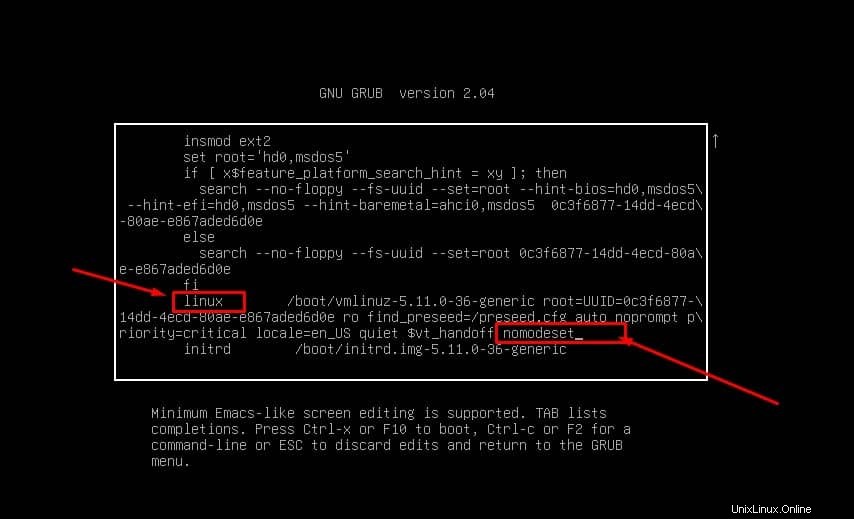
Ahora puede salir del script presionando CTRL + X desde tu teclado. Algunos sistemas de hardware también le permiten usar el botón F10 para salir del editor de secuencias de comandos y volver al sistema.
Si la solución anterior no funciona para usted y tiene una tarjeta gráfica NVIDIA, también puede intentar solucionar el problema de gráficos irregulares agregando la siguiente sintaxis y el valor en la secuencia de comandos.
nouveau.noaccel=1
Los métodos mencionados anteriormente le permitirán ingresar a su sistema Ubuntu. Ahora, para solucionar el problema de congelación de la pantalla de forma permanente, ejecute el siguiente comando en el shell del terminal con acceso de root y edite el archivo GRUB.
$ sudo nano /etc/default/grub
En el script de GRUB, localice la siguiente línea.
GRUB_CMDLINE_LINUX_DEFAULT="quiet splash"
Ahora, reemplace esa línea con la siguiente línea que se proporciona a continuación. Después de realizar los cambios, guarde el archivo y ciérrelo.
GRUB_CMDLINE_LINUX_DEFAULT="quiet splash nomodeset"
Finalmente, actualice su Ubuntu GRUB y reinicie su sistema Ubuntu.
$ sudo update-grub
¡Perspectivas!
Dado que Ubuntu es un sistema operativo pesado de Linux, tiene muchas herramientas de repositorio y dependencia que forman un sistema operativo completo. Sin embargo, si alguna de esas herramientas se bloquea o se rompe, todo su sistema operativo podría romperse. En toda la publicación, hemos visto algunos casos que podrían ser la causa de que su sistema se corrompa y cómo reparar las distribuciones de Ubuntu rotas sin reinstalar el sistema operativo.
Compártalo con sus amigos y la comunidad de Linux si encuentra esta publicación útil e informativa. También puedes escribir tus opiniones sobre esta publicación en la sección de comentarios.