Breve :Algunos consejos prácticos para acelerar Ubuntu linux Los consejos aquí son válidos para la mayoría de las versiones de Ubuntu y también se pueden aplicar en Linux Mint y otras distribuciones basadas en Ubuntu.
Es posible que haya experimentado que el sistema comienza a funcionar lentamente después de usar Ubuntu durante algún tiempo. En este artículo, veremos varios ajustes y consejos para hacer que Ubuntu funcione más rápido .
Antes de ver cómo mejorar el rendimiento general del sistema en Ubuntu, primero reflexionemos sobre por qué el sistema se vuelve más lento con el tiempo. Puede haber varias razones para ello. Es posible que tenga una computadora con una configuración básica y que haya instalado numerosas aplicaciones que consumen recursos en el momento del arranque.
No es ciencia espacial, pero a medida que continúa usando un sistema, instalando aplicaciones y realizando varias tareas, afecta los recursos de su sistema de una forma u otra. Por lo tanto, para garantizar un sistema de rendimiento rápido, deberá administrar varios aspectos de su distribución de Linux.
Aquí he enumerado varios ajustes pequeños junto con algunas sugerencias de mejores prácticas que pueden ayudarlo a acelerar un poco Ubuntu. Puedes elegir seguir todo o parte de él. Todos ellos se suman un poco para brindarle un Ubuntu más suave, más rápido y más rápido.
Consejos para hacer que Ubuntu sea más rápido:
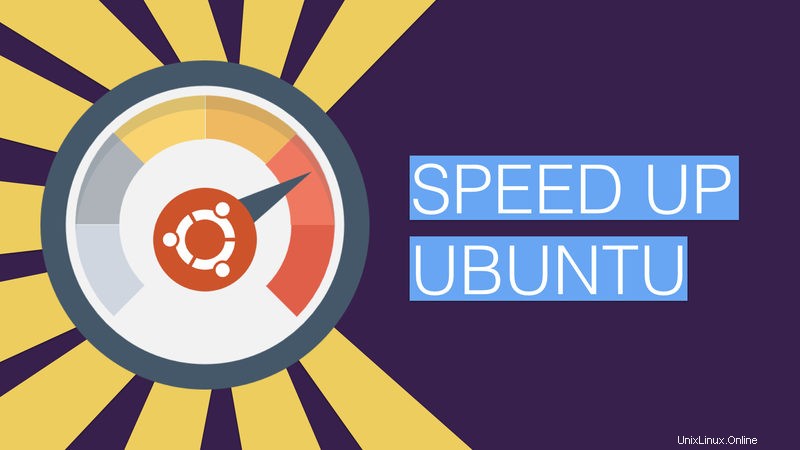
He usado estos ajustes con la última versión de Ubuntu (al momento de actualizar esto), pero creo que lo mismo se puede usar en otras distribuciones y versiones basadas en Ubuntu.
1. Reduzca el tiempo de carga de grub predeterminado:
El grub le da 10 segundos para cambiar entre el sistema operativo de arranque dual o para ir a la recuperación, etc. Para mí, es demasiado. También significa que tendrá que sentarse junto a su computadora y presionar la tecla Intro para iniciar Ubuntu lo antes posible. Un poco de tiempo, ¿no? El primer truco sería cambiar este tiempo de arranque. Si se siente más cómodo con una herramienta GUI, lea este artículo para cambiar el tiempo de grub y el orden de arranque con Grub Customizer.
Para el resto de nosotros, simplemente puede usar el siguiente comando para abrir la configuración de grub:
sudo gedit /etc/default/grub &Y cambia GRUB_TIMEOUT=10 a GRUB_TIMEOUT=2 . Esto cambiará el tiempo de arranque a 2 segundos. Prefiere no poner 0 aquí, ya que perderá el privilegio de cambiar entre el sistema operativo y las opciones de recuperación. Una vez que haya cambiado la configuración de grub, actualice grub para que el cambio cuente:
sudo update-grub2. Administrar aplicaciones de inicio:
Con el tiempo, tiende a comenzar a instalar aplicaciones. Si es un lector habitual de It's FOSS, es posible que haya instalado muchas aplicaciones de nuestra serie Aplicación de la semana.
Algunas de estas aplicaciones se inician en cada inicio y, por supuesto, los recursos estarán ocupados ejecutando estas aplicaciones. Resultado:una computadora lenta durante un tiempo significativo en cada arranque. Vaya a la descripción general y busque Aplicaciones de inicio :
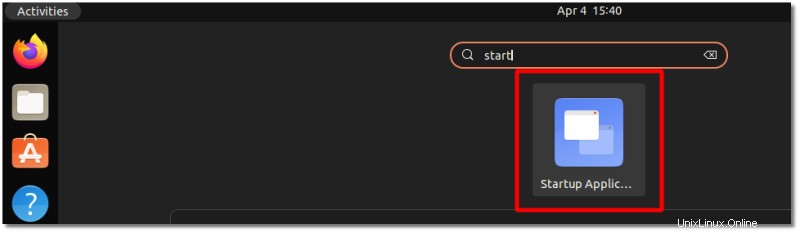
Aquí, mire qué aplicaciones se cargan al inicio. Ahora, piense si hay alguna aplicación que no necesite que se inicie cada vez que inicie Ubuntu. Por favor, no dude en eliminarlos:
Pero, ¿qué sucede si no desea eliminar las aplicaciones del inicio?
Por ejemplo, si instaló uno de los mejores subprogramas de indicadores para Ubuntu, querrá que se inicien automáticamente en cada arranque.
Lo que puedes hacer aquí es retrasar el inicio de algunos programas. De esta manera, liberará el recurso en el momento del arranque y sus aplicaciones se iniciarán automáticamente, después de un tiempo.
Por ejemplo, si desea retrasar la ejecución del indicador Flameshot, digamos 20 segundos, solo necesita agregar un comando así en la configuración de inicio existente:
sleep 10;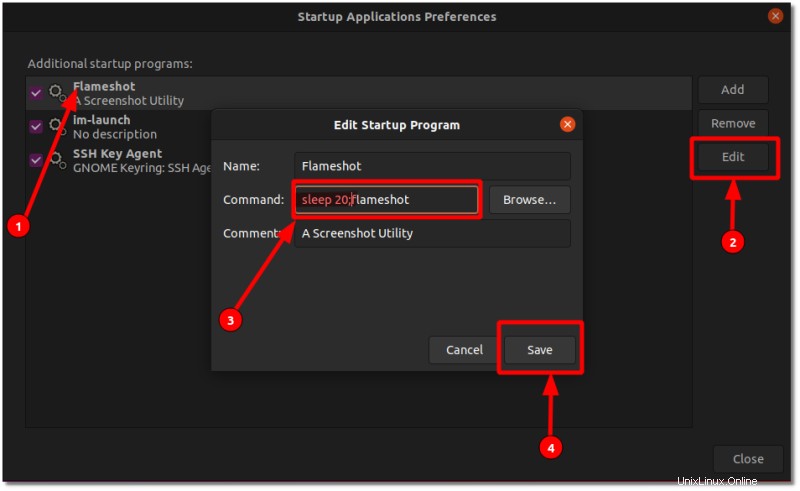
Entonces, el comando 'flameshot ' cambia a 'dormir 20; disparo de llama '. Esto significa que ahora Flameshot comenzará con un retraso de 20 segundos. Puede cambiar la hora de inicio de otras aplicaciones de inicio de manera similar.
3. Instale la precarga para acelerar el tiempo de carga de la aplicación:
Preload es un demonio que se ejecuta en segundo plano y analiza el comportamiento del usuario y las aplicaciones que se ejecutan con frecuencia. Abra una terminal y use el siguiente comando para instalar la precarga:
sudo apt install preloadDespués de instalarlo, reinicie su computadora y olvídese de él. Funcionará en segundo plano. Obtenga más información sobre la precarga.
4. Elija el mejor espejo para las actualizaciones de software:
Es bueno verificar que está utilizando el mejor espejo para actualizar el software. Los repositorios de software de Ubuntu están reflejados en todo el mundo, y es muy recomendable utilizar el que esté más cerca de usted. Esto dará como resultado una actualización del sistema más rápida, ya que reduce el tiempo para obtener los paquetes del servidor.
En Software y actualizaciones->pestaña Software de Ubuntu->Descargar desde elige Otro y luego haga clic en Seleccionar el mejor servidor :
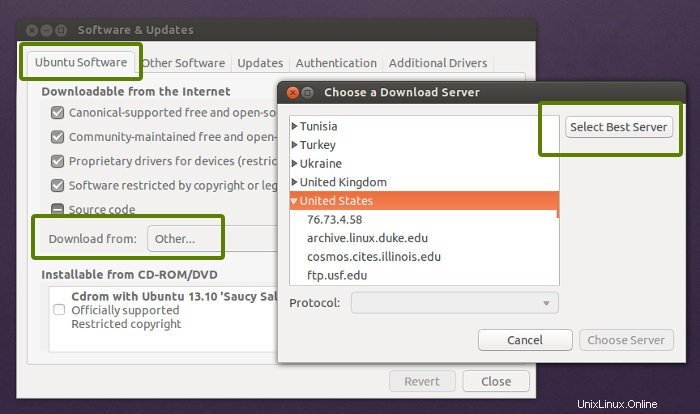
Ejecutará una prueba y le dirá cuál es el mejor espejo para usted. Normalmente, el mejor espejo ya está configurado, pero como dije, no hay problema en verificarlo. Además, esto puede provocar cierto retraso en la obtención de las actualizaciones si el espejo más cercano donde se almacena en caché el repositorio no se actualiza con frecuencia. Esto es útil para personas con una conexión a Internet relativamente lenta. También puedes seguir estos consejos para acelerar la velocidad wifi en Ubuntu.
5. Use apt-fast en lugar de apt-get para una actualización rápida:
apt-fast es un contenedor de secuencias de comandos de shell para "apt-get" que mejora la velocidad de descarga de actualizaciones y paquetes al descargar paquetes de múltiples conexiones simultáneamente.
Si usa con frecuencia terminal y apt-get para instalar y actualizar los paquetes, es posible que desee probar apt-fast. Instale apt-fast a través de PPA oficial usando los siguientes comandos:
sudo add-apt-repository ppa:apt-fast/stable
sudo apt-get update
sudo apt-get install apt-fast6. Eliminar el ign relacionado con el idioma de la actualización apt:
¿Alguna vez has notado la salida de sudo apt update?
Hay tres tipos de líneas en él, pulsa , ign y obtener . Puedes leer su significado aquí. Es posible que no notes las líneas IGN, dependiendo de los repositorios.
Sin embargo, si observa las líneas IGN, encontrará que la mayoría de ellas están relacionadas con la traducción de idiomas. Si usa todas las aplicaciones y paquetes en inglés, no hay absolutamente ninguna necesidad de traducir la base de datos de paquetes de inglés a inglés.
Si suprime estas actualizaciones relacionadas con el idioma de los repositorios, aumentará ligeramente la velocidad de actualización de apt. Para lograrlo, abra el siguiente archivo:
sudo gedit /etc/apt/apt.conf.d/00aptitudeY agregue la siguiente línea al final de este archivo:
Acquire::Languages "none";
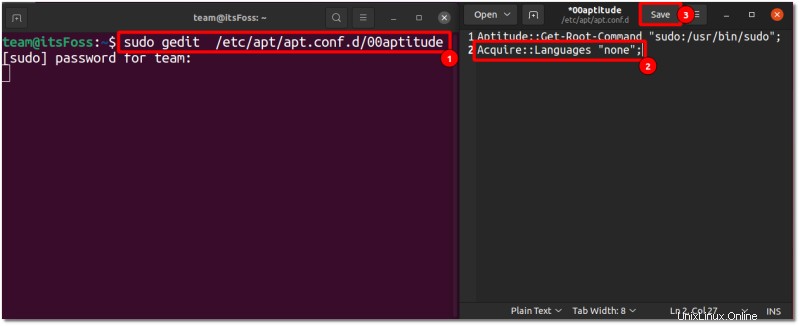
7. Reducir el sobrecalentamiento:
El sobrecalentamiento es un problema común en las computadoras en estos días. Una computadora sobrecalentada funciona muy lentamente. Se tarda años en abrir un programa cuando el estrangulamiento térmico afecta a su sistema. Hay dos herramientas que puedes usar para reducir el sobrecalentamiento y así obtener un mejor rendimiento del sistema en Ubuntu, TLP y CPUFREQ.
Para instalar y usar TLP, use los siguientes comandos en una terminal:
sudo apt update
sudo apt install tlp tlp-rdw
sudo tlp startNo necesita hacer nada después de instalar TLP. Funciona en segundo plano.
Para instalar el indicador CPUFREQ use el siguiente comando:
sudo apt install indicator-cpufreqReinicie su computadora y use el Powersave modo en él. Tenga en cuenta que ahorrará masa en este modo compensando con algún impacto en el rendimiento.
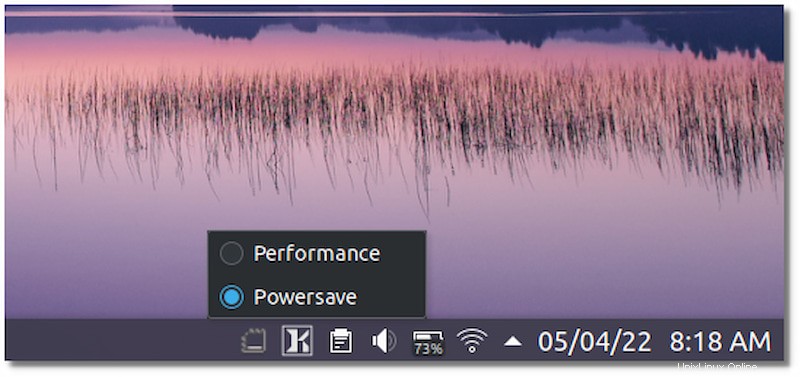
8. Utilice un entorno de escritorio ligero (si puede)
Por lo general, la distribución predeterminada de Ubuntu con tecnología de escritorio de GNOME requiere más recursos/memoria del sistema para trabajar más rápido.
En tales casos, puede optar por optar por un entorno de escritorio ligero como Xfce o LXDE, o incluso KDE.
Puede aprender las diferencias entre KDE y GNOME, si tiene curiosidad.
Estos entornos de escritorio usan menos RAM y consumen menos CPU. También vienen con un conjunto de aplicaciones livianas que ayudan aún más a ejecutar Ubuntu más rápido. Puede consultar esta guía detallada para aprender a instalar Xfce en Ubuntu.
Por supuesto, es posible que el escritorio no se vea tan moderno como GNOME. Ese es un compromiso que tienes que hacer.
9. Utilice alternativas más ligeras para diferentes aplicaciones:
Esto es más una sugerencia y gusto. Algunas de las aplicaciones predeterminadas o populares tienen muchos recursos y pueden no ser adecuadas para una computadora vieja. Lo que puedes hacer es usar algunas alternativas a estas aplicaciones. Por ejemplo, utilice AppGrid en lugar de Ubuntu Software Center. Usa Gdebi para instalar paquetes. Utilice AbiWord en lugar de LibreOffice Writer, etc.
10. Eliminar software innecesario
Claro, es emocionante instalar una variedad de software para mejorar la experiencia de escritorio. Pero, a menudo, nos olvidamos de eliminarlos de nuestro sistema, incluso si dejamos de usarlo.
Por lo tanto, siempre es bueno adquirir el hábito de evaluar regularmente el software instalado y eliminar los innecesarios según sus requisitos actuales.
11. Use una aplicación de limpieza del sistema
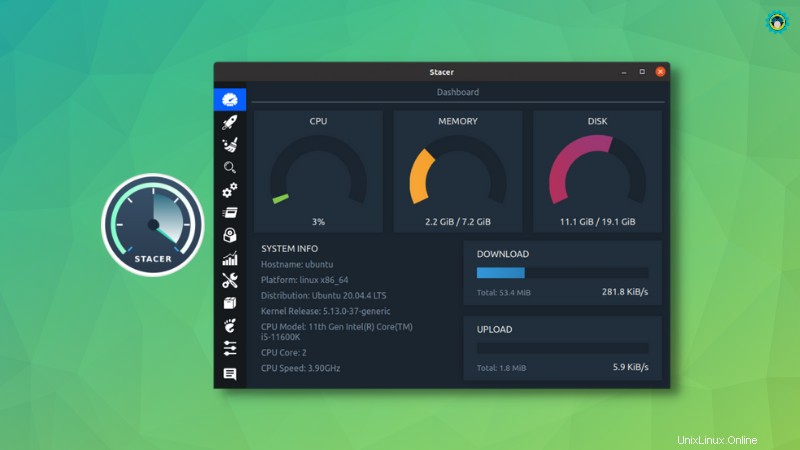
Si ordenar su sistema requiere más esfuerzo del que pretendía, puede intentar usar aplicaciones de optimización del sistema como Stacer.
Puede ayudarlo a limpiar archivos basura, administrar procesos de inicio, monitorear los recursos del sistema y permitirle hacer muchas cosas desde una sola aplicación.
Con todas las funciones disponibles, puede terminar con un sistema Linux de rápido rendimiento.
12. Libere espacio en la partición /boot
Si usa una partición /boot por separado, a menudo llega al punto en que tiene que liberar algo de espacio para poder instalar nuevas aplicaciones o trabajar sin problemas de rendimiento.
Y, si recibe la misma advertencia y no tiene idea de qué hacer, no se preocupe, tenemos una guía dedicada para liberar espacio.
Conclusión
Eso concluye la colección de consejos para hacer que Ubuntu 22.04, 20.04 y otras versiones sean más rápidas. Estoy seguro de que estos consejos proporcionarían un mejor rendimiento general del sistema.
¿Tienes algunos trucos bajo la manga para acelerar Ubuntu? ? ¿También te ayudaron estos consejos? Comparta sus puntos de vista. Las preguntas y sugerencias son siempre bienvenidas. Siéntete libre de dejar tus pensamientos en la sección de comentarios.