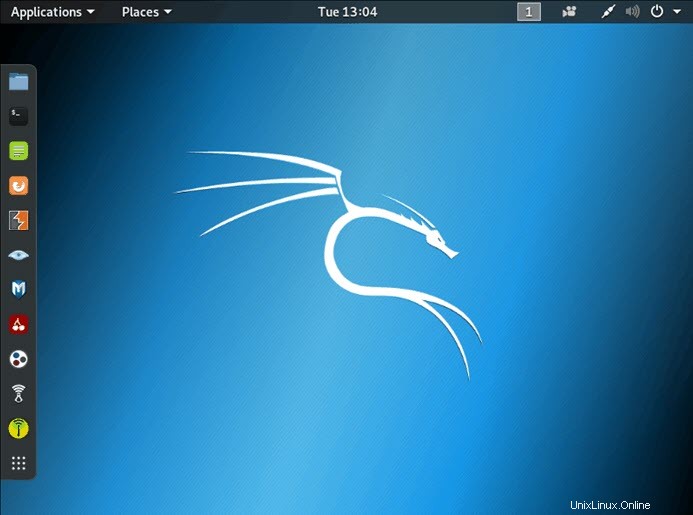Introducción
Kali Linux es una distribución de Linux derivada de Debian diseñada para pruebas de penetración. Con más de 600 programas de prueba de penetración preinstalados, se ganó la reputación de ser uno de los mejores sistemas operativos utilizados para pruebas de seguridad. Como plataforma de prueba de seguridad, es mejor instalar Kali como una VM en VirtualBox.
Kali tiene un modelo de lanzamiento continuo, lo que garantiza herramientas actualizadas en su sistema. Además, hay una comunidad activa de usuarios que brinda soporte continuo.
Este tutorial paso a paso le muestra cómo instalar Kali Linux en VirtualBox .

Requisitos previos
- Al menos 20 GB de espacio en disco
- Al menos 1 GB de RAM (preferiblemente 2) para arquitecturas i386 y amd64
- VirtualBox (o software de virtualización alternativo)
Pasos para instalar Kali Linux en VirtualBox
Dado que estas instrucciones lo guían a través del proceso de instalación en un entorno virtual, debe asegurarse de tener uno configurado en su sistema. En este artículo, estamos usando VirtualBox , ya que es una solución de virtualización de código abierto fácil de usar.
En caso de que no tenga VirtualBox instalado, utilice esta guía de instalación de VirtualBox paso a paso.
Paso 1:Descarga la imagen ISO de Kali Linux
En la sección de descargas del sitio web oficial de Kali Linux, puede encontrar Kali Linux .iso imágenes Estas imágenes se cargan cada pocos meses y proporcionan los últimos lanzamientos oficiales.
Vaya a la página de descargas de Kali Linux y busque los paquetes disponibles para descargar. Según el sistema que tenga, descargue la versión de 64 bits o de 32 bits.
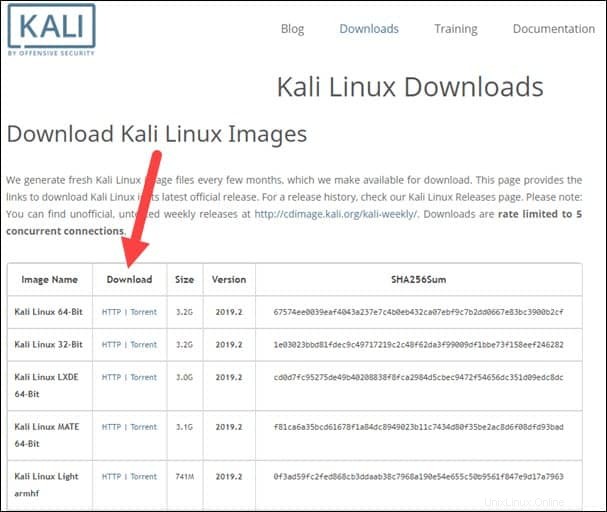
Paso 2:Cree el contenedor Kali Linux VirtualBox
Después de descargar el .iso imagen, cree una nueva máquina virtual e importe Kali como su sistema operativo.
1. Inicie VirtualBox Manager y haga clic en Nuevo icono.
2. Nombre y sistema operativo . Aparece una ventana emergente para crear una nueva máquina virtual. Especifique un nombre y una carpeta de destino . El Tipo y Versión cambia automáticamente, según el nombre que proporcione. Asegúrese de que la información coincida con el paquete que descargó y haga clic en Siguiente .
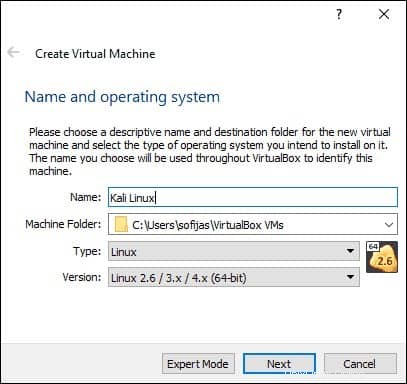
3. Tamaño de la memoria . Elige cuánta memoria para asignar a la máquina virtual y haga clic en Siguiente . La configuración predeterminada para Linux es 1024 MB . Sin embargo, esto varía según sus necesidades individuales.
4. Disco duro . La opción predeterminada es crear un disco duro virtual para la nueva máquina virtual. Haz clic en Crear continuar. Alternativamente, puede usar un archivo de disco duro virtual existente o decidir no agregar ninguno.
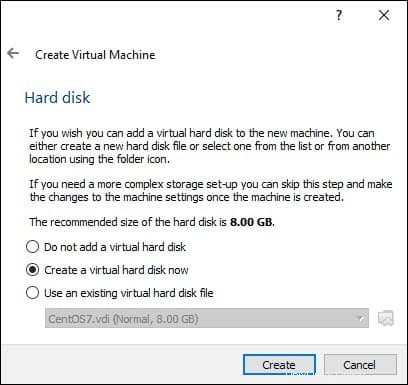
5. Tipo de archivo de disco duro . Apéguese al tipo de archivo predeterminado para el nuevo disco duro virtual, VDI (Imagen de disco de VirtualBox ). Haga clic en Siguiente para continuar.
6. Almacenamientoen un disco duro físico . Decidir entre Asignación dinámica y Tamaño fijo . La primera opción permite que el nuevo disco duro crezca y llene el espacio dedicado a él. El segundo, de tamaño fijo, utiliza la capacidad máxima desde el principio. Haga clic en Siguiente .
7. Ubicación y tamaño del archivo . Especifique el nombre y el lugar donde desea almacenar el disco duro virtual. Elija la cantidad de datos de archivo que la máquina virtual puede almacenar en el disco duro. Aconsejamos darle al menos 8 GB . Haz clic en Crear para terminar.
Ahora creó una nueva máquina virtual. La máquina virtual aparece en la lista de VirtualBox Manager.
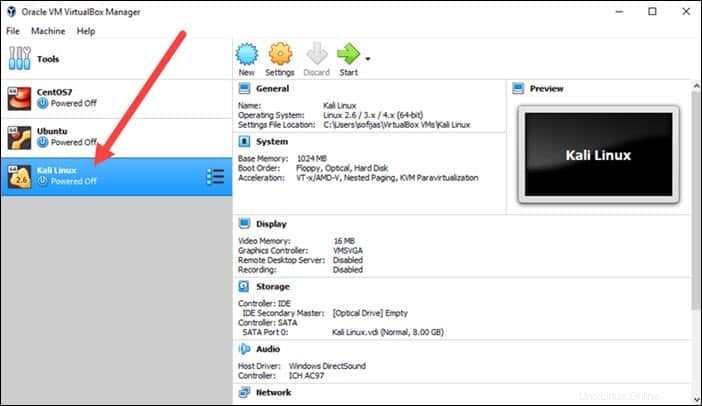
Paso 3:Configure los ajustes de la máquina virtual
El siguiente paso es ajustar la configuración predeterminada de la máquina virtual.
1. Seleccione una máquina virtual y haga clic en el icono de configuración . Asegúrese de haber marcado la máquina virtual correcta y de que el lado derecho muestre los detalles de Kali Linux.
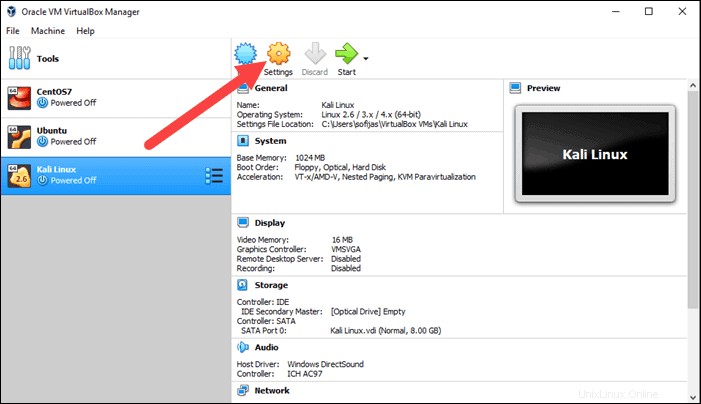
2. En la ventana Configuración de Kali Linux, vaya a General> Avanzado pestaña. Cambiar el portapapeles compartido y arrastrar y soltar configuración a Bidireccional . Esta función le permite copiar y pegar entre el host y la máquina invitada.
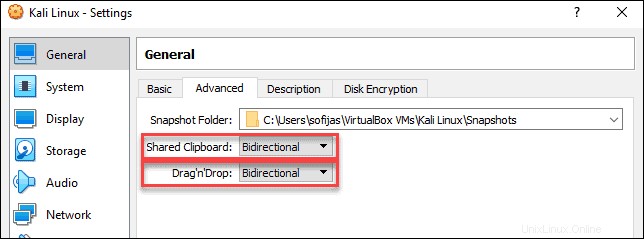
3. Vaya a Sistema> Placa base . Establezca el orden de inicio para comenzar desde Óptico , seguido de Disco duro . Desmarque Disquete ya que es innecesario.
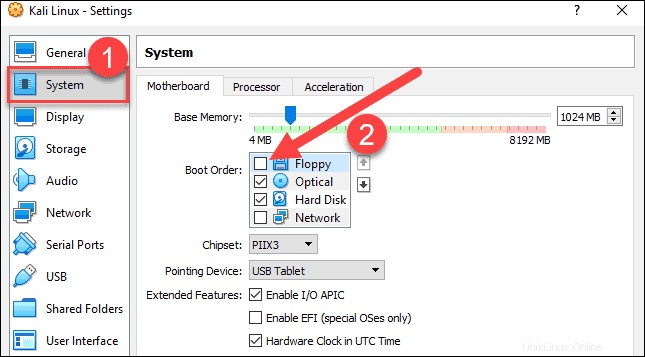
4. A continuación, vaya al Procesador pestaña en la misma ventana. Aumentar el número de procesadores a dos (2) para mejorar el rendimiento.
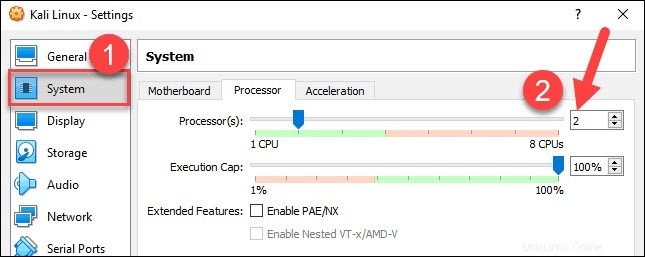
5. Finalmente, vaya a Almacenamiento ajustes. Agregue la imagen de Kali descargada a un dispositivo de almacenamiento en Controlador:IDE . Haga clic en el icono del disco para buscar la imagen . Una vez que haya terminado, cierre la ventana Configuración.
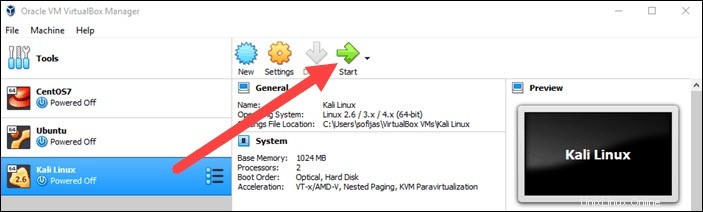
6. Haga clic en Inicio icono para comenzar a instalar Kali.
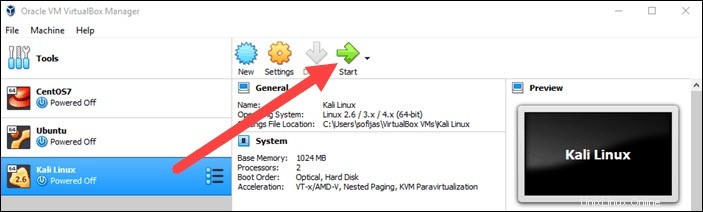
Paso 4:Instalación y configuración de Kali Linux
Después de iniciar el menú de instalación haciendo clic en Inicio , aparece una nueva ventana de VM VirtualBox con la pantalla de bienvenida de Kali.
Seleccione la instalación gráfica y siga los siguientes pasos de instalación para configurar Kali Linux en VirtualBox.
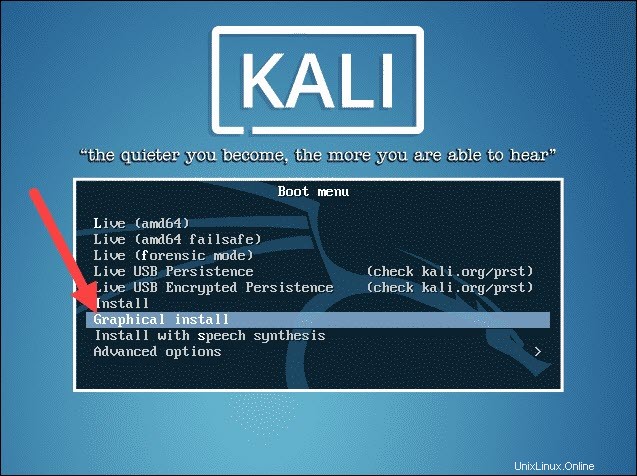
1. Seleccione un idioma. Elija el idioma predeterminado para el sistema (que también será el idioma utilizado durante el proceso de instalación).
2. Seleccione su ubicación. Busque y seleccione su país de la lista (o elija "otro").
3. Configure el teclado. Decide qué mapa de teclas usar. En la mayoría de los casos, la mejor opción es seleccionar inglés americano.
4. Configurar la red . Primero, ingrese un nombre de host para el sistema y haga clic en Continuar.
5. A continuación, cree un nombre de dominio (la parte de su dirección de Internet después de su nombre de host). Los nombres de dominio suelen terminar en .com , .net , .edu , etc. Asegúrese de usar el mismo nombre de dominio en todas sus máquinas.
6. Configure usuarios y contraseñas. Cree una contraseña raíz segura para la cuenta del administrador del sistema.
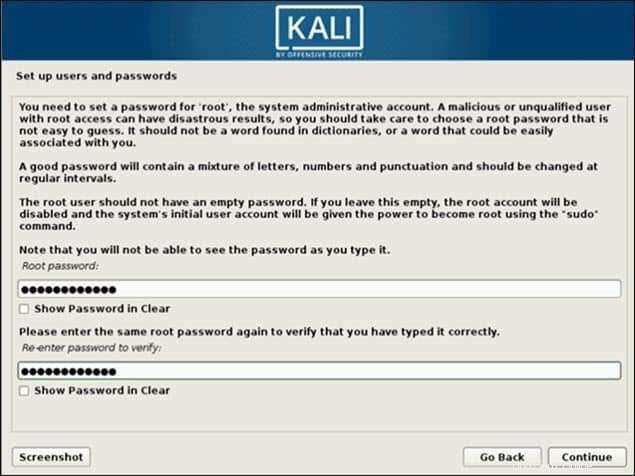
7. Configurar el reloj . Seleccione su zona horaria entre las opciones disponibles.
8. Partición discos. Seleccione cómo le gustaría particionar el disco duro. A menos que tenga una buena razón para hacerlo manualmente, opte por el Guiado:usar todo disco opción.
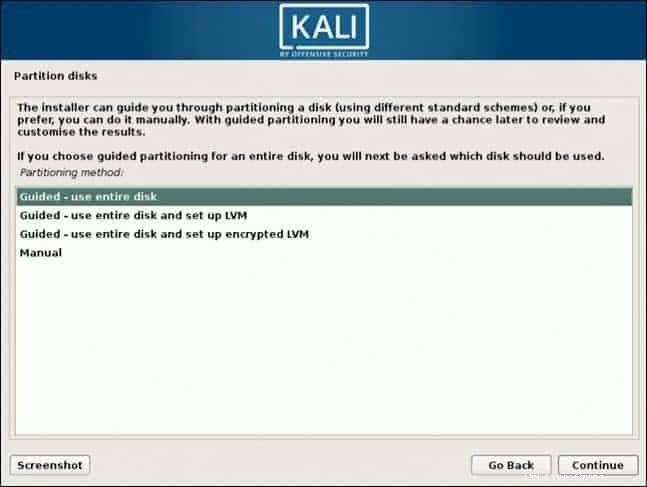
9. Luego, seleccione qué disco desea usar para la partición. Como creó un único disco duro virtual en el Paso 3:Ajuste la configuración de la máquina virtual , no tiene que preocuparse por la pérdida de datos. Seleccione la única opción disponible:SCSI3 (0,0,0) (sda) – DISCO DURO ATA VBOK DE 68,7 GB (los detalles después del guión varían según su software de virtualización).
10. A continuación, seleccione el esquema de partición. Si es un usuario nuevo, vaya a Todos los archivos en una partición .
11. El asistente le brinda una descripción general de las particiones configuradas. Continúe navegando hasta Finalizar la partición y escribir los cambios en el disco. Haz clic en Continuar y confirme con Sí .
12. El asistente comienza a instalar Kali. Mientras se carga la barra de instalación, aparecen opciones de configuración adicionales.
13. Configurar el administrador de paquetes . Seleccione si desea utilizar un espejo de red y haga clic en Continuar . Ingrese la información del proxy HTTP si está utilizando uno. De lo contrario, deje el campo en blanco y haga clic en Continuar. de nuevo.
14. Instale el cargador de arranque GRUB en un disco duro . Seleccione Sí y Continuar . Luego, seleccione un dispositivo cargador de arranque para asegurarse de que el sistema recién instalado sea arrancable.
15. Una vez que reciba el mensaje La instalación está completa, haz clic en Continuar para reiniciar tu máquina virtual.
Con esto, ha instalado con éxito Kali Linux en VirtualBox. Después de reiniciar, aparece la pantalla de inicio de sesión de Kali. Escriba un nombre de usuario (raíz ) y la contraseña que ingresó en los pasos anteriores.
Finalmente, la interfaz de Kali Linux aparece en su pantalla.