Introducción
Git es un sistema de control de versiones que permite a los desarrolladores realizar un seguimiento de un proyecto y contribuir activamente sin interferir en el trabajo de los demás.
Admite la colaboración dentro de un proyecto y ayuda a evitar la falta de comunicación o el conflicto de códigos entre los miembros del equipo. El sistema rastrea y guarda instantáneas de un proyecto en evolución, esencialmente manteniendo un historial del desarrollo.
Los usuarios que instalan el software en sus máquinas pueden comunicarse entre sí a través del sistema. Una solución aún mejor es colaborar a través de una fuente centralizada (por ejemplo, GitHub) donde los desarrolladores pueden enviar y extraer cambios en la nube.
En este tutorial, aprenderá a instalar y comenzar a utilizar Git en Mac.
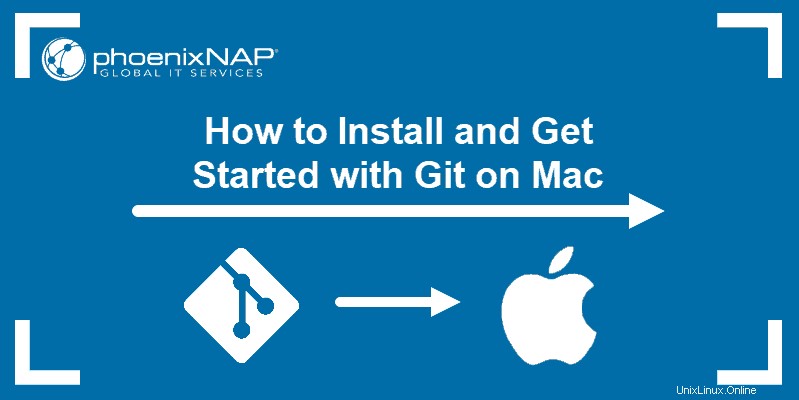
Guía también disponible para:
CentOS 8
CentOS 7
Ubuntu 18.04
Ventanas
Requisitos previos
- Un sistema operativo Mac
- Acceso a la línea de comandos/ventana de terminal
Cómo instalar Git en Mac
Hay muchas formas diferentes de configurar Git en Mac. Si prefiere usar una GUI, Git ofrece una instalación simple usando el instalador para Mac. Por otro lado, puedes instalar Git usando la terminal con un par de comandos simples.
Opción 1:instalar Git en Mac con el instalador
La forma más fácil de configurar Git es usar el instalador de Git para Mac.
1. Abra un navegador y vaya al sitio web oficial de Git.
2. Verá una pantalla que muestra el número de versión de la versión fuente más reciente y un botón de descarga, como en la imagen a continuación.
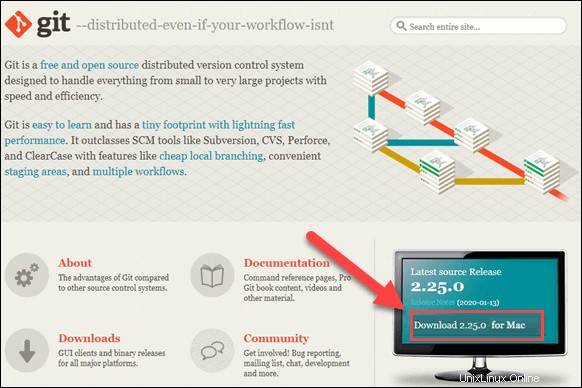
3. Haga clic en Descargar y descarga automáticamente el paquete de software en su sistema.
4. Busque el paquete y haga doble clic para abrir el instalador de Git .
5. Siga el asistente de instalación y configure Git para satisfacer sus necesidades de desarrollo. Si es nuevo en los sistemas de control de versiones, la mejor opción sería dejar la configuración predeterminada.
6. Haga clic en Instalar y escriba su contraseña si es necesario.
7. Confirme una vez más haciendo clic en Instalar software .
Con esto, ha terminado de configurar Git en su Mac. Continúe con el siguiente paso de configuración de Git.
Opción 2:Instala Git en Mac usando la Terminal
Hay varias formas de instalar Git en Mac a través de la terminal, según el entorno de desarrollo o el administrador de paquetes que tenga en su sistema.
Esta guía incluye tres opciones diferentes.
Instalar Git usando Xcode
Si prefieres la terminal, usando Xcode es la forma más rápida y sencilla de empezar a trabajar con Git. Sus herramientas de línea de comandos incluyen Git en el paquete.
Los usuarios que no tienen Xcode pueden instalarlo con un solo comando:
xcode-select --installCon Xcode ejecutándose en su Mac, puede verificar si Git también está disponible solicitando la versión de Git :
git --versionLa salida debe mostrar la última versión de Git, como en el ejemplo a continuación.
git version 2.25.0 (Apple Git-66)Si no tienes Git, automáticamente te pregunta si quieres instalarlo. Confirme la instalación y Xcode configurará Git.
Instalar Git usando Homebrew
Otra forma de instalar Git es con Homebrew , el sistema de gestión de paquetes para Mac.
Ejecute el siguiente brew comando en la terminal:
brew install gitLuego, revisa la versión de Git para verificar la instalación:
git --versionInstalar Git usando MacPorts
Si está utilizando MacPorts para administrar sus paquetes en el sistema, puede usar el port comando para configurar Git.
Comience por actualizar MacPorts con el comando:
sudo port selfupdateBusque e instale los puertos y variantes de Git más recientes ejecutando los siguientes dos comandos:
port search gitport variants gitLuego, instala Git con:
sudo port install gitEmpezar con Git en Mac
Configurar Git
El siguiente paso es configurar Git agregando sus credenciales al sistema. Esto es importante porque ayuda a realizar un seguimiento de qué usuario está realizando cambios en un proyecto.
Abre la terminal y configura tu nombre de usuario de GitHub :
git config --global user.name "your_github_username"Luego, añade tu correo electrónico :
git config --global user.email "[email protected]"Rastrear y confirmar cambios
Para demostrar cómo trabajar con archivos en repositorios Git locales, vamos a crear una carpeta y un archivo de demostración con los que trabajar.
1. Primero, abre la terminal y crea una nueva carpeta llamada NuevaCarpeta .
mkdir /Users/[username]/Desktop/Tools/Git/NewFolder2. Luego, acceda a ese directorio. La ruta puede diferir según la ubicación donde creó la nueva carpeta.
cd /Users/[username]/Desktop/Tools/Git/NewFolder/
3. Como queremos realizar un seguimiento de los cambios dentro de esta carpeta, debemos crear un repositorio Git local para ello. Ejecutando git init El comando inicializa un repositorio git vacío en esta ubicación en particular. Por lo tanto, ejecute el comando:
git initCon esto, ha agregado una carpeta oculta dentro del directorio con el nombre .git .
4. Estando en el directorio NuevaCarpeta , escriba el siguiente comando:
git statusEsto muestra el estado del directorio de trabajo y muestra si se realizaron cambios dentro del directorio.
Dado que la carpeta que creamos no contiene ningún archivo, la salida responde con:nothing to commit .
5. Agregue algunos archivos dentro de NewFolder y vea cómo el estado de git cambios:
touch file1.txt6. Vuelva a comprobar el estado:
git status
El resultado le dice que hay archivos sin seguimiento dentro del directorio y enumera file1.txt . Git está rastreando la carpeta en la que se agregó el archivo y le notifica que los cambios no se están rastreando.
7. Solicite a Git que rastree el nuevo archivo ejecutando:
git add test1.txt
Si vuelves a comprobar el git status ahora, verá que el archivo ahora está siendo rastreado (ya que cambió de rojo a verde). Sin embargo, aún debe comprometerse este cambio.
8. Confirme todos los cambios y agregue un mensaje que describa la confirmación:
git commit -m "added test1.txt"Ahora, la salida le dice que el árbol de trabajo está limpio y que no hay nada que confirmar.