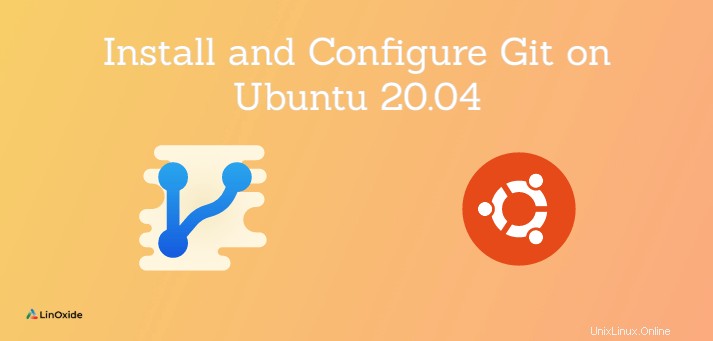
Git es uno de los sistemas de control de versiones más populares utilizados por los desarrolladores de software en el mundo. Se utiliza en muchos tipos de proyectos, desde código abierto hasta comercial y desde una base de código pequeña a grande.
El autor de Git es Linus Torvalds, el creador del kernel de Linux. Ayuda a los desarrolladores a colaborar en sus proyectos, realizar un seguimiento de los cambios de código, crear nuevas ramas, volver a versiones anteriores, etc.
Este tutorial muestra las formas de instalar y configurar Git en Ubuntu 20.04. Además, aprende los comandos básicos de git para empezar.
1) Instalar Git usando APT
Git por defecto está disponible en Ubuntu 20.04. Puede usar el comando apt para instalar git desde el repositorio.
El siguiente comando instala la última versión disponible en el repositorio de APT.
$ sudo apt update
$ sudo apt install gitVerifique la versión de Git instalada por:
$ git versionSalida:
git version 2.25.1Por lo general, APT no proporciona la última versión de los paquetes, sino una versión estable ampliamente utilizada. Para instalar la última versión seguimos la siguiente sección.
2) Instalar Git desde la fuente
Si desea instalar Git de una manera más flexible, puede compilarlo desde el código fuente. Tardará más tiempo en completarse, pero le permite instalar la última versión de Git y personalizar la instalación.
Primero, instale todos los paquetes de dependencias para compilar Git en su Ubuntu 20.04:
$ sudo apt install libz-dev libssl-dev libcurl4-gnutls-dev libexpat1-dev gettext cmake gcc
A continuación, vaya al espejo del proyecto Git en Github y descargue la última versión del archivo tarball de Git en .tar.gz . Al momento de escribir este artículo, la última versión es v2.30.0. Puede descargarlo con el siguiente comando:
$ wget https://github.com/git/git/archive/v2.30.0.tar.gz
Cuando se complete la descarga, extraiga los archivos fuente a /opt directorio:
$ sudo tar xf v2.30.0.tar.gz -C /opt
$ ls /opt
git-2.30.0
Luego, vaya al directorio de código fuente de Git:
$ cd /opt/git-2.30.0Ahora, ejecuta los siguientes comandos para compilar e instalar Git:
$ sudo make prefix=/usr/local all
$ sudo make prefix=/usr/local installUna vez finalizada la instalación, verifique la versión de Git:
$ git versionSalida:
git version 2.30.0Configurar Git
Después de instalar con éxito la versión de Git deseada, debe configurar su nombre de usuario y correo electrónico de Git. Esta información se incrustará en los mensajes de confirmación cada vez que confirme el código fuente en los repositorios de git.
Para configurar el nombre de usuario y el correo electrónico globales, ejecute los siguientes comandos:
$ git config --global user.name "Your Name"
$ git config --global user.email "[email protected]"
A veces, también configuramos el editor principal usando para escribir los mensajes de confirmación, por ejemplo:usando vim como editor.
$ git config --global core.editor "vim"
Los ajustes de configuración se crearán y ubicarán en ~/.gitconfig archivo:
[user]
name = Your Name
email = [email protected]
[core]
editor = vimAlgunos comandos básicos de Git
Aprendamos comandos básicos de git para empezar a usar git.
Crear un nuevo repositorio local
Para crear un nuevo repositorio git local, ejecute el siguiente comando:
$ mkdir foo
$ cd foo
$ git init
Initialized empty Git repository in /home/ubuntu/foo/.git/Crear una copia de trabajo de un repositorio local
Si desea copiar un repositorio local a otra ubicación, ejecute:
$ git clone /path/to/repositoryPara un servidor remoto, use:
$ git clone username@host:/path/to/repositoryAgregar uno o más archivos
Para permitir que Git rastree un archivo, debe ejecutar los siguientes comandos:
$ git add ${filename}Enumere los archivos que ha cambiado y los que aún necesita agregar o confirmar
Puede obtener el estado del árbol de trabajo ejecutando:
$ git statusSalida:
On branch master
No commits yet
Changes to be committed:
(use "git rm --cached ..." to unstage)
new file: READMECómo comprometerse
Una vez que se agregaron los archivos, puede enviarlos al área de preparación:
$ git commit -m "your commit message"Salida:
[master (root-commit) 9a07b1d] Commit message
1 file changed, 0 insertions(+), 0 deletions(-)
create mode 100644 READMEConectarse a un repositorio remoto
A veces, necesita conectarse a un repositorio remoto ubicado en algún lugar (github, gitlab, etc.). Puede ejecutar el siguiente comando:
$ git remote add origin ${server}Lista de todos los repositorios remotos configurados actualmente
Para listar todos los repositorios remotos configurados, ejecute el siguiente comando:
$ git remote -vConclusión
Git es una herramienta de colaboración realmente poderosa para cualquier desarrollador. Este tutorial ha seguido todos los pasos de instalación y configuración de Git en Ubuntu 20.04. Gracias por leer y por favor deje su sugerencia en la sección de comentarios a continuación.