Introducción
Muchos usuarios ejecutan Linux desde la línea de comandos. Sin embargo, la línea de comandos, a veces conocida como terminal, no tiene una interfaz intuitiva para verificar el espacio en disco en Linux.
Esta guía le muestra cómo encontrar el tamaño de un directorio específico en Linux desde la línea de comandos.
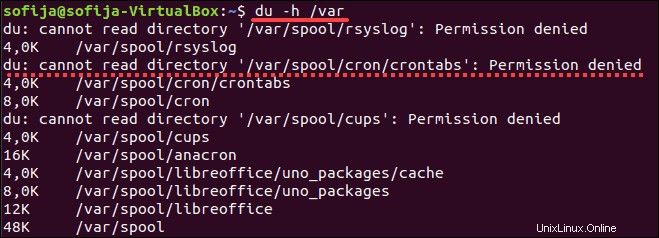
Requisitos previos
- Un sistema que ejecuta Linux
- Una línea de comando/ventana de terminal (disponible al hacer clic en Buscar y luego escribir terminal )
- Una cuenta de usuario con sudo o raíz privilegios
Opción 1:mostrar el tamaño de un directorio mediante el comando du
El du comando representa el uso del disco. Este comando se incluye por defecto en la mayoría de las distribuciones de Linux.
Puede mostrar el tamaño de su directorio actual escribiendo du en la línea de comando:
duEl sistema debería mostrar una lista de los contenidos de su directorio de inicio, con un número a la izquierda. Ese número es el tamaño del objeto en kilobytes.
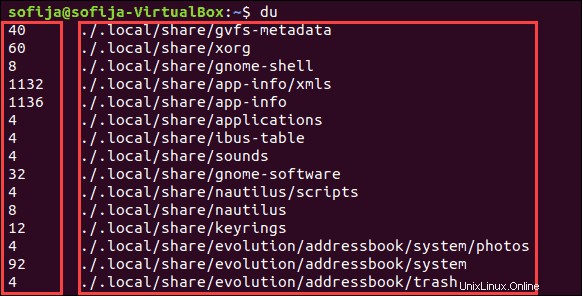
Puede agregar el -h opción para hacer la salida más legible:
du -h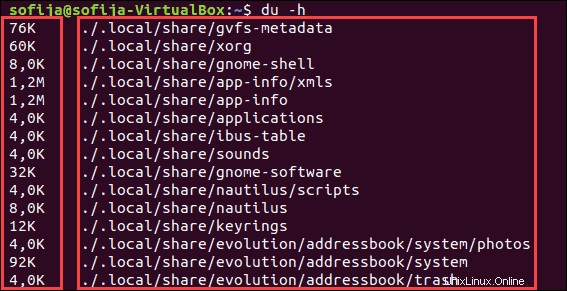
Cada entrada comenzará con un número y una letra. El número es la cantidad de espacio utilizado y la letra (generalmente K, M o G) indica Kilobytes, Megabytes o Gigabytes. Por ejemplo:
400K – 400 kilobytes
7.3M – 7.3 megabytes
2.2G – 2.2 gigabytes
Para encontrar el tamaño de un directorio específico diferente de su directorio de trabajo actual . El du El comando le permite especificar un directorio para examinar:
du -h /varEsto muestra el tamaño del contenido de /var directorio. Es posible que vea algunas entradas con un error, como en la imagen a continuación.
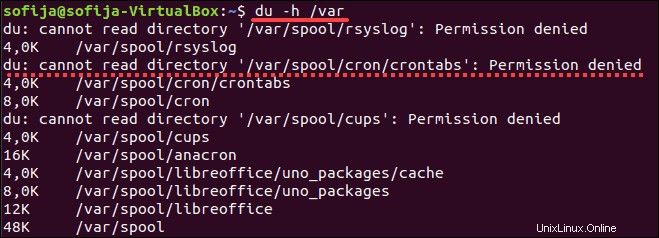
Esto sucede cuando su cuenta de usuario no tiene permiso para acceder a un directorio en particular. Usa el sudo o su comando para obtener privilegios de acceso:
sudo du -h /var
Para mostrar el uso total del disco de un directorio en particular, use -c comando:
sudo du -c /varLas opciones se pueden combinar. Si desea repetir el comando anterior en un formato legible por humanos, ingrese lo siguiente:
sudo du -hc /var
Puede limitar el escaneo a un cierto nivel de subdirectorio usando la opción de profundidad máxima. Por ejemplo, para escanear solo el tamaño del directorio superior, use --max-depth=0 :
sudo du -hc --max-depth=0 /var
Si desea enumerar solo el directorio superior y la primera capa de subdirectorios, cambie --max-depth=1 :
sudo du -hc --max-depth=1 /var
Si tiene problemas o desea explorar más opciones para el du comando, ingrese el siguiente comando para mostrar el archivo de ayuda:
man duOpción 2:Obtenga el tamaño del directorio en Linux usando el comando de árbol
De forma predeterminada, el tree El comando no está incluido en algunas versiones de Linux. Para instalarlo, ingrese lo siguiente:
- Para Debian/Ubuntu
sudo apt-get install tree- Para CentOS/RedHat
sudo yum install tree
El tree El comando muestra una representación visual de sus directorios. Usa líneas para indicar qué subdirectorios pertenecen a dónde y usa colores para indicar directorios y archivos.
tree también se puede utilizar con opciones. Para mostrar un tamaño legible por humanos de los subdirectorios del directorio actual, ingrese lo siguiente:
tree -d -h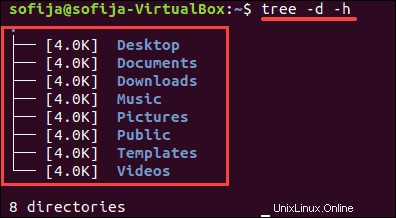
Como el du comando, tree puede apuntar a un directorio específico:
tree /varEste comando tarda unos minutos desde que /var directorio tiene muchas entradas.
El tree El comando también tiene un archivo de ayuda, al que puede acceder ingresando:
man treeOpción 3:encuentre el tamaño de un directorio de Linux usando el comando ncdu
El ncdu herramienta significa Uso de disco de NCurses . Como el tree comando, no está instalado por defecto en algunas versiones de Linux. Para instalarlo, ingrese lo siguiente:
- Para Debian/Ubuntu
sudo apt-get install ncdu- Para CentOS/RedHat
sudo yum install ncdu
El ncdu La utilidad es una pantalla interactiva del uso de su disco. Por ejemplo, ingrese lo siguiente:
ncdu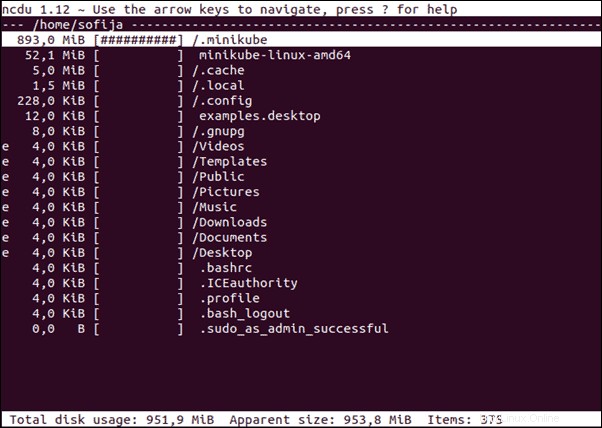
En la esquina superior izquierda, muestra el directorio actual que se está escaneando. Una columna a la izquierda muestra el tamaño numérico, un gráfico de #- signos para indicar el tamaño relativo, y el archivo o directorio.
Use las flechas hacia arriba y hacia abajo para seleccionar diferentes líneas. La flecha hacia la derecha lo llevará a un directorio y la flecha hacia la izquierda lo llevará de regreso.
ncdu se puede utilizar para apuntar a un directorio específico, por ejemplo:
ncdu /var
Para obtener ayuda, presione ? clave dentro de la interfaz ncdu . Para salir, presione la letra q .