Como usuario de Linux, nuestra primera opción para las listas de directorios es el buen comando ls. El comando ls, sin embargo, carece de algunas funciones proporcionadas por nuestro tema bajo discusión:el comando de árbol. Este comando imprime las carpetas, subcarpetas y archivos en forma de árbol. Puede hacer que el comando sea aún más útil usando varias opciones/marcas para personalizar la lista.
Este artículo explicará, con ejemplos, el uso del comando de árbol.
Hemos ejecutado los comandos y procedimientos mencionados en este artículo en un sistema Ubuntu 18.04 LTS.
Cómo instalar el comando Tree
Instalar la utilidad de línea de comandos del árbol es bastante simple a través del comando apt-get. Abra su línea de comando de Ubuntu, la Terminal, ya sea a través del Tablero del sistema o el atajo Ctrl+Alt+t.
Luego ingrese el siguiente comando como sudo:
$ sudo apt-get install tree
Tenga en cuenta que solo un usuario autorizado puede agregar, eliminar y configurar software en Ubuntu.
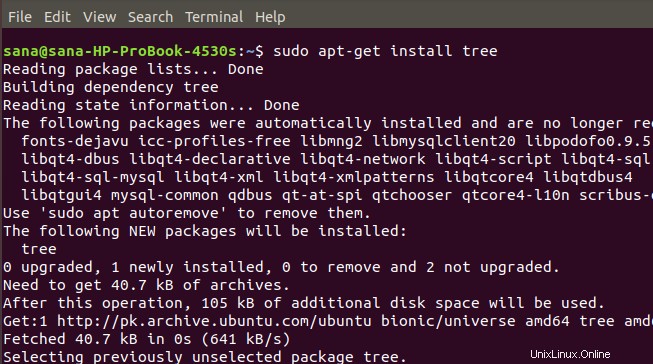
Después de instalar el árbol, puede verificar el número de versión y también asegurarse de que la instalación se haya realizado correctamente mediante el siguiente comando:
$ tree --version

Recomendamos ejecutar el siguiente comando antes de cada instalación para que pueda obtener la última versión disponible de un software presente en los repositorios en línea:
$ sudo apt-get update
Cómo usar el comando Árbol
Aquí mencionaremos algunos ejemplos del comando de árbol para que no solo puedas usarlo sino también dar un paso adelante en su dominio.
Salida de árbol básico
Esta es la forma más básica de usar el comando de árbol:
$ tree
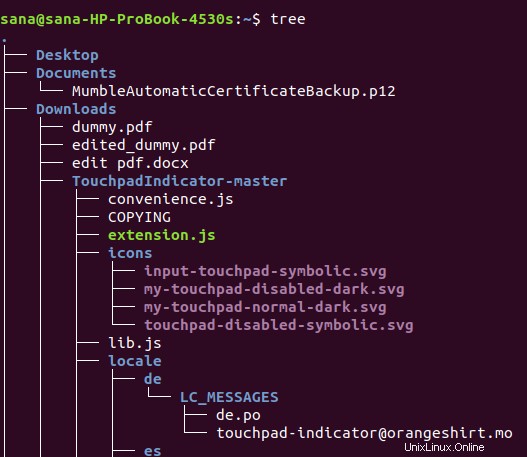
El resultado muestra una estructura de árbol de su directorio actual, mostrando todas las carpetas, subcarpetas y archivos.
Mostrar contenido de un directorio específico
Para listar los archivos y subcarpetas de un directorio específico en lugar del directorio actual, puede especificar el nombre del directorio o la ruta a través de la siguiente sintaxis de comando:
$ árbol -a [NombreDirectorio/Ruta]
Ejemplo:
El siguiente comando mostrará una lista de todos los archivos y subcarpetas, si las hay, en el directorio Imágenes:
$ tree -a Pictures
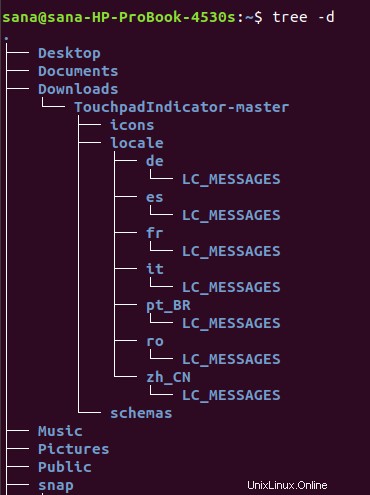
Mostrar archivos ocultos junto con otros archivos usando Tree
El comando de árbol no muestra la lista de archivos y carpetas ocultos en Ubuntu. Sin embargo, puede usar la bandera 'a' de la siguiente manera para enumerarlos:
$ tree -a
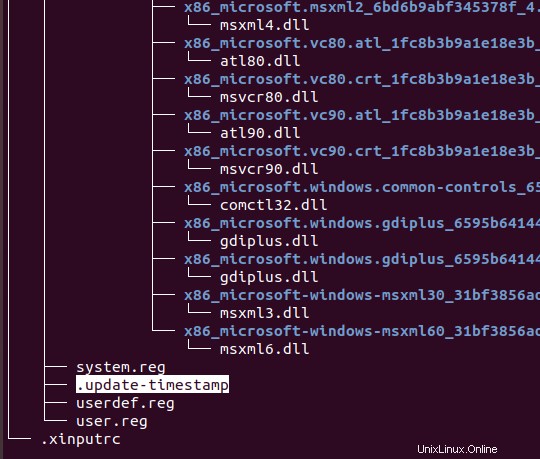
Los archivos y carpetas en el árbol que comienzan con un '.' son los ocultos. En el resultado anterior, he resaltado una de esas entradas para explicar cómo se ve.
Mostrar solo la lista de directorios a través del árbol
Si desea ver solo la lista de directorios y no los archivos subyacentes, puede usar el indicador d con el comando de árbol de la siguiente manera:
$ tree -d
Mostrar el prefijo de ruta completa de archivos y carpetas usando Tree
Con la marca f, puede personalizar la bandera del árbol para mostrar la ruta completa como prefijo para toda la lista de archivos y carpetas.
$ tree -f
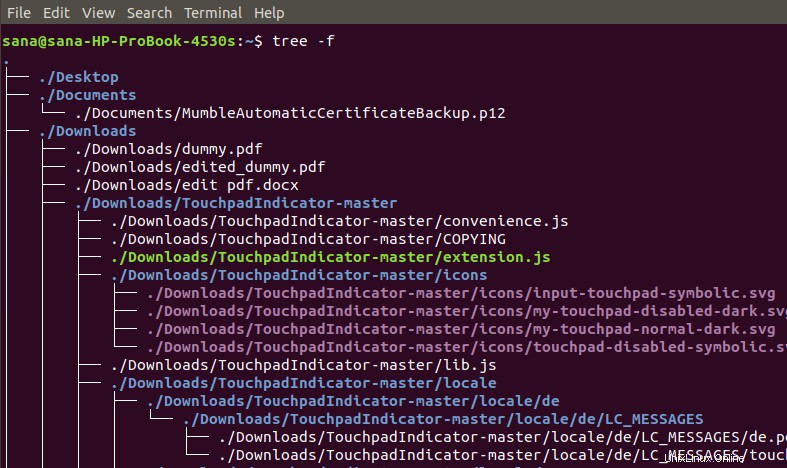
Esto es especialmente útil cuando desea saber qué existe y dónde.
Mostrar tamaño de archivos y carpetas usando Tree
Con la bandera s, puede hacer que el comando de árbol imprima el tamaño, en bytes, de todos los archivos y carpetas en su directorio.
$ tree -s
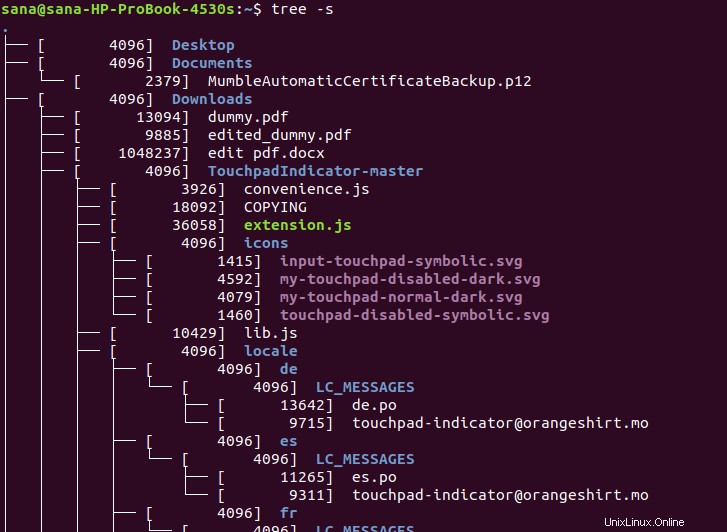
Esto lo ayuda a determinar qué elementos están ocupando una gran cantidad de espacio en su sistema y deshacerse de los innecesarios.
Mostrar permisos de lectura y escritura de archivos y carpetas usando Tree
A través de la bandera p en su comando de árbol, puede ver los permisos de lectura, escritura y eliminación en los archivos y carpetas enumerados.
$ tree -p
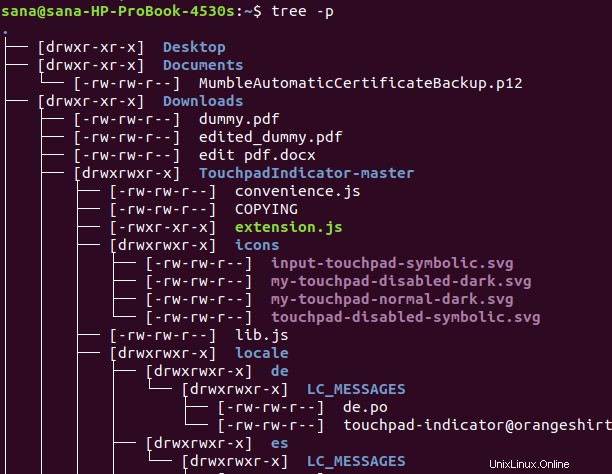
Entonces, antes de querer realizar una operación en un archivo y una carpeta, primero puede conocer y editar los permisos que tiene en un elemento específico.
Enumere el contenido de la carpeta hasta cierto nivel/profundidad a través del árbol
En lugar de enumerar todo el contenido de su directorio, puede configurar el comando de árbol para mostrar el árbol hasta cierto nivel o profundidad. Por ejemplo, el nivel 1 en el comando de árbol solo mostrará la lista de la carpeta dada en lugar de cualquiera de sus subcarpetas. He aquí cómo usar la sintaxis:
$ árbol -L [n]
Ejemplo:
El siguiente comando mostrará solo los subdirectorios (con la ayuda de la bandera -d) del directorio actual y no el árbol más expandido.
$ tree -d -L 1
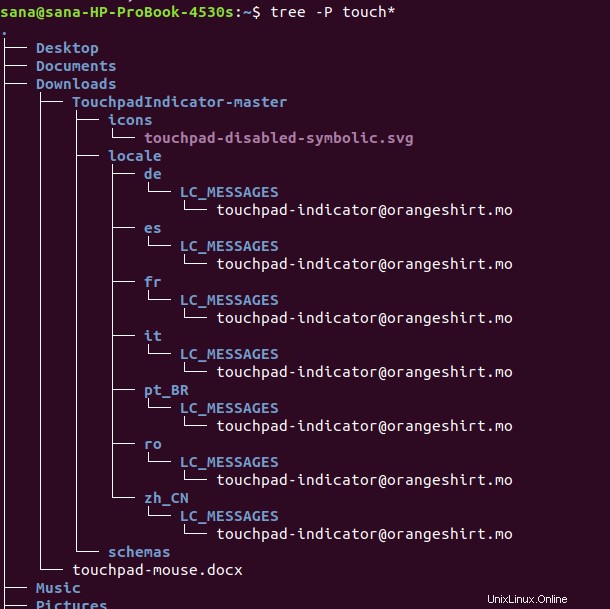
El comando Make The Tree imprime una lista de archivos que contiene un patrón específico
Puede usar el comando de árbol para enumerar solo los archivos que contienen un patrón de comodín específico. Aquí está la sintaxis para especificar el patrón:
$ árbol -P [[patrón]*]/[*[patrón]]/[[*patrón*]]
Ejemplo:
En este ejemplo, estoy usando el comando de árbol para enumerar los archivos que comienzan con la palabra clave "tocar":
$ tree -P touch*
Haga que el comando Árbol evite imprimir algunos nombres de archivo selectivos
También puede usar el comando de árbol para enumerar todo excepto los archivos que contienen un patrón de comodín específico.
Sintaxis:
$ árbol -I *[palabras clave]
Ejemplo:
El siguiente comando enumerará todos los archivos y carpetas excepto el que contiene la palabra clave "snap".
$ tree -d -I *snap
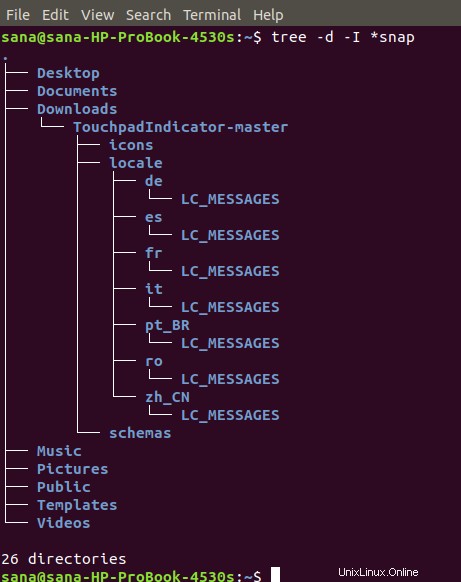
Imprimir salida del comando Tree a un archivo
Si desea imprimir el resultado del comando de árbol en un archivo, puede usar la siguiente sintaxis:
$ árbol -o [nombre de archivo]
Ejemplo:
El siguiente comando imprimirá la lista de todos los archivos y carpetas de la carpeta Imágenes en un archivo HTML llamado myfile.html
$ tree ./Pictures -o myfile.html
Árbol de ayuda
El comando de árbol es mucho más útil que el uso que hemos descrito. Puede explorar más el comando viendo la ayuda del comando de árbol de la siguiente manera:
$ tree --help
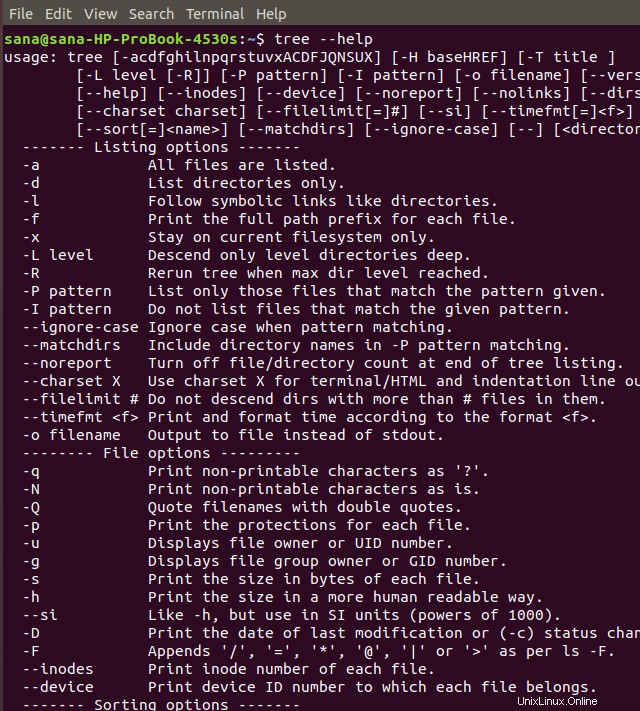
¡Usando las banderas que describimos y también usando combinaciones de estas banderas, puedes dominar el comando del árbol aún más!