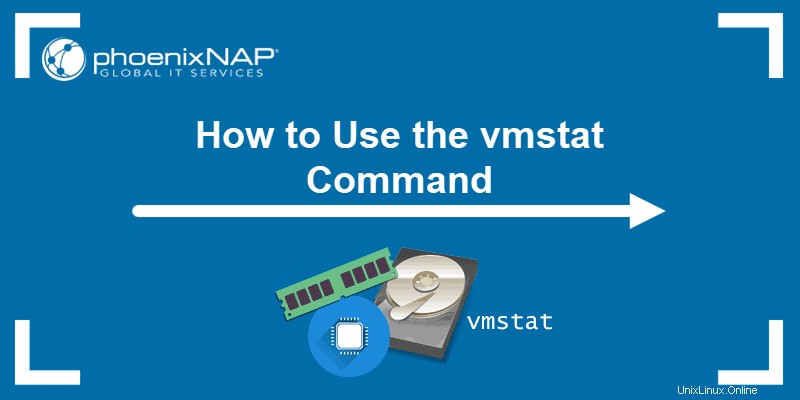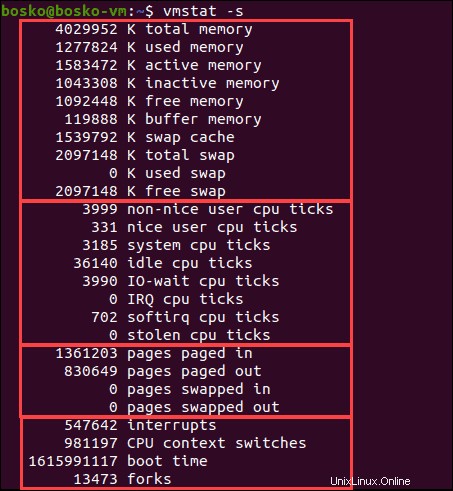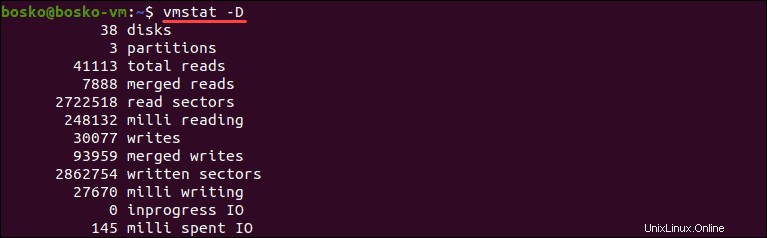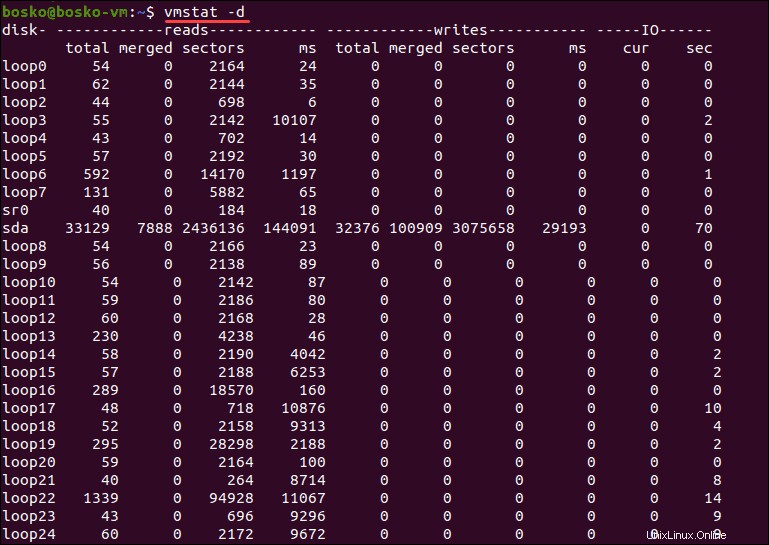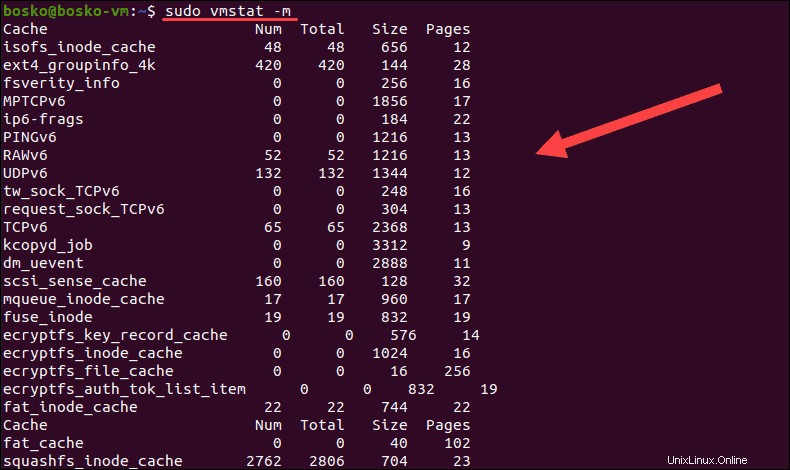El comando lo ayuda a identificar cuellos de botella en el rendimiento y diagnosticar problemas en su sistema.
| Opción: | Descripción: |
-a | Muestra la memoria activa e inactiva. |
-f | Muestra el número de bifurcaciones desde el arranque. |
-m | Muestra estadísticas de losa. |
-n | Muestra el encabezado solo una vez en lugar de periódicamente. |
-s | Muestra una tabla de varios contadores de eventos y estadísticas de memoria. |
-d | Muestra estadísticas del disco. |
-D | Informe detallado de actividad del disco. |
-p | Estadísticas detalladas de partición. |
-t | Agrega una marca de tiempo al informe. |
-S [unit] | Cambia las unidades de salida. |
-V | Muestra información de la versión. |
-h | Muestra ayuda. |
man vmstat | Muestra un manual de usuario en el terminal. |
Cómo usar vmstat
El vmstat el comando es parte de sysstat, herramientas de monitoreo del sistema, que generan estadísticas e informes de CPU y dispositivos. El paquete sysstat está disponible en Linux de forma predeterminada.
1. Si no tiene vmstat en su máquina, instálelo ejecutando:
Para sistemas CentOS y RHEL:
sudo yum install sysstat
Para sistemas Fedora 22+:
sudo dnf install sysstat
Para sistemas basados en Ubuntu y Debian:
sudo apt-get install sysstat
Para Arch Linux:
sudo pacman -S sysstat
2. Introduzca su contraseña y espere a que finalice la instalación.
3. Ejecute vmstat sin parámetros para mostrar un informe del sistema con estadísticas promedio desde el último arranque.
4. Para obtener informes adicionales, utilice las opciones de vmstat. , retraso, y contar .
Salida básica de vmstat
La salida básica de vmstat El comando muestra información del sistema en seis secciones.

1. procesos – Estadísticas de procesos
- r – Activo proceso contar.
- b – Durmiendo proceso contar.
2. memoria – Estadísticas de memoria
- swpd – Memoria virtual total . El espacio de intercambio está inicialmente desocupado. Sin embargo, el kernel comienza a usar el espacio de intercambio cuando la memoria física del sistema alcanza su límite.
- gratis – Totalmente gratis memoria .
- mejora – Memoria total utilizado temporalmente como un búfer de datos .
- caché – Memoria caché total .
3. intercambiar – Estadísticas de espacio de intercambio
- si – La tasa de intercambio memoria del disco.
- entonces – La tasa de intercambio memoria a disco.
4. io – Estadísticas de entrada/salida
- bi – Bloques recibidos desde un dispositivo de bloque por segundo.
- bo – Bloques enviados a un dispositivo de bloque por segundo.
5. sistema – Estadísticas de programación
- en – El número de interrupciones del sistema .
- cs – El número de cambios de contexto por segundo.
6. procesador – Estadísticas de la CPU
- nosotros – El porcentaje de CPU tiempo dedicado a procesos no relacionados con el kernel .
- si – El porcentaje de CPU tiempo dedicado a procesos del núcleo .
- identificación – El porcentaje de CPU inactiva.
- wa – El porcentaje de CPU tiempo de espera para Entrada/Salida .
- st – El porcentaje de CPU tiempo robado por una máquina virtual.
Mostrar memoria activa e inactiva del sistema
Activo la memoria es la memoria en uso por un proceso. Inactivo la memoria es la memoria que se asignó a un proceso que ya no se está ejecutando.
Usando el -a opción reemplaza el buff y caché columnas de memoria con inact y activo columnas Estas columnas muestran la cantidad de memoria inactiva y activa en un sistema.
Para ver la información, ejecute este comando:
vmstat -a

El resultado muestra estadísticas de memoria en kilobytes por defecto. Para generar un informe usando megabytes, use -S opción.
Estadísticas de memoria y programación
Para generar información más detallada sobre la memoria, los contadores de eventos y las estadísticas de programación de la CPU, ejecute el siguiente comando:
vmstat -s
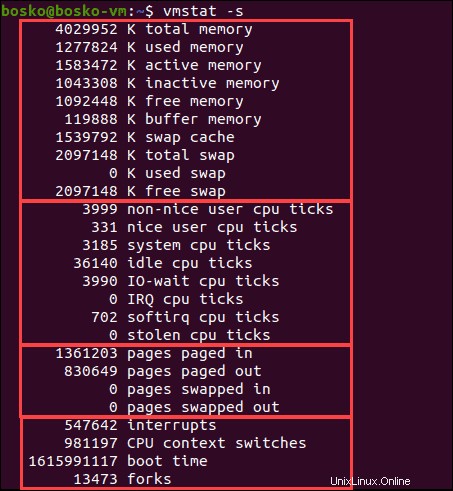
El resultado muestra un informe similar al vmstat informe básico, con más detalles en algunos apartados. Por ejemplo, la salida divide el agradable y tiempo de CPU no bueno , que se combinan en el vmstat básico informe.
Hay cuatro secciones en la salida:
1. La primera sección del resultado trata sobre la cantidad de memoria utilizada:
- Memoria física total.
- Actualmente memoria utilizada.
- Memoria activa.
- Memoria inactiva.
- Gratis memoria.
- Búfer memoria.
- Caché memoria.
- Intercambiar información de la memoria.
2. La segunda sección muestra estadísticas de CPU:
- Marcas de CPU no agradables:la cantidad de veces que se usó la CPU para alta prioridad procesos.
- Niza CPU ticks:la cantidad de veces que se usó la CPU para menor prioridad procesos.
- Marcas de la CPU del sistema:la cantidad de veces que se usó la CPU para procesos del núcleo.
- Marcas de CPU inactiva:la cantidad de veces que la CPU estuvo inactiva.
- IO-espera:la cantidad de veces que se usó la CPU para la administración de entrada/salida.
- IRQ:la cantidad de veces que la CPU recibió solicitudes de interrupción.
- softirq:la cantidad de veces que la CPU recibió interrupciones de software.
- ticks de CPU robados:la cantidad de veces que una máquina virtual robó tiempo de CPU.
3. La tercera sección muestra valores relacionados con la paginación de memoria:
- Total de páginas paginadas en de la memoria virtual.
- Total de páginas paginadas a la memoria virtual.
- Total de páginas leídas intercambiar memoria.
- Total de páginas escritas intercambiar memoria.
4. La última sección describe varios contadores de eventos:
- El número de interrupciones desde el arranque.
- El número de cambios de contexto realizado.
- La marca de tiempo para el último tiempo de arranque.
- El número total de horquillas.
Mostrar el número de horquillas desde el arranque
Las bifurcaciones son nuevos procesos creados a partir de los existentes en ejecución. Para ver la cantidad de bifurcaciones creadas desde el inicio del sistema, ejecute el siguiente comando:
vmstat -f

El resultado muestra el número de bifurcaciones creadas desde el arranque del sistema.
Mostrar estadísticas de disco de resumen rápido
El -D La opción genera una estadística de resumen rápido de toda la actividad del disco. Ejecute el siguiente comando:
vmstat -D
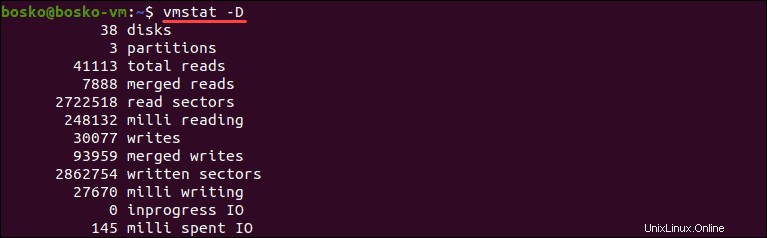
La salida muestra los detalles del sistema, como la cantidad de discos, particiones, la cantidad de lecturas, escrituras, etc.
Mostrar estadísticas de disco (estadísticas de lectura/escritura)
Para obtener una estadística detallada sobre el uso de cada disco, use -d opción:
vmstat -d
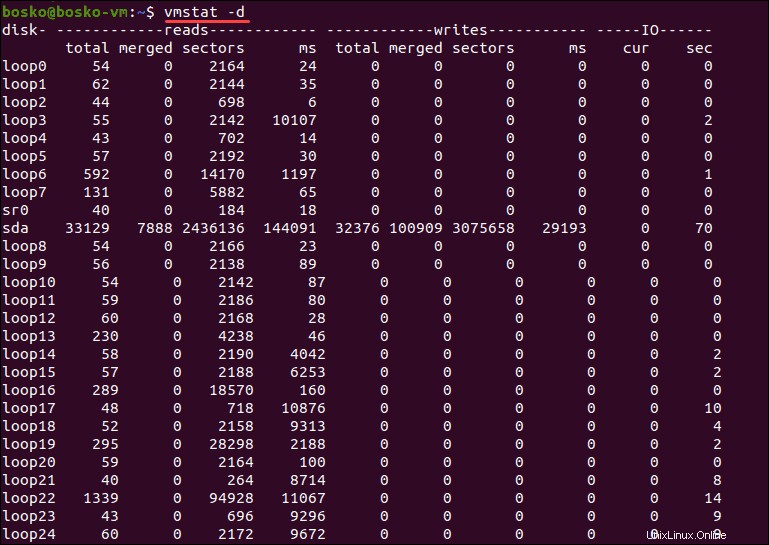
El resultado muestra tres columnas para cada disco:Lecturas , Escribe y IO . Lectura y escritura se miden en milisegundos , mientras que la columna IO se mide en segundos .
Cada columna tiene varias subsecciones:
1. Lee:
- total :El número total de lecturas de disco.
- fusionado :el número total de lecturas agrupadas.
- sectores :El número total de sectores que se han leído.
- ms :la cantidad total de tiempo que se tardó en leer los datos del disco, en milisegundos.
2. Escribe:
- total :El número total de escrituras en disco.
- fusionado :el número total de escrituras agrupadas.
- sectores :El número total de sectores escritos.
- ms :la cantidad total de tiempo que se tardó en escribir datos en el disco, en milisegundos.
3. IO:
- cur :Total de lecturas o escrituras del disco actual.
- segundo :tiempo dedicado a las lecturas o escrituras en curso, en segundos.
Mostrar estadísticas de partición
Genere un informe relacionado con una partición específica utilizando -p opción, seguida de un nombre de partición:
vmstat -p [partition_identifier]

En este ejemplo, la salida muestra el resumen de sda1 , la primera partición del dispositivo sda. El resumen incluye el disco leído y escribir contar con esa partición y el número total de sectores involucrado en tareas de lectura y escritura de disco.
Mostrar información de marca de tiempo para actualizaciones
Para obtener una marca de tiempo junto con una salida solicitada, use -t opción:
vmstat -t

El resultado es el mismo que el vmstat básico salida, con una marca de tiempo añadida.
Usar un valor de retraso
El [delay] La sintaxis especifica el tiempo transcurrido entre cada actualización de salida, expresado en segundos. Utilice la siguiente sintaxis:
vmstat [delay]

En este ejemplo, hay un retraso de tres segundos entre cada actualización del informe.
Si no hay demora se especifica, solo una salida se imprime, dando valores promedio desde el último reinicio.
Usar un valor de conteo
El valor de conteo le permite a vmstat saber cuántas actualizaciones llevar a cabo antes de que la salida deje de actualizarse. Para ejecutar un comando un número infinito de veces, omita el [count] sintaxis.
La sintaxis para usar el valor de conteo es:
vmstat [delay[count]]

En este ejemplo, especificamos que queremos un retraso de cinco segundos y tres actualizaciones de salida.
Cambiar unidades
La unidad predeterminada para mostrar la memoria y las estadísticas de intercambio es kilobytes . Para cambiar las unidades de salida, use -S opción y uno de los siguientes argumentos:
- k :1000 bytes.
- K :1024 bytes.
- m :1000000 bytes.
- M :1048576 bytes.
Para mostrar las estadísticas en kilobytes y megabytes decimales, use k y m , respectivamente. Mayúsculas K y M mostrar estadísticas en kilobytes y megabytes hexadecimales.
Por ejemplo, use el siguiente comando para actualizar las estadísticas cada 5 segundos y cambiar las unidades de visualización a megabytes:
vmstat 5 -S M

La salida ahora muestra la memoria y las estadísticas de intercambio en megabytes.
Mostrar estadísticas para losas
La asignación de Slab es un sistema de administración de memoria para asignar memoria de manera eficiente a varios objetos de datos que maneja el kernel.
Para ver las estadísticas de losa, utilice -m opción. Tenga en cuenta que esta acción requiere permisos de superusuario . Ejecute el siguiente comando:
sudo vmstat -m
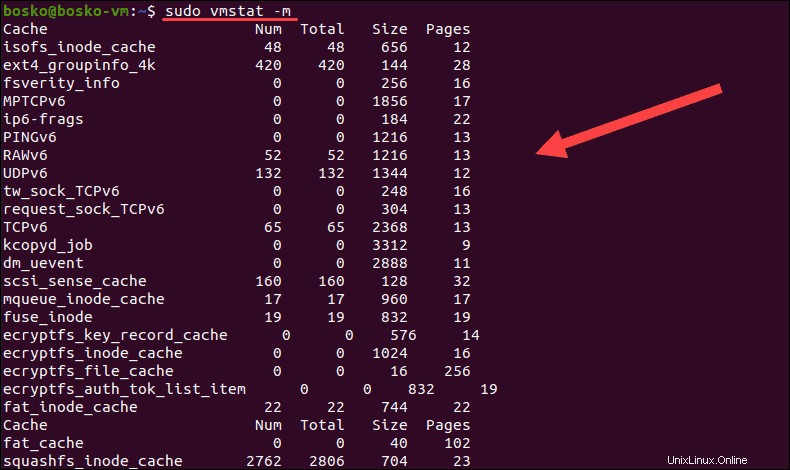
La salida consta de cinco columnas:
1. Caché :Nombre de datos almacenados en caché.
2. Número :Total de objetos activos en la memoria caché Num.
3. Total :El número de objetos disponibles en un caché específico.
4. Tamaño :El tamaño de cada objeto en caché.
5. Páginas :El número de páginas de memoria que contienen un objeto almacenado en caché.