Introducción
Los servidores Bare Metal Cloud (BMC) brindan acceso a recursos dedicados en un entorno de un solo inquilino. Con una implementación rápida, un escalado de recursos sin inconvenientes y sin sobrecarga de virtualización, BMC es una excelente opción para cualquier tipo de entorno.
La implementación de un servidor BMC es un proceso sencillo y lleva unos minutos. La guía le mostrará cómo implementar un servidor Bare Metal Cloud a través del portal phoenixNAP BMC .
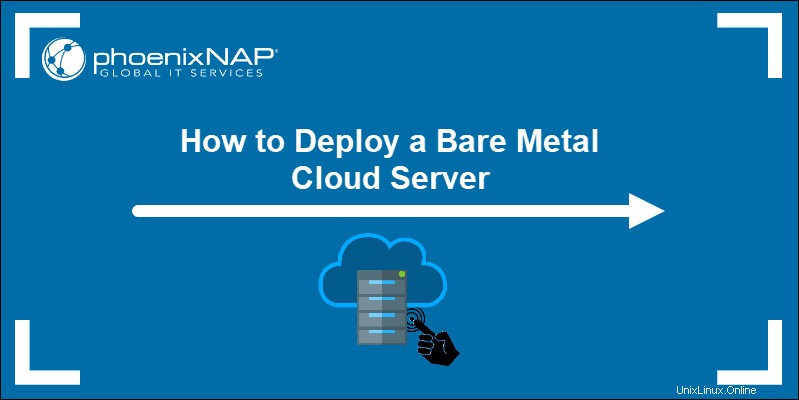
Requisitos previos
- Credenciales del portal BMC o PNCP. Si es un cliente nuevo, cree una cuenta para Bare Metal Cloud.
Implementar nuevo servidor
Para crear un nuevo servidor BMC a través de la GUI, inicie sesión en el portal BMC. La página de destino son los Servidores pestaña, donde puede personalizar e implementar su nuevo servidor BMC. Cada vez que crea un nuevo servidor, aparece en esta página.
Para crear un servidor, seleccione Implementar nuevo servidor botón.
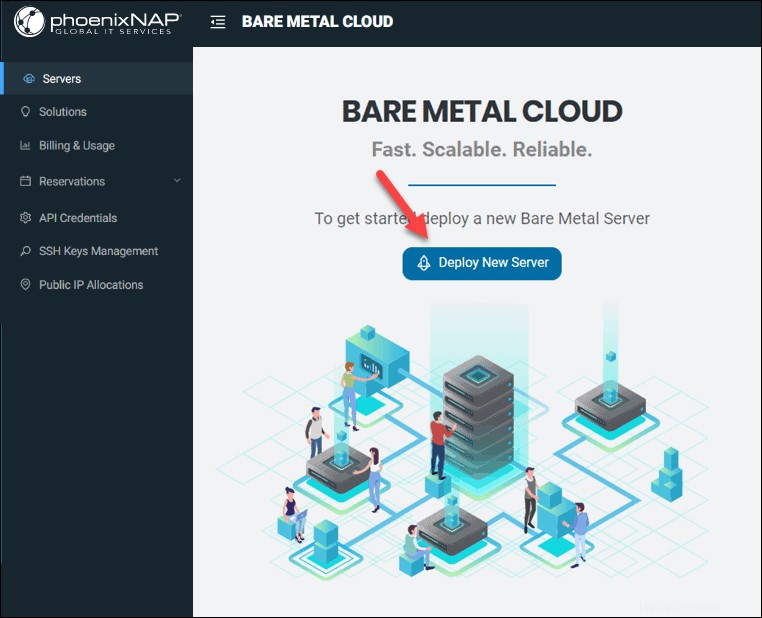
Hay dos pantallas con un total de ocho o nueve pasos dependiendo del sistema operativo seleccionado.
PASO 1:Seleccione la ubicación
Seleccione una ubicación de centro de datos físico para el servidor BMC. El precio es el mismo para todas las ubicaciones y puede elegir cualquier centro de datos por el mismo precio.
Hay seis ubicaciones disponibles donde puede implementar un servidor BMC:
- Fénix , EE.UU.
- Ashburn , EE.UU.
- Chicago , EE.UU.
- Seattle , EE.UU.
- Austin , EE.UU.
- Ámsterdam , LND
- Singapur , SGP
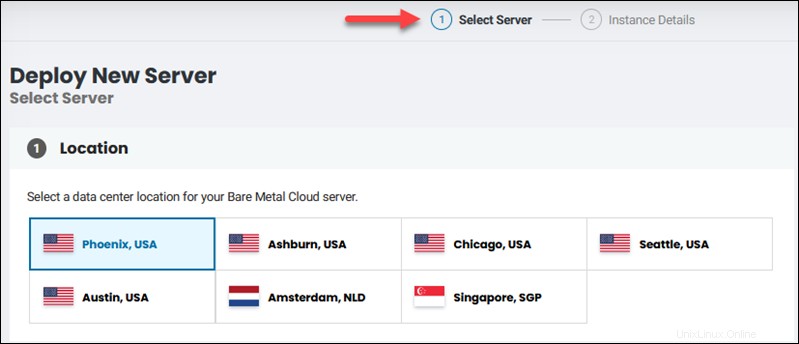
PASO 2:Selección de facturación
La sección de facturación le permite seleccionar el modelo de facturación deseado. Las opciones disponibles son:
- Facturación por horas . Implemente un servidor y pague por hora sin obligaciones contractuales . Se le cobrará una hora completa incluso si desactiva un servidor antes de que expiren los 60 minutos.
- Reservas. Elija un período para reservar recursos de hardware. Las reservas de 12 meses o más requieren que acepte los términos y condiciones. Las reservas de un mes tienen la renovación automática habilitada automáticamente.
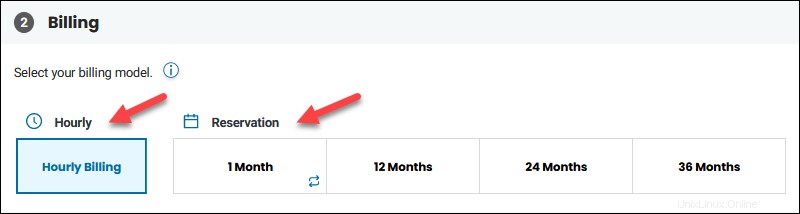
PASO 3:Configuración del servidor
Esta sección ofrece múltiples instancias de servidor BMC para elegir. Si la configuración del servidor no está disponible en ningún centro de datos, haga clic en Contactar con ventas para ser informado sobre la disponibilidad, o seleccione otro servidor.
Las ubicaciones disponibles El botón aparece cuando un servidor está disponible en una ubicación diferente al centro de datos seleccionado.
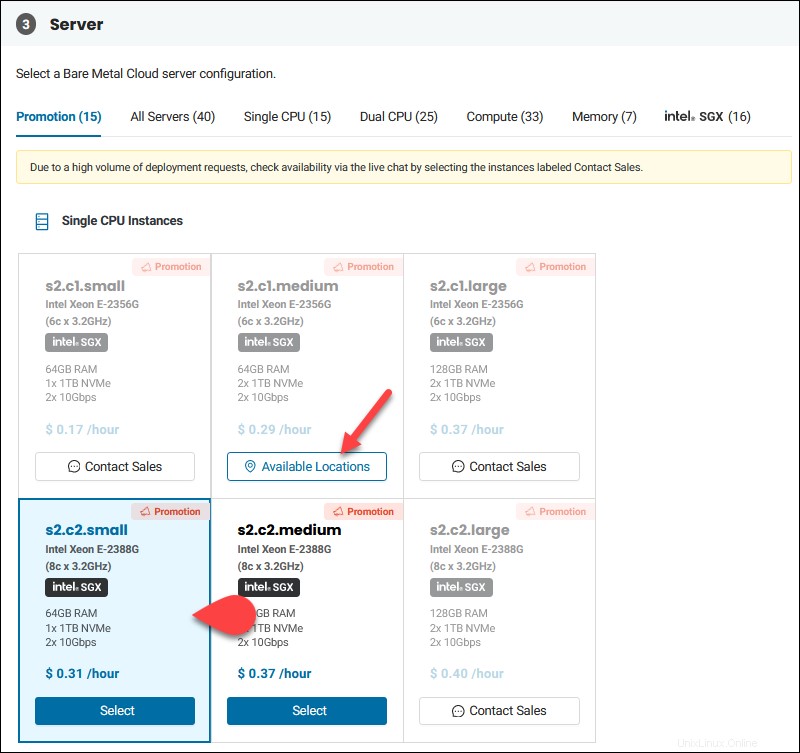
Haga clic en Ubicaciones disponibles para elegir una ubicación alternativa para la configuración seleccionada.
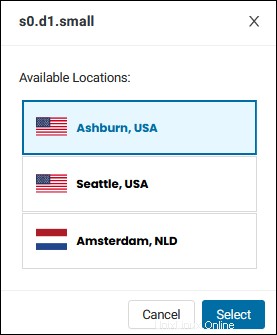
Elija una ubicación y haga clic en Seleccionar para confirmar la elección.
PASO 4:Elija el sistema operativo
Seleccione el sistema operativo desea que se instale en el servidor durante la implementación.
Ubuntu, CentOS, Debian, ESXi y Proxmox no tienen costo adicional, mientras que el sistema Windows Server requiere una tarifa. El tiempo de implementación y el costo son visibles en las tarjetas del sistema operativo.
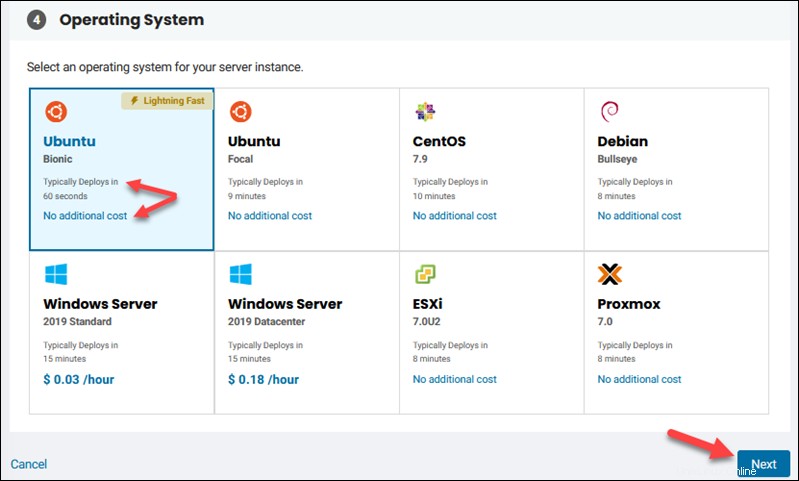
Para la implementación más rápida, seleccione Ubuntu Bionic. El servidor estará listo en un minuto. Haga clic en Siguiente para continuar con los Detalles de la instancia pantalla.
PASO 5:Especifique el nombre de host
Ingrese un nombre de servidor único en el campo. Opcionalmente, agregue una descripción del servidor para identificar mejor sus servidores si la lista se vuelve extensa.
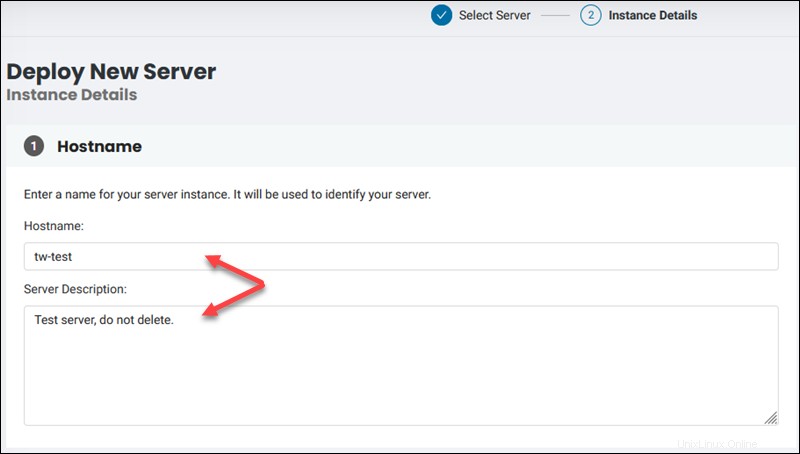
Una vez que se implementa el servidor, la descripción del servidor aparece en la parte inferior de la página de detalles del servidor.

PASO 6:Agregar clave SSH pública
La clave SSH pública La sección muestra la información de la cuenta de usuario predeterminada según el sistema operativo seleccionado. Seleccione el primer campo para elegir una clave SSH pública guardada de la lista, si tiene alguna.
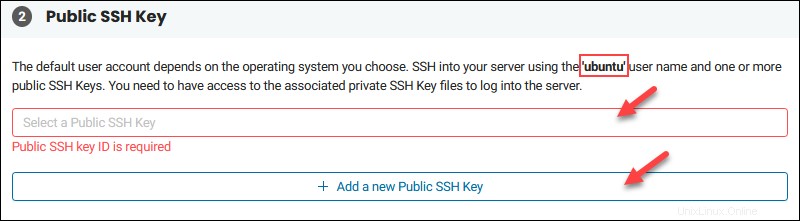
Para agregar una clave SSH, use la sección Administración de claves SSH.
Para asignar una nueva clave SSH pública al servidor que está implementando, seleccione el botón + y pegue la clave en el campo. Seleccione el mismo botón nuevamente si desea agregar varias claves SSH públicas.
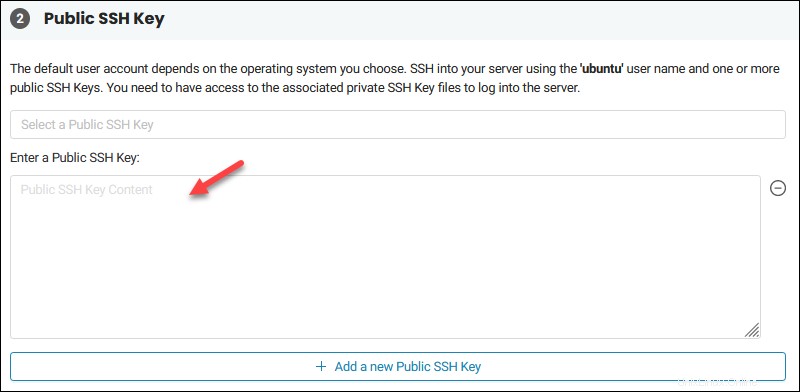
Cuando su servidor arranque, SSH estará configurado y listo para usar, excepto para servidores ESXi .
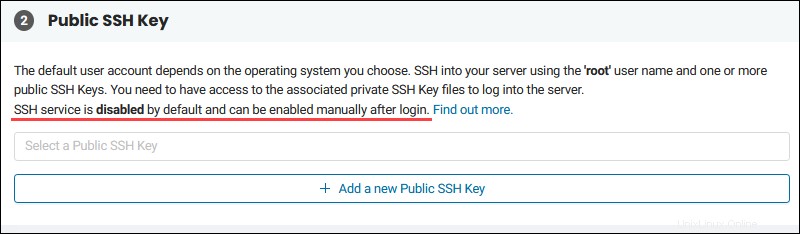
El usuario raíz está deshabilitado por defecto para Linux.
PASO 7:Acceso Remoto
Para acceder a un servidor BMC, use SSH, BMC Remote Console o, si elige un servidor Windows, RDP.
Los pasos para el acceso remoto de Windows, ESXi y Proxmox aparecen solo cuando se selecciona uno de esos sistemas operativos.
Windows - RDP
Al implementar un servidor de Windows, aparece un paso adicional para Escritorio remoto. Este paso es opcional y solo puede usar SSH para acceder a su servidor si lo desea.
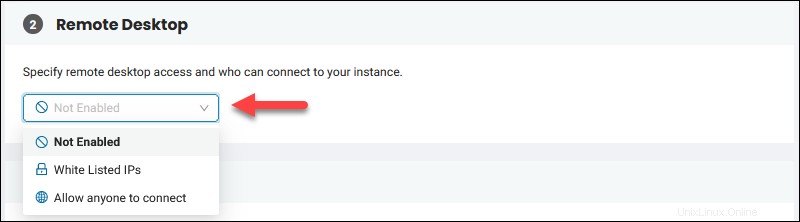
Para especificar quién puede acceder al servidor mediante RDP, seleccione IP en la lista blanca y agregue las direcciones IP.
Selecciona Permitir que cualquiera se conecte. si no desea restringir el acceso RDP.
Para obtener más información, lea nuestra guía Cómo acceder a BMC Windows Server.
Acceso a ESXi
Al implementar un hipervisor ESXi, aparece un paso adicional para acceder a ESXi.
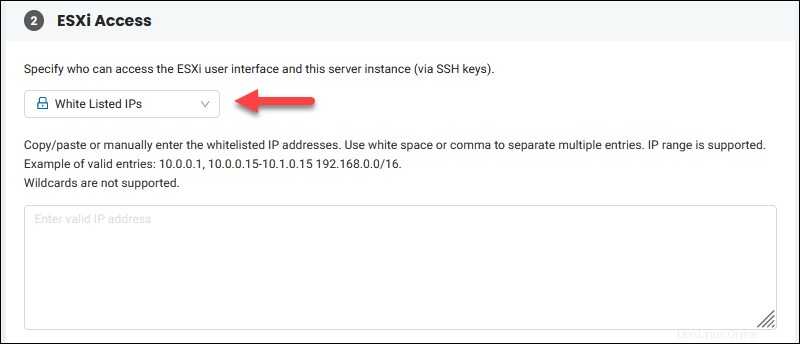
Para especificar quién puede acceder al servidor y a la interfaz de usuario a través de SSH, seleccione IP de la lista blanca. del menú desplegable. A continuación, agregue las IP o rangos de IP.
Selecciona Permitir que cualquiera se conecte. desde el menú desplegable si no desea restringir el acceso SSH.
Acceso Proxmox
El paso de acceso remoto de Proxmox es el mismo que cuando se implementa un servidor ESXi. Elige quién puede conectarse al servidor de Proxmox.
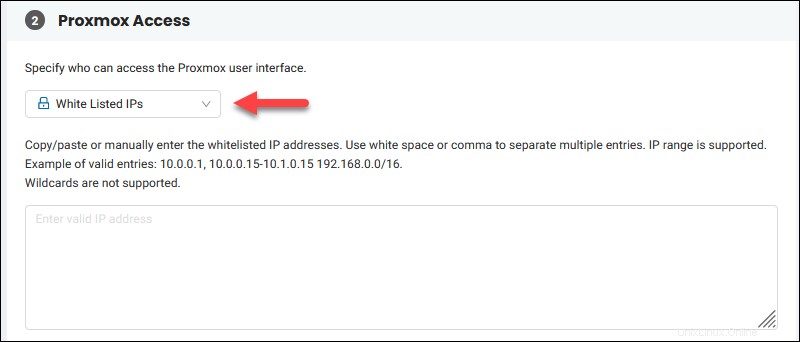
Seleccione IP de la lista blanca en el menú desplegable y agregue las IP o los rangos de IP para limitar el acceso. Si no desea ninguna restricción, seleccione Permitir que cualquiera se conecte. opción.
Si eligió tener acceso público, la interfaz pública es parte de la interfaz puente y la configuración coincide con la instalación predeterminada de Proxmox.
PASO 8:Selección de direcciones IP públicas
Para permitir el acceso a su servidor directamente desde Internet, debe asignar una asignación de IP pública . Hay tres opciones:
1. Asignar un comprado anteriormente Asignación de IP pública. Haga clic en el menú desplegable y seleccione la asignación de IP pública de segunda mano desde la misma ubicación que el servidor.
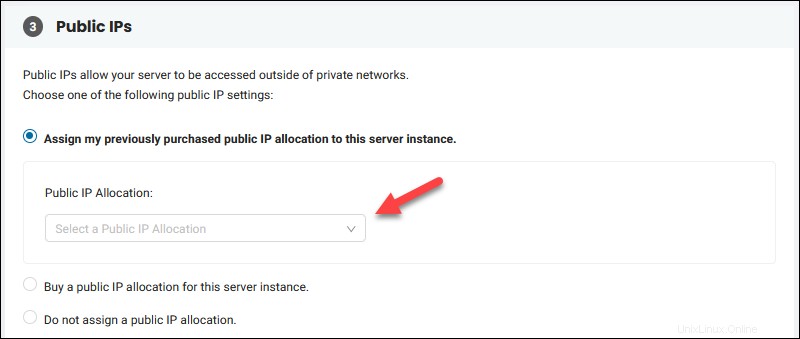
2. Comprar una asignación de IP pública para el servidor que está implementando. Una vez que termine de implementar el servidor BMC, se asignará la asignación de IP pública.
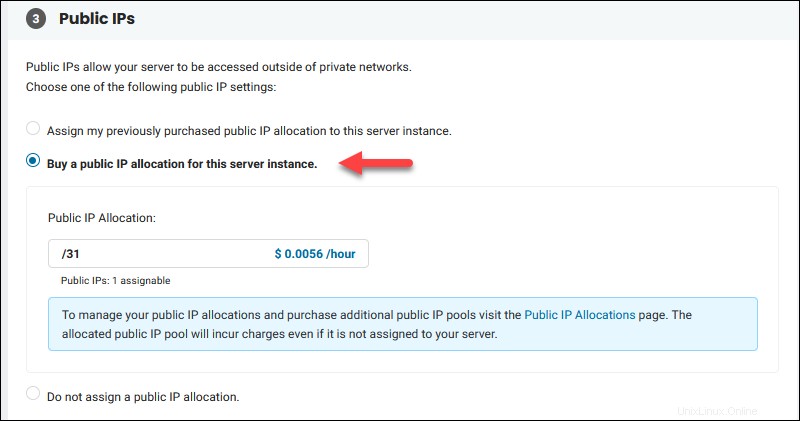
3. No asigne una asignación de IP pública y crea un servidor solo privado. La instancia no será accesible desde Internet , solo por redes privadas. En este caso, implemente un servidor con acceso público para llegar al privado o use la función de consola remota.
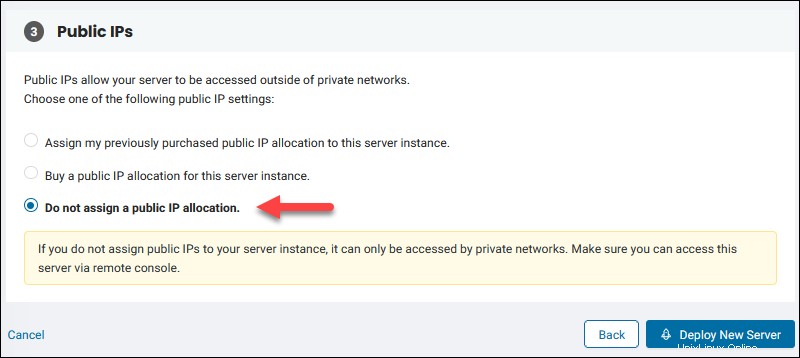
Para ver las direcciones IP asignadas después de implementar el servidor, vaya a Servidores página y haga clic en el nombre del servidor que creó para ver los detalles.
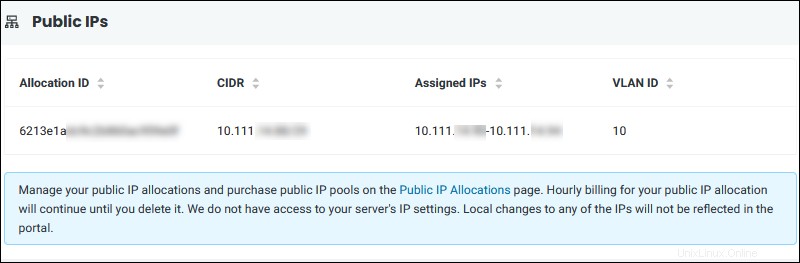
PASO 9:Revisar la configuración y crear un servidor BMC
El lado superior derecho de Implementar nuevo servidor La pantalla muestra el resumen del pedido y otros detalles del servidor BMC:
- Configuración del servidor.
- Coste por hora o mes sin impuestos .
- Selección de sistema operativo y tarifa de licencia sin impuestos .
- Tarifa de ancho de banda público por GB.
- Recordatorio de asignación de IP.
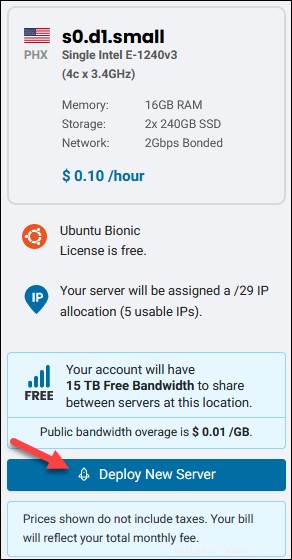
Cuando esté listo, seleccione Implementar nuevo servidor botón para iniciar el proceso. Según el sistema operativo que haya seleccionado, la implementación del servidor demora entre uno y quince minutos.
Credenciales Proxmox, ESXi y RDP
Si elige un servidor ESXi/Proxmox o Windows con acceso a Escritorio remoto, aparecerá un cuadro emergente con la contraseña de administrador/raíz tan pronto como implemente el servidor.
Haga clic en la casilla de verificación y copie las credenciales y almacene de forma segura, pero recomendamos cambiar esta contraseña temporal al iniciar sesión por primera vez.
Por ejemplo, este es el cuadro emergente de ESXi:

Para iniciar sesión en su servidor ESXi o Proxmox, navegue hasta la dirección IP indicada y use las credenciales provistas.
Ver el estado del servidor BMC
Una vez que termine de crear un servidor BMC, será redirigido a los Servidores página.
La lista de servidores contiene columnas con información básica para sus instancias de Bare Metal Cloud. Uno de ellos es el Estado columna con el mensaje "Creando servidor" mientras la implementación está en curso.
Una vez que su servidor está listo y encendido, la información se actualiza automáticamente y la columna refleja el estado:

Cuando el servidor está encendido, puede acceder a él y comenzar a instalar aplicaciones y servicios. Para implementar más servidores, repita el proceso y elija la configuración.