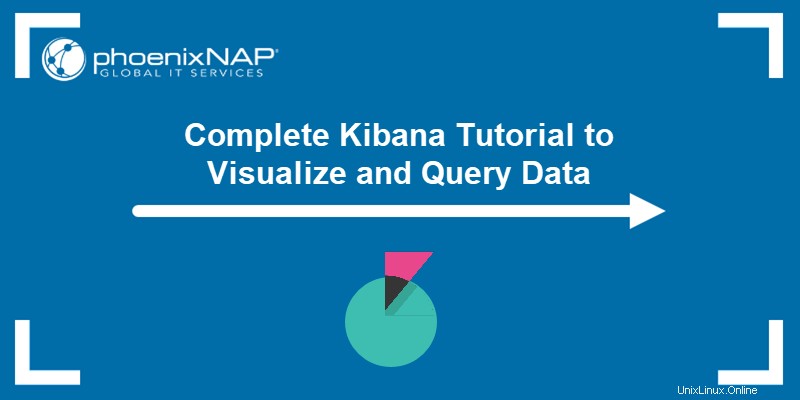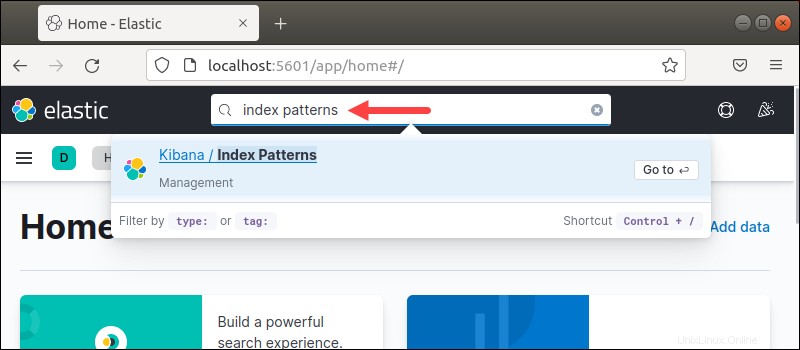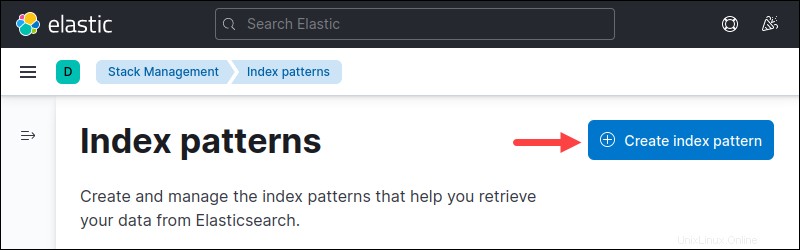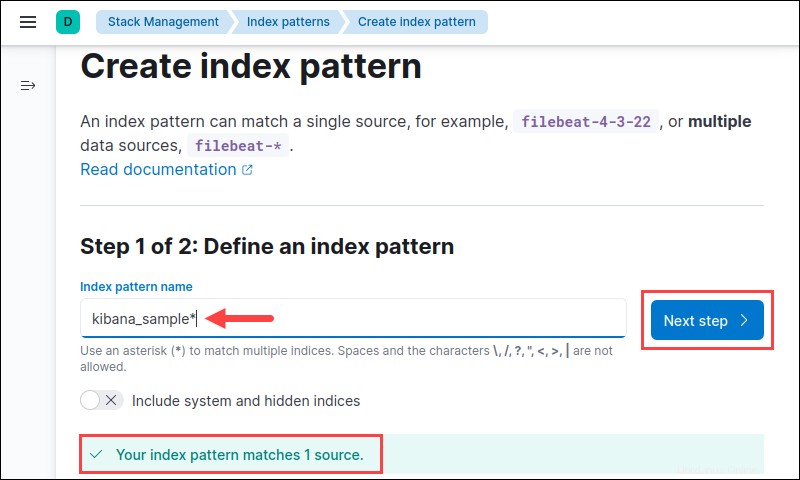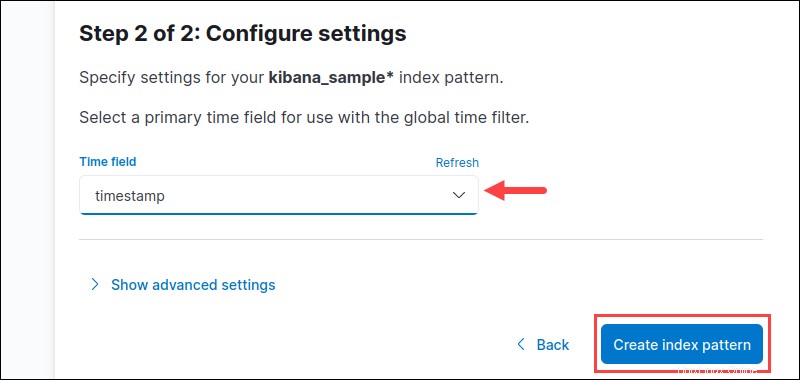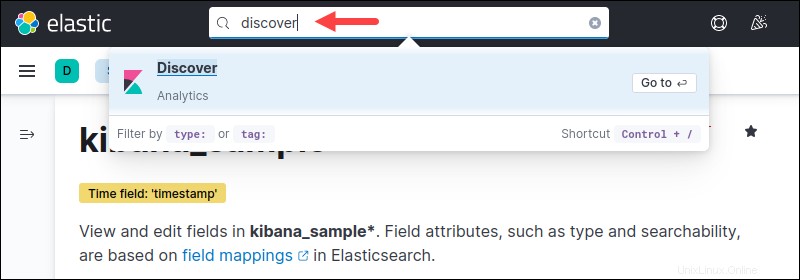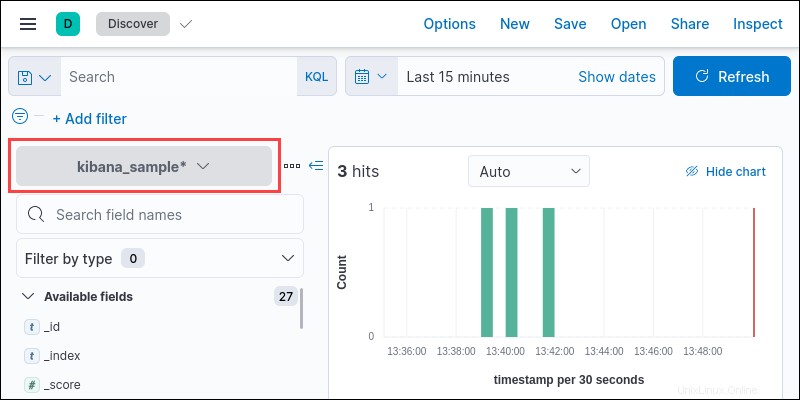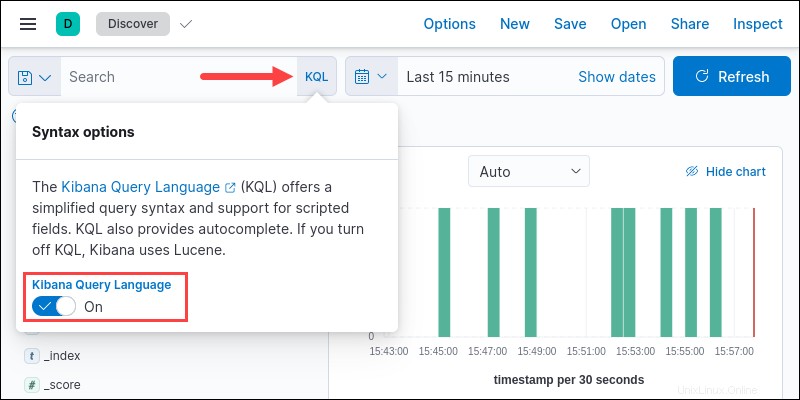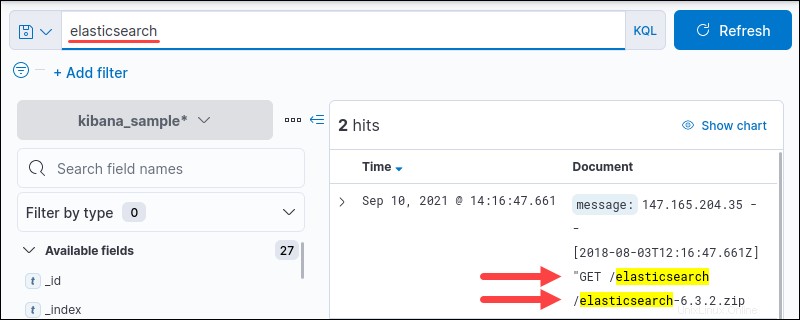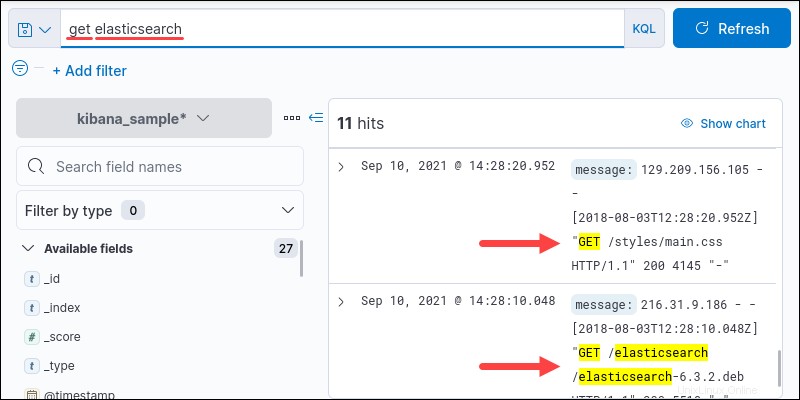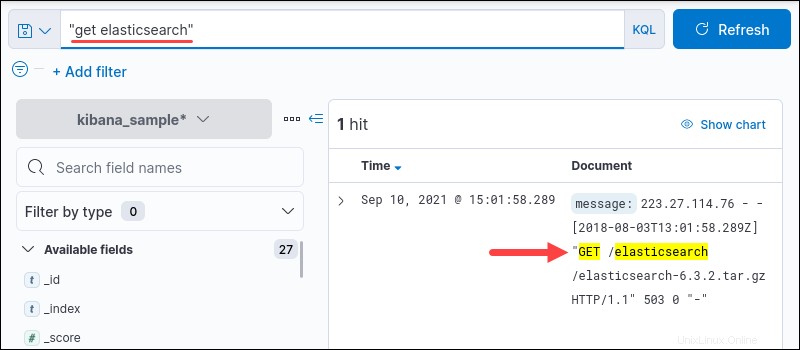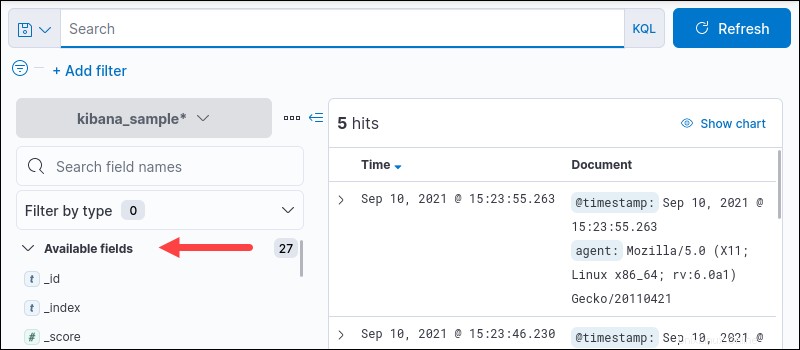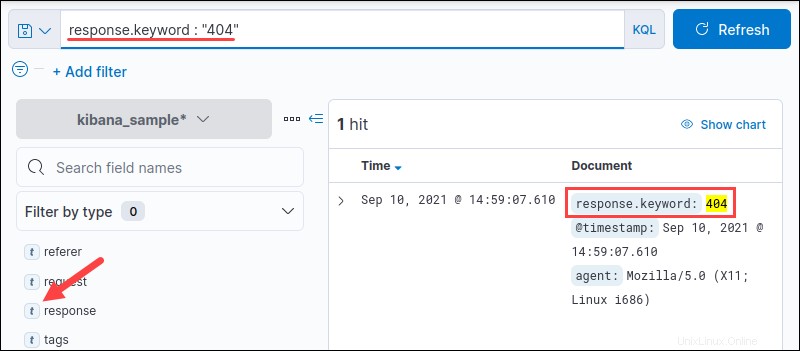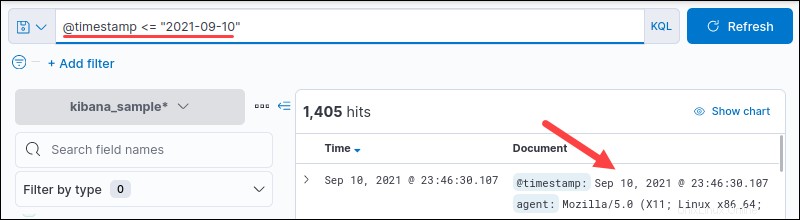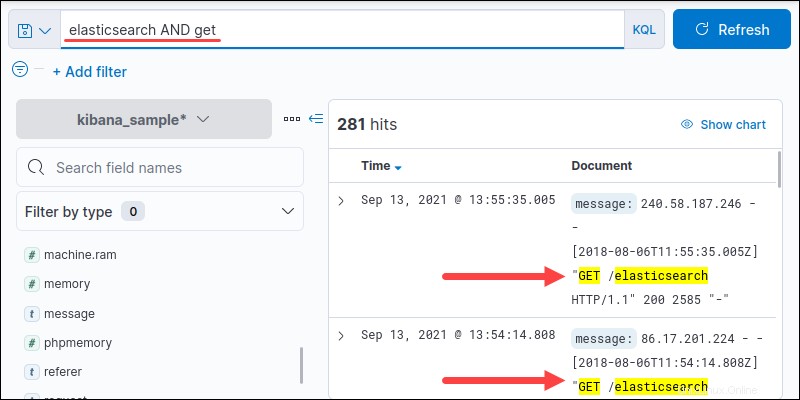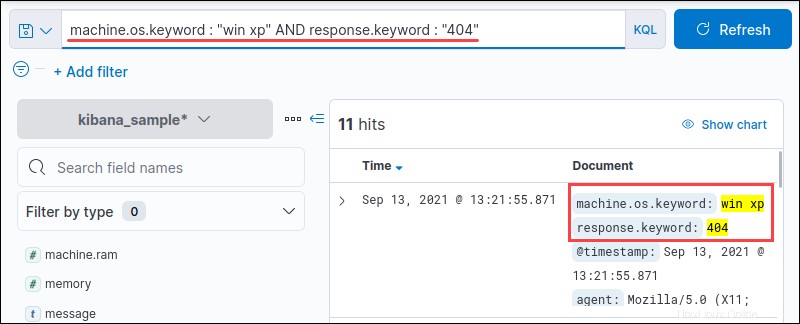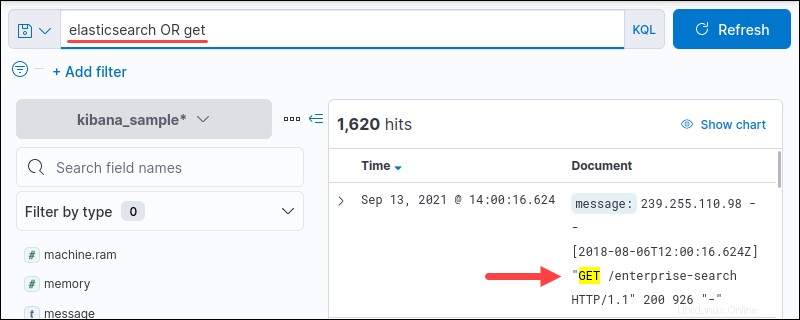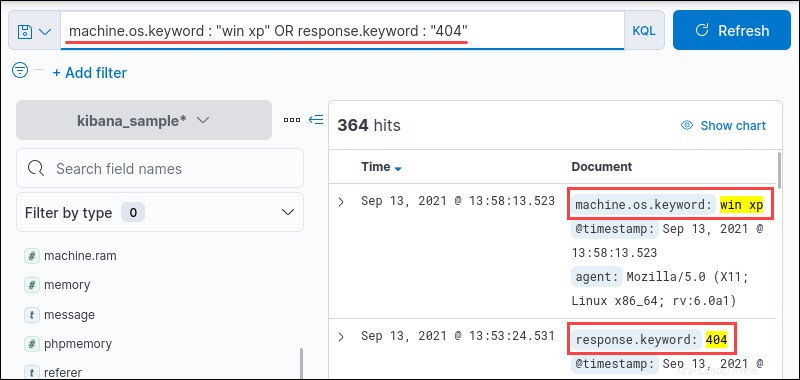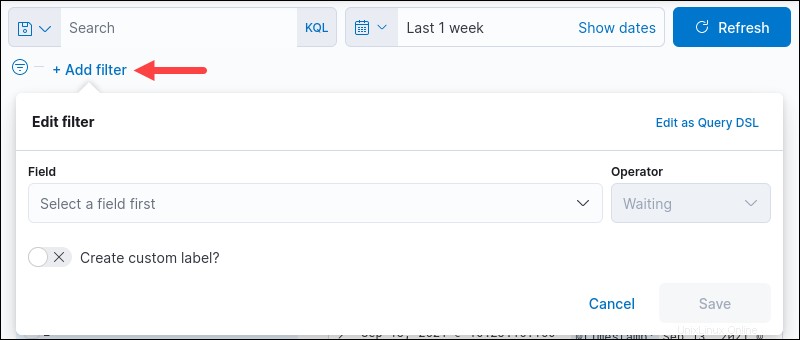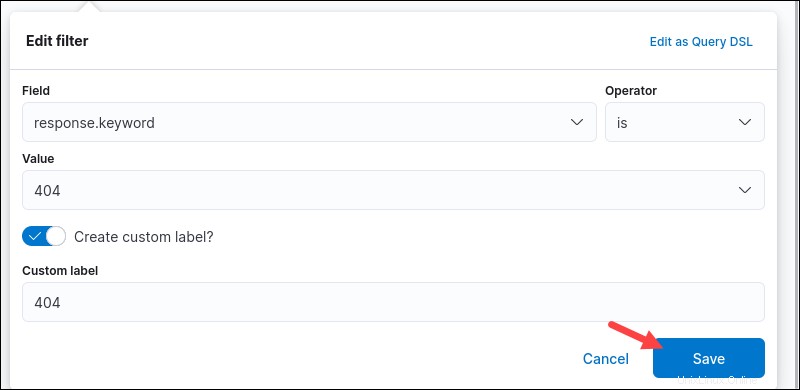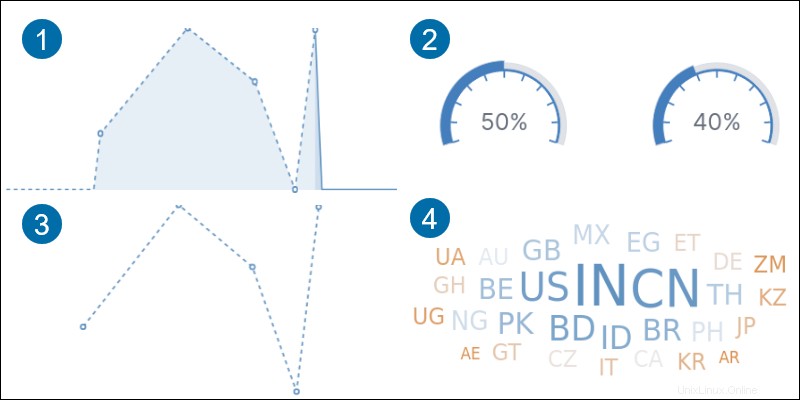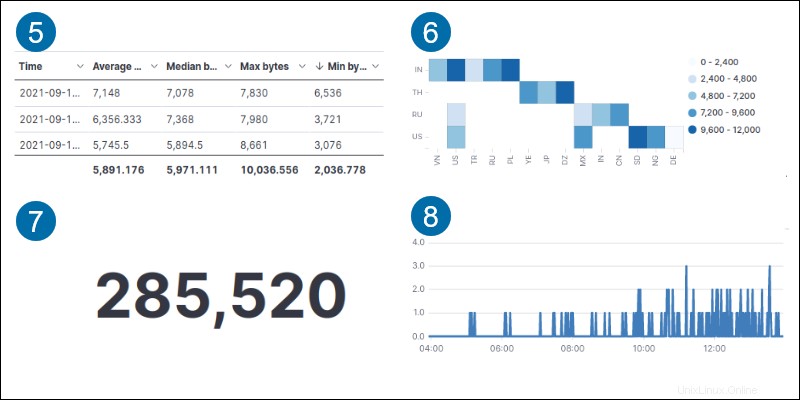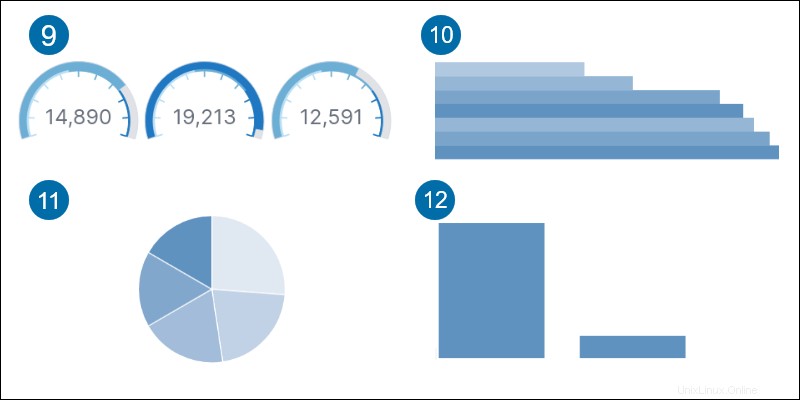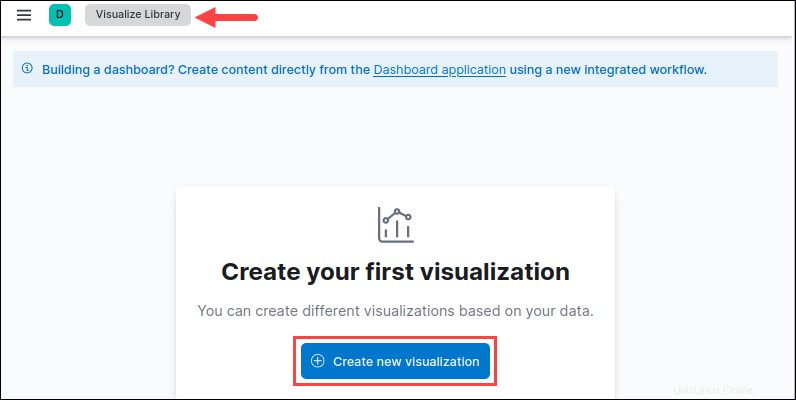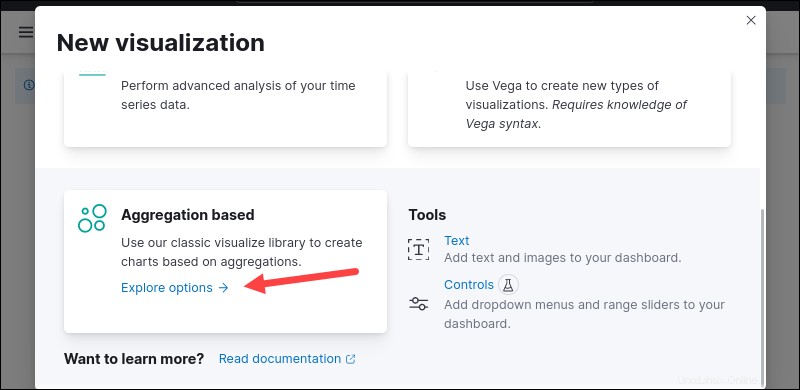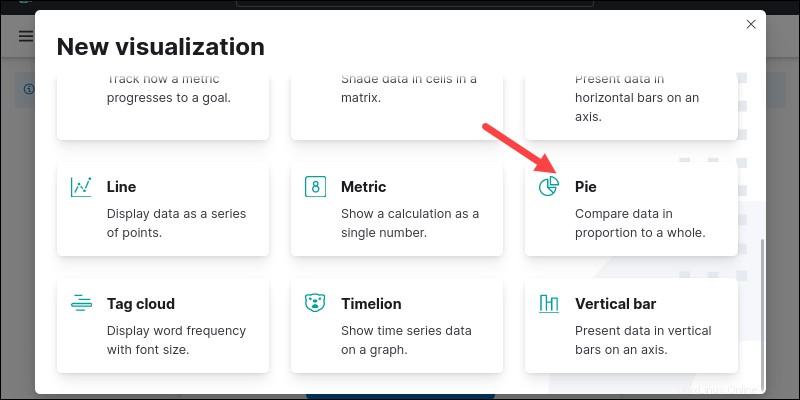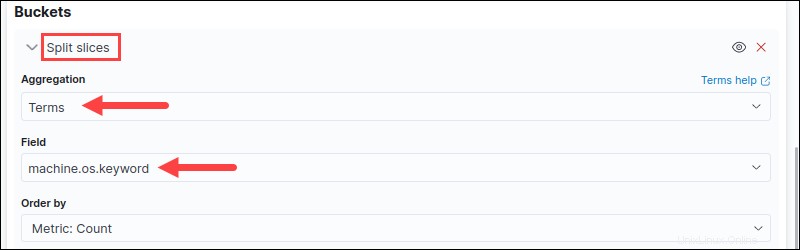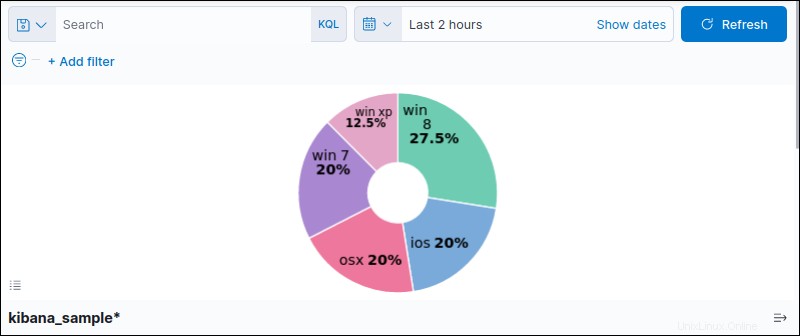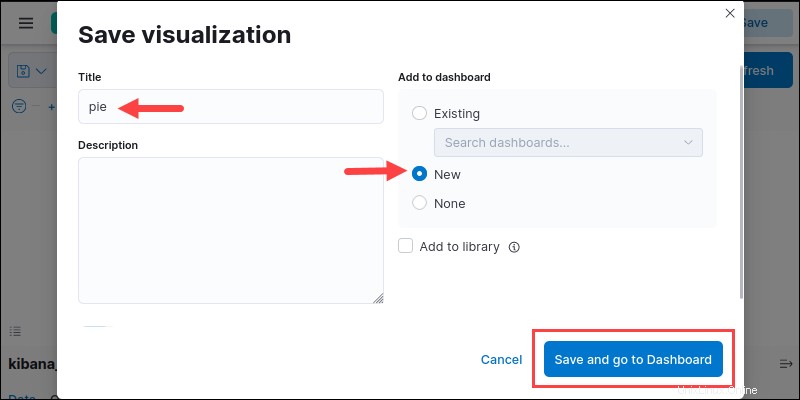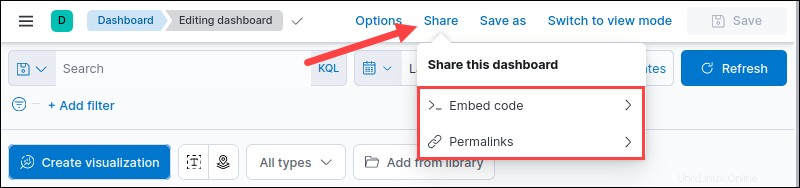Kibana es una poderosa plataforma de consulta y visualización y el componente visual principal en la pila ELK. La herramienta tiene una interfaz de usuario limpia con muchas funciones útiles para consultar, visualizar y convertir datos en información práctica.
Kibana es una plataforma de visualización, exploración y análisis basada en navegador. Junto con Elasticsearch y Logstash, Kibana es un componente crucial de la pila de Elastic. La interfaz de usuario intuitiva ayuda a crear datos de Elasticsearch indexados en diagramas a través de varios diagramas, tablas, gráficos y mapas.
Kibana es una herramienta para consultar y analizar datos de registro semiestructurados en grandes volúmenes. En la pila ELK, Kibana sirve como interfaz web para los datos almacenados en Elasticsearch.
Además de la visualización, el análisis y la exploración de datos, Kibana proporciona una interfaz de usuario para administrar la autorización y autenticación de Elasticsearch.
Kibana tiene muchas características interesantes. Algunas características más notables se describen en la siguiente tabla.
| Característica | Descripción |
|---|
| Visualización | Core Kibana presenta interfaces gráficas clásicas:gráficos circulares, histogramas, gráficos de líneas, etc. |
| Panel | La combinación de varias visualizaciones en un panel de control crea una descripción general de los datos más sencilla. |
| Generar y compartir informes | Generar tablas CSV, incrustar visualizaciones y compartir a través de URL. |
| Búsqueda y filtrado | Filtrado de datos y consultas usando el lenguaje de consulta intuitivo de Kibana (KQL). |
| Complementos | Visualización adicional y herramientas de interfaz de usuario, como gráficos en 3D, visualización de calendario y exportador de Prometheus, están disponibles a través de complementos. |
| Análisis geoespacial | La visualización de datos espaciales proporciona una vista de ubicación realista. |
| Análisis de series temporales | Generador visual para el análisis de datos de series temporales con agregación. |
| Lienzo | Colores, formas, textos y consultas totalmente personalizables para presentaciones dinámicas. |
Patrón de índice de Kibana
Los patrones de índice son la forma en que Elasticsearch se comunica con Kibana. Un patrón de índice definido le dice a Kibana qué datos de Elasticsearch recuperar y usar. Agregue un patrón de índice siguiendo estos pasos:
1. La barra de búsqueda en la parte superior de la página ayuda a encontrar opciones en Kibana. Presiona CTRL +/ o haga clic en la barra de búsqueda para comenzar a buscar.
2. Escriba Patrones de índice . Pulsa Intro para seleccionar el resultado de la búsqueda.
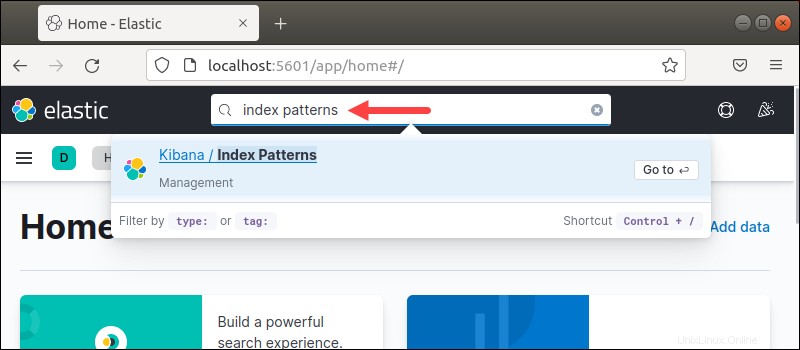
La búsqueda no distingue entre mayúsculas y minúsculas.
3. Los patrones de índice se abre la página. Haga clic en Crear patrón de índice para crear un patrón de índice.
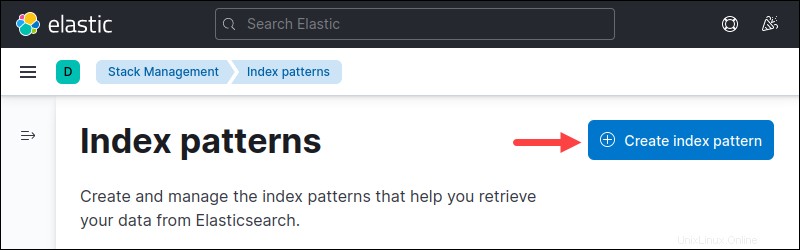
4. Para definir el patrón de índice, busque el índice que desea agregar por nombre exacto. Use un asterisco (* ) para una coincidencia cercana o para hacer coincidir múltiples índices con un nombre similar.
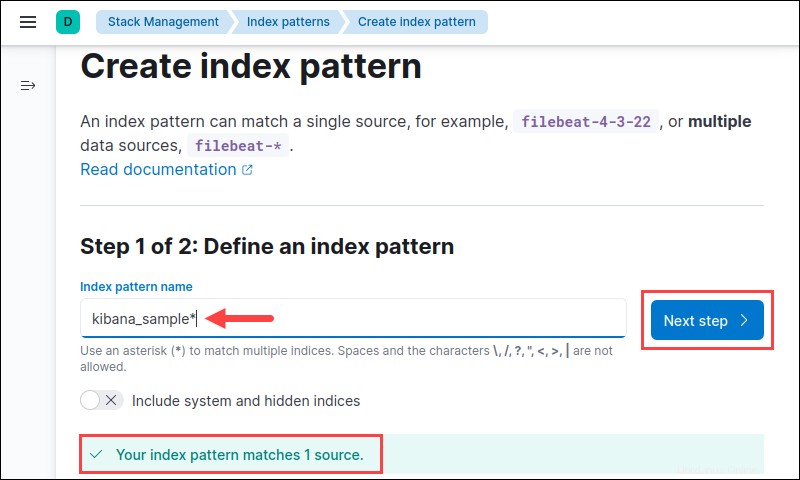
Si no está seguro del nombre del índice, los patrones de índice disponibles se enumeran en la parte inferior. Estamos utilizando los datos de tráfico web de muestra de Kibana para el tutorial. Haz clic en Siguiente paso para continuar.
5. Si los datos tienen un índice con una marca de tiempo, especifique el campo de tiempo predeterminado para filtrar los datos por tiempo. Seleccione la opción adecuada del menú desplegable.
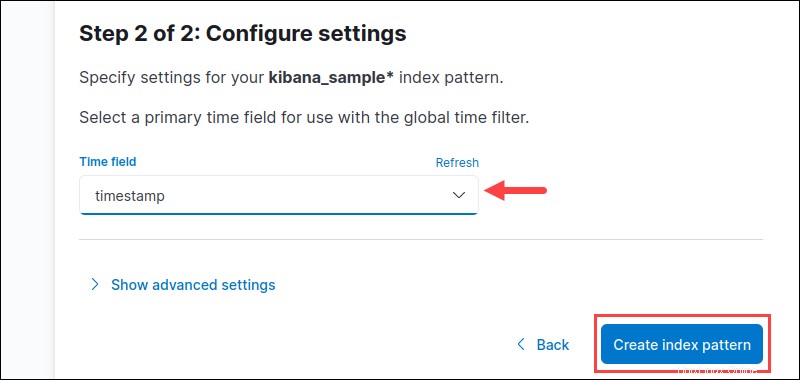
Alternativamente, seleccione No quiero usar el filtro de tiempo opción si no tiene datos de tiempo o combinar campos de tiempo. Pulsa el botón Crear patrón de índice botón para terminar.
6. Para explorar los datos, escriba Descubrir en la barra de búsqueda (CTRL +/ ) y presione Entrar .
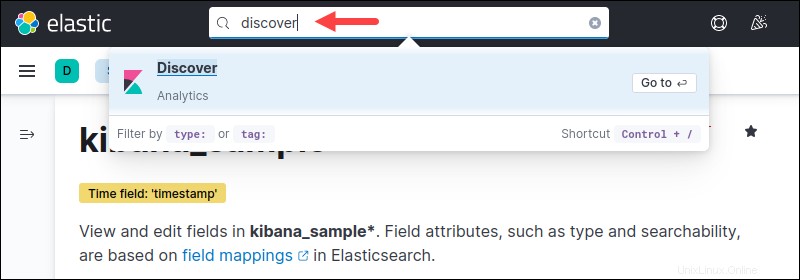
7. Seleccione el patrón de índice del menú desplegable en el panel izquierdo.
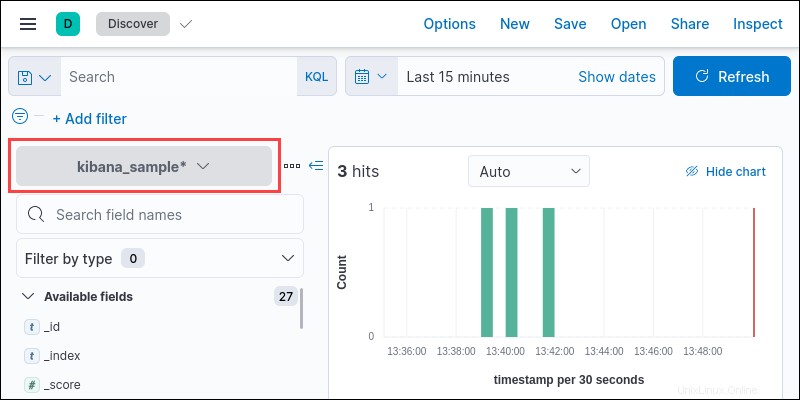
La página de descubrimiento muestra los datos del patrón de índice creado.
Búsqueda de Kibana
Kibana ofrece varios métodos para realizar consultas sobre los datos. Al hacer clic en el campo de búsqueda, se ofrecen sugerencias y opciones de autocompletar, lo que hace que la curva de aprendizaje sea más fluida. Guarde el código para su uso posterior en la visualización.
A continuación se encuentran las formas más comunes de buscar información, junto con las mejores prácticas.
KQL y Lucene
La versión 6.2 y las versiones anteriores usaban Lucene para consultar datos. Las versiones más nuevas agregaron la opción de usar el idioma Kuery o KQL para mejorar la búsqueda. Las versiones 7.0 y más recientes utilizan KQL de forma predeterminada y ofrecen la opción de volver a Lucene.
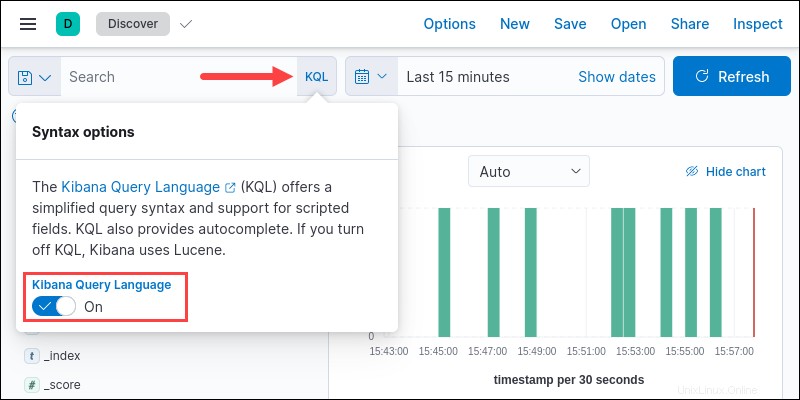
Para cambiar el idioma a Lucene, haga clic en el KQL botón en la barra de búsqueda. Cambiar el lenguaje de consulta de Kibana opción para Desactivar .
Búsqueda de texto
Utilice el cuadro de búsqueda sin campos ni declaraciones locales para realizar una búsqueda de texto libre en todos los campos de datos disponibles.
Si no aparecen datos, intente expandir el campo de tiempo junto al cuadro de búsqueda para capturar un rango más amplio.
Consulta de una sola palabra
Buscando la palabra elasticsearch encuentra todas las instancias en los datos de todos los campos.
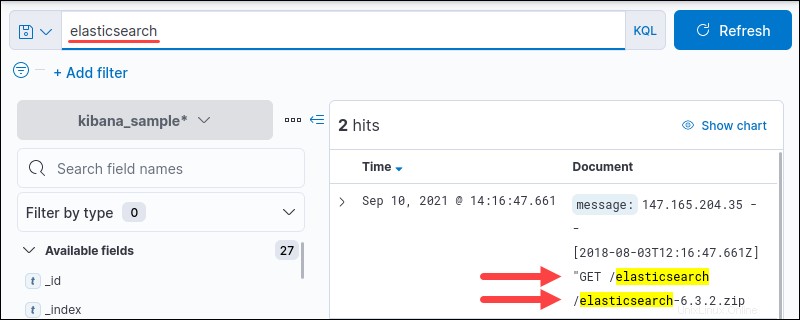
La consulta en Kibana no distingue entre mayúsculas y minúsculas. Use el signo de asterisco (* ) para una búsqueda de cadena aproximada.
Consulta de varias palabras
Pulse la barra espaciadora para separar palabras y consultar varios términos individuales.
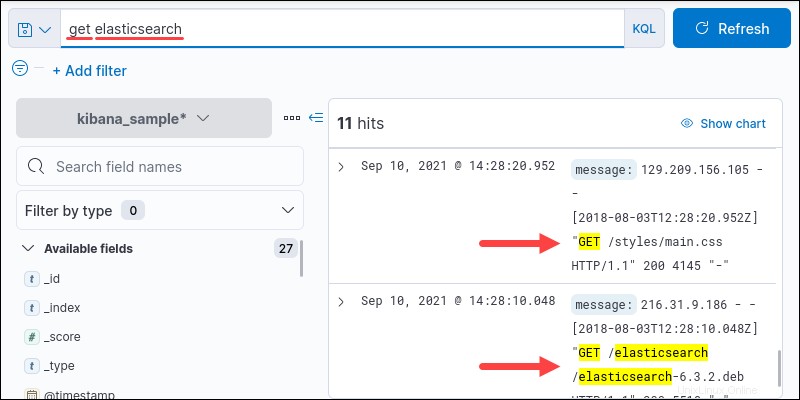
Por ejemplo, get elasticsearch localiza elasticsearch y get como palabras separadas.
Consulta de cadena
Para hacer coincidir una cadena exacta, use comillas.
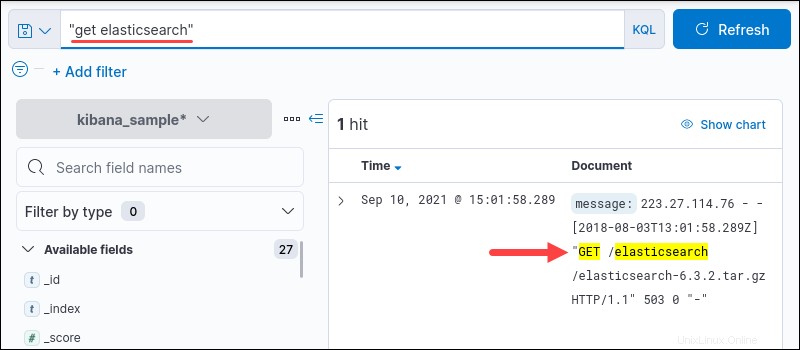
Por ejemplo, "get elasticsearch" consulta toda la cadena.
Búsqueda de campo
Kibana permite buscar campos individuales. Verifique todos los campos disponibles en el panel de menú inferior izquierdo en Campos disponibles :
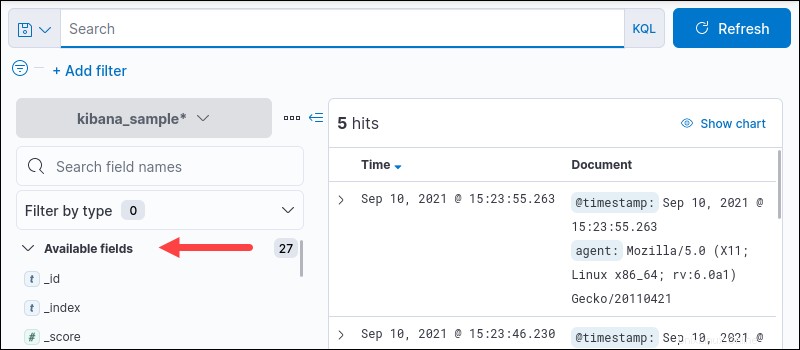
Para realizar una búsqueda en un campo específico, utilice la siguiente sintaxis:
<field name> : <query>
La sintaxis de consulta depende del tipo de campo.
Campo de búsqueda de frase exacta
Por ejemplo, busque response.keyword campo para el "404" respuesta al mensaje:
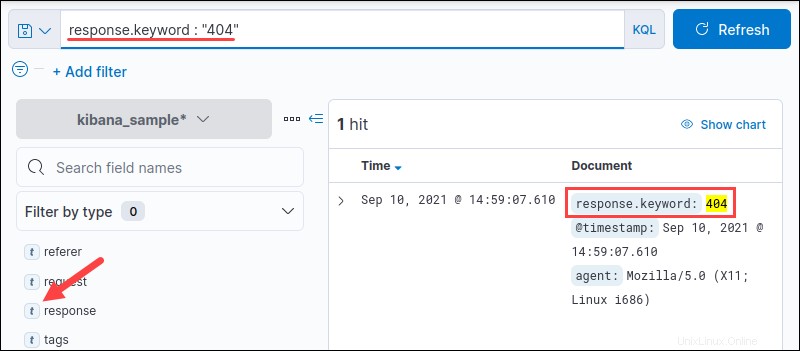
El resultado muestra todas las instancias coincidentes en el campo especificado. Busque varios valores separando los términos de consulta con un espacio:
response.keyword : 404 200
Observe que el tipo de campo se establece como t , indicando que el campo es tipo de texto .
Rango de campo de búsqueda
Los tipos numéricos y de fecha a menudo requieren un rango. KQL admite cuatro operadores de rango.
- Mayor que (>).
- Menor que (<).
- Mayor o igual que (>=).
- Menor que o igual a (<=).
Por ejemplo, busque un intervalo de fechas:
@timestamp <= "2021-09-02"
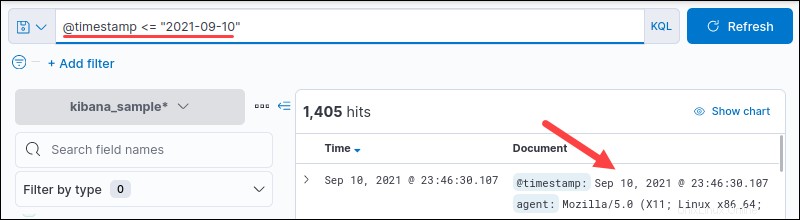
La salida muestra todas las fechas anteriores e incluyendo la fecha indicada.
Consultas booleanas
Las declaraciones lógicas analizan dos o más consultas para el valor de verdad. Los operadores lógicos están en mayúsculas por razones visuales y funcionan igualmente bien en minúsculas. Las consultas booleanas se ejecutan tanto para consultas de texto como para buscar en campos.
Hay tres operadores lógicos en KQL:
1. El AND operador requiere que ambos términos aparezcan en un resultado de búsqueda. Usa AND para localizar todas las instancias donde aparecen dos términos:
<query> AND <query>
Por ejemplo:
elasticsearch AND get
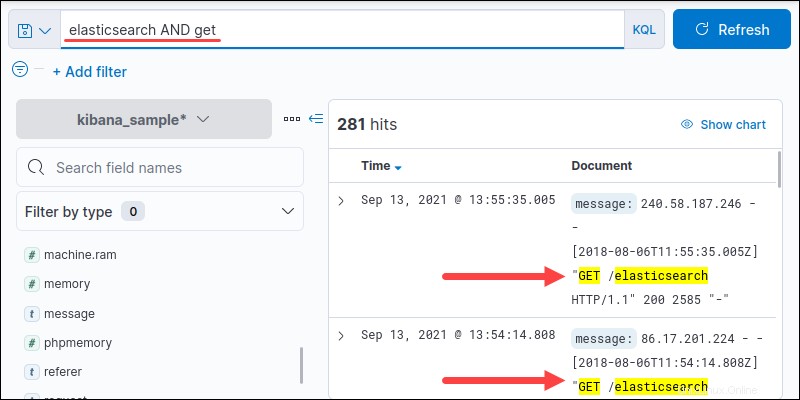
Combina AND operador con consultas de campo para ubicar todas las instancias donde ambos términos de consulta aparecen en campos específicos:
<field name> : <query> AND <field name> : <query>
Por ejemplo, busque todas las instancias en las que Windows XP tuvo una respuesta 400:
machine.os.keyword : "win xp" AND response.keyword : "404"
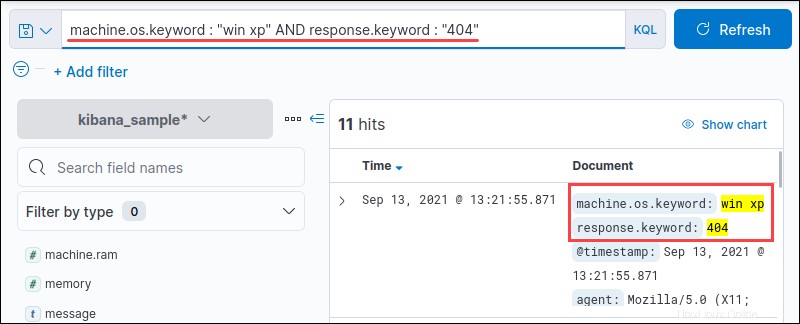
La salida muestra todos los resultados donde ambos win xp y 404 aparecen juntos.
2. El OR El operador requiere al menos un argumento para ser verdadero. La sintaxis es:
<query> OR <query>
Por ejemplo:
elasticsearch OR get
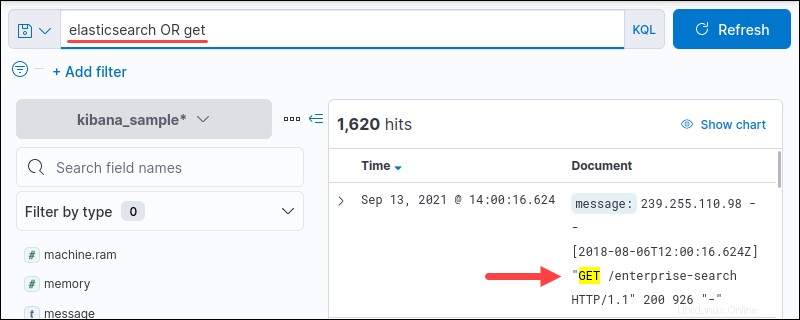
Combinar el OR consultas de campo y operador para ubicar todas las instancias en las que aparecen términos de consulta en campos específicos:
<field name> : <query> OR <field name> : <query>
Por ejemplo, busque todos los resultados donde el sistema operativo es Windows XP o la respuesta fue 400 :
machine.os.keyword : "win xp" OR response.keyword : "404"
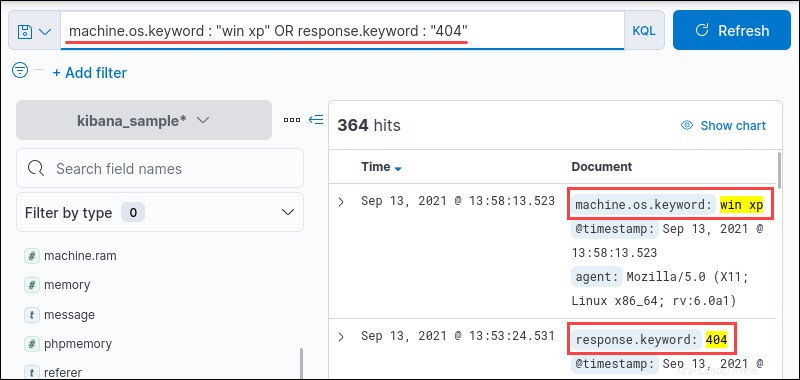
3. El NOT operador niega el término de búsqueda. Por ejemplo, busque cualquier palabra clave de respuesta excepto 404 :
NOT response.keyword : "404"
Alternativamente, use - o ! antes del término de búsqueda para denotar negación.
Filtro Kibana
El filtro de Kibana ayuda a excluir o incluir campos en las consultas de búsqueda.
1. Cree un filtro haciendo clic en +Agregar filtro enlace.
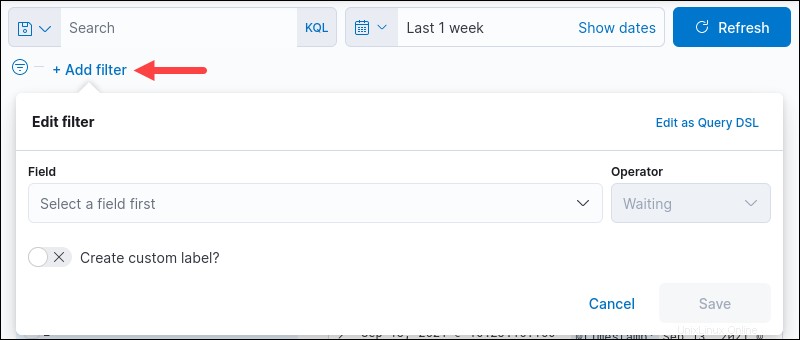
Aparece un cuadro de diálogo para crear el filtro.
2. Seleccione un Campo desde el menú desplegable o comience a buscar para obtener sugerencias automáticas.
3. Elija un Operador del menú desplegable.
4. Un Valor adicional aparece el campo dependiendo del operador elegido. El existe y no existe Las opciones no requieren el campo Valor mientras que todos los demás operadores sí lo requieren. Elija el valor de filtrado si el operador lo necesita.
5. Como paso opcional, cree una etiqueta personalizada para el filtro. Marca la casilla ¿Crear etiqueta personalizada? casilla de verificación y proporcione un nombre. Haz clic en Guardar para terminar.
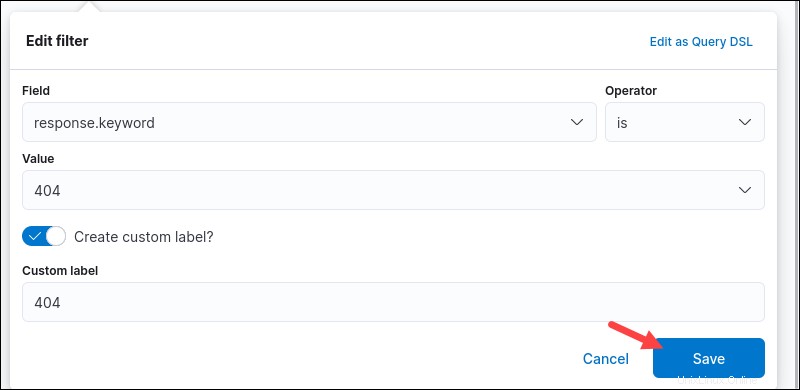
El filtro aparece debajo del cuadro de búsqueda y se aplica automáticamente a los datos actuales y a todas las búsquedas posteriores.

Agregue varios filtros para reducir aún más la búsqueda de conjuntos de datos.
Visualización Kibana
La visualización en Kibana es la característica crucial con muchas opciones para visualizar y presentar datos.
Tipos de visualización de Kibana
Al crear una visualización, hay cinco editores para seleccionar:
1. Lente crea imágenes en una interfaz de arrastrar y soltar y permite cambiar rápidamente entre tipos de visualización. La interfaz se recomienda para la mayoría de los casos de uso.
2. Mapas es un editor utilizado para datos geográficos y capas de información en un mapa.
3. TSVB es una interfaz para el análisis avanzado de series temporales.
4. Visualizaciones personalizadas utiliza la sintaxis de Vega para crear gráficos personalizados.
5. Basado en agregación las visualizaciones utilizan la biblioteca estándar para crear gráficos.
Kibana también proporciona dos herramientas adicionales para mejorar las presentaciones:
1. Herramienta de texto e imagen.
2. Herramienta de controles para agregar controles deslizantes y menús desplegables.
Todas las herramientas funcionan juntas para crear tableros para presentar datos.
Agregaciones de Kibana
La herramienta de agregación de Kibana proporciona varias visualizaciones:
1. Área resalta los datos entre un eje y una línea.
2. Objetivo realiza un seguimiento del progreso de la métrica hasta un objetivo específico.
3. Línea muestra los datos como una serie de puntos.
4. Nube de etiquetas muestra la frecuencia de palabras.
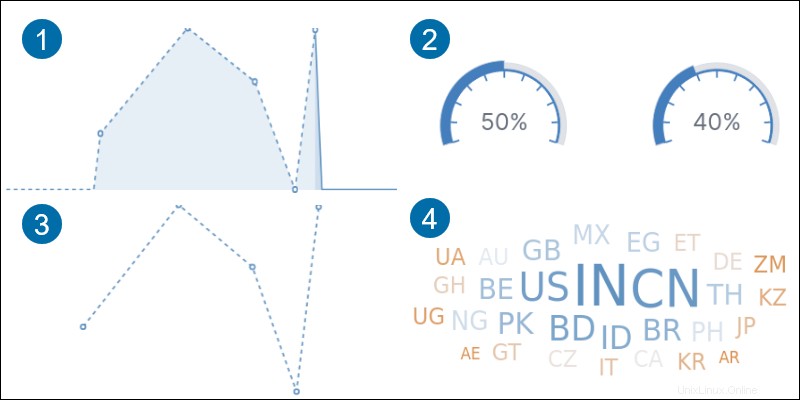
5. Tabla de datos muestra datos en filas y columnas.
6. Mapa de calor muestra datos en una matriz de celdas con regiones sombreadas.
7. Métrica muestra el resultado de un cálculo como un solo número.
8. Tiempo León grafica datos de series de tiempo.
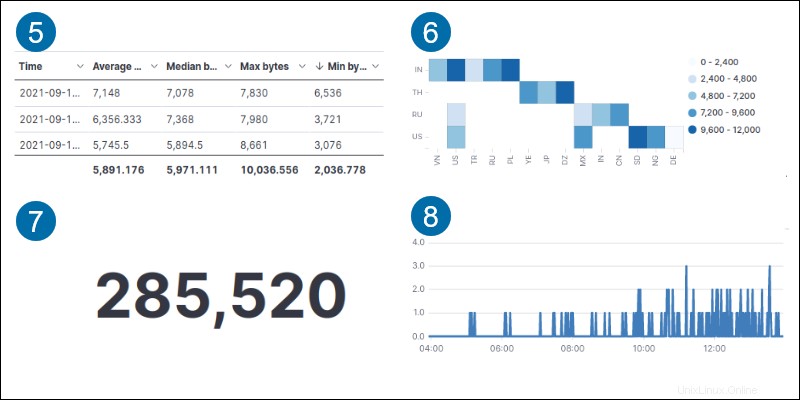
9. Calibre muestra un estado de métrica.
10. Barra horizontal muestra datos en barras horizontales en un eje.
11. Pastel compara datos en porciones en comparación con un todo.
12. Barra vertical muestra datos en una barra vertical en un eje.
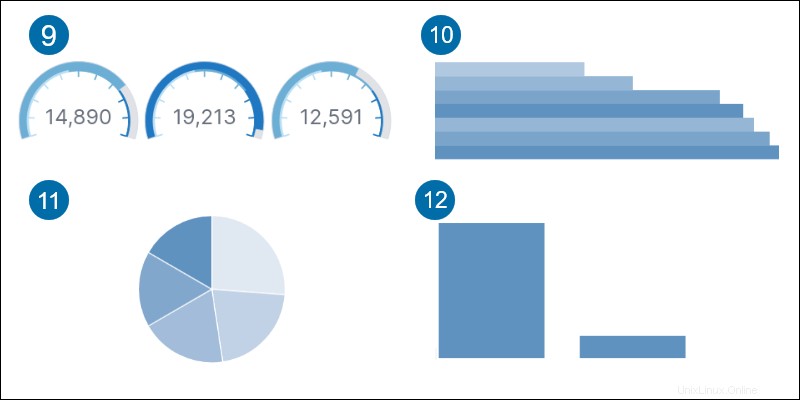
Crear una visualización en Kibana
Para crear una visualización en Kibana:
1. Busque Visualizar biblioteca en la barra de búsqueda superior (acceso directo CTRL +/ ) y presione Entrar .
2. Haga clic en Crear nueva visualización botón.
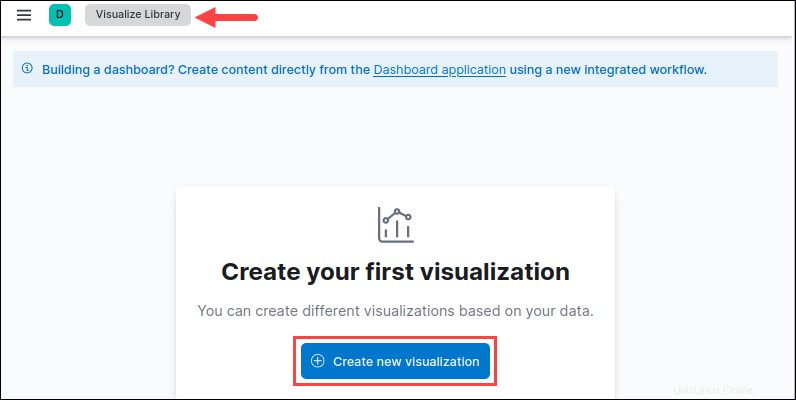
3. Seleccione un tipo de visualización de la lista. Por ejemplo, desplácese hacia abajo y elija Basado en agregación. .
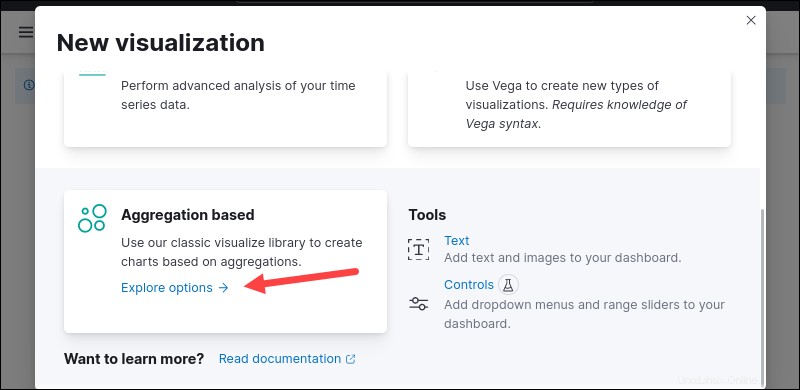
4. En la lista de opciones, busque y seleccione Pastel para crear un gráfico circular.
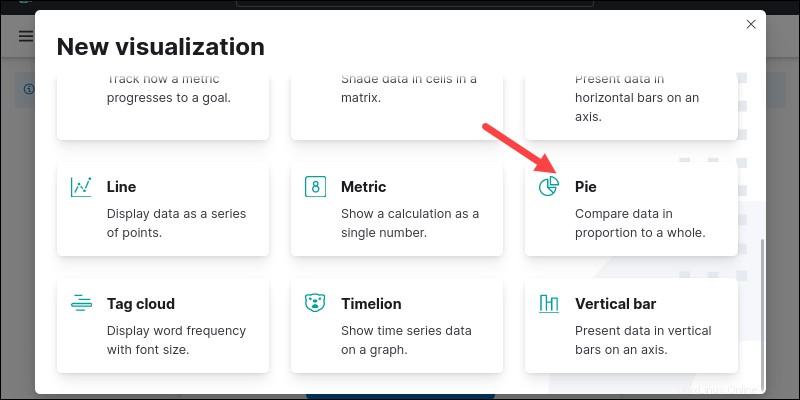
5. Busque el patrón de índice por nombre y selecciónelo para continuar. Aparece un panel de creación.
6. Seleccione Métricas para los datos El conteo la métrica está seleccionada de forma predeterminada.
7. Agrega un depósito parámetro y seleccione Dividir sectores .
8. Elija opciones para los campos obligatorios. Por ejemplo, establezca la Agregación a Términos y el Campo a máquina.os.palabra clave .
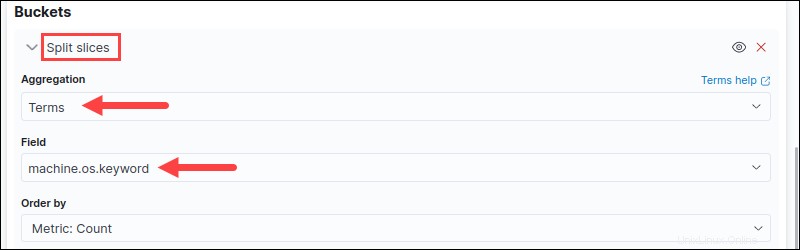
9. Pulsa el botón Actualizar botón (acceso directo CTRL +Introducir ) para ver el gráfico circular.
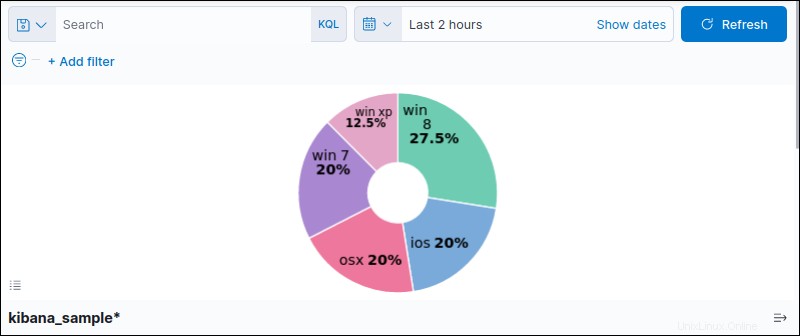
Juega con las opciones, el filtrado y la línea de tiempo para ajustar la visualización.
10. Cuando haya terminado, haga clic en Guardar botón en la esquina superior derecha. Asigne un nombre al gráfico y seleccione Nuevo para hacer un nuevo tablero.
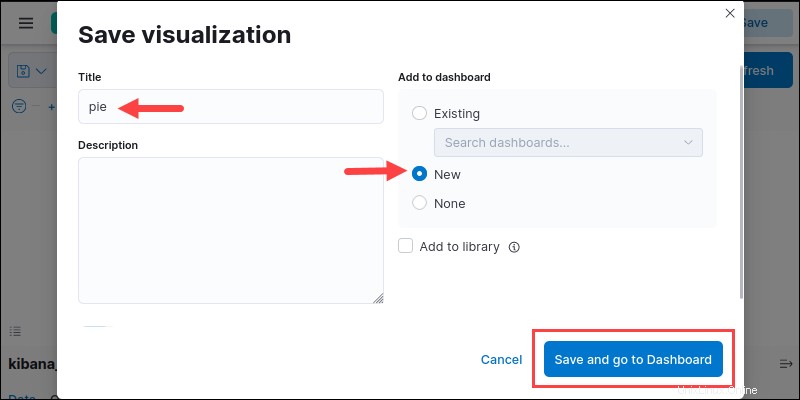
Haz clic en Guardar e ir al panel para ver la visualización en el tablero. Guarde el tablero y escriba un nombre para él.
Compartir visualizaciones de Kibana
Comparta el tablero en tiempo real o una instantánea de los resultados actuales. Para compartir un tablero de Kibana:
1. Abra el panel que le gustaría compartir.
2. Haz clic en Compartir en la barra de menú.
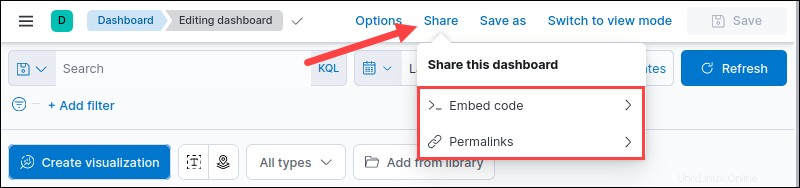
3. Elija el Código de inserción opción para generar un objeto iFrame. Alternativamente, seleccione el Permalink opción de compartir a través de un enlace.