Ubuntu viene integrado con una utilidad de copia de seguridad y restauración conocida como "Déjà Dup". La herramienta de copia de seguridad viene desactivada por configuración predeterminada. El siguiente tutorial lo guiará en la configuración de la copia de seguridad de archivos y carpetas en una ubicación de almacenamiento y le explicará cómo restaurar los datos de la copia de seguridad cuando sea necesario.
Utiliza la duplicidad como backend. Estas son sus características importantes.
Características de la herramienta de copia de seguridad de Ubuntu
1. Ubicación de almacenamiento
El almacenamiento de respaldo se puede configurar en las siguientes ubicaciones:
- Carpeta local: Esta es la misma máquina donde se encuentran los archivos y carpetas originales.
- Servidor de red: Es una buena idea almacenar los datos de la copia de seguridad en una red segura para que no pierda los datos en caso de que se dañe la computadora original.
- Google Drive: Si tiene una cuenta de Google Drive, también puede usarla como copia de seguridad. Dado que la copia de seguridad se realiza a través de Internet, debe tener una velocidad de carga y descarga decente para usar este servicio de manera eficiente.
- Nextcloud: Similar a Google Drive, puede usar el servicio NextCloud para usarlo como una ubicación de respaldo. Nuevamente, debe tener una buena conexión a Internet para usar esto.
2. Cifrado seguro
La herramienta Déjà Dup cifra los datos de la copia de seguridad y, por lo tanto, incluso si cae en las manos equivocadas, no es útil de inmediato.
3. Compresión de datos
Además de cifrar los datos, también utiliza un algoritmo de compresión para que los datos ocupen menos espacio en el disco en la ubicación de la copia de seguridad.
4. Copia de seguridad incremental
Cuando se realiza una copia de seguridad de los archivos y carpetas, la herramienta anota inteligentemente las propiedades y solo realiza una copia de seguridad de los datos modificados en lugar de reemplazar todos los datos. Ahorra mucho tiempo y ancho de banda, especialmente si la ubicación de la copia de seguridad es una ubicación de red.
5. Copias de seguridad automáticas
Si bien puede realizar una copia de seguridad manualmente en cualquier momento, hay una opción para programar una copia de seguridad automática y olvidarse de ella.
Configuración de copia de seguridad de archivos y carpetas
Paso 1) Vaya a "Actividades", busque "Copia de seguridad" e inicie la herramienta "Copias de seguridad".
Paso 2) La pestaña "Descripción general" muestra el estado actual de la herramienta. De forma predeterminada, no habrá copias de seguridad programadas, ni verá ninguna copia de seguridad realizada antes.
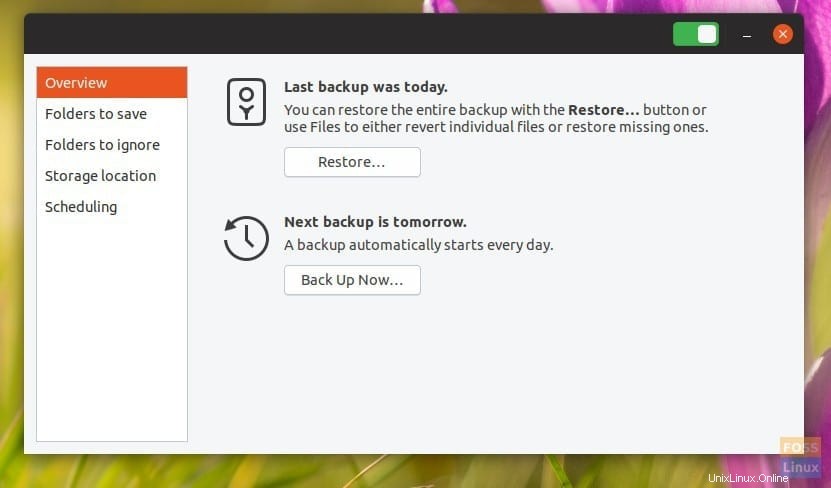
Paso 3) Haga clic en "Carpetas para guardar" para agregar los archivos y carpetas que desea respaldar. De forma predeterminada, la herramienta enumerará la ubicación de "Inicio". Puede eliminarlo seleccionándolo y luego haciendo clic en el botón "-". Del mismo modo, use el botón + para agregar archivos y carpetas. Por ejemplo, he agregado una carpeta "FLORIDA-ATLANTA TRIP" a la lista.
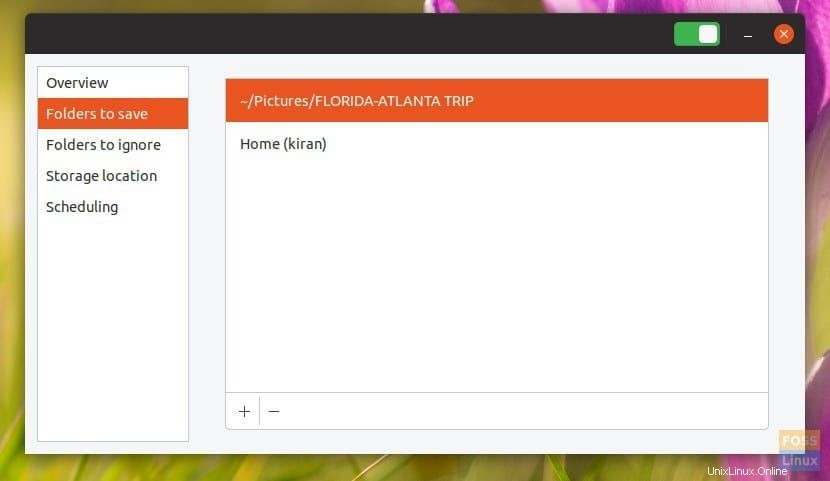
Paso 4) La pestaña "Carpetas para ignorar" le permite agregar las carpetas que desea excluir de la copia de seguridad. Por ejemplo, si tenía "Inicio" como copia de seguridad, es posible que desee cancelar la carpeta "Descargas", que generalmente está llena de todo tipo de datos y podría evitarse para ahorrar espacio en disco y ancho de banda. "Papelera" es otra ubicación que desea evitar.
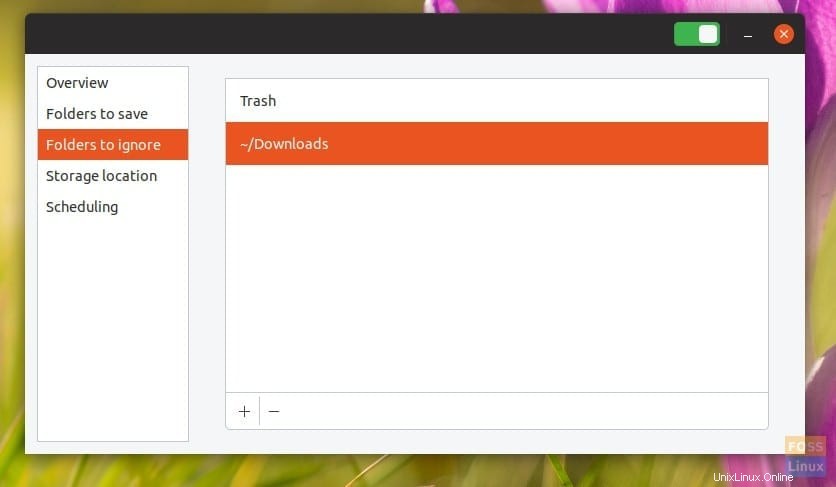
Paso 5) Haga clic en "Ubicación de almacenamiento" para configurar la ubicación de los datos de respaldo. Como se discutió anteriormente, hay un puñado de ubicaciones de respaldo que incluyen almacenamiento local, red, Google Drive o el servicio NextCloud. Estas opciones son sencillas. Seleccione sus opciones preferidas y continúe con las instrucciones en pantalla.
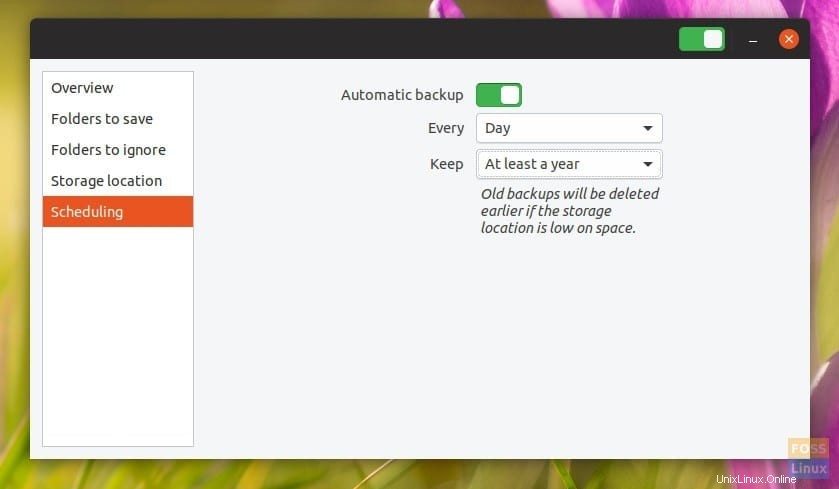
Paso 6) Finalmente, la pestaña "Programación" es la ubicación que debe habilitar para configurar la copia de seguridad automática.
Tan pronto como coloque la copia de seguridad automática en la posición ON, la herramienta de copia de seguridad le pedirá que instale "Duplicity". Es un backend de la herramienta de copia de seguridad. Continúe y haga clic en "Instalar" seguido de la contraseña de root para completar la instalación.
Puede seleccionar una copia de seguridad semanal o una copia de seguridad diaria. Además, puede establecer cuánto tiempo desea mantener los datos respaldados. Podrá elegir entre "Para siempre", "Al menos un año" o "Al menos seis meses".
Restaurar desde una copia de seguridad
Ahora que ha habilitado la herramienta de copia de seguridad, debe esperar hasta que se complete un proceso de copia de seguridad para poder utilizar la función de restauración. Cuando se realizan copias de seguridad, el botón "Restaurar" en la pestaña "Descripción general" debería estar disponible.
Paso 1) Haga clic en "Restaurar".
Paso 2) Aparecerá un cuadro de diálogo que le preguntará dónde se almacenan sus archivos de copia de seguridad (su "Ubicación de la copia de seguridad").
Paso 3) Elíjalo del menú desplegable o seleccione "Otro...".
Paso 4) En esta misma pantalla, selecciona si encriptaste la copia de seguridad o no. Haga clic en "Adelante".
Paso 5) Elija la fecha desde la que desea restaurar. Por lo general, puede dejar esto solo, ya que el valor predeterminado es la copia de seguridad más reciente. Haga clic en "Adelante".
Paso 6) Elija dónde restaurar. Haga clic en "Adelante".
Paso 7) Revise sus selecciones y haga clic en "Restaurar".
Espere a que se complete el proceso.
Conclusión
Déjà Dup es una práctica herramienta de copia de seguridad que viene con Ubuntu. Su función de copia de seguridad incremental funciona muy bien y ahorra muchos recursos. Las funciones de cifrado y compresión son algo que toda herramienta de respaldo debería tener en estos días. La mejor parte de la herramienta es la capacidad de realizar una copia de seguridad de los datos en servicios en la nube de forma gratuita.