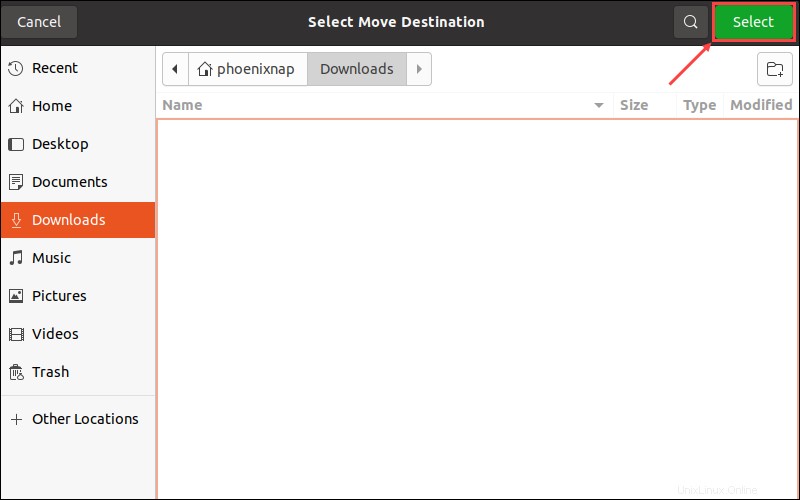Introducción
La gestión de archivos y directorios es una de las tareas más básicas cuando se trabaja en un sistema Linux. Puede mover directorios en Linux utilizando la GUI y los comandos del sistema.
En este tutorial, cubriremos los dos métodos que puede usar para mover directorios en Linux.
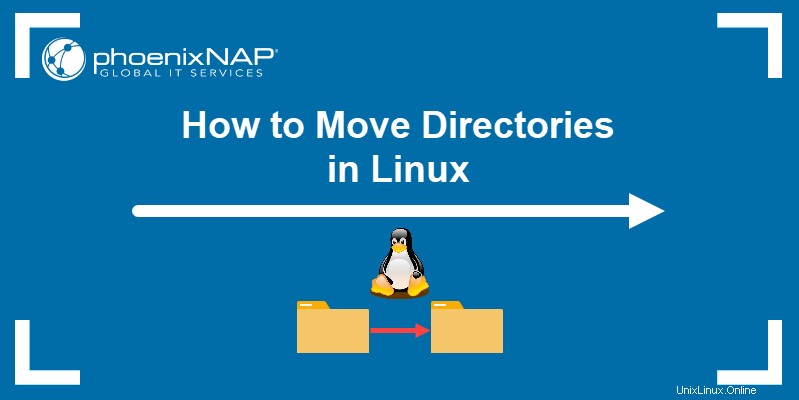
Requisitos previos
- Un sistema que ejecuta una distribución de Linux
- Una cuenta con privilegios sudo
- Acceso a la ventana de terminal/línea de comandos
Cómo usar el comando mv para mover directorios en Linux
El mv command es una utilidad del sistema Linux que le permite mover archivos y directorios de un lugar a otro. Utiliza la siguiente sintaxis de comando:
mv [options] [source] [destination]Por ejemplo, para mover el Ejemplo directorio a las Descargas uso del directorio:
mv Example DownloadsNo habrá salida si el comando ha tenido éxito.
Mover varios directorios funciona cambiando la sintaxis para incluir varias fuentes:
mv [source 1] [source 2] … [source n] [destination]Por ejemplo, para mover el Ejemplo1 , Ejemplo2 y Ejemplo3 directorios a las Descargas uso del directorio:
mv Example1 Example2 Example3 Downloads
El mv El comando también se usa para cambiar el nombre de archivos y directorios con la siguiente sintaxis:
mv [old filename] [new filename]Por ejemplo, cambiar el nombre del Ejemplo archivo en Prueba :
mv Example TestOpciones de comando mv
El mv El comando utiliza las siguientes opciones:
--backup:crea una copia de seguridad del archivo de destino. Le permite pasar argumentos adicionales para cambiar el comportamiento del comando.-b:Funciona como--backuppero no acepta argumentos.-f:sobrescribe automáticamente los archivos de destino.-i:Habilita el modo interactivo, con un aviso solicitando entrada antes de sobrescribir archivos.-n:deshabilita la sobrescritura de archivos de destino.--strip-trailing-slashes:elimina las barras inclinadas finales ("/" ) del archivo fuente o nombres de directorios.-S:Proporcione un nuevo sufijo para los archivos de copia de seguridad.-t:Mueva todas las fuentes proporcionadas a un directorio de destino.-T:trata el destino proporcionado como un archivo en lugar de un directorio.-u:Actualizar archivos de destino.-v:Muestra la salida del comando en formato detallado.-Z:establezca el contexto de seguridad del archivo de destino en el valor predeterminado.
Si el archivo de destino ya existe, utilice -b La opción le permite crear una copia de seguridad del archivo existente:
mv -b test.txt Example
En este ejemplo, el mv El comando crea una copia de seguridad del test.txt existente archivo en el Ejemplo directorio antes de sobrescribir. El archivo de copia de seguridad tiene el mismo nombre que el original, con una tilde ("~" ) añadido al final. Use el comando ls para verificar el archivo de copia de seguridad:
ls Example
Cambie el sufijo predeterminado para los archivos de copia de seguridad (tilde) combinando --backup y -S opciones El nuevo sufijo se pasa como argumento después de -S y antes de especificar los archivos o directorios de origen y destino:
mv --backup -S 01 test.txt Example
En este ejemplo, el nuevo sufijo del nombre del archivo de copia de seguridad es <em>01</em> :
ls Example
Usando el -i La opción solicita al usuario que confirme la sobrescritura de los archivos existentes. Escribiendo Y o N y presionando Enter confirma o cancela la sobrescritura, respectivamente:
mv -i test.txt Example
El -f La opción sobrescribe automáticamente cualquier archivo existente en el directorio de destino, mientras que -n La opción desactiva la sobrescritura y omite los archivos existentes. Usando el -u La opción solo sobrescribe el archivo si el archivo de origen es más nuevo que el archivo de destino del mismo nombre.
Tener el mv La salida del comando muestra el proceso paso a paso de mover archivos y directorios usando -v opción:
mv -v test01.txt test02.txt test03.txt Example
/dev/null también conocido como "el agujero negro". Describimos este y otros comandos de terminal peligrosos en nuestro artículo 14 Comandos de terminal Linux peligrosos.
Cómo mover directorios usando GUI en Linux
Hay dos métodos para mover directorios en Linux usando la GUI.
Opción 1:copiar y pegar
1. Seleccione el directorio que desea mover y presione Ctrl+X . También puede hacer clic con el botón derecho en el directorio y seleccionar Cortar. del menú desplegable.
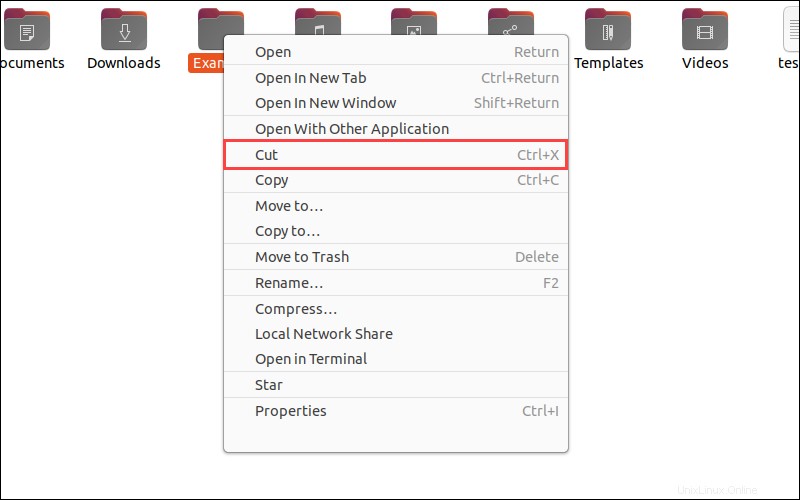
2. Navegue hasta el destino y presione Ctrl+V o haz clic derecho en el espacio vacío y selecciona Pegar en el menú desplegable para mover el directorio.
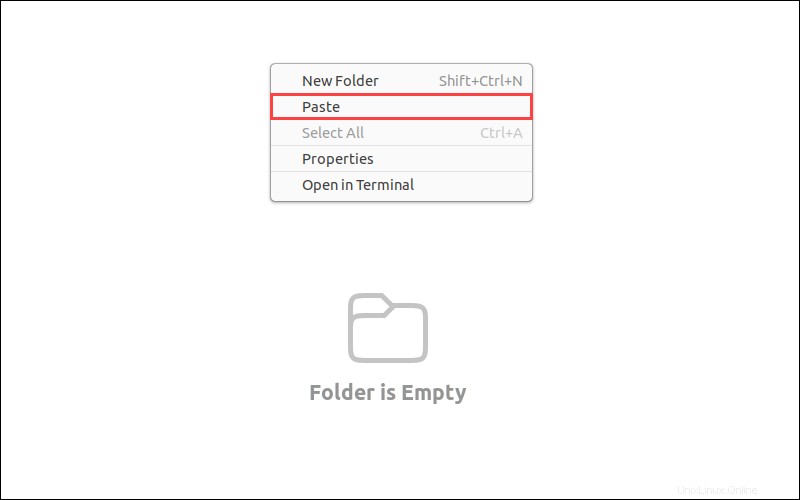
Opción 2: Opción Mover a...
1. Otro método es hacer clic derecho en el directorio y seleccionar Mover a… del menú desplegable.
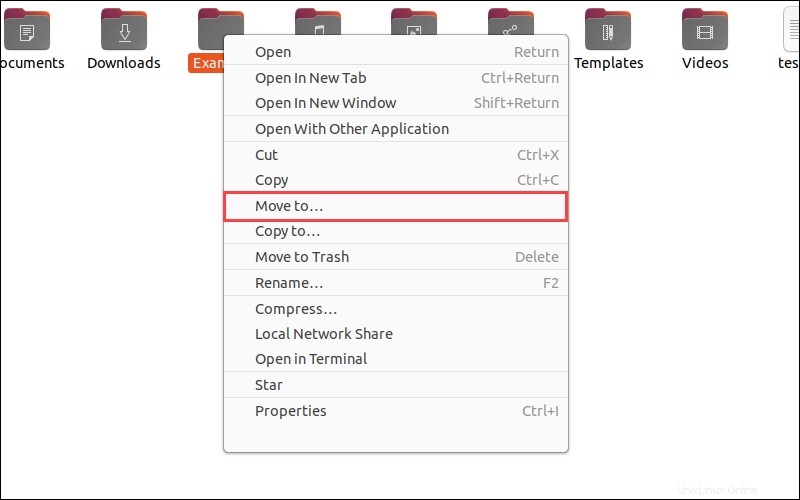
2. En Seleccionar destino de traslado ventana, navegue hasta el destino y haga clic en Seleccionar para mover el directorio.