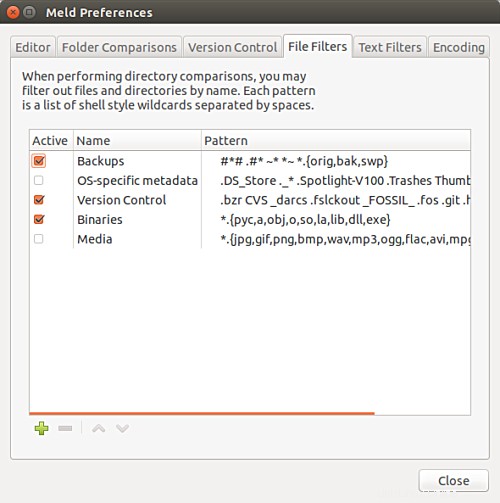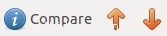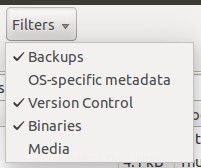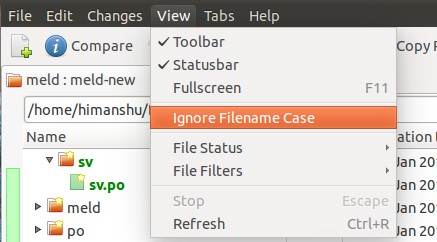Ya hemos cubierto Meld desde el punto de vista de un principiante (incluida la parte de instalación de la herramienta), y también hemos cubierto algunos consejos/trucos que están dirigidos principalmente a usuarios intermedios de Meld. Si recuerda, en el tutorial para principiantes, mencionamos que Meld se puede usar para comparar tanto archivos como directorios. Ahora que ya hemos cubierto la comparación de archivos, es hora de analizar la función de comparación de directorios de la herramienta.
But before we do that it'd be worth sharing that all the instructions and examples presented in this tutorial have been tested on Ubuntu 14.04 and the Meld version we've used is 3.14.2.
Comparar directorios usando Meld
Para comparar dos directorios usando Meld, inicie la herramienta y seleccione Comparación de directorios opción.
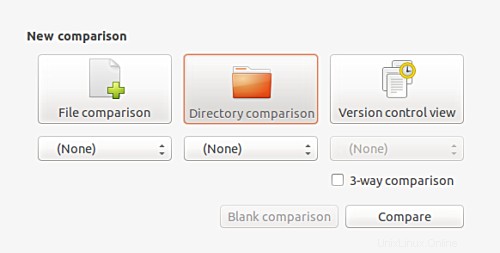
Luego seleccione los directorios que desea comparar:
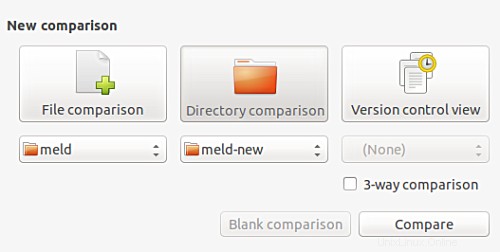
Una vez hecho esto, haga clic en Comparar y verás que Meld comparará ambos directorios uno al lado del otro, como lo hace la herramienta en el caso de los archivos:
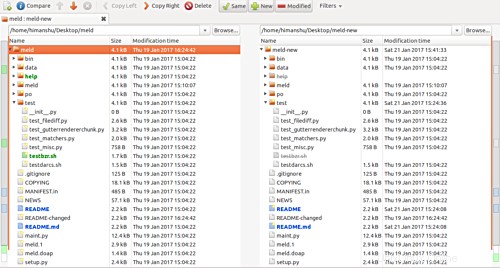
Por supuesto, al ser directorios, se muestran como árboles uno al lado del otro. Y como puede ver en la captura de pantalla anterior, las diferencias, ya sea un archivo nuevo o un archivo modificado, se resaltan en diferentes colores.
Según la documentación oficial de Meld, cada archivo o carpeta que ve en el área de comparación de la ventana tiene un estado propio. Un estado básicamente revela cómo un archivo/carpeta en particular es diferente de la entrada correspondiente en el otro directorio.
La siguiente tabla, tomada del sitio web de la herramienta, explica en detalle los estados de comparación de carpetas en Meld.
| Estado | Apariencia | Significado |
| Igual | Fuente normal | El archivo/carpeta es el mismo en todas las carpetas comparadas. |
| Lo mismo cuando se filtra | Cursiva | Estos archivos son diferentes en las carpetas, pero una vez que se aplican los filtros de texto, estos archivos se vuelven idénticos. |
| Modificado | Azul y audaz | Estos archivos difieren entre las carpetas que se comparan. |
| Nuevo | Verde y audaz | Este archivo/carpeta existe en esta carpeta, pero no en las demás. |
| Falta | Texto atenuado con una línea en el medio | Este archivo/carpeta no existe en esta carpeta, pero sí en una de las otras. |
| Error | Rojo brillante con fondo amarillo y negrita | Al comparar este archivo, ocurrió un error. Las causas de error más comunes son los permisos de archivo (es decir, Meld no pudo abrir el archivo) y los errores de codificación del nombre de archivo. |
| Comodín | Coincidencias |
| * | cualquier cosa (es decir, cero o más caracteres) |
| ? | exactamente un caracter |
| [abc] | cualquiera de los caracteres enumerados |
| [!abc] | cualquier cosa excepto uno de los caracteres enumerados |
| {gato, perro} | ya sea "gato" o "perro" |