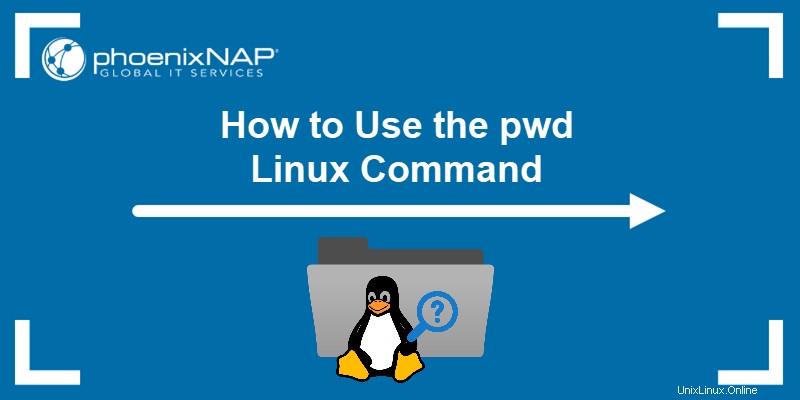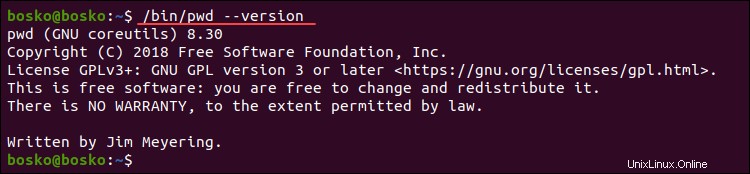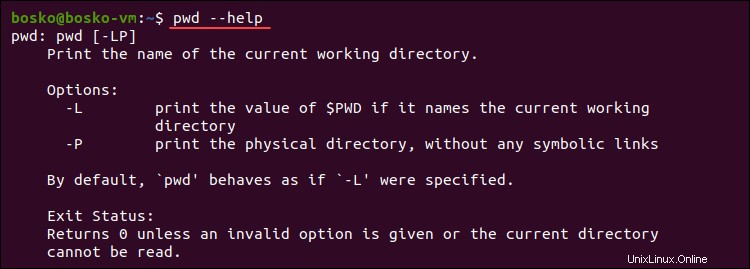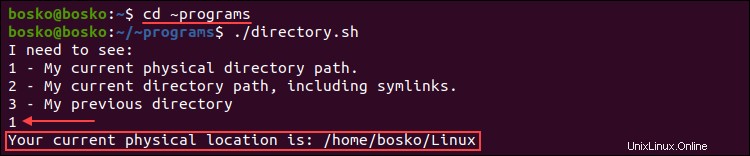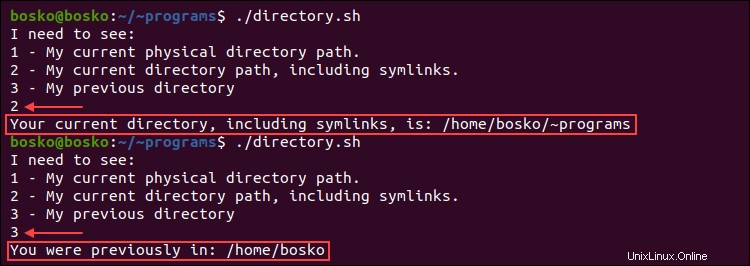Las opciones disponibles se analizan en la siguiente sección.
Las opciones proporcionan funcionalidad adicional al comando. El pwd El comando acepta las siguientes opciones:
| Opción | Descripción |
|---|
-L , --logical | Instruye a pwd para generar el $PWD contenido de las variables de entorno, incluidos los enlaces simbólicos. Si no se especifica ninguna opción, pwd asume -L . |
-P , --physical | Imprime la ruta al directorio actual. Todos los componentes son nombres de directorio y los enlaces simbólicos están resueltos. |
--version | Envía la versión del programa. |
--help | Muestra el mensaje de ayuda. |
Ejemplos de pwd
Hay varias formas de usar el pwd dominio. Los ejemplos a continuación explican casos de uso comunes para pwd comando.
Ejemplo 1:obtener la ruta del directorio de trabajo
Ejecutando el pwd El comando sin ninguna opción genera la ruta completa al directorio de trabajo actual.
Por ejemplo:

El comando genera la ruta absoluta del directorio de trabajo actual. En este caso, la ruta del directorio de inicio.
Sin embargo, si siguió un enlace simbólico al directorio actual, ejecute pwd imprime la ubicación del enlace simbólico y no su destino.
En el siguiente ejemplo, creamos un enlace simbólico al directorio actual. Siguiendo el enlace y ejecutando pwd El comando muestra el enlace simbólico en la ruta:

Ejemplo 2:Uso de la opción -P
El -P opción instruye a pwd para imprimir el directorio de trabajo físico y evita enumerar enlaces simbólicos. Por lo tanto, el comando imprime la ruta absoluta al directorio de trabajo actual.
Por ejemplo:

Aunque se usó un enlace simbólico para cambiar el directorio, el pwd El comando solo imprime el nombre real del directorio de trabajo.
Ejemplo 3:Uso de la opción -L
El -L opción instruye a pwd para imprimir la ruta del directorio de trabajo, incluidos los enlaces simbólicos. En el siguiente ejemplo, usamos un enlace simbólico para navegar a un directorio y ejecutamos pwd -L :

La salida enumera la ruta con el enlace simbólico.
Ejemplo 4:Imprimir contenido variable de $PWD
El $PWD La variable de entorno almacena la ruta del directorio actual. Imprime el contenido de la variable ejecutando:
echo $PWD

El comando genera el directorio de trabajo actual, incluidos los enlaces simbólicos, almacenados en el $PWD variables.
Ejemplo 5:Personalizar salida pwd
Personaliza el pwd salida del comando almacenando su valor en una variable y agregando un mensaje usando el comando echo.
El siguiente ejemplo es un script donde pwd El valor de se almacena en $p variable e incluye un mensaje de salida.
Siga las instrucciones a continuación:
1. Abra la terminal y cree el script:
vi directory.sh
2. Agregue las siguientes líneas al script:
#!/bin/bash
p=$(pwd)
echo "You are currently in: $p"
3. Guarde el script y salga de vi con el siguiente comando:
:wq
4. Cambie los permisos de archivo para que el script sea ejecutable:
chmod +x directory.sh
5. Ejecute el script:
./directory.sh

El script genera el directorio de trabajo actual con un mensaje personalizado.
Ejemplo 6:comprobar la versión de pwd
El pwd comando es un comando de shell integrado (pwd ) y un binario real (/bin/pwd ). La versión de shell puede diferir de la versión binaria.
Comprobar qué pwd la versión se instala ejecutando:
/bin/pwd --version
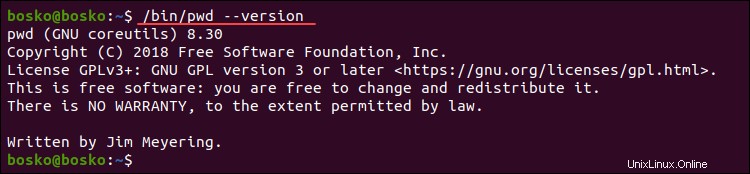
El comando genera el binario pwd versión en su sistema.
Ejemplo 7:ver el directorio de trabajo anterior
El $OLDPWD La variable almacena la ruta del directorio de trabajo anterior. Verifique su ubicación anterior en el sistema de archivos ejecutando:
echo "$OLDPWD"

El comando genera el directorio de trabajo anterior.
Ejemplo 8:Ver archivo de ayuda
Usa la --help opción para ver el pwd archivo de ayuda del comando y las opciones disponibles:
pwd --help
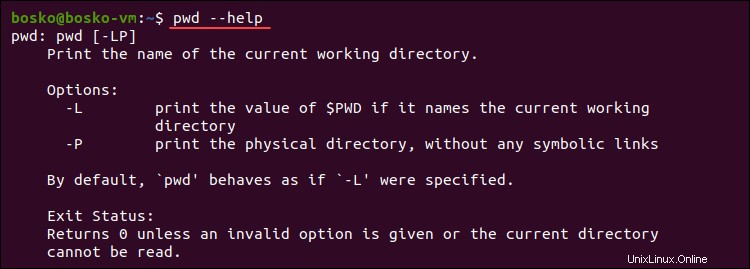
El resultado es un breve archivo de ayuda con una lista de opciones disponibles.
Ejemplo 9:Usar pwd en secuencias de comandos
En este ejemplo, creamos una declaración de caso bash que usa pwd para generar el directorio de trabajo actual o anterior, según la opción seleccionada. Siga los pasos a continuación:
1. Cree un script usando un editor de texto como vi/vim:
vi directory.sh
2. Ingrese las líneas a continuación:
#!/bin/bash
echo "I need to see:"
echo "1 - My current physical directory path."
echo "2 - My current directory path, including symlinks."
echo "3 - My previous directory"
read directory
case $directory in
1) echo "Your current physical location is: $(pwd -P)";;
2) echo "Your current directory, including symlinks, is: $(pwd -L)";;
3) echo "You were previously in: $OLDPWD";;
esac
3. Guarde y salga de vi ejecutando:
:wq
4. Haga que el script sea ejecutable con chmod :
chmod +x directory.sh
5. Ejecute el script y elija una opción:
./directory.sh
Por ejemplo:

El script utiliza una declaración de caso para ofrecer tres opciones e imprime una salida correspondiente basada en la respuesta.
6. Cambie el directorio usando un enlace simbólico, ejecute el script nuevamente y compare los resultados:
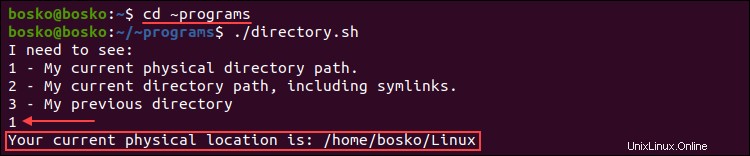
El resultado muestra la ubicación física, aunque usamos un enlace simbólico para cambiar el directorio.
7. Pruebe también las opciones restantes para ver el resultado:
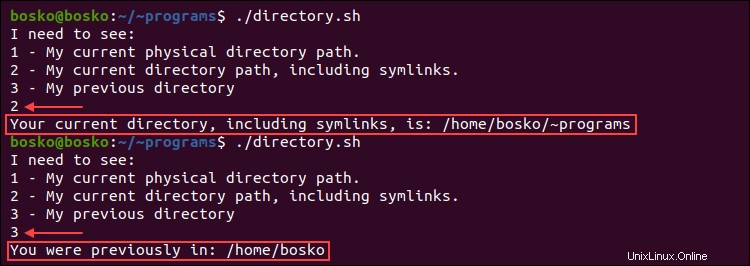
Ejemplo 10:configurar un alias para pwd
Cree un alias que incluya el -P opción para evitar obtener enlaces simbólicos al ejecutar pwd . De esa forma, pwd siempre muestra la ruta al directorio en el que se encuentra, independientemente de cómo haya llegado allí.
En el siguiente ejemplo, el alias incluye el -P opción y la hemos agregado a .bashrc para que el sistema recuerde el alias después de reiniciar el sistema.
alias pwd='pwd -P'; echo "alias pwd='pwd -P'" >> ~/.bashrc
La salida muestra la ubicación física, aunque seguimos un enlace simbólico a la ruta actual.