Introducción
El kit de desarrollo de Java (JDK ) es un software utilizado para la programación de Java, junto con la máquina virtual de Java (JVM ) y el entorno de tiempo de ejecución de Java (JRE ). El JDK incluye el compilador y las bibliotecas de clases, lo que permite a los desarrolladores crear programas Java ejecutables por JVM y JRE.
En este tutorial, aprenderá a instalar el kit de desarrollo de Java en Windows.
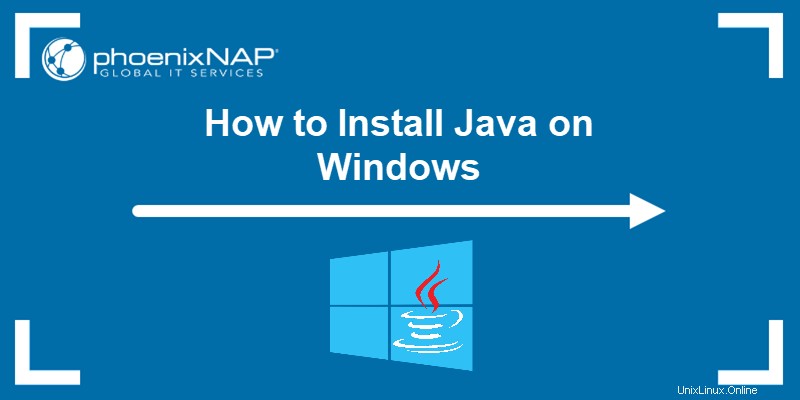
Requisitos previos
- Un sistema que ejecuta Windows 10.
- Una conexión de red.
- Privilegios de administrador.
Comprobar si Java está instalado
Antes de instalar el kit de desarrollo de Java, compruebe si ya hay instalada una versión de Java en Windows. Siga los pasos a continuación:
- Abra un símbolo del sistema escribiendo cmd en la barra de búsqueda y pulsa Intro .
- Ejecute el siguiente comando:
java -version
El comando genera la versión de Java en su sistema. Si Java no está instalado, el resultado es un mensaje que indica que Java no se reconoce como un comando interno o externo.
Descarga Java para Windows 10
Descargue el último archivo de instalación del kit de desarrollo de Java para Windows 10 para tener las últimas funciones y correcciones de errores.
- Usando su navegador web preferido, vaya a la página de descargas de Oracle Java.
- En las Descargas página, haga clic en el instalador x64 enlace de descarga debajo de Windows categoría. Al momento de escribir este artículo, la versión 17 de Java es la última versión de Java con soporte a largo plazo.
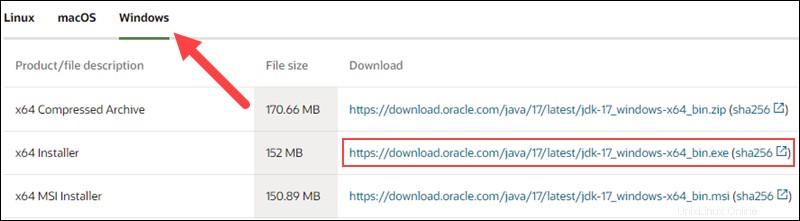
Espere a que se complete la descarga.
Instalar Java en Windows 10
Después de descargar el archivo de instalación, continúe con la instalación de Java en su sistema Windows.
Siga los pasos a continuación:
Paso 1:Ejecute el archivo descargado
Haz doble clic en el archivo descargado para iniciar la instalación.
Paso 2:configurar el asistente de instalación
Después de ejecutar el archivo de instalación, aparece la pantalla de bienvenida del asistente de instalación.
1. Haga clic en Siguiente para continuar con el siguiente paso.
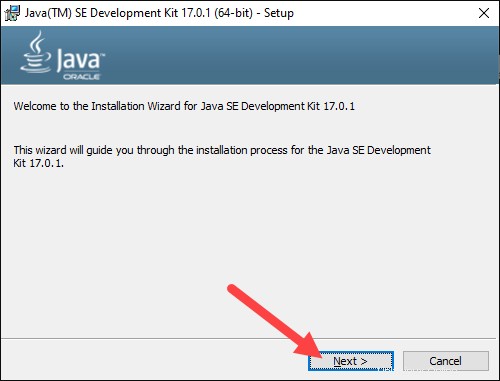
2. Elija la carpeta de destino para los archivos de instalación de Java o manténgase en la ruta predeterminada. Haga clic en Siguiente para proceder.
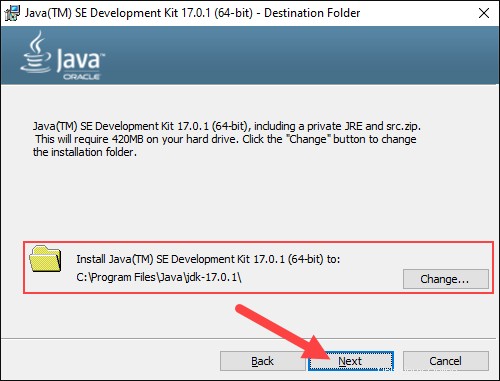
3. Espere a que el asistente finalice el proceso de instalación hasta que aparezca Successfully Installed. aparece el mensaje. Haz clic en Cerrar para salir del asistente.
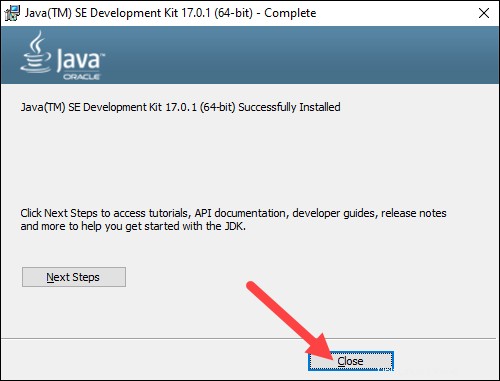
Establecer variables ambientales en Java
Configure las variables de entorno de Java para habilitar la compilación de programas desde cualquier directorio. Para hacerlo, siga los pasos a continuación:
Paso 1:agregar Java a las variables del sistema
1. Abra el Inicio menú y busque variables de entorno .
2. Seleccione Editar las variables de entorno del sistema resultado.
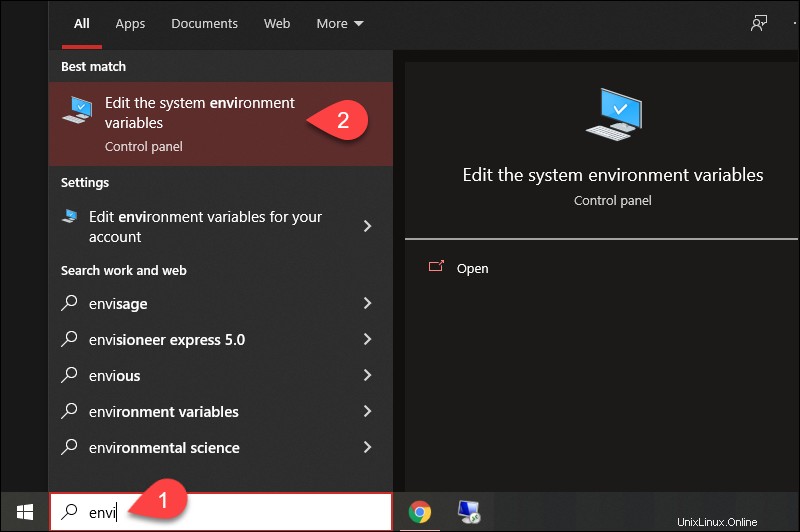
3. En las Propiedades del sistema ventana, debajo de Avanzado pestaña, haga clic en Variables de entorno…
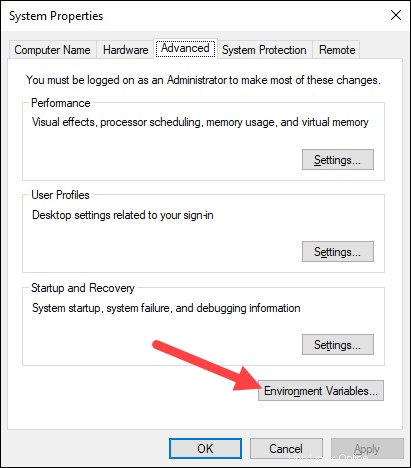
4. Bajo las Variables del sistema categoría, seleccione la Ruta variable y haga clic en Editar :
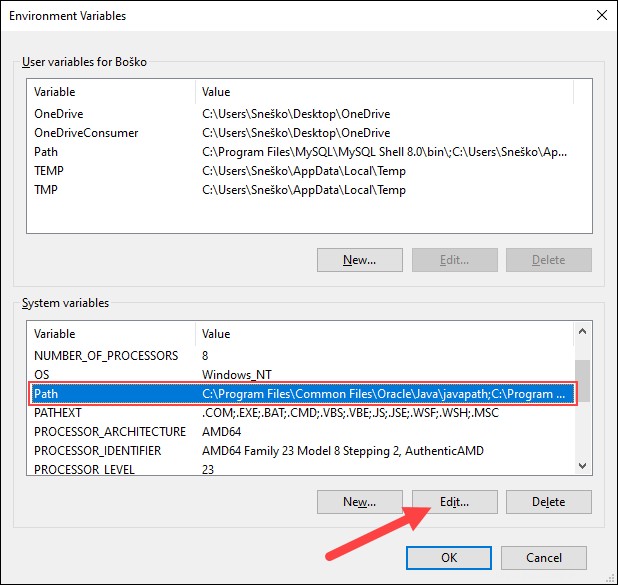
5. Haga clic en Nuevo e ingrese la ruta al directorio bin de Java:
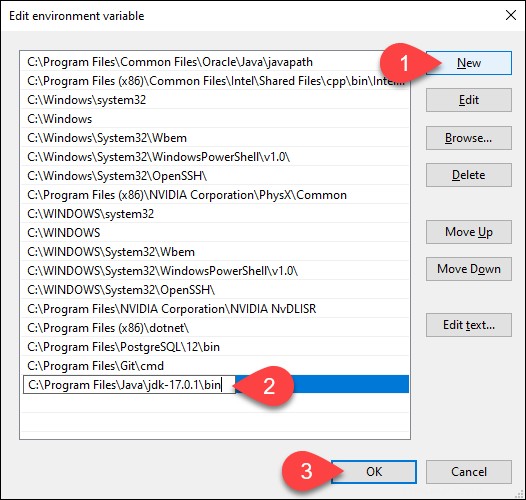
6. Haga clic en Aceptar para guardar los cambios y salir de la ventana de edición de variables.
Paso 2:Agregue la variable JAVA_HOME
Algunas aplicaciones requieren JAVA_HOME variable. Siga los pasos a continuación para crear la variable:
1. En las Variables de entorno ventana, debajo de las Variables del sistema categoría, haga clic en Nuevo… botón para crear una nueva variable.
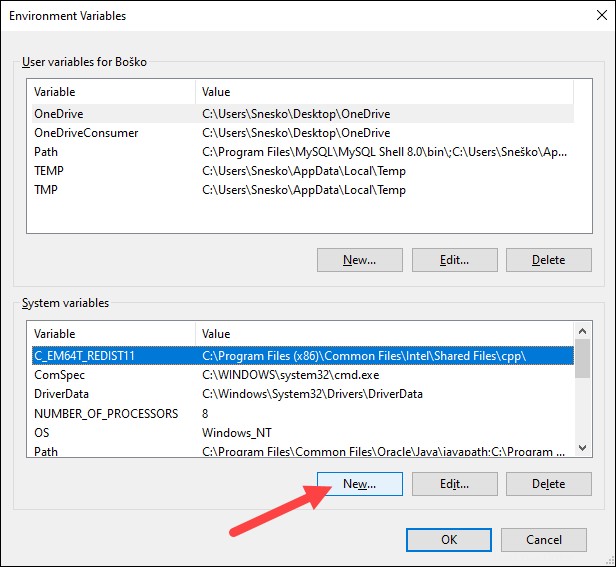
2. Nombre la variable como JAVA_HOME .
3. En el campo de valor de la variable, pegue la ruta a su directorio Java jdk y haga clic en Aceptar. .
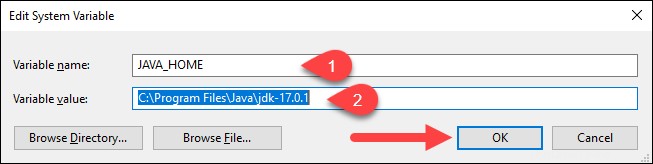
4. Confirme los cambios haciendo clic en Aceptar en las Variables de entorno y Propiedades del sistema ventanas.
Probar la instalación de Java
Ejecute la java -version comando en el símbolo del sistema para asegurarse de que Java se instaló correctamente:

Si se instaló correctamente, el comando genera la versión de Java. Asegúrate de que todo funcione escribiendo un programa simple y compilándolo. Siga los pasos a continuación:
Paso 1:Escribir una secuencia de comandos Java de prueba
1. Abra un editor de texto como Notepad++ y cree un nuevo archivo.
2. Introduzca las siguientes líneas de código y haga clic en Guardar :
class HelloWorld{
public static void main(String args[]){
System.out.println("Hello world!");
}
}
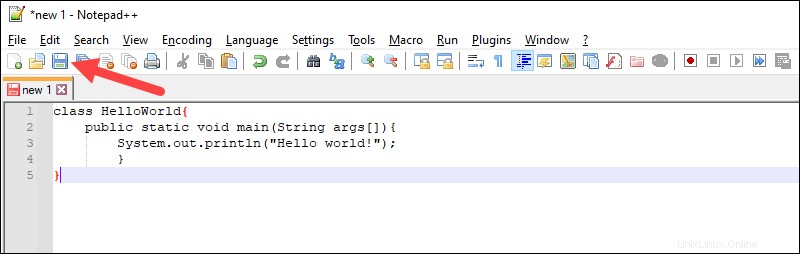
3. Asigne un nombre al archivo y guárdelo como archivo fuente Java (*.java) .
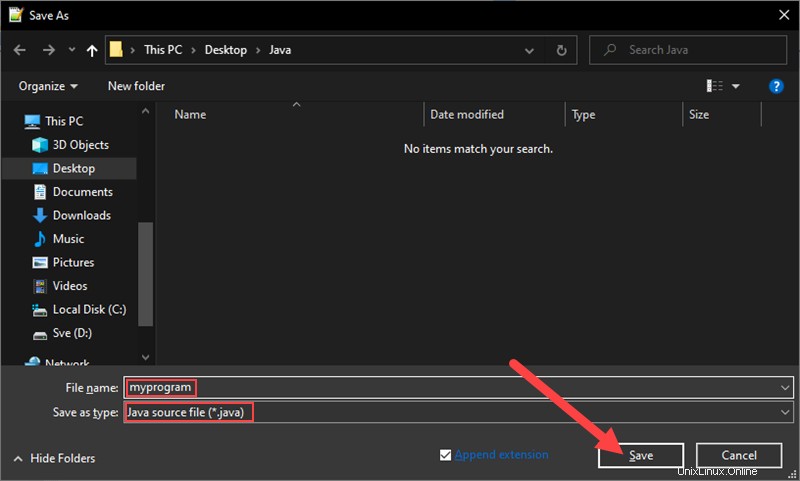
Paso 2:Compile la secuencia de comandos Java de prueba
1. En el símbolo del sistema, cambie el directorio a la ubicación del archivo y use la siguiente sintaxis para compilar el programa:
javac [filename]Por ejemplo:

Después de una compilación exitosa, el programa genera un .class archivo en el directorio de archivos.
2. Ejecute el programa con la siguiente sintaxis:
java [filename]
El resultado muestra que el programa se ejecuta correctamente y muestra el mensaje ¡Hola, mundo! mensaje.