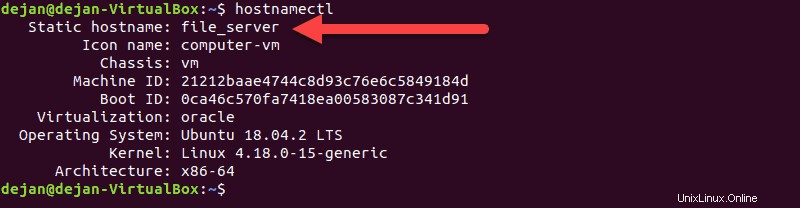El nombre de host es un nombre dado a su sistema para identificarlo en una red. Debe ser único en su red y es personalizable. Establecer un nombre de host personalizado le permite crear un nombre fácil de recordar o descriptivo, para que sea más fácil encontrar diferentes servidores en la red.
Esta guía es para Ubuntu 18.04, pero los mismos pasos también funcionan para Ubuntu 16.04. Ahora, aprendamos cómo cambiar un nombre de host en Ubuntu .
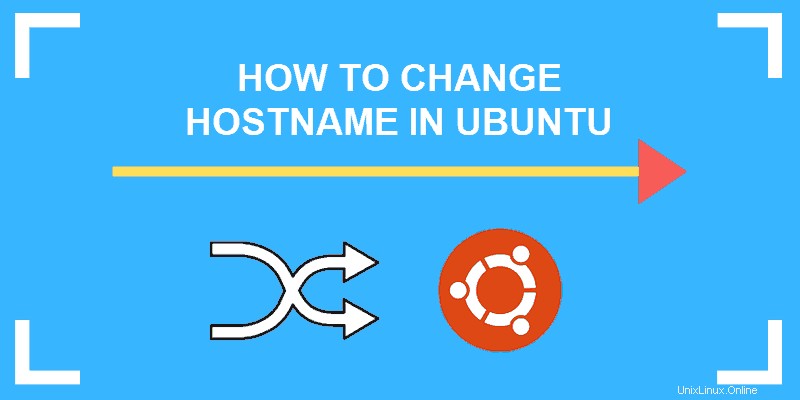
Requisitos previos
- Servidor con Ubuntu 16.04 o 18.04
- Acceso a un usuario de Ubuntu con privilegios sudo
- Acceso a un símbolo del sistema (Ctrl –
Alternativo –T ) - Un editor de texto, como nano , incluido por defecto
Cambiar nombre de host en Ubuntu
Paso 1:encuentre el nombre de host actual
Para ver el nombre de host actual, abra una ventana de terminal e ingrese el siguiente comando:
hostnamectlEl sistema devolverá el nombre de host estático, además de información adicional. El nombre de host estático es el nombre de host del sistema en el que está trabajando. La otra opción para verificar el nombre de host es usar el comando de nombre de host en Linux.
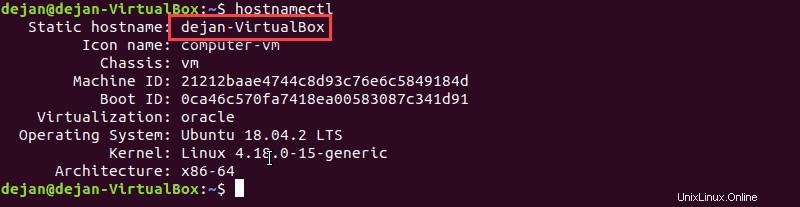
Paso 2:Cambiar el nombre de host de Ubuntu
Opción 1:cambiar el nombre de host con el comando hostnamectl (método más fácil)
Puede cambiar fácilmente el nombre de host usando opciones con hostnamectl comando:
sudo hostnamectl set-hostname file_server
Esto cambiará el nombre de su sistema a file_server . Puede especificar el nombre que desee. Puede verificar el cambio volviendo a ejecutar hostnamectl comando.
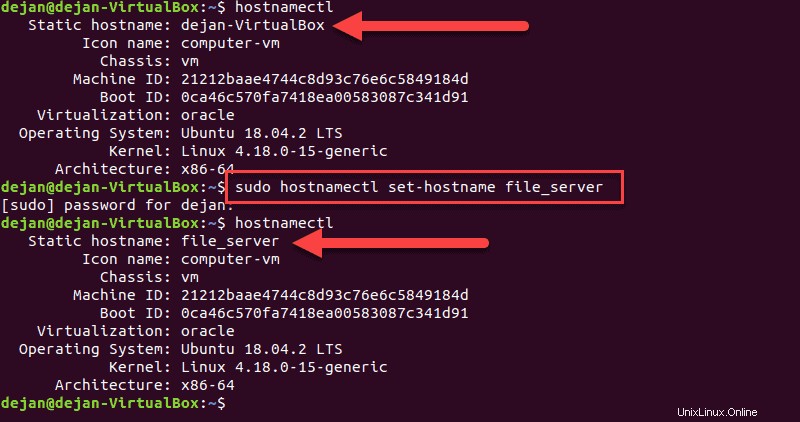
Opción 2:cambiar el nombre de host editando el archivo de hosts
El /etc/hosts El archivo resuelve una dirección IP en un nombre de host. Puede cambiar su nombre de host editando tres archivos de configuración:
- /etc/hosts
- /etc/nombre de host
- /etc/cloud/cloud.cfg – Obligatorio solo si tiene cloud-init paquete instalado. Generalmente, cloud-init se usa para iniciar servicios en la nube.
Editar el archivo /etc/hosts
Primero, edite el /etc/hosts expediente. Antes de realizar el cambio, querrá verificar su dirección IP de Linux. Puede encontrarlo rápidamente ingresando:
hostname -ILa salida muestra la dirección IP del sistema:

Abra sus hosts archivo con un editor de texto (estamos usando nano):
sudo nano /etc/hostsDebería ver una línea en la parte superior que dice:
127.0.0.1 localhostAgregue una segunda línea justo debajo, de la siguiente manera (reemplace la dirección IP con la suya):
10.0.2.15 file_serverGuarde el archivo y salga.
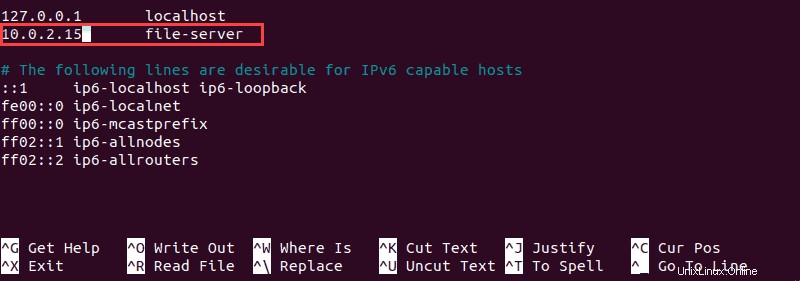
Editar el archivo /etc/hostname
Luego, edite el /etc/hostname archivo:
sudo nano /etc/hostnameEste archivo mostrará el nombre de host actual. Reemplace la entrada actual con el nombre de host de su elección. Por ejemplo:
file_serverLuego guarde el archivo y salga.
Edición del archivo /etc/cloud/cloud.cfg
Finalmente, si tiene cloud-init instalado, abra el /etc/cloud/cloud.cfg archivo:
sudo nano /etc/cloud/cloud.cfgBusque una línea que diga:
preserve_hostname: true
Asegúrate de que preserve_hostname se establece en true .
Guarde el archivo y salga.
Paso 3:Verificar cambios
Para verificar que el nombre de host se cambió con éxito, reinicie su sistema.
Para verificar los cambios, ejecute el comando:
hostnamectlAhora debería ver su nuevo nombre de servidor en la consola.