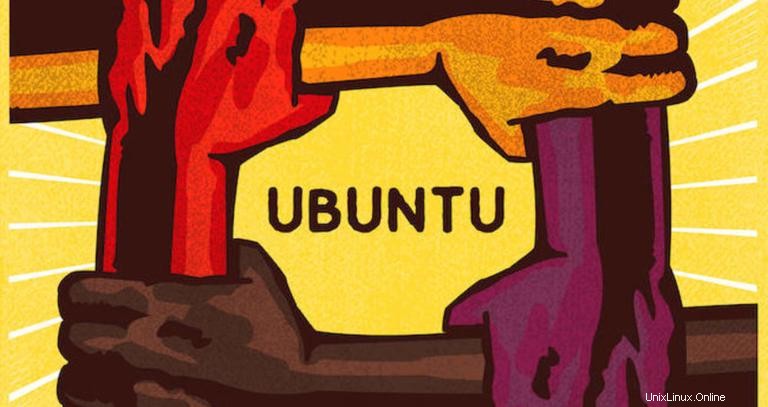
Cuando inicia sesión en un sistema Ubuntu por primera vez, antes de realizar cualquier trabajo, siempre es una buena idea verificar qué versión de Ubuntu se está ejecutando en la máquina.
Los nuevos lanzamientos de Ubuntu salen cada seis meses, mientras que los lanzamientos de LTS (soporte a largo plazo) ocurren cada dos años. Las versiones LTS son compatibles durante cinco años tanto en el escritorio como en el servidor. Se admiten otras versiones estándar durante nueve meses.
Este artículo le mostrará cómo encontrar su versión de Ubuntu utilizando la línea de comandos o desde la interfaz gráfica.
Cómo comprobar la versión de Ubuntu desde la línea de comandos #
Hay varios comandos que puede usar para averiguar qué versión de Ubuntu está ejecutando.
El lsb_release La utilidad muestra información LSB (Linux Standard Base) sobre la distribución de Linux.
El método preferido para verificar su versión de Ubuntu es usar lsb_release utilidad, que muestra información LSB (Linux Standard Base) sobre la distribución de Linux. Este método funcionará sin importar qué entorno de escritorio o versión de Ubuntu esté ejecutando.
Siga los pasos a continuación para comprobar la versión de Ubuntu desde la línea de comandos:
-
Abra su terminal usando
Ctrl+Alt+Tatajo de teclado o haciendo clic en el icono de la terminal. -
Usa el
lsb_release -acomando para mostrar la versión de Ubuntu.lsb_release -aNo LSB modules are available. Distributor ID: Ubuntu Description: Ubuntu 18.04 LTS Release: 18.04 Codename: bionicSu versión de Ubuntu se mostrará en la línea Descripción. Como puede ver en el resultado anterior, estoy usando Ubuntu 18.04 LTS.
En lugar de imprimir toda la información anterior, puede mostrar la línea de descripción, que muestra su versión de Ubuntu pasando el
-dcambiar.lsb_release -dLa salida debería ser similar a la siguiente:
Description: Ubuntu 18.04 LTS
Alternativamente, también puede usar los siguientes comandos para verificar su versión de Ubuntu.
Verifique la versión de Ubuntu usando /etc/issue archivo #
El /etc/issue El archivo contiene un texto de identificación del sistema. Usa el cat comando para mostrar el contenido del archivo:
cat /etc/issueLa salida se verá como la siguiente:
Ubuntu 18.04 LTS \n \l
Verifique la versión de Ubuntu usando /etc/os-release archivo #
/etc/os-release es un archivo que contiene datos de identificación del sistema operativo. Este archivo solo se puede encontrar en las versiones más nuevas de Ubuntu que ejecutan systemd.
Este método funcionará solo si tiene Ubuntu 16.04 o posterior:
cat /etc/os-releaseLa salida se verá como a continuación:
NAME="Ubuntu"
VERSION="18.04 LTS (Bionic Beaver)"
ID=ubuntu
ID_LIKE=debian
PRETTY_NAME="Ubuntu 18.04 LTS"
VERSION_ID="18.04"
HOME_URL="https://www.ubuntu.com/"
SUPPORT_URL="https://help.ubuntu.com/"
BUG_REPORT_URL="https://bugs.launchpad.net/ubuntu/"
PRIVACY_POLICY_URL="https://www.ubuntu.com/legal/terms-and-policies/privacy-policy"
VERSION_CODENAME=bionic
UBUNTU_CODENAME=bionic
Verifique la versión de Ubuntu usando hostnamectl comando #
hostnamectl es un comando que le permite configurar el nombre de host del sistema, pero también puede usarlo para verificar su versión de Ubuntu.
Este comando solo funcionará en Ubuntu 16.04 o versiones más recientes:
hostnamectl Static hostname: linuxize
Icon name: computer-vm
Chassis: vm
Machine ID: f1ce51f447c84509a86afc3ccf17fa24
Boot ID: 2b3cd5003e064382a754b1680991040d
Virtualization: kvm
Operating System: Ubuntu 18.04 LTS
Kernel: Linux 4.15.0-22-generic
Architecture: x86-64
Verifique la versión de Ubuntu en el escritorio de Gnome #
Gnome es el entorno de escritorio predeterminado en Ubuntu 18.04 (Bionic Beaver). Las versiones anteriores de Ubuntu usaban Unity como entorno de escritorio predeterminado.
Siga los pasos a continuación para verificar su versión de Ubuntu si está usando Gnome:
-
Abra la ventana de configuración del sistema haciendo clic en
Settingsicono, como se muestra en la siguiente imagen: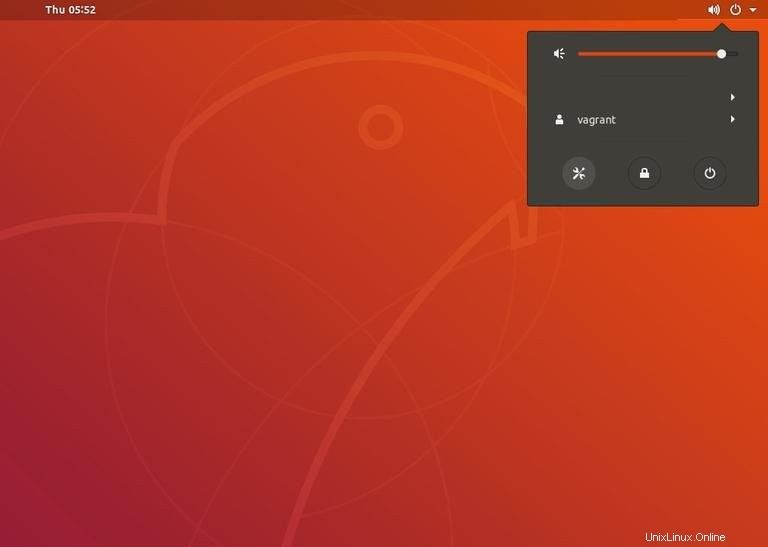
-
En la ventana de configuración del sistema, haga clic en
Detailspestaña: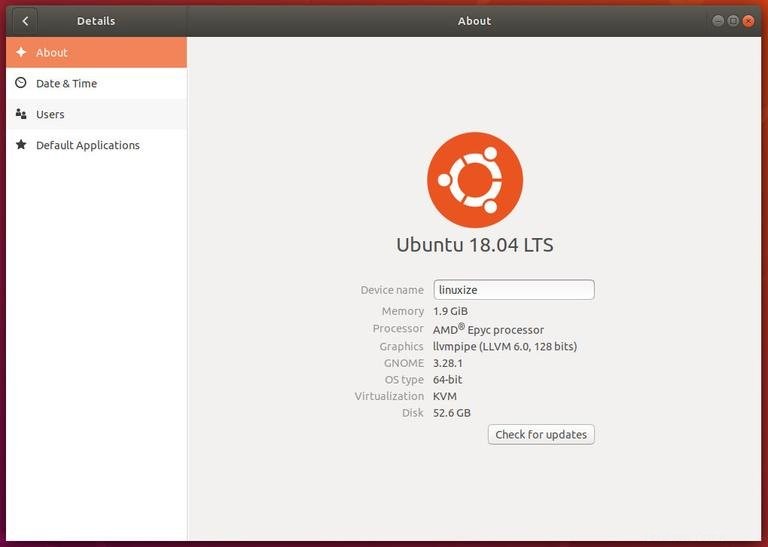
Su versión de Ubuntu se mostrará bajo el logotipo naranja de Ubuntu.
Conclusión #
Le mostramos cómo encontrar la versión de Ubuntu instalada en su sistema. Para obtener más información sobre las versiones de Ubuntu, visite la página de versiones de Ubuntu.
Siéntase libre de dejar un comentario si tiene alguna pregunta.