Introducción
Java es uno de los lenguajes de programación más populares. Se utiliza para desarrollar cualquier cosa, desde aplicaciones móviles ligeras hasta aplicaciones de escritorio.
Esta guía paso a paso le mostrará lo sencillo que es instalar Java en Ubuntu 18.04 o 20.04 .

Requisitos previos
- Una cuenta de usuario con sudo privilegios
- Acceso a la línea de comandos/ventana de terminal
- El comando apt (apt-get)
Versiones de Java
Hay cuatro plataformas Java disponibles:
- Edición estándar de Java (Java SE)
- Microediciones de Java (Java YO)
- Edición empresarial de Java (Java EE)
- JavaFX
En este documento, analizamos diferentes paquetes dentro de Java SE .
El repositorio de Ubuntu ofrece dos (2) paquetes Java de código abierto, Java Development Kit (Open JDK) y Java Runtime Environment (JRE abierto). Utiliza JRE para ejecutar aplicaciones basadas en Java, mientras que JDK es para desarrollar y programar con Java.
También está disponible Oracle Java , otra implementación SE, que tiene características comerciales adicionales. Puede encontrar el JDK oficial de Oracle a través de un repositorio de terceros. Sin embargo, tenga en cuenta que la licencia solo permite uso no comercial del software.
Instalación de Java en Ubuntu
Puede instalar uno o varios paquetes de Java. También puede decidir qué versión desea en su sistema instalando un número de versión específico. La versión LTS y predeterminada actual es Java 11.
Instalar OpenJDK
1. Abra la terminal (Ctrl +Alt +T ) y actualice el repositorio de paquetes para asegurarse de descargar la última versión del software:
sudo apt update2. Luego, puede instalar con confianza el último Java Development Kit con el siguiente comando:
sudo apt install default-jdk3. Confirme la instalación escribiendo y (sí) y presione Enter .
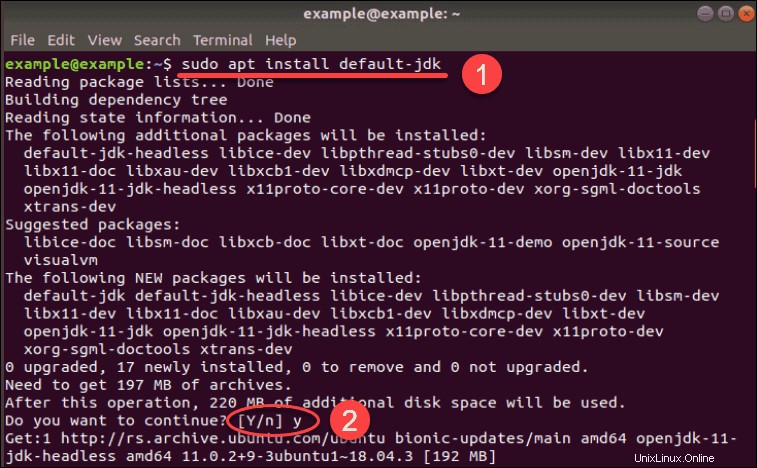
Instalar OpenJRE 11
1. Antes de instalar Java Runtime Environment , asegúrese de actualizar el repositorio con:
sudo apt update2. A continuación, escriba el siguiente comando para descargar e instalar Java RE:
sudo apt install default-jreEscriba y (sí) y presione Enter para confirmar la instalación.
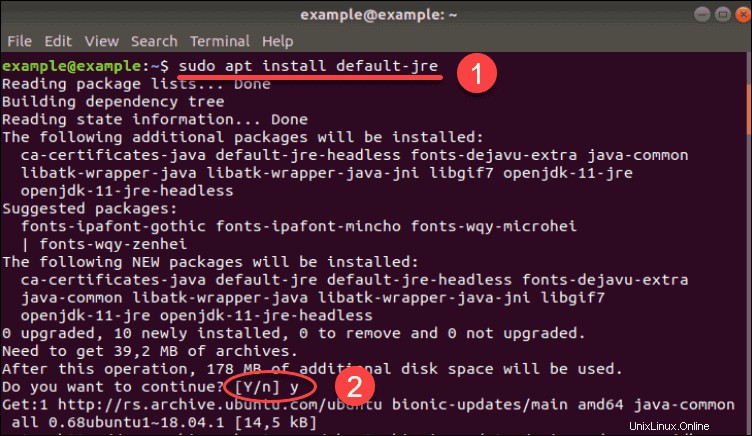
Instalar Oracle Java 11
Para descargar el JDK oficial de Oracle , primero debe descargar un repositorio de terceros.
Incluimos instrucciones para instalaciones desde 2 (dos) repositorios de paquetes diferentes. Puedes decidir desde cuál prefieres descargar.
Opción 1:Descargar Oracle Java desde Webupd8 PPA
1. Primero, agregue el repositorio de paquetes requerido escribiendo:
sudo add-apt-repository ppa:webupd8team/javaPulse Intro cuando se le solicite.
2. Asegúrese de actualizar su sistema antes de iniciar cualquier instalación:
sudo apt update3. Ahora, puede instalar Java 11 , la última versión de LTS:
sudo apt install oracle-java11-installer4. Opcionalmente, puede configurar esta versión de Java como predeterminada con el siguiente comando:
sudo apt install oracle-java11-set-defaultOpción 2:Descargar Oracle Java desde Linux Uprising PPA
1. Antes de agregar el nuevo repositorio, instale los paquetes necesarios si aún no los tiene en su sistema:
sudo apt install software-properties-common2. A continuación, agregue el repositorio con el siguiente comando:
sudo add-apt-repository ppa:linuxuprising/java3. Actualice la lista de paquetes antes de instalar cualquier software nuevo con:
sudo apt update4. Luego, descargue e instale la última versión de Oracle Java (versión número 11):
sudo apt install oracle-java11-installerVerifique que Java esté instalado en su sistema
Ahora verifique si el software es parte de su sistema.
Para verificar la versión de Java que se está ejecutando, use el comando:
java –versionLa instalación exitosa de Java en Ubuntu generará detalles, como en la imagen a continuación.

Si no hay una versión de Java, el sistema dirá que no puede encontrar el software.

Instalar una versión específica de Java
Si por algún motivo no desea instalar la versión predeterminada o la última versión de Java, puede especificar el número de versión que prefiera.
Instalar una versión específica de OpenJDK
Puede decidir usar Open JDK 8, en lugar del OpenJDK 11 predeterminado.
Para hacerlo, abre la terminal y escribe el siguiente comando:
sudo apt install openjdk-8-jdk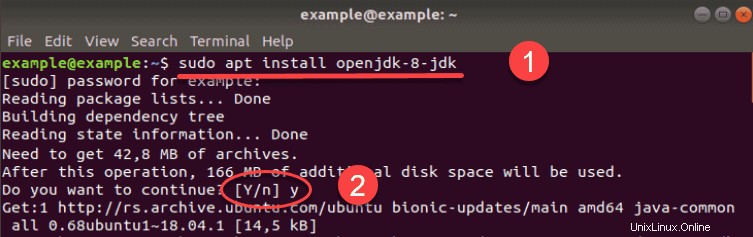
Verifique la versión de Java instalada con el comando:
java –version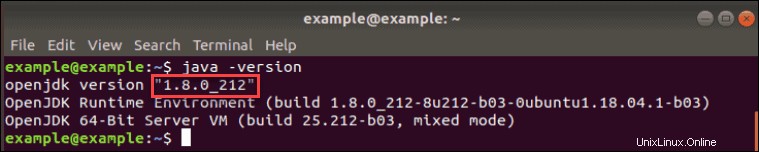
Instalar una versión específica de Oracle Java
Cuando descarga los paquetes Oracle Java de un repositorio de terceros, debe escribir el número de versión como parte del código.
Por lo tanto, si desea otras versiones de Java Oracle en su sistema, cambie ese número según corresponda.
El comando para instalar Oracle JDK es el siguiente (el símbolo # que representa la versión de Java):
sudo apt install oracle-java#-installerPor ejemplo, si desea instalar Java 10, use el comando:
sudo apt install oracle-java10-installer
Cómo establecer la versión predeterminada de Java
Como puede tener varias versiones de Java instaladas en su sistema, puede decidir cuál es la predeterminada.
Primero, ejecute un comando que muestre todas las versiones instaladas en su computadora:
sudo update-alternatives --config java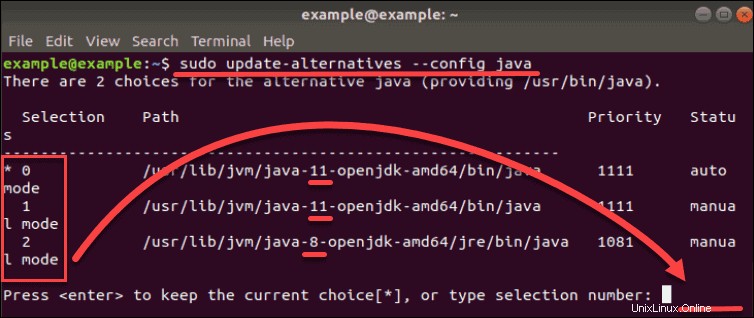
La imagen de arriba muestra que hay dos alternativas en este sistema. Estas opciones están representadas por números 1 (Java 11) y 2 (Java 8), mientras que el 0 se refiere a la versión predeterminada actual.
Como indica el resultado, puede cambiar la versión predeterminada si escribe su número asociado (en este caso, 1 o 2) y presiona Intro. .
Cómo configurar la variable de entorno JAVA_HOME
El JAVA_HOME La variable de entorno determina la ubicación de su instalación de Java. La variable ayuda a otras aplicaciones a acceder fácilmente a la ruta de instalación de Java.
1. Para configurar la variable JAVA_HOME, primero debe encontrar dónde está instalado Java. Use el siguiente comando para localizarlo:
sudo update-alternatives --config java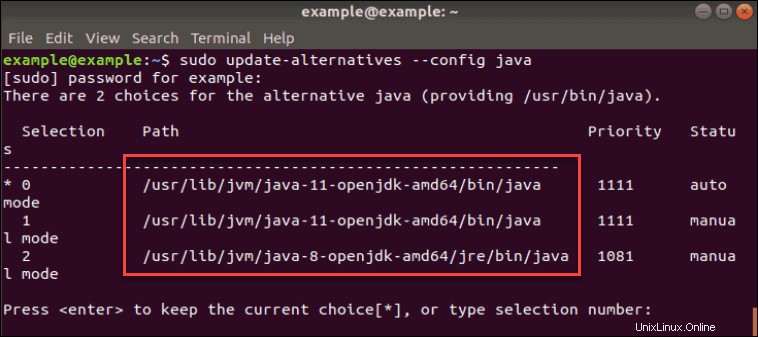
El camino sección muestra las ubicaciones, que son en este caso:
- /usr/lib/jvm/java-11-openjdk-amd64/bin/java (donde OpenJDK 11 se encuentra)
- /usr/lib/jvm/java-8-openjdk-amd64/jre/bin/java (donde OpenJDK 8 se encuentra)
2. Una vez que veas todas las rutas, copia una de sus versiones de Java preferidas.
3. Luego, abra el archivo /etc/environment con cualquier editor de texto. En este ejemplo, usamos Nano :
nano /etc/environment4. Al final del archivo, agregue una línea que especifique la ubicación de JAVA_HOME de la siguiente manera:
JAVA_HOME=”/your/installation/path/”Por ejemplo, si copiamos la ruta de instalación de Java 11 en el paso anterior, la línea agregada en el editor de código de texto sería:
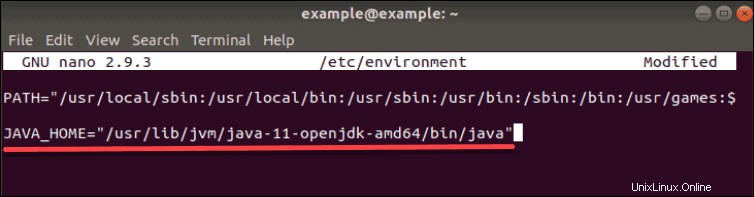
Cómo desinstalar Java en Ubuntu
En caso de que necesite eliminar alguno de los paquetes de Java instalados, use apt remove comando.
Para eliminar Open JDK 11, ejecute el comando:
sudo apt remove default-jdkPara desinstalar OpenJDK 8:
sudo apt remove openjdk-8-jdkUna vez que ejecute el comando, confirme la continuación del proceso presionando y (sí) y los paquetes serán eliminados.