Objetivo
Repara un sistema Ubuntu que no arranca correctamente.
Distribuciones
Ubuntu 18.04
Requisitos
Una instalación de Ubuntu con privilegios de raíz, y preferiblemente una segunda computadora para crear un CD en vivo.
Dificultad
Fácil
Convenios
- # – requiere que el comando de Linux dado se ejecute con privilegios de root, ya sea directamente como usuario root o mediante el uso de
sudocomando - $ – dado el comando de Linux para ser ejecutado como un usuario regular sin privilegios
Introducción
Nadie quiere un sistema que no arranca. Es tan malo y frustrante como cualquier problema técnico, y la mayoría de las veces, se siente como si el sistema estuviera totalmente dañado. Sin embargo, no temas, Ubuntu tiene un par de formas convenientes para ayudar a reparar tu computadora y hacer que todo vuelva a la normalidad.
La Manera Fácil
Lo creas o no, hay y manera fácil. Hay una utilidad que puede ejecutar desde un CD/USB en vivo de Ubuntu que repara automáticamente su sistema. No tiene que preocuparse por los detalles o incluso diagnosticar el problema. Se ejecuta automáticamente con el clic de un botón. Entonces, esa es probablemente una buena primera opción.
Cree su CD/USB en vivo
Si aún no tiene uno, cree un medio en vivo para trabajar. Dirígete a la página de descarga de Ubuntu y toma la última imagen de escritorio. A partir de ahí, puede usar una utilidad como Brasero para escribirlo en un disco, o puede crear una imagen en un USB con dd . Si vas con dd , encuentre la ubicación de su disco, y su comando debería verse así:
$ sudo dd if="ubuntu-18.04-desktop-amd64.iso" of=/dev/sdX bs=8M
Cuando tenga su medio en vivo, insértelo en su computadora que no arranca y enciéndalo. Seleccione el medio a través de las opciones de arranque de su placa base. Cuando aparezca Ubuntu, seleccione la opción "Probar Ubuntu".
Agregar el PPA
Puede parecer contrario a la intuición, pero puede habilitar un PPA e instalar el software en un CD en vivo. La utilidad que necesita está disponible a través de un PPA, por lo que este es el procedimiento que deberá seguir para usarla. Comience habilitando el PPA y actualizando Apt.
$ sudo add-apt-repository ppa:yannubuntu/boot-repair $ sudo apt update
Confirme que desea instalar el PPA cuando se le solicite.
Instalar reparación de arranque
Ahora, puede instalar Boot-Repair como lo haría normalmente con Apt.
$ sudo apt install boot-repair
Ejecute la utilidad
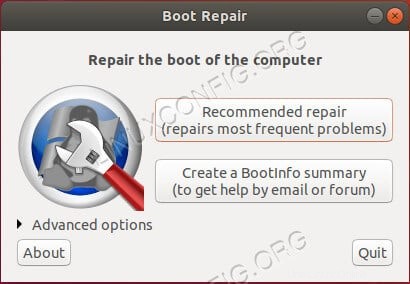
Finalmente, puede ejecutar la utilidad. Puede usar la misma ventana de terminal en la que está trabajando para iniciarlo directamente.
$ boot-repair
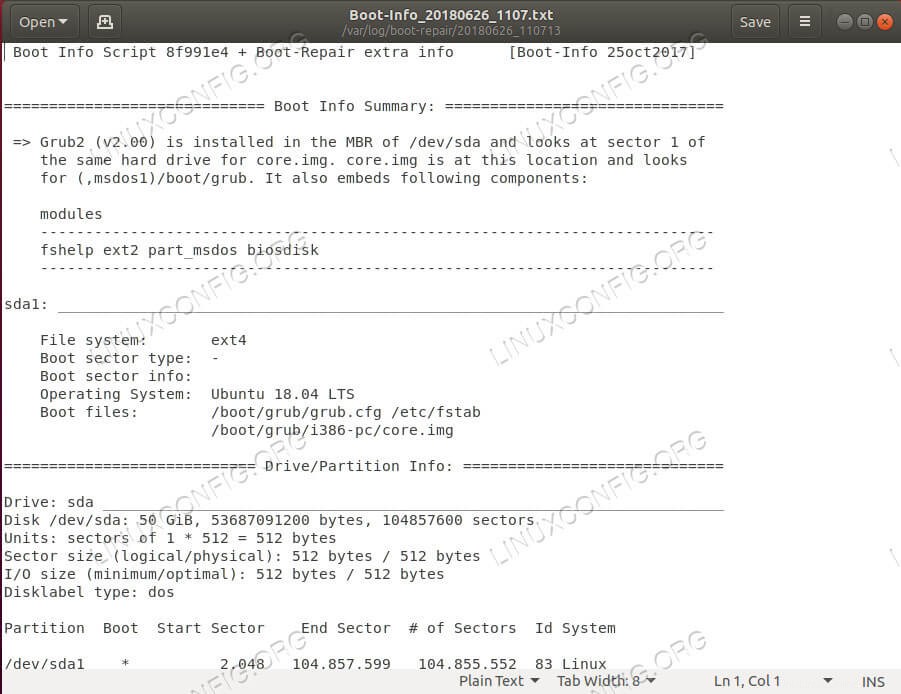
Se abrirá una pequeña ventana con dos botones. El primero es una reparación automática que pasará por su sistema e intentará repararlo. Cuando esté listo, haga clic en el botón para ejecutar la reparación. Comenzará por sí solo y hará lo que sea necesario. Cuando termine, verá un mensaje que le indica que la reparación fue (con suerte) exitosa. También generará un informe que detalla lo que hizo.
Ahora puede cerrar Ubuntu y eliminar el medio en vivo cuando se le solicite que lo haga. Inicie una copia de seguridad en su sistema Ubuntu normal para ver si todo funcionó.
Más opciones
Si cree que sabe cuál es el problema, siempre puede probar la forma predeterminada de Ubuntu de solucionar los problemas de arranque. Con cada instalación de Ubuntu se incluye una serie de opciones a prueba de fallas que le permiten recuperar más fácilmente un sistema que no arranca.
Le permiten tomar las riendas un poco más que la utilidad Boot-Repair, pero también le permiten más opciones para estropear su sistema. Si vas a seguir este camino, asegúrate de tener una buena idea de lo que estás haciendo.
Arrancar en Boot Recovery
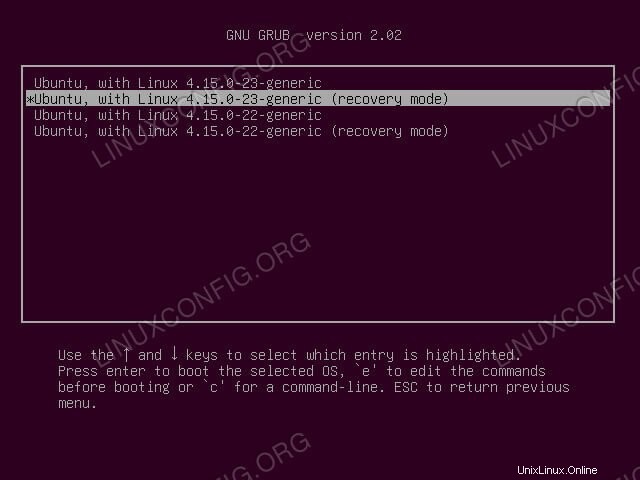
Cuando inicie su PC con Ubuntu, mantenga presionada la tecla Shift llave. El menú de GRUB se abrirá. Seleccione la entrada "Opciones avanzadas". Probablemente será el segundo desde arriba. A partir de ahí, verá varias opciones de kernel diferentes. Debajo de cada uno habrá una entrada idéntica con (recovery mode) al final. Seleccione la entrada de recuperación para el kernel más reciente.
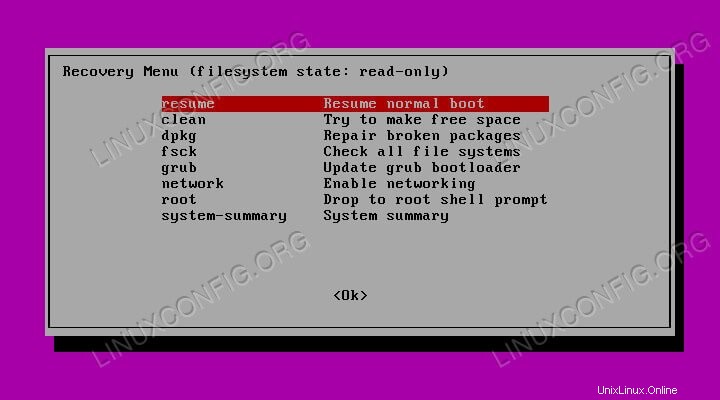
El menú cambiará para mostrar varias opciones de recuperación, comenzando con resume , que simplemente arrancará la computadora normalmente. Las otras opciones le brindan una serie de herramientas que le permiten reparar manualmente los problemas de arranque más comunes.
Puede reparar o reinstalar GRUB para solucionar problemas relacionados con el cargador de arranque. Estos serían problemas en los que la computadora se inicia bien, pero tan pronto como intenta iniciar Ubuntu, se cuelga o falla. Incluso podría presentarse como un mensaje que dice que no se puede encontrar un kernel.
El dpkg La opción le permite intentar reconfigurar o eliminar paquetes rotos que impiden que el sistema arranque correctamente. Busca automáticamente actualizaciones e intenta detectar cualquier forma posible de limpiar su sistema.
Hablando de limpieza, el clean La opción es una excelente opción si necesita espacio libre o si el espacio en el disco duro está causando problemas de arranque. Este puede ser un poco complicado, pero puede salvarte en un apuro.
fsck es la utilidad con la que probablemente ya estés familiarizado. Lo ayudará a reparar cualquier problema o corrupción del disco duro que pueda estar afectando su sistema.
Finalmente, cuando todo lo demás falla, puede ingresar a una terminal raíz e intentar arreglar las cosas usted mismo. Como cualquier otra vez que inicie sesión como root, tenga cuidado. Es muy fácil empeorar las cosas.
Una vez que aclare su sistema, puede intentar arrancar normalmente con resume .
Pensamientos finales
Con un poco de suerte, estos consejos te ayudaron a salvar tu PC con Ubuntu. Recuerde tener cuidado al ejecutar cualquier tipo de reparación. Siempre existe la posibilidad de que las cosas salgan mal o tengan consecuencias no deseadas.
Nada es perfecto y, a veces, una instalación simplemente se rompe. Si está buscando una medida de último recurso para rescatar su sistema, siempre puede intentar usar un CD en vivo y hacer chroot en su instalación rota. Como siempre, no hay garantías, pero le dará acceso para hacer copias de seguridad y probar otros métodos para depurar y eventualmente arreglar Ubuntu.