Objetivo
El objetivo de este tutorial es instalar Java en Ubuntu 18.10 Cosmic Cuttlefish Linux.
Sistema operativo y versiones de software
- Sistema operativo: – Ubuntu 18.10 Sepia Cósmica
- Software: – Java(TM) SE Runtime Environment 8,10 u 11
Requisitos
Se requiere acceso privilegiado a su sistema Ubuntu 18.10 Cosmic Cuttlefish Linux para realizar esta instalación.
Dificultad
FÁCIL
Convenios
- # – requiere que los comandos de Linux dados se ejecuten con privilegios de root, ya sea directamente como usuario root o mediante el uso de
sudocomando - $ – requiere que los comandos de Linux dados se ejecuten como un usuario normal sin privilegios
Instrucciones
Instalar Java utilizando los archivos binarios de Ubuntu Open JDK
La forma recomendada y quizás la más sencilla de instalar Java en Ubuntu 18.10 Cosmic Cuttlefish es instalar archivos binarios de Java de código abierto Open JDK desde un repositorio de paquetes estándar de Ubuntu 18.10:
Para instalar Ubuntu Java Open JDK versión 11 ejecute:
$ sudo apt install openjdk-11-jdk
y para Java Open JDK 8 ejecute:
$ sudo apt install openjdk-8-jdk
Instalar Java en Ubuntu a través de PPA
Añadir repositorio PPA
Usando el repositorio PPA de Webupd8 Team podemos instalar Oracle Java en Ubuntu automáticamente usando el apt comando.
El equipo de Webupd8 actualmente mantiene repositorios PPA de Oracle Java 8 para Ubuntu 18.10 Cosmic Cuttlefish.
Comencemos agregando un repositorio PPA. Seleccione uno de los siguientes comandos según la versión de Java que desee instalar:
Java versión 8
$ sudo add-apt-repository ppa:webupd8team/java
Java versión 10
sudo add-apt-repository ppa:linuxuprising/java
Instalar Java en Ubuntu
Una vez que agreguemos el repositorio PPA según las instrucciones anteriores, podemos pasar a instalar Java en Ubuntu. Ejecutando apt search oracle-java El comando ahora debería mostrar varias versiones de Java disponibles para instalar.
Es decir, son java8 y java10.
Para instalar Java 8 ejecute:
$ sudo apt install oracle-java8-set-default
Para instalar Java 10 ejecute:
$ sudo apt install oracle-java10-set-default
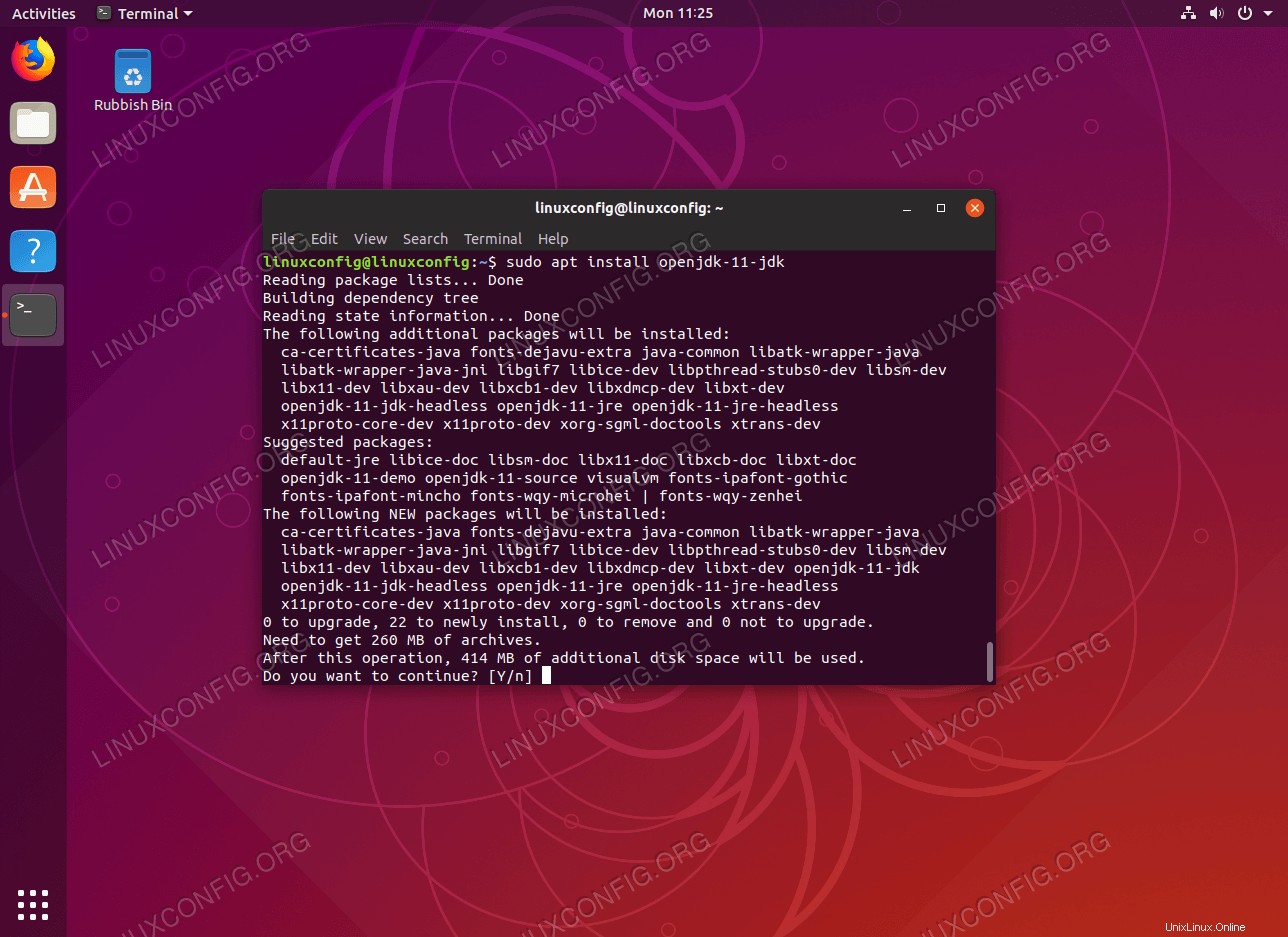 Instale Open JDK java en Ubuntu 18.10 Cosmic Cuttlefish
Instale Open JDK java en Ubuntu 18.10 Cosmic Cuttlefish 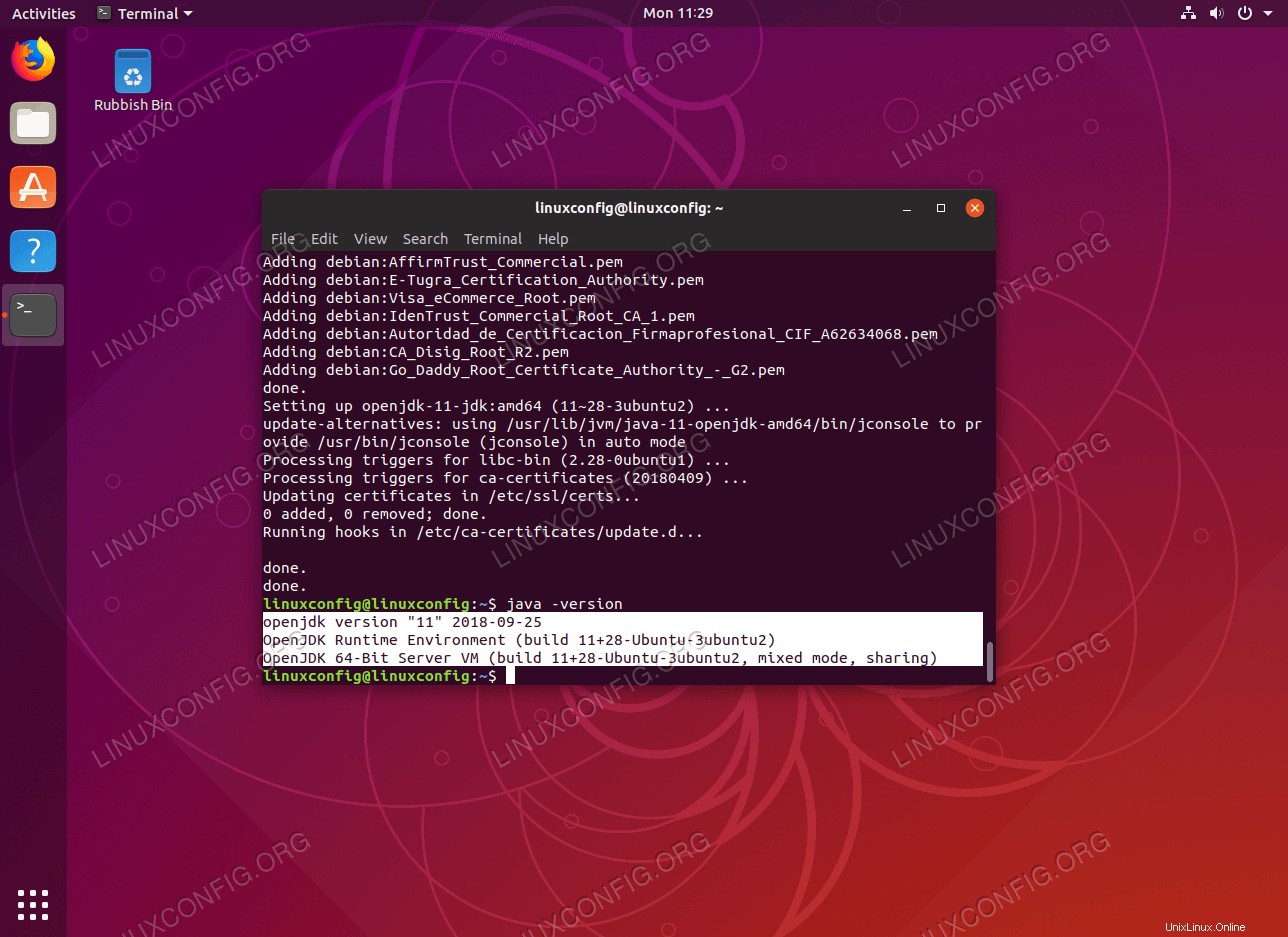 Compruebe la versión de Java en Ubuntu 18.10 Cosmic
Compruebe la versión de Java en Ubuntu 18.10 Cosmic Los comandos anteriores instalarán automáticamente la versión de Java seleccionada y establecerán todas las variables de entorno de Java necesarias.
$ java --version
java 10.0.2 2018-07-17
Java(TM) SE Runtime Environment 18.3 (build 10.0.2+13)
Java HotSpot(TM) 64-Bit Server VM 18.3 (build 10.0.2+13, mixed mode)
Establecer manualmente la versión predeterminada de Java
En caso de que necesite cambiar manualmente entre las versiones de Java instaladas, comience enumerando la configuración actual de las variables de entorno de Java:
$ sudo update-alternatives --get-selections | grep ^java
Para obtener una versión más detallada del comando anterior, ejecute sudo update-alternatives --get-selections | grep java .
Para configurar java por ej. Ejecución del ejecutable Java 10:
$ sudo update-alternatives --config java
There are 2 choices for the alternative java (providing /usr/bin/java).
Selection Path Priority Status
------------------------------------------------------------
0 /usr/lib/jvm/java-10-oracle/bin/java 1091 auto mode
1 /usr/lib/jvm/java-10-oracle/bin/java 1091 manual mode
* 2 /usr/lib/jvm/java-8-oracle/jre/bin/java 1081 manual mode
Press to keep the current choice[*], or type selection number: 0
update-alternatives: using /usr/lib/jvm/java-10-oracle/bin/java to provide /usr/bin/java (java) in auto mode
Confirme su selección:
$ sudo update-alternatives --get-selections | grep ^java
java auto /usr/lib/jvm/java-10-oracle/bin/java
javac manual /usr/lib/jvm/java-8-oracle/bin/javac
javadoc manual /usr/lib/jvm/java-8-oracle/bin/javadoc
javafxpackager manual /usr/lib/jvm/java-8-oracle/bin/javafxpackager
javah manual /usr/lib/jvm/java-8-oracle/bin/javah
javap manual /usr/lib/jvm/java-8-oracle/bin/javap
javapackager manual /usr/lib/jvm/java-8-oracle/bin/javapackager
javaws manual /usr/lib/jvm/java-8-oracle/jre/bin/javaws
javaws.real auto /usr/lib/jvm/java-10-oracle/bin/javaws.real
Use las update-alternatives --config JAVA-EXECUTABLE-HERE para cambiar la ruta ambiental a cualquier otro binario ejecutable de Java según sea necesario.
Instalar Java utilizando los binarios oficiales de Oracle
La siguiente sección describirá una instalación manual de Oracle Java en Ubuntu 18.10. Los archivos binarios oficiales se pueden descargar desde el sitio web de Oracle como se explica a continuación:
Descarga de Java
Apunte su navegador a la página oficial de descarga de Java de Oracle y descargue los archivos binarios más recientes.
Estamos interesados en, por ejemplo, el paquete Java DEB. En este tutorial instalaremos Java 11 jdk-11_linux-x64_bin.deb paquete.
Descargue el paquete Java y guárdelo en su directorio de inicio:
$ ls ~/jdk-11_linux-x64_bin.deb
/home/linuxconfig/jdk-11_linux-x64_bin.deb
Instalar Java en Ubuntu 18.10
Ahora que su descarga de Java se completó y obtuvo el paquete Oracle JDK DEB, ejecute el siguiente dpkg Comando de Linux para realizar la instalación de Java Ubuntu:
$ sudo dpkg -i ~/jdk-11_linux-x64_bin.deb
Establecer valores predeterminados
Los siguientes comandos de Linux configurarán Oracle JDK como predeterminado en todo el sistema. Modifique los siguientes comandos para adaptarlos a su versión instalada:
$ sudo update-alternatives --install /usr/bin/java java /usr/lib/jvm/jdk-11/bin/java 1
$ sudo update-alternatives --install /usr/bin/javac javac /usr/lib/jvm/jdk-11/bin/javac 1
$ sudo update-alternatives --install /usr/bin/javadoc javadoc /usr/lib/jvm/jdk-11/bin/javadoc 1
$ sudo update-alternatives --install /usr/bin/javap javap /usr/lib/jvm/jdk-11/bin/javap 1
Confirmar la instalación de Java
Lo que queda es verificar la versión de Java instalada:
$ java --version
java 11 2018-09-25
Java(TM) SE Runtime Environment 18.9 (build 11+28)
Java HotSpot(TM) 64-Bit Server VM 18.9 (build 11+28, mixed mode)
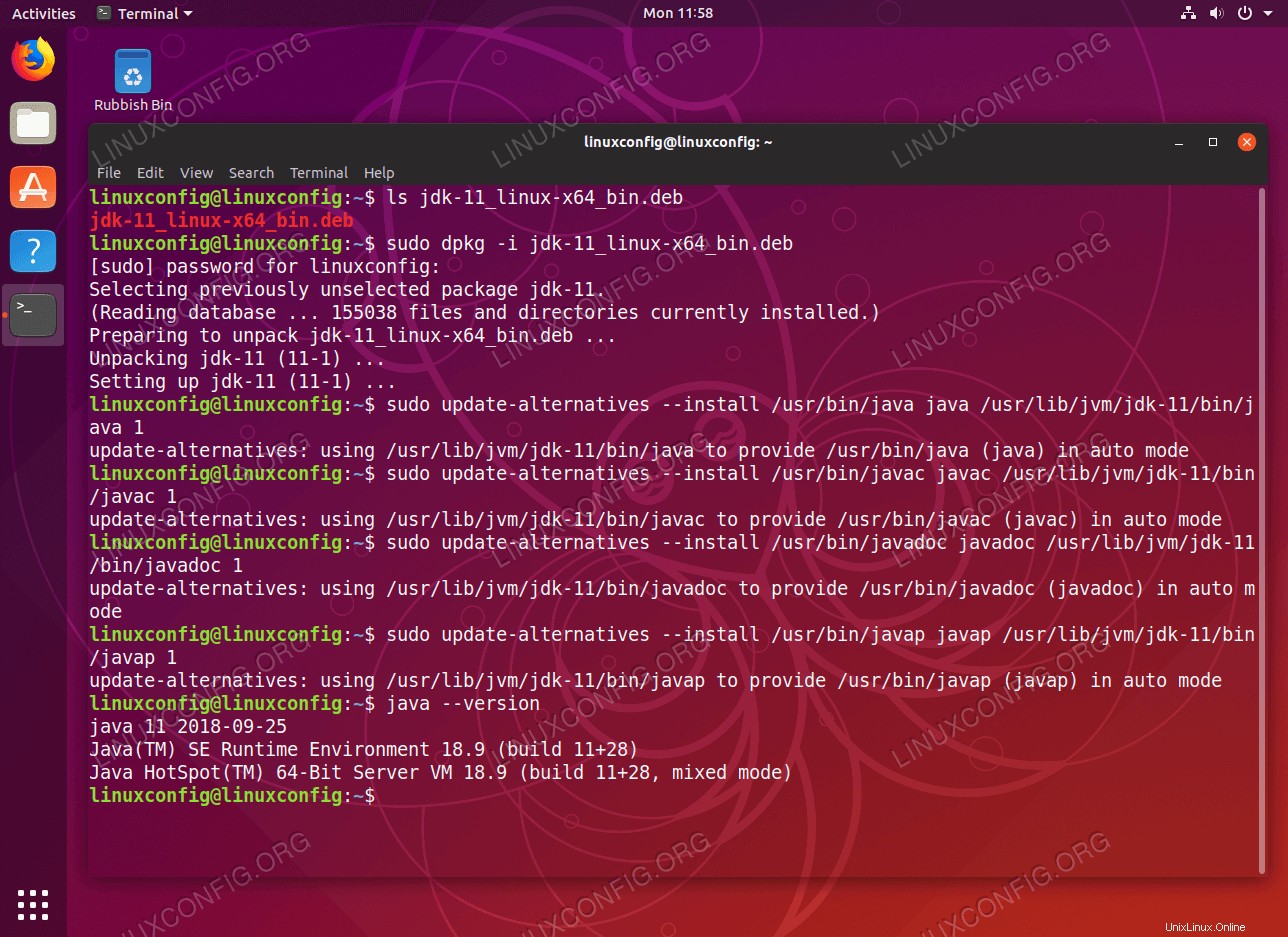 Instale el paquete oficial de Oracle Java en Ubuntu 18.10 Cosmic Cuttlefish
Instale el paquete oficial de Oracle Java en Ubuntu 18.10 Cosmic Cuttlefish