Uno de los principales atractivos de Linux tiene que ser el hecho de que el sistema operativo y el software que ejecuta son gratuitos. A diferencia de los sistemas propietarios, las actualizaciones de software en Ubuntu son totalmente gratuitas:nunca tendrá que preocuparse por desembolsar dinero para obtener las últimas y mejores aplicaciones o actualizaciones.
En esta guía, vamos a echar un vistazo a la forma en que Ubuntu lanza actualizaciones. Las actualizaciones del sistema operativo de Ubuntu siguen un ciclo particular, pero el calendario de lanzamiento puede ser un poco confuso para los no iniciados. También repasaremos los métodos que puede usar para mantener su sistema actualizado, tanto a través de la línea de comandos como de la GUI.
En este tutorial aprenderás:
- Comprender el cronograma de lanzamiento de Ubuntu
- Cómo determinar la información de actualización en Ubuntu
- Cómo actualizar Ubuntu a través de la línea de comandos
- Cómo actualizar Ubuntu a través de la interfaz gráfica de usuario
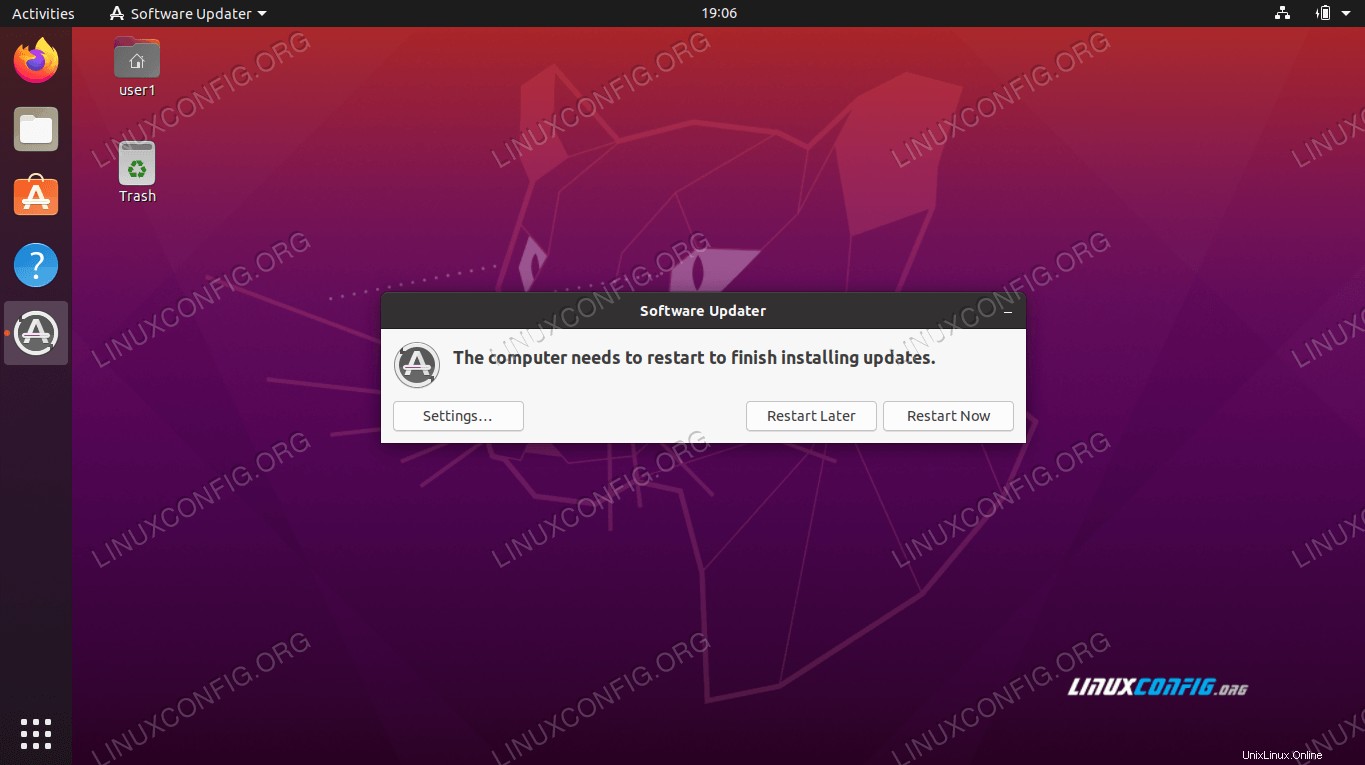
Actualice Ubuntu 20.04
Requisitos de software y convenciones de la línea de comandos de Linux | Categoría | Requisitos, convenciones o versión de software utilizada |
|---|
| Sistema | Ubuntu 20.04 Focal Fossa instalado o actualizado |
| Software | Ninguno |
| Otro | Acceso privilegiado a su sistema Linux como root o a través de sudo comando. |
| Convenciones | # – requiere que los comandos de Linux dados se ejecuten con privilegios de root, ya sea directamente como usuario root o mediante el uso de sudo comando
$ – requiere que los comandos de Linux dados se ejecuten como un usuario normal sin privilegios |
Ciclo de lanzamiento de Ubuntu
Ubuntu publica versiones LTS (soporte a largo plazo) cada dos años. Cada versión de LTS es totalmente compatible con parches de seguridad y nuevas actualizaciones durante cinco años. Para entonces, si aún no lo ha hecho, debe actualizar su instalación a la última versión de LTS para que todo siga funcionando sin problemas. Este proceso es gratuito y, por lo general, solo lleva unos minutos (con una conexión a Internet decente).
Es posible continuar usando una versión LTS y recibir actualizaciones de seguridad más allá de la ventana de cinco años al suscribirse al programa ESM (Mantenimiento de seguridad extendido) de Ubuntu. Hacerlo solo debería ser aplicable en muy pocos casos extremos, y el usuario promedio no necesita preocuparse por eso, solo actualice a la última versión de LTS de forma gratuita.
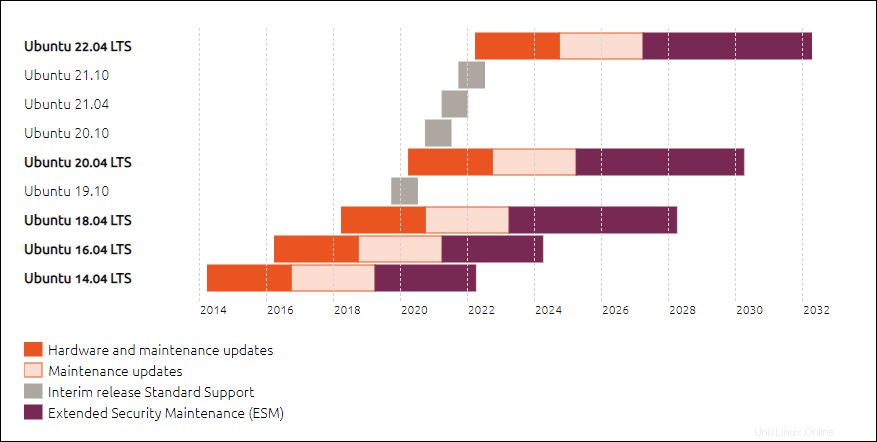 Ciclo de soporte de actualización de Ubuntu
Ciclo de soporte de actualización de Ubuntu
Fuente:ubuntu.com/about/release-cycle
La captura de pantalla anterior muestra la ventana de soporte para algunas de las versiones LTS más recientes, pero también enumera algunas otras versiones que Ubuntu llama interim comunicados Estos lanzamientos provisionales son como versiones beta de los próximos lanzamientos de LTS, destinados a desarrolladores y empresas para probar el próximo sistema operativo con el software actual en el que confían. Es útil verificar que todo funcione sin problemas antes de que finalmente se publique la versión completa.
Canonical (el editor de Ubuntu) dice que el 95% de las instalaciones de Ubuntu son versiones LTS. La mayoría de la gente nunca tendrá que preocuparse por los lanzamientos provisionales; solo son útiles si necesita una vista previa de lo que se avecina en la próxima versión principal de Ubuntu. Las versiones provisionales solo se admiten durante nueve meses, ya que en realidad solo están destinadas a fines de prueba breves.
Consultar información actualizada
Siempre puede verificar la duración del soporte de su instalación actual de Ubuntu con el siguiente comando:
$ ubuntu-support-status
La siguiente captura de pantalla muestra la caducidad del soporte de nuestro Ubuntu 20.04 Focal Fossa actualmente instalado. Esta es una versión provisional y la captura de pantalla indica soporte para los próximos nueve meses:
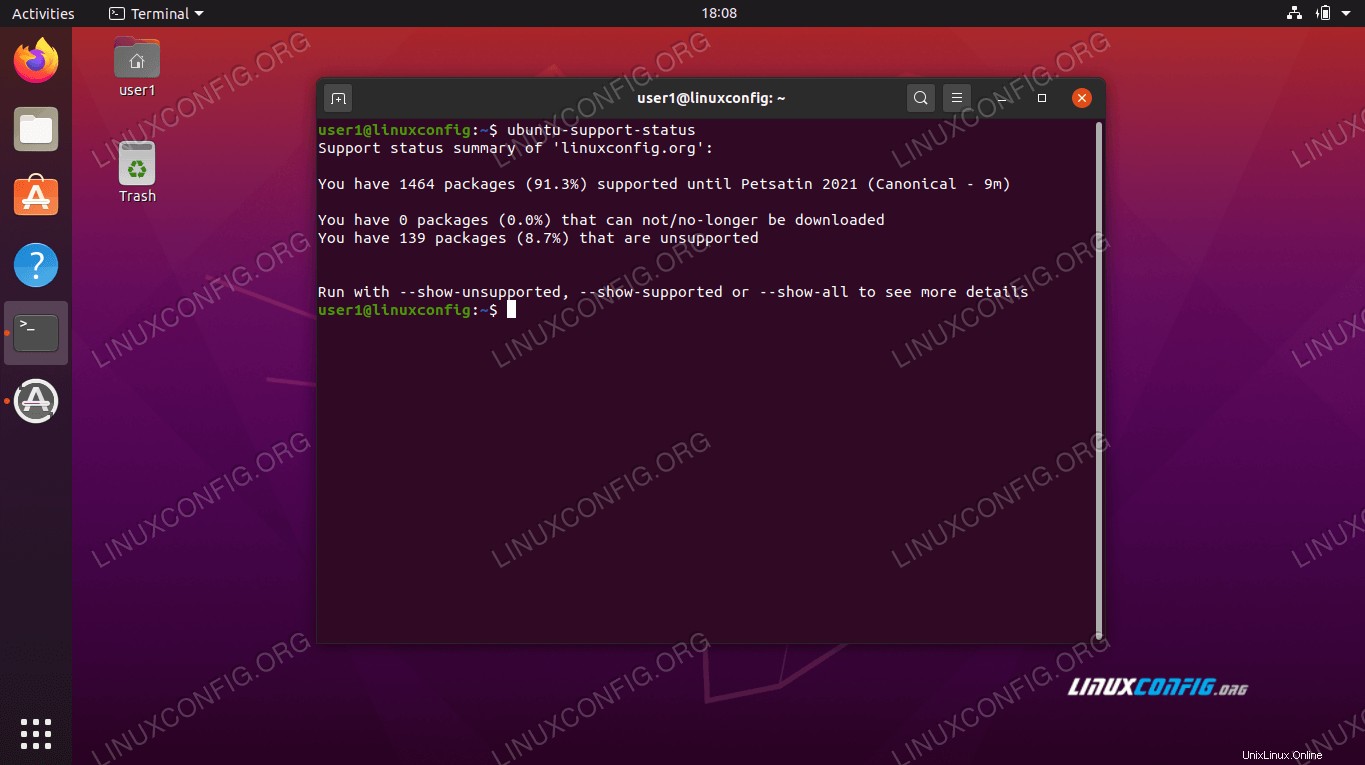 Estado de soporte de actualización de Ubuntu 20.04
Estado de soporte de actualización de Ubuntu 20.04
Si desea determinar rápidamente qué versión de Ubuntu está ejecutando para poder compararla con la que está disponible en el sitio de Canonical, el siguiente comando de Linux le brindará la información que está buscando:
$ lsb_release -a
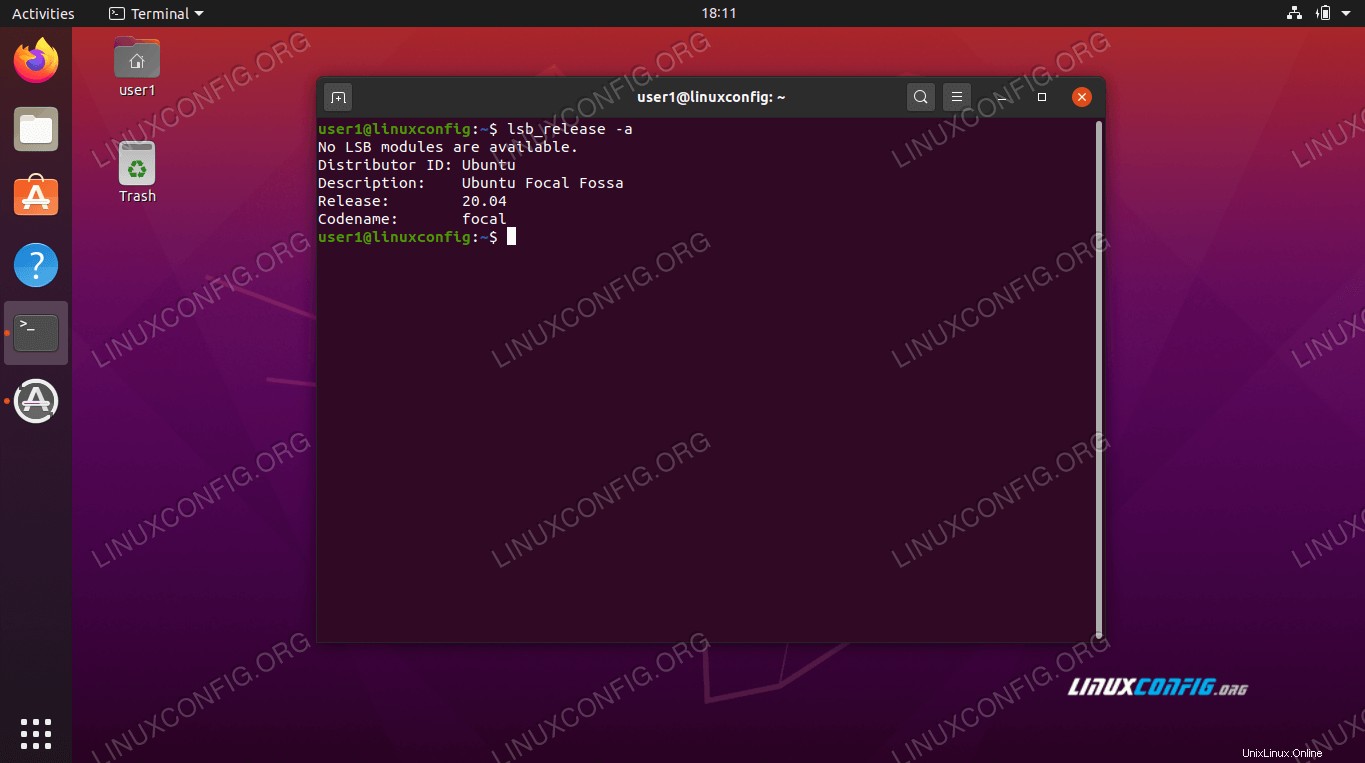 Ver qué versión de Ubuntu estamos ejecutando
Ver qué versión de Ubuntu estamos ejecutando Actualizar Ubuntu a través de la línea de comandos
Ubuntu tiene una aplicación gráfica específica para aplicar actualizaciones, pero actualizar con la línea de comandos nos brinda un poco más de transparencia y control. Aún así, si prefiere la ruta GUI, lo cubriremos en la siguiente sección.
- Primero, abra una ventana de terminal y escriba el siguiente comando para actualizar la lista de índice de paquetes:
$ sudo apt update
- Esta parte no es necesaria, pero si desea ver qué paquetes deben actualizarse, puede escribir este comando:
$ apt list --upgradable
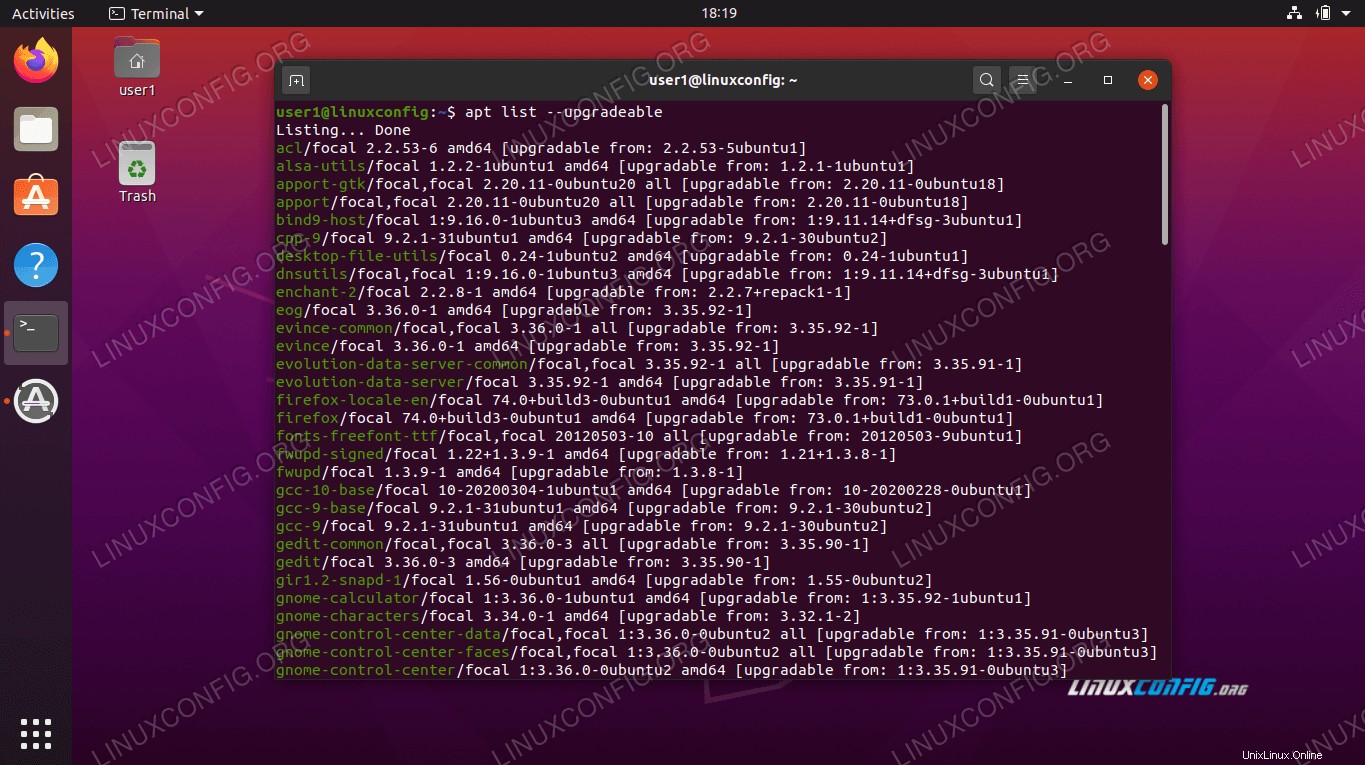 Una lista completa de paquetes actualizables
Una lista completa de paquetes actualizables
- Si desea actualizar paquetes individualmente, siempre puede usar
apt install PACKAGE-NAME . O bien, para instalar actualizaciones para todos los paquetes en su sistema, escriba:
$ sudo apt upgrade
Una vez que las actualizaciones del paquete terminen de instalarse, su sistema operativo estará completamente actualizado.
Paquetes retenidos
Algunos paquetes se basan en otros paquetes para funcionar correctamente. Si tiene instancias de esto en su sistema operativo, algunas actualizaciones pueden "retenerse" para mantener la funcionalidad con otros paquetes. En este caso, puede actualizar esos paquetes individualmente o ejecutar el siguiente comando para actualizarlos todos:
$ sudo apt dist-upgrade
Paquetes que ya no son necesarios
El comando de actualización que ejecutamos anteriormente no elimina los paquetes desactualizados/obsoletos o sin usar. Necesitamos ejecutar otro comando si queremos eliminar paquetes de nuestro sistema que ya no necesitamos:
$ sudo apt autoremove
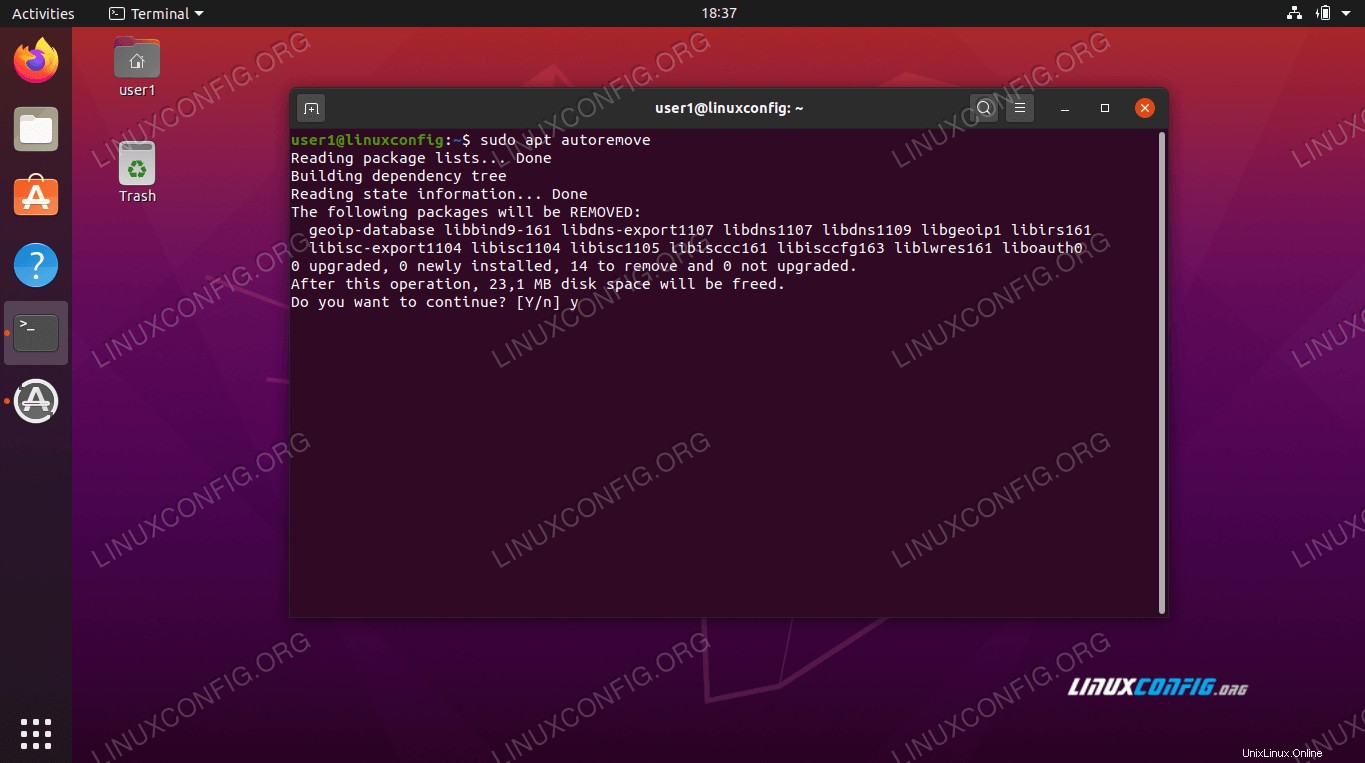 Eliminar paquetes obsoletos
Eliminar paquetes obsoletos Actualizar Ubuntu a través de la interfaz gráfica de usuario
Si prefiere omitir la línea de comando, también es posible actualizar Ubuntu a través de la GUI.
- Para comenzar, abra el menú Aplicaciones y busque el Actualizador de software.
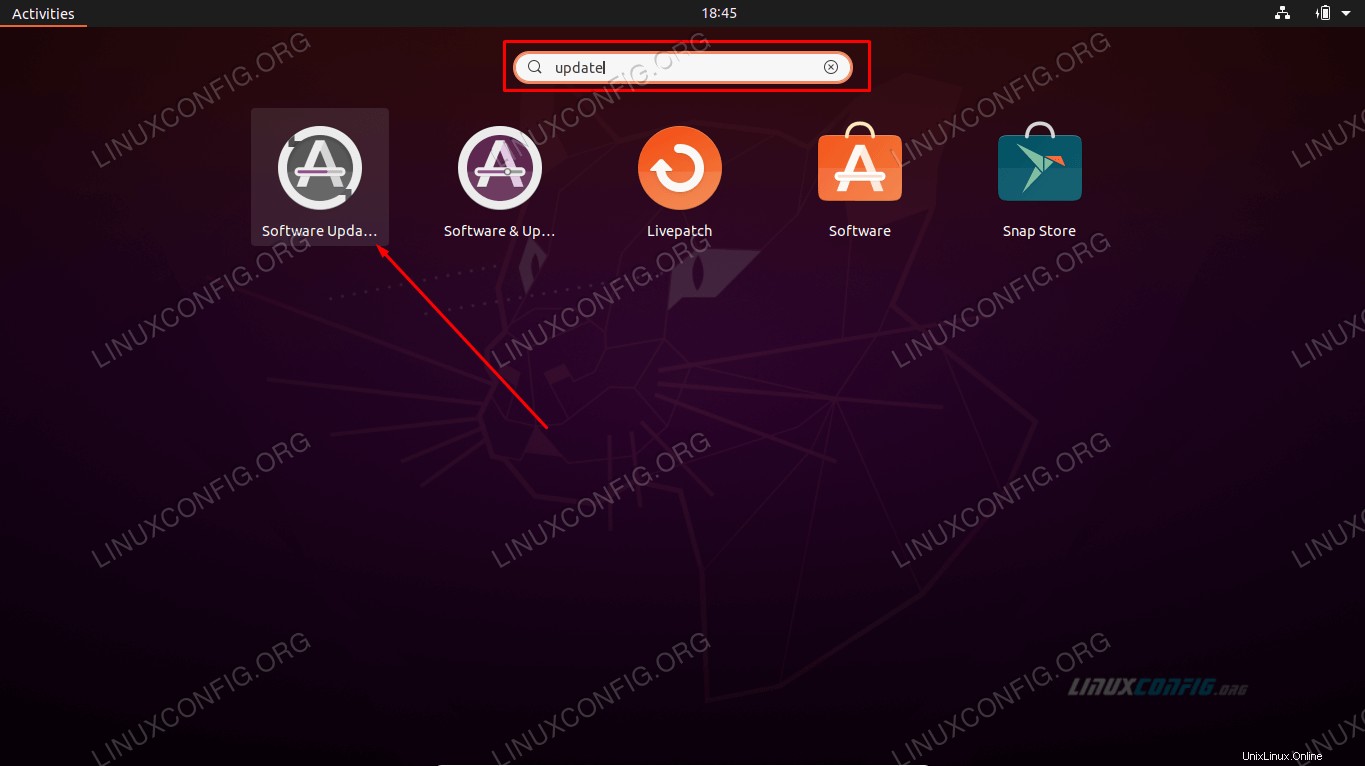 Haga clic en Actualizador de software
Haga clic en Actualizador de software
- Abra Software Updater y espere a que busque nuevas actualizaciones.
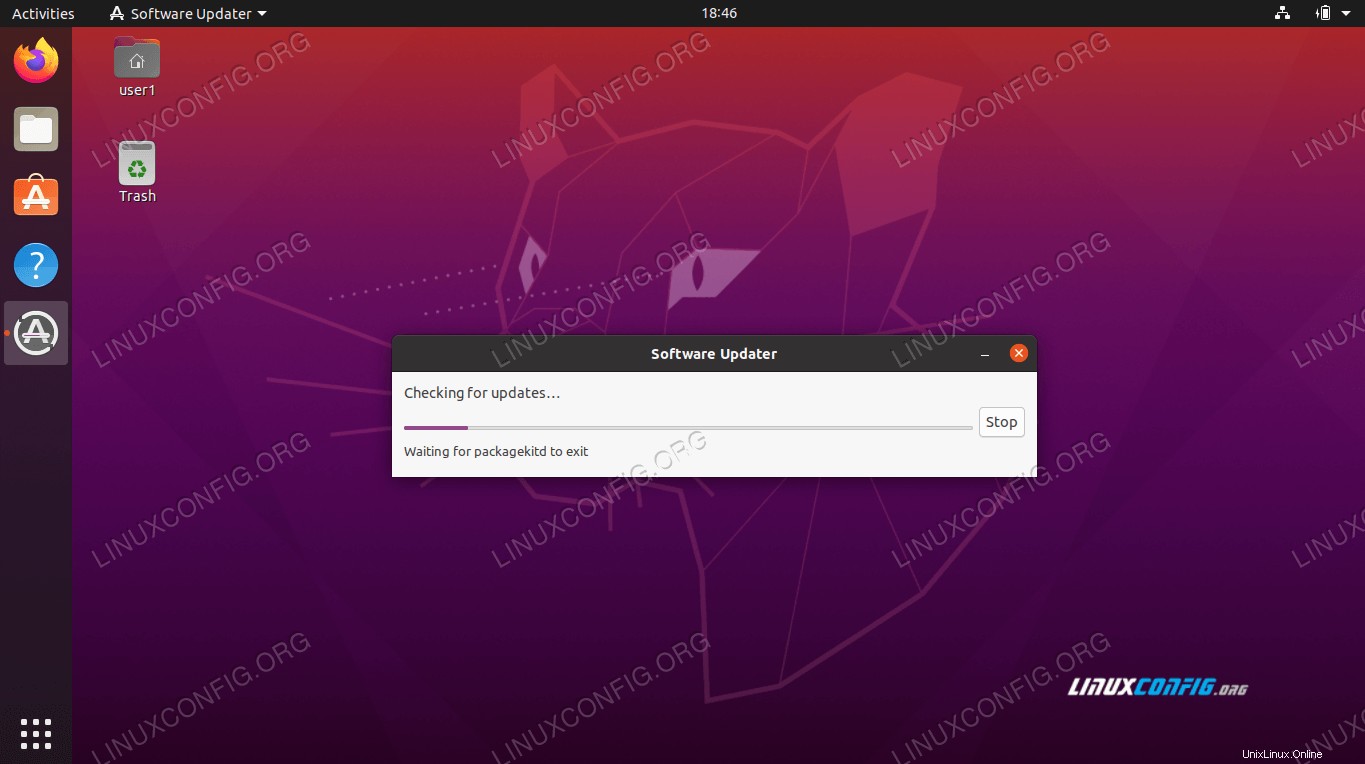 Ubuntu Software Updater primero necesita descargar una lista de índice de paquetes actualizada
Ubuntu Software Updater primero necesita descargar una lista de índice de paquetes actualizada
- Opcionalmente, puede hacer clic en "Detalles de las actualizaciones" para obtener una lista detallada de lo que Ubuntu planea actualizar.
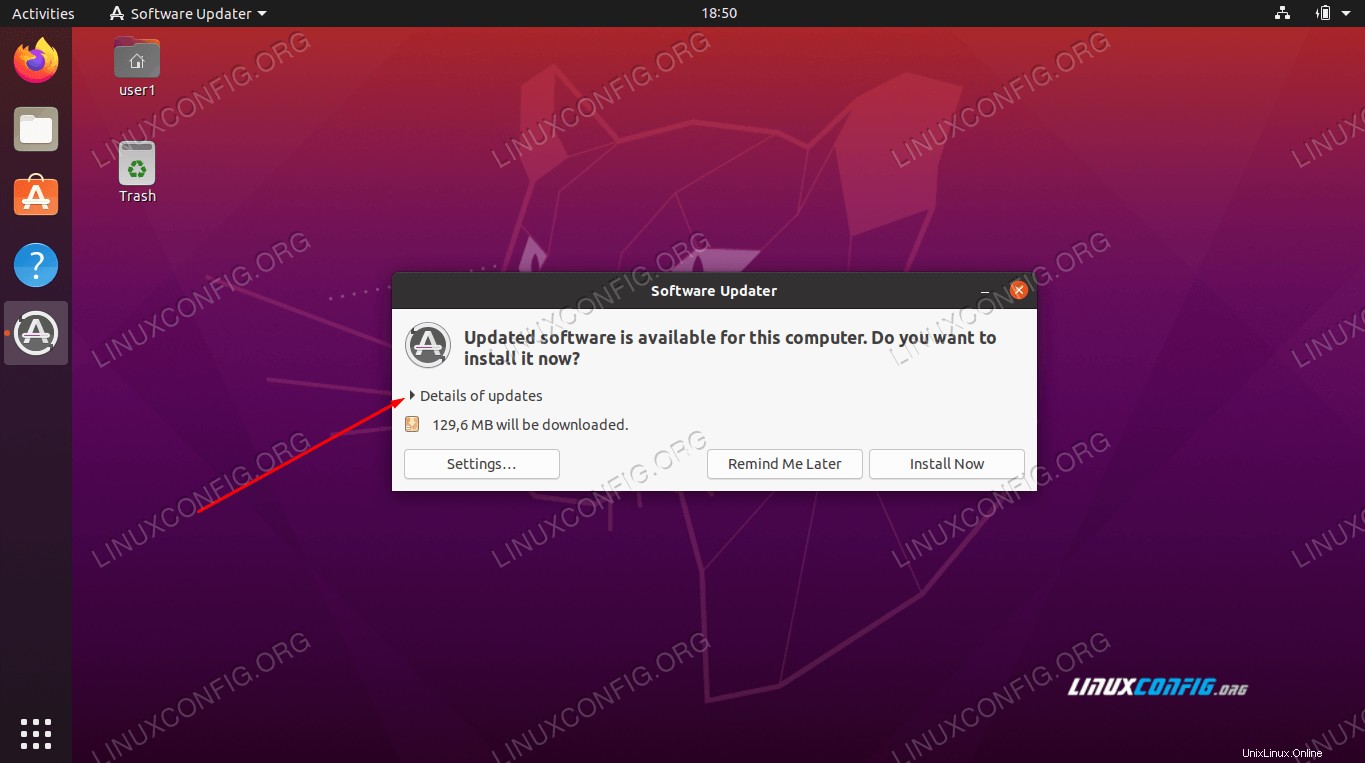 Ver detalles de las actualizaciones
Ver detalles de las actualizaciones
- En este menú, puede seleccionar o anular la selección de los paquetes individuales que desea actualizar (o no). Para obtener más detalles sobre la actualización de un paquete, resalte el paquete en cuestión y haga clic en "Descripción técnica".
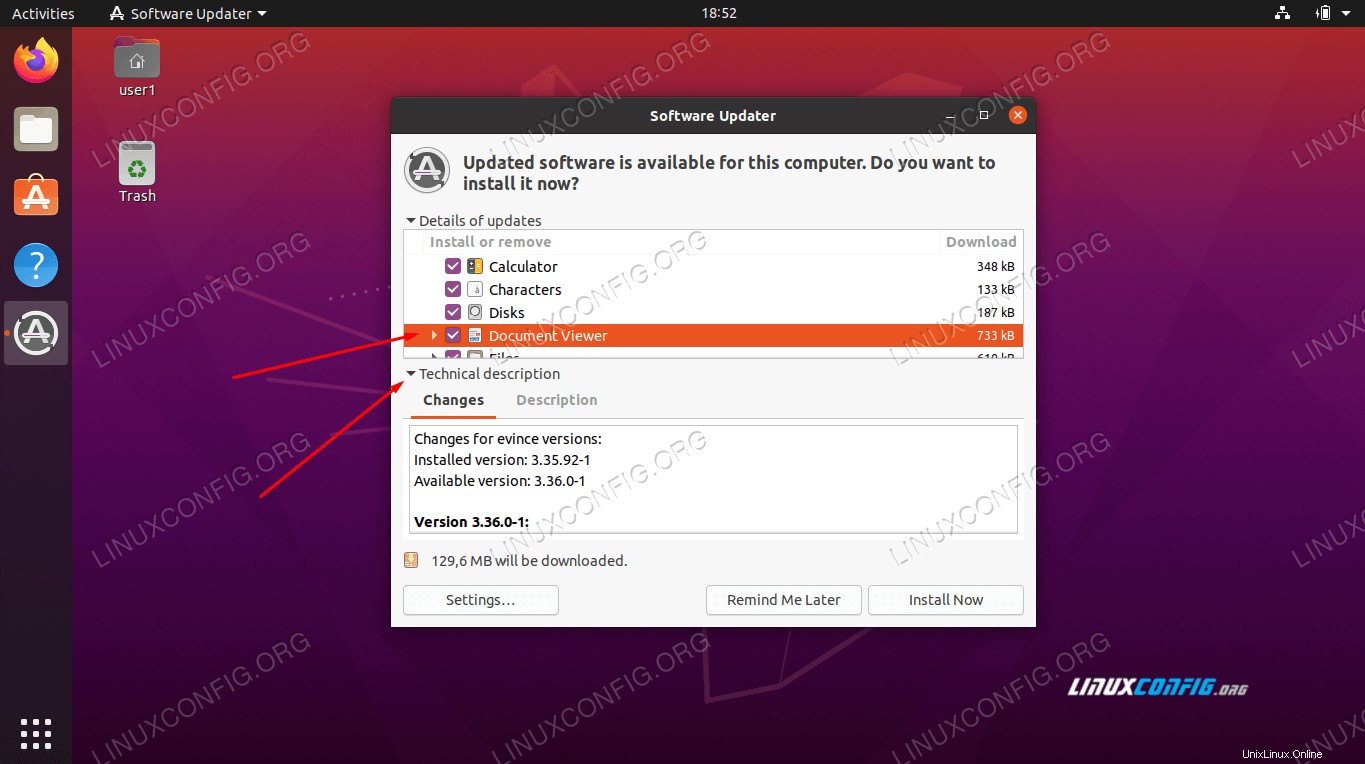 Ver descripción técnica de las actualizaciones
Ver descripción técnica de las actualizaciones
- Una vez que esté listo, haga clic en "Instalar ahora" para comenzar la actualización.
- Se le pedirá que ingrese su contraseña de administrador antes de continuar.
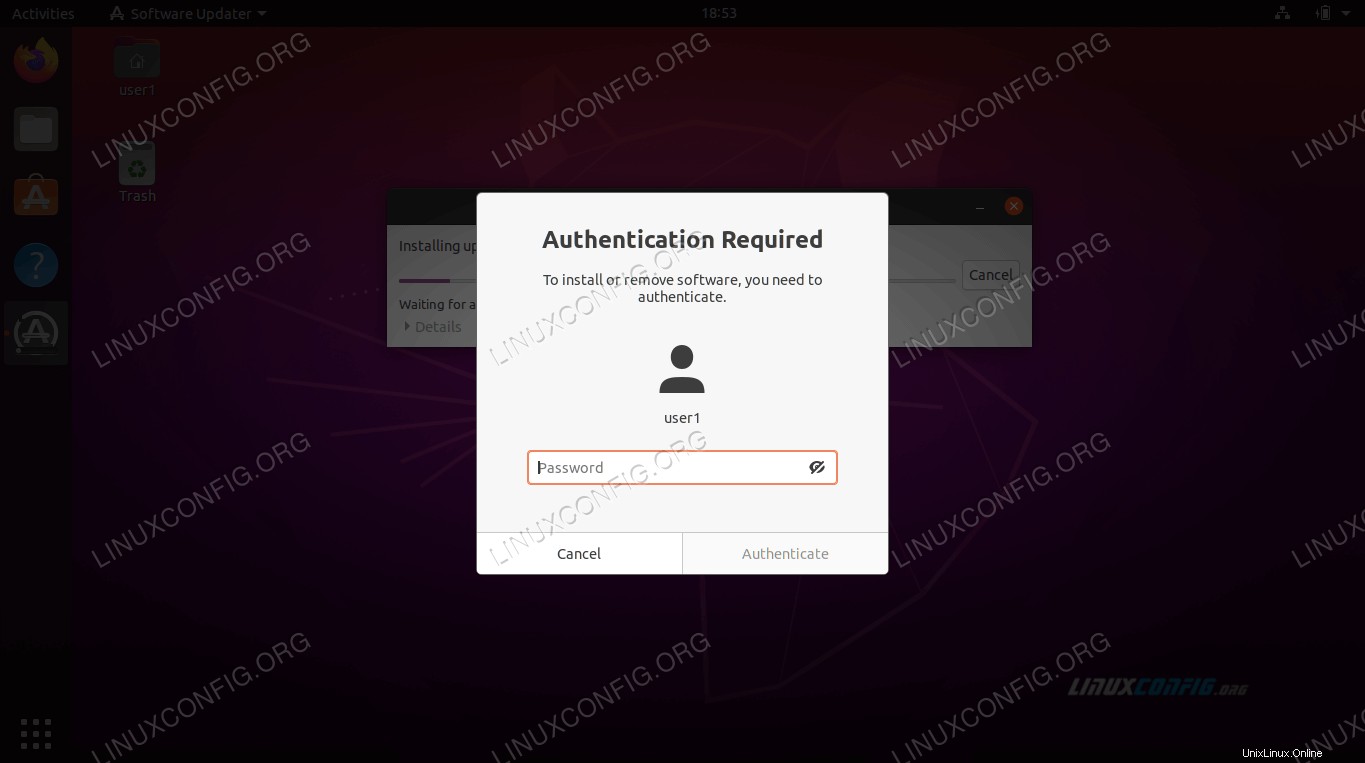 Se requiere contraseña raíz para actualizaciones de software
Se requiere contraseña raíz para actualizaciones de software
- La actualización de Ubuntu ahora debería estar en progreso. Haga clic en "Detalles" para ver más información sobre la actualización del sistema en ejecución.
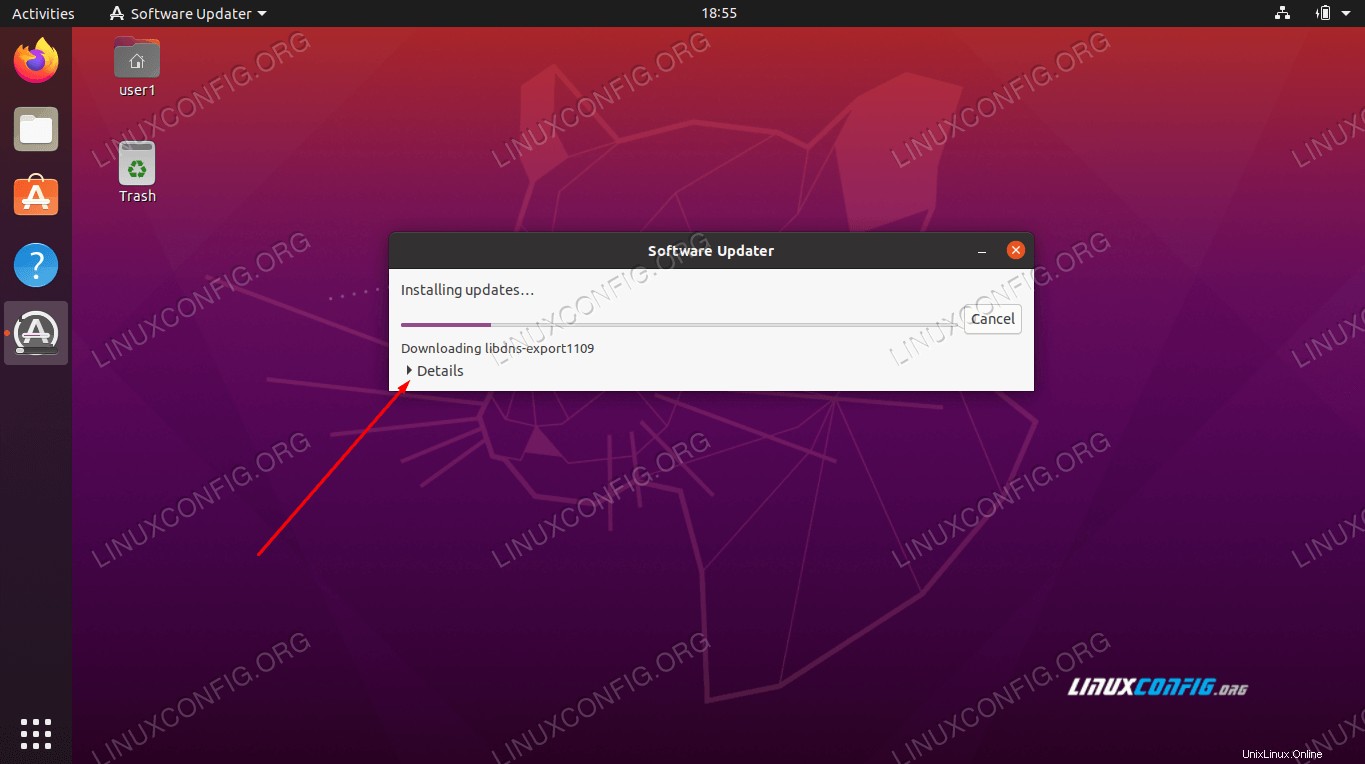 Haga clic en Detalles para ver más información
Haga clic en Detalles para ver más información 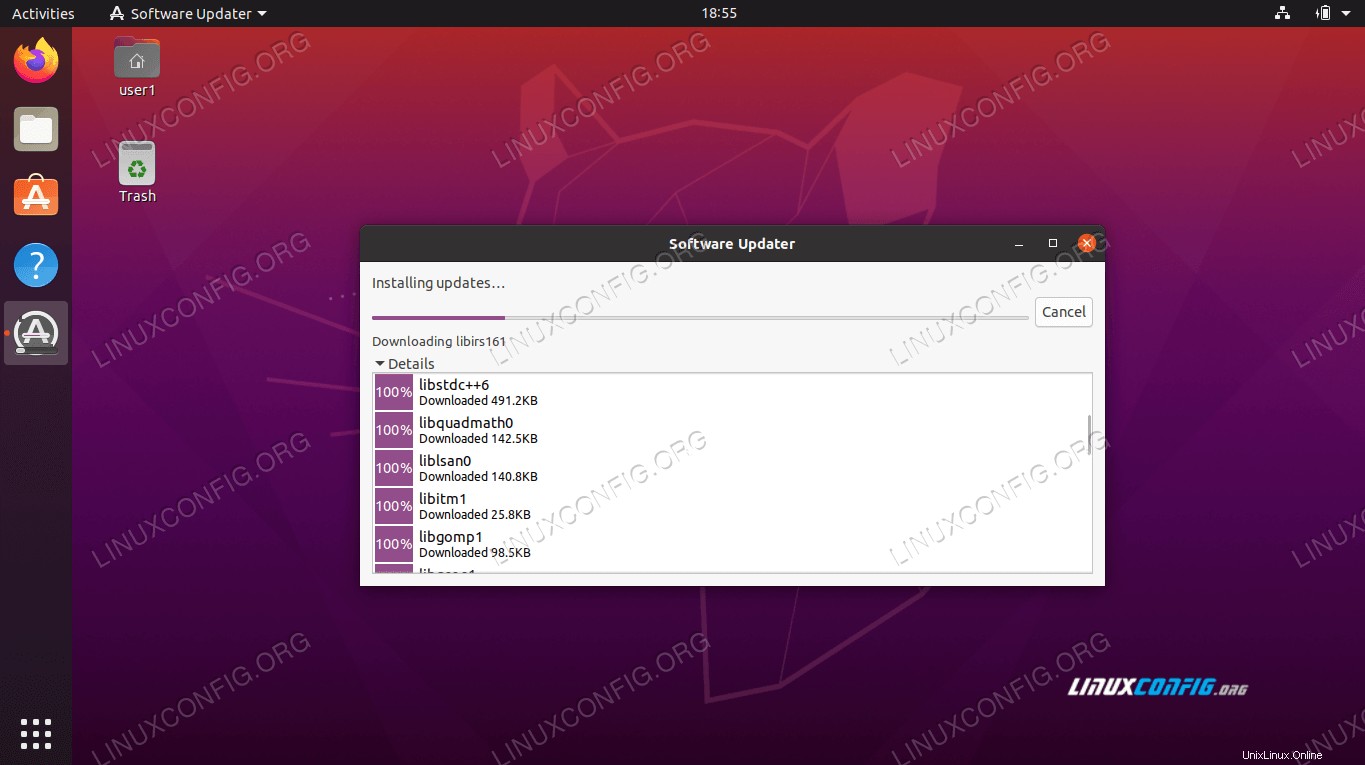 Ver más detalles sobre lo que está haciendo Ubuntu Software Updater
Ver más detalles sobre lo que está haciendo Ubuntu Software Updater
- Felicitaciones, su sistema Ubuntu ahora está actualizado, como debería confirmar la ventana final. El Actualizador de software puede recomendarle que reinicie su sistema para que se complete la actualización.
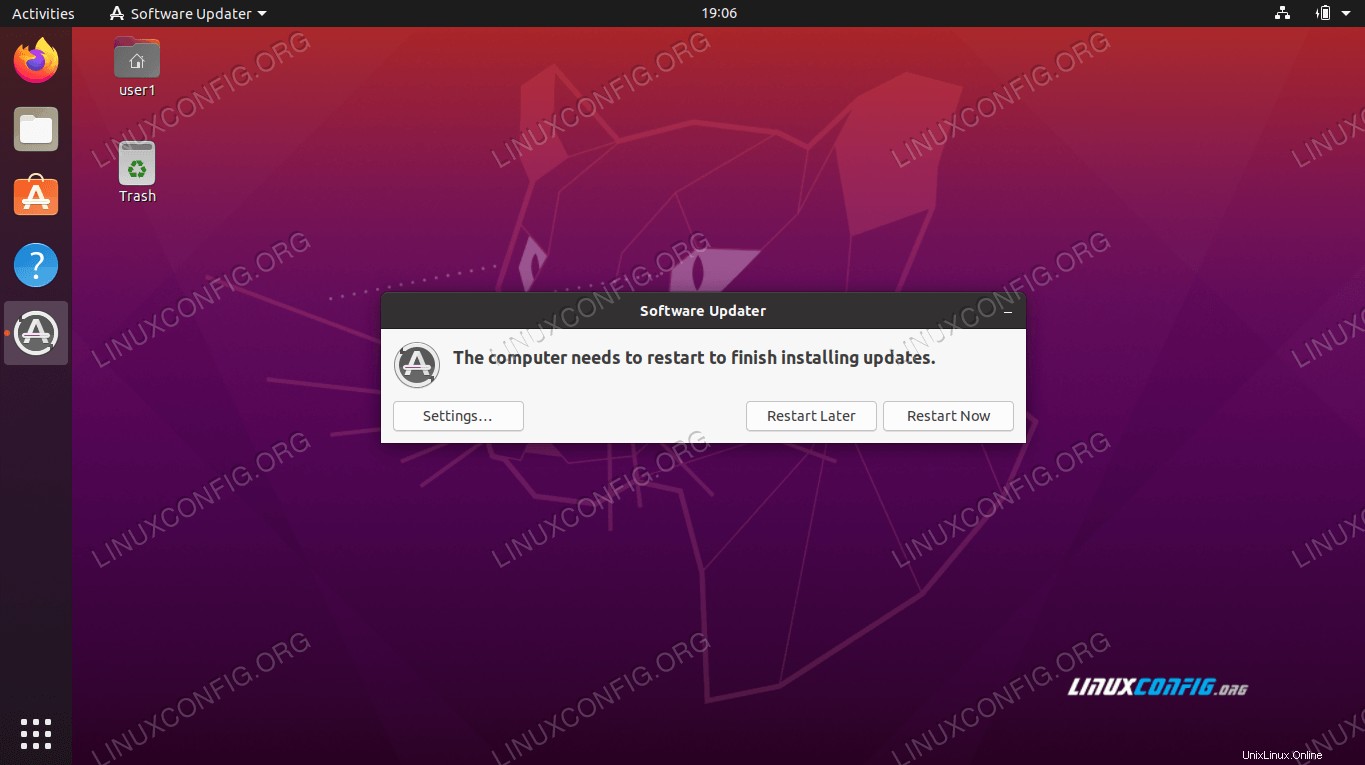 Las actualizaciones se completaron con éxito en Ubuntu 20.04
Las actualizaciones se completaron con éxito en Ubuntu 20.04
Conclusión
En esta guía, vimos cómo actualizar nuestro sistema operativo Ubuntu a través de la línea de comandos y la interfaz gráfica de usuario. También aprendimos sobre el cronograma de lanzamiento de Ubuntu y cómo obtener información sobre la ventana de soporte de nuestro propio sistema operativo.
Equipado con esta información, ahora comprende el cronograma de lanzamiento de actualizaciones de Ubuntu y cómo mantener su propio sistema actualizado con las actualizaciones más importantes del sistema.
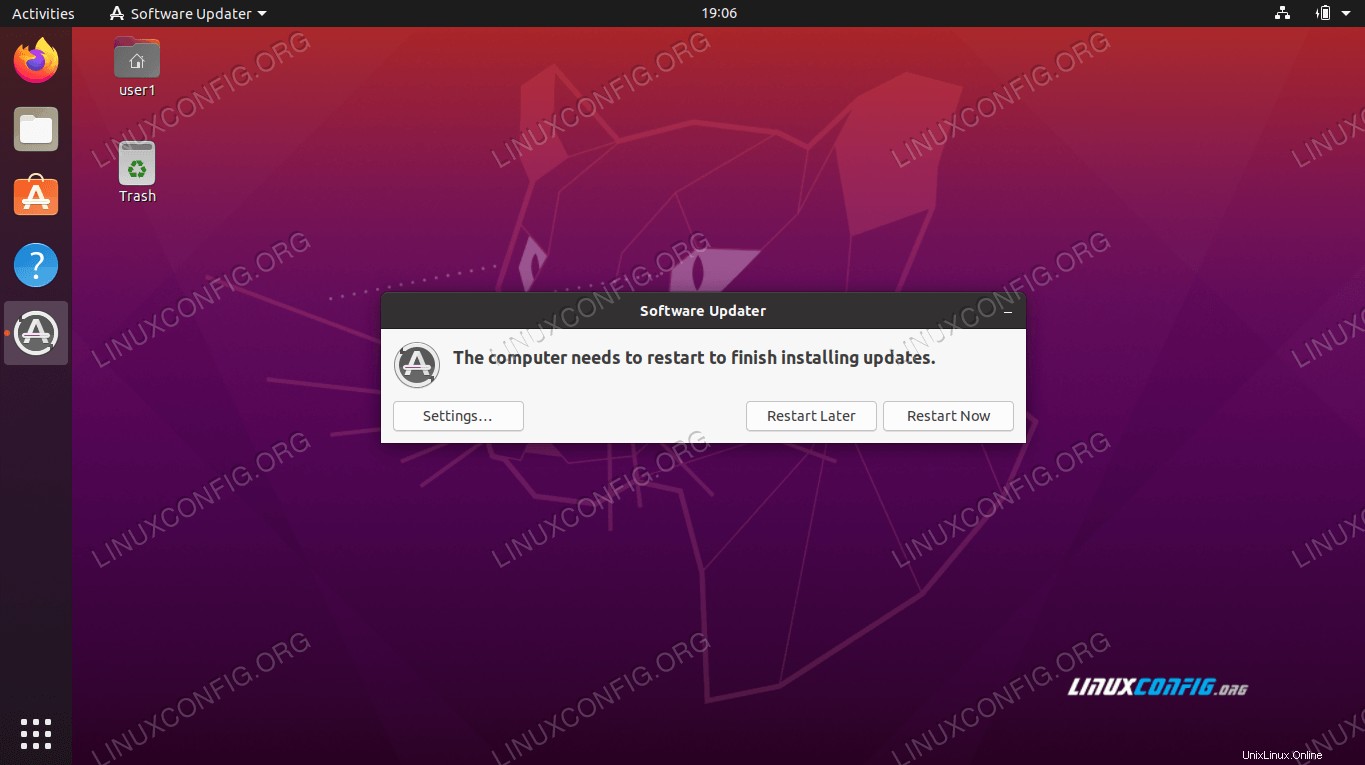 Actualice Ubuntu 20.04
Actualice Ubuntu 20.04 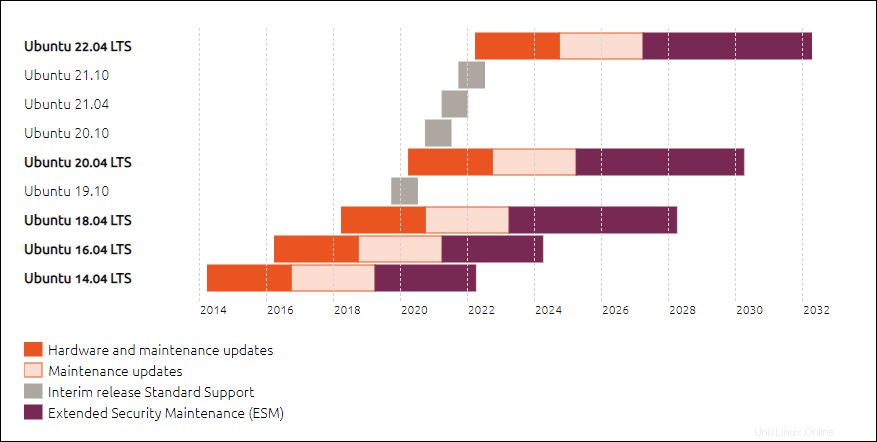 Ciclo de soporte de actualización de Ubuntu
Ciclo de soporte de actualización de Ubuntu 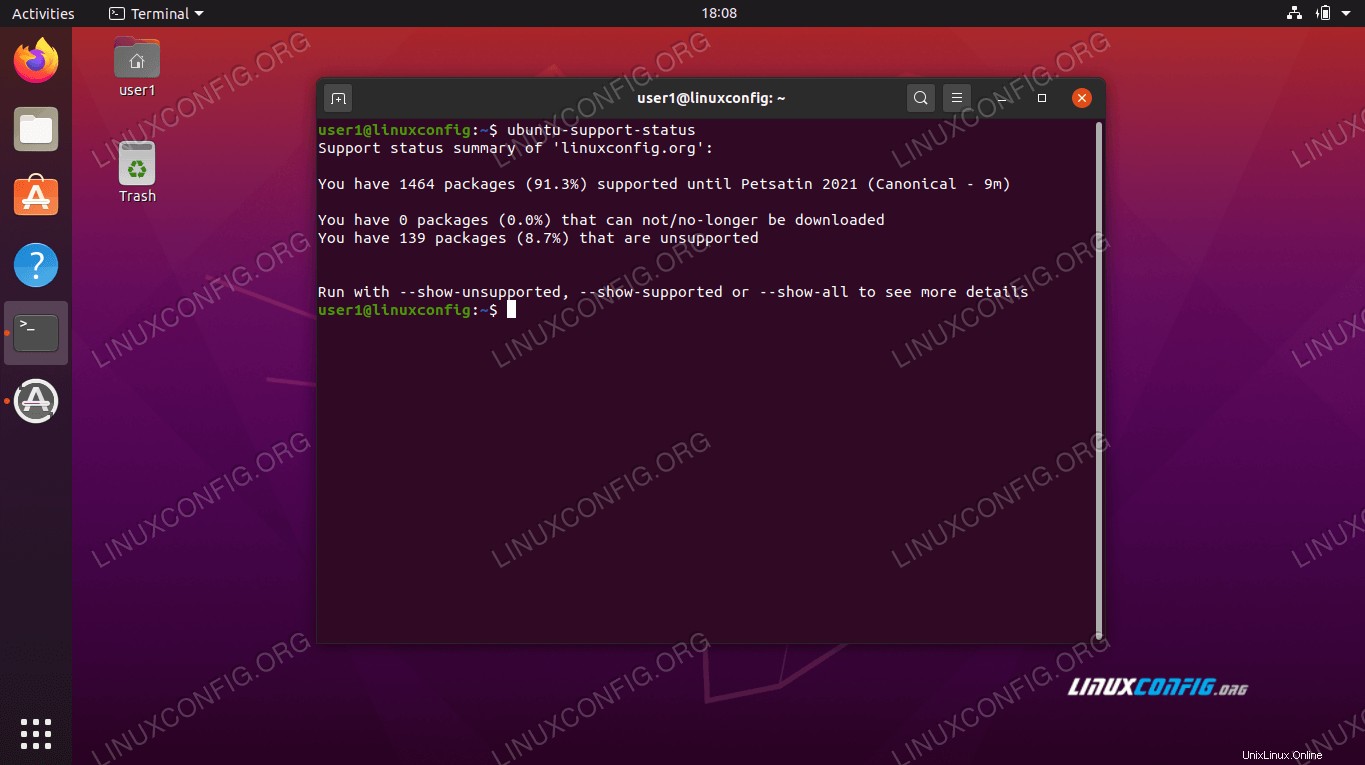 Estado de soporte de actualización de Ubuntu 20.04
Estado de soporte de actualización de Ubuntu 20.04 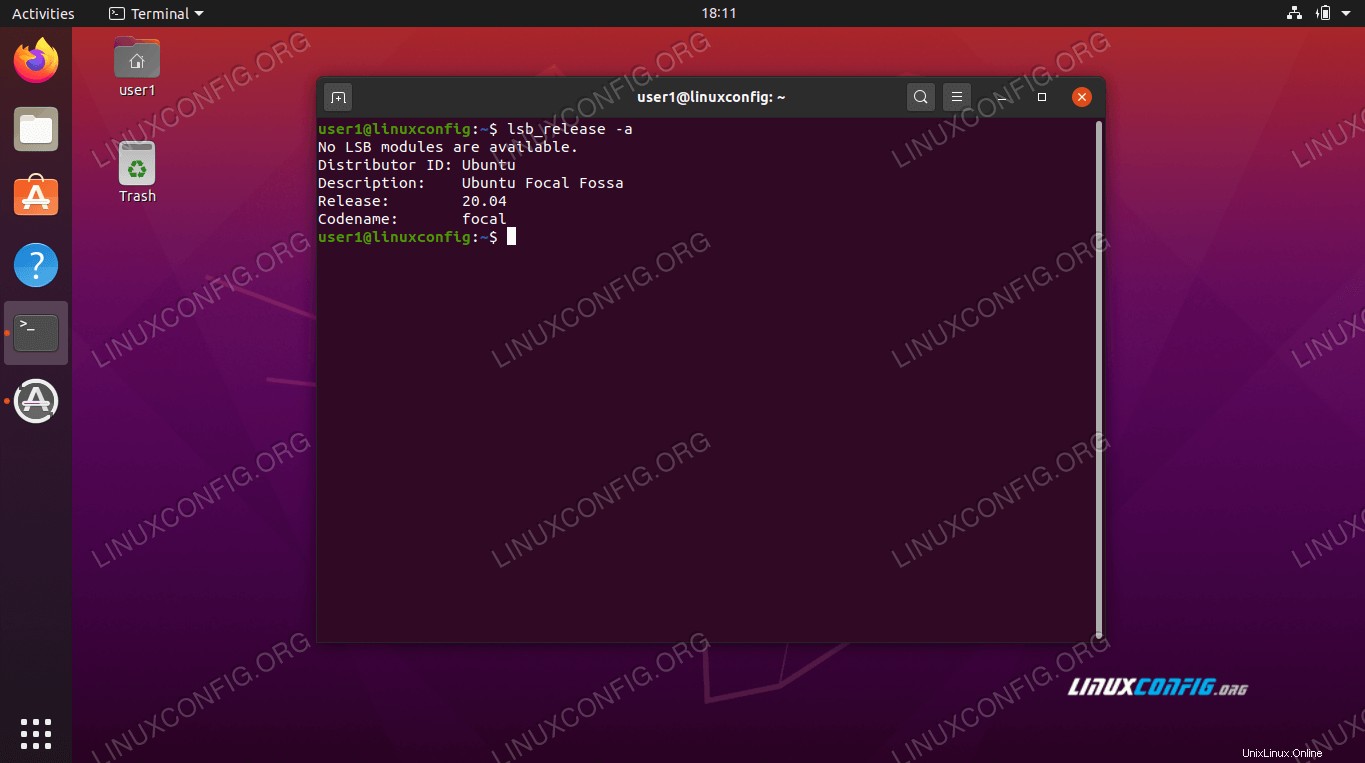 Ver qué versión de Ubuntu estamos ejecutando
Ver qué versión de Ubuntu estamos ejecutando 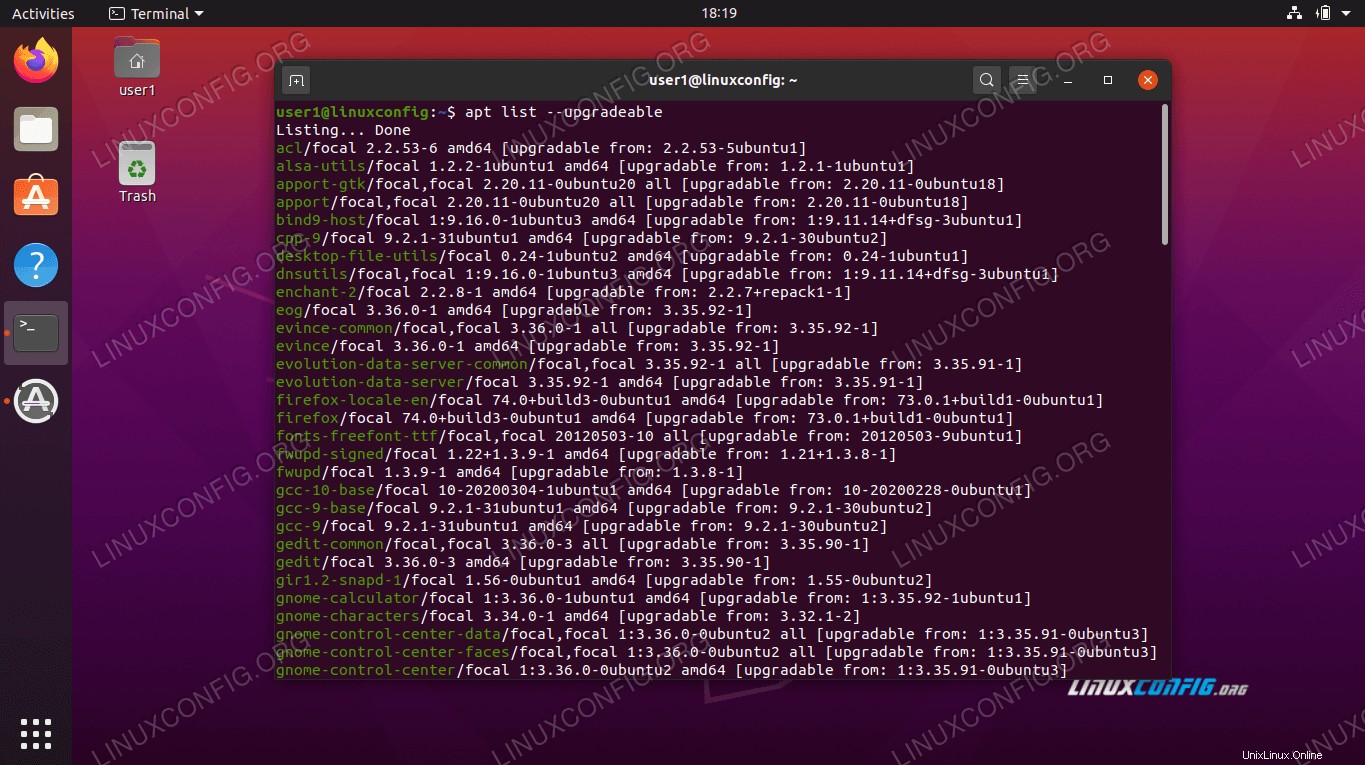 Una lista completa de paquetes actualizables
Una lista completa de paquetes actualizables 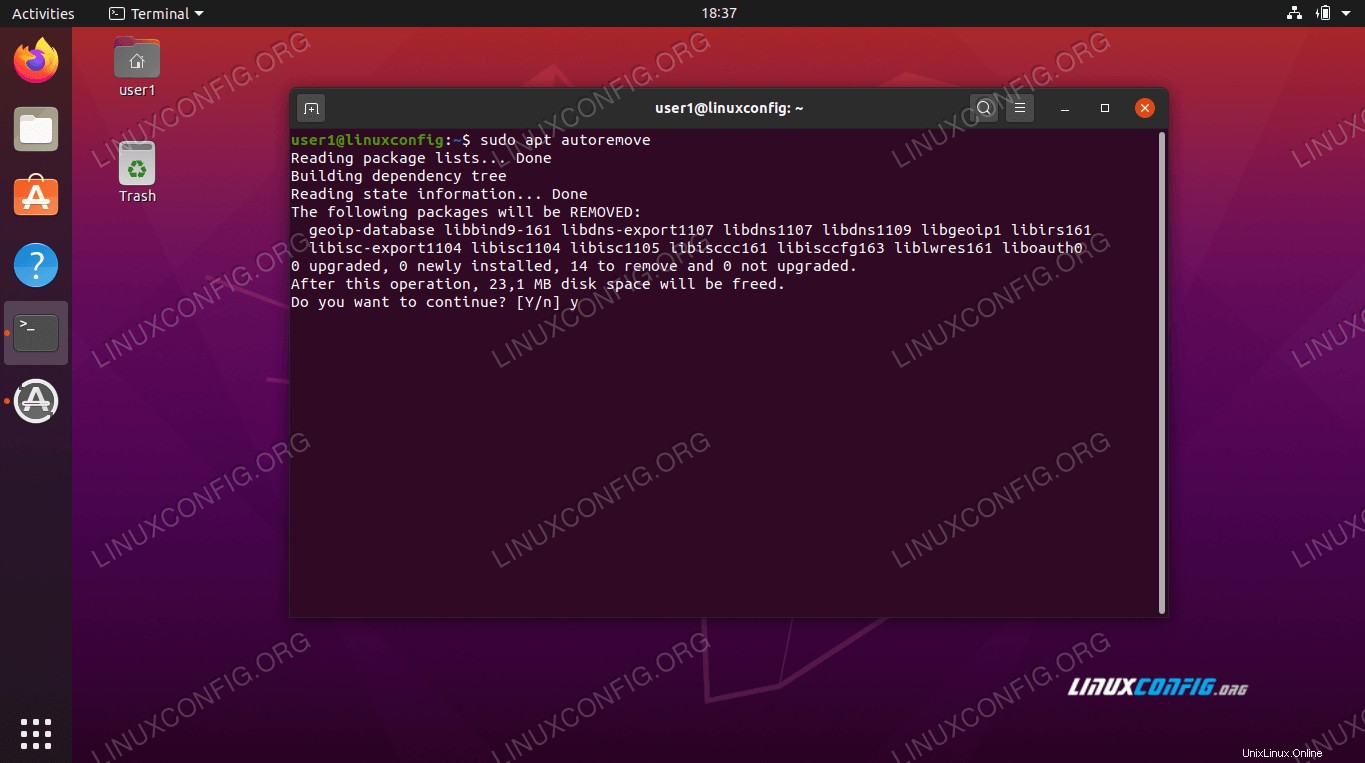 Eliminar paquetes obsoletos
Eliminar paquetes obsoletos 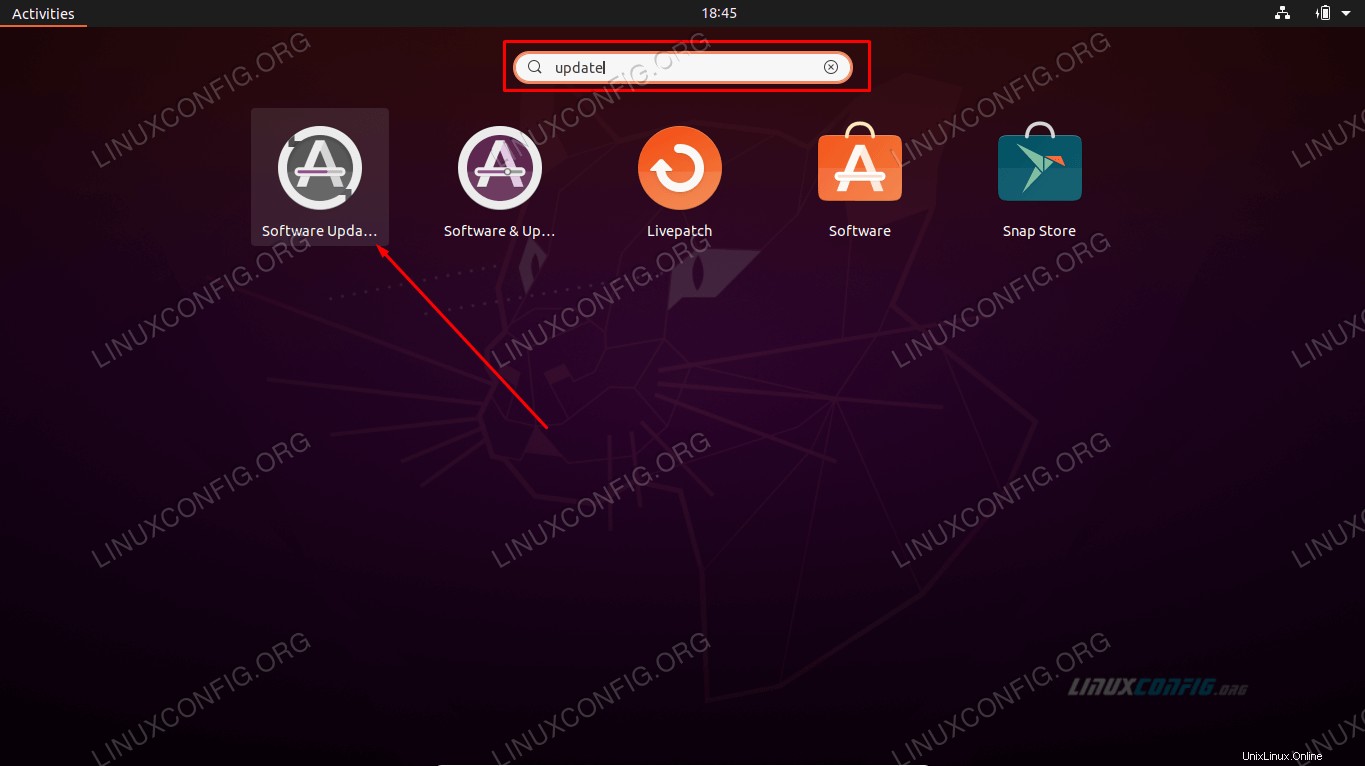 Haga clic en Actualizador de software
Haga clic en Actualizador de software 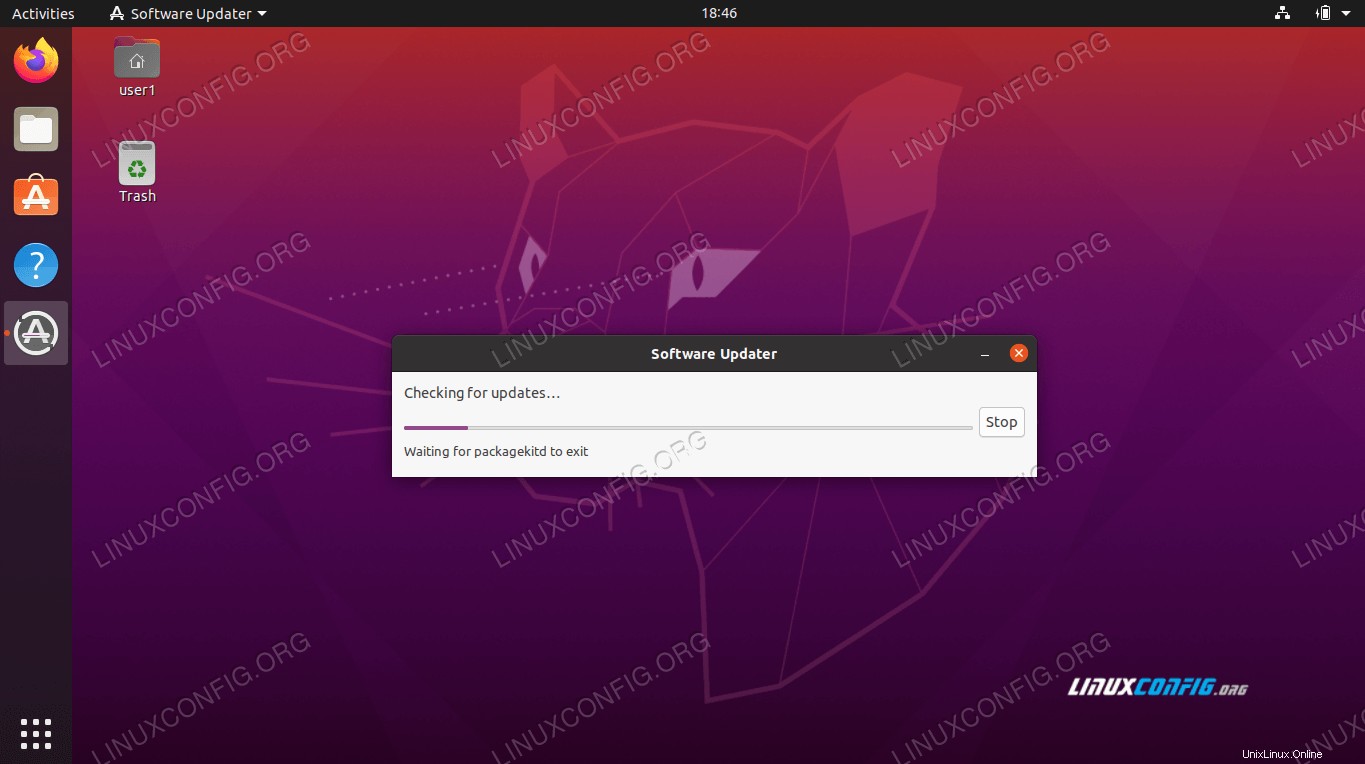 Ubuntu Software Updater primero necesita descargar una lista de índice de paquetes actualizada
Ubuntu Software Updater primero necesita descargar una lista de índice de paquetes actualizada 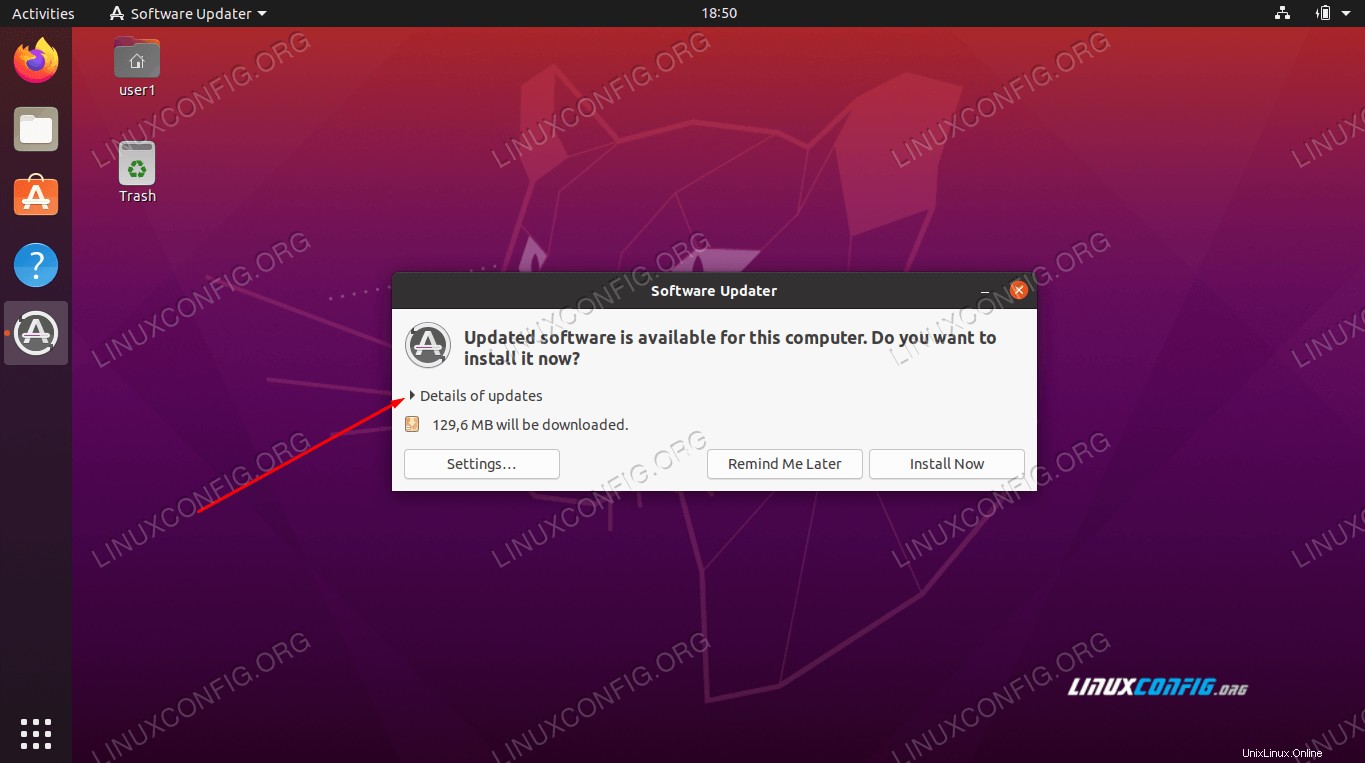 Ver detalles de las actualizaciones
Ver detalles de las actualizaciones 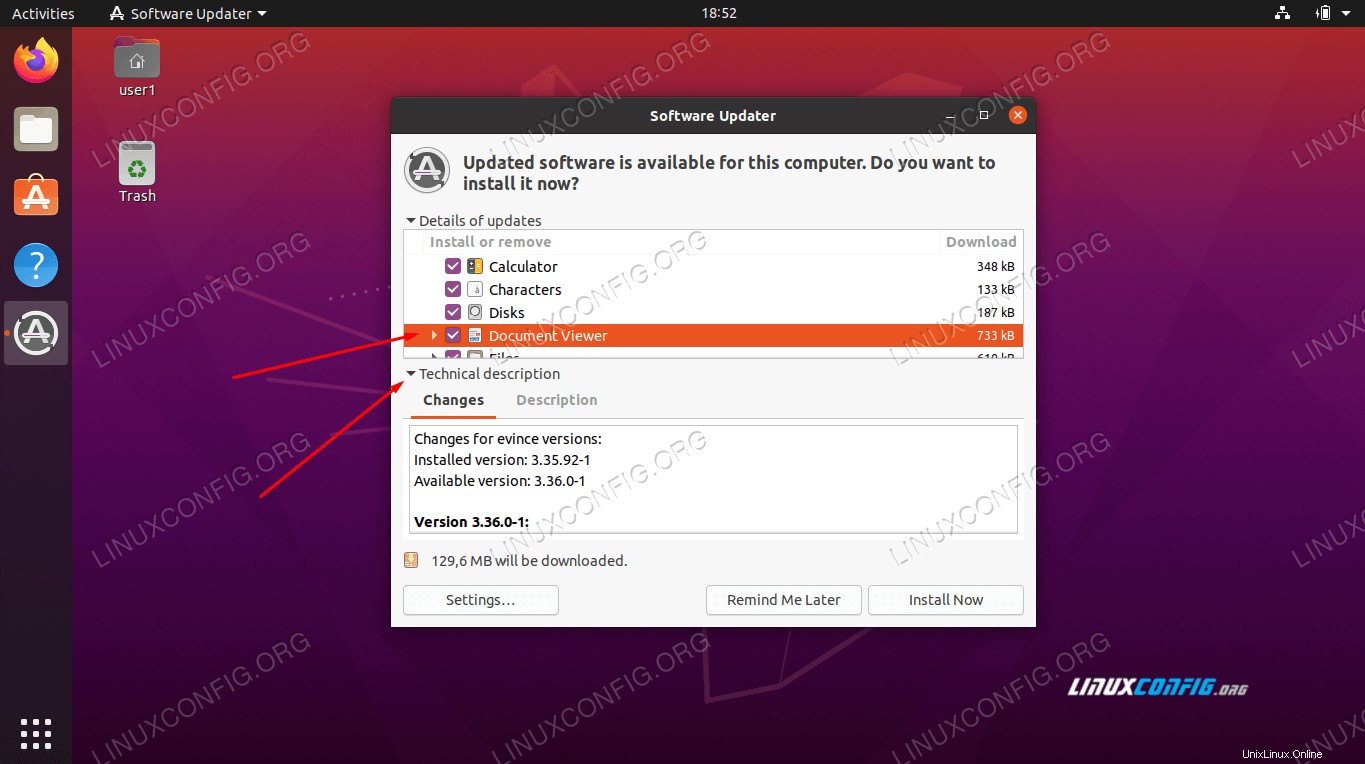 Ver descripción técnica de las actualizaciones
Ver descripción técnica de las actualizaciones 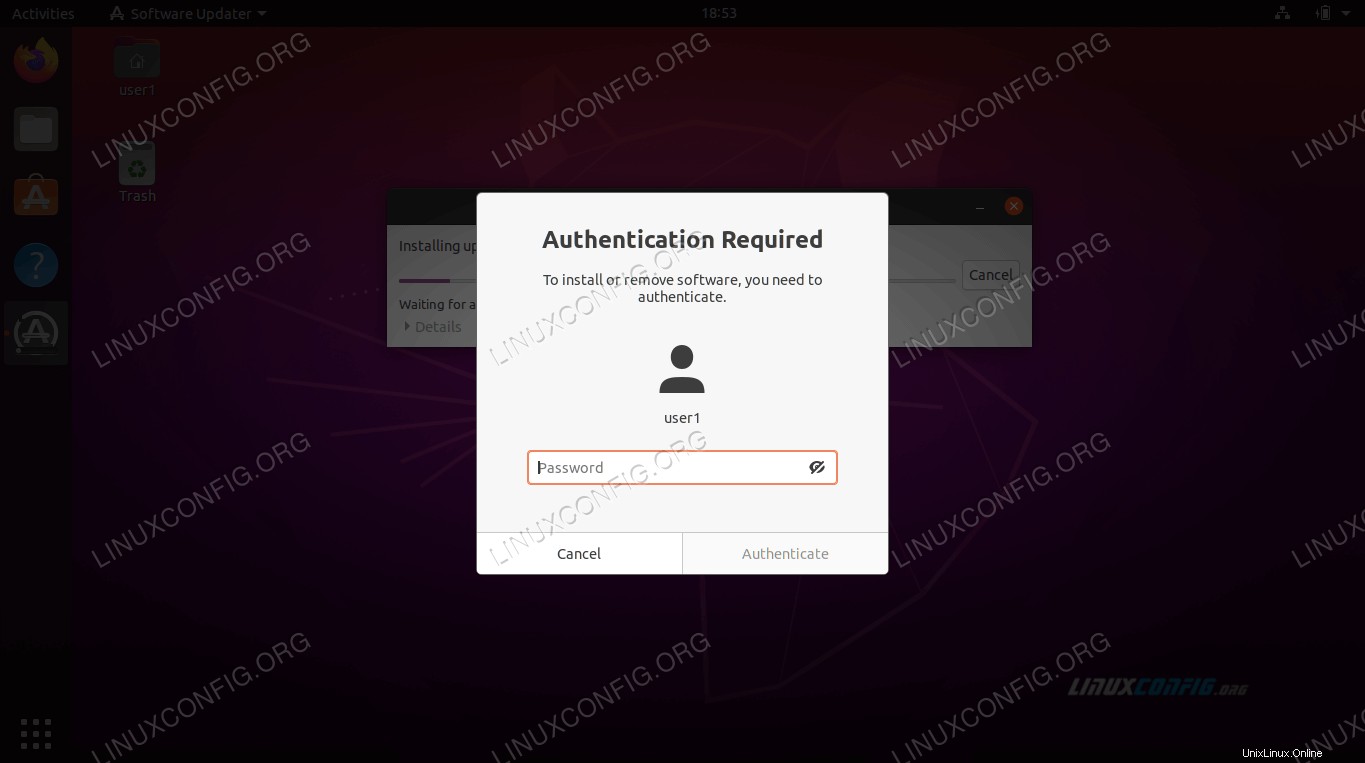 Se requiere contraseña raíz para actualizaciones de software
Se requiere contraseña raíz para actualizaciones de software 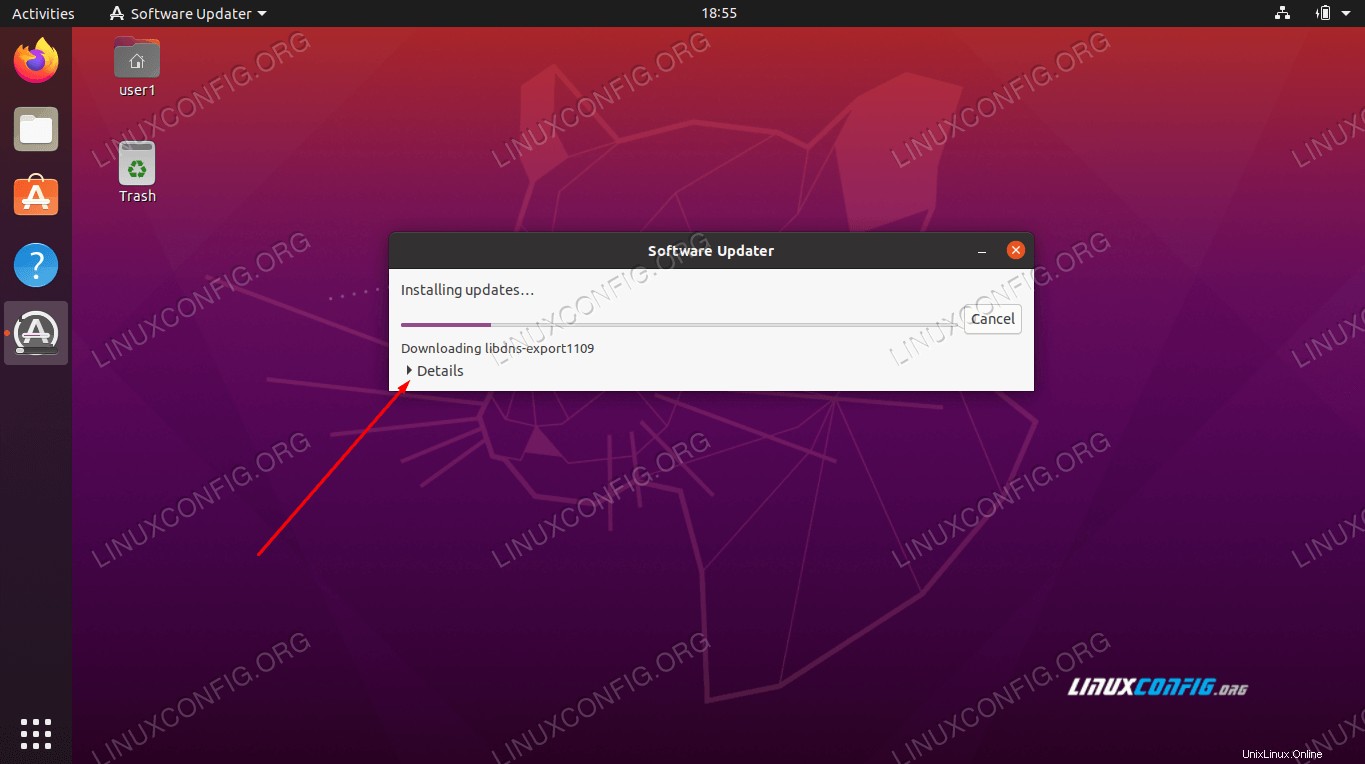 Haga clic en Detalles para ver más información
Haga clic en Detalles para ver más información 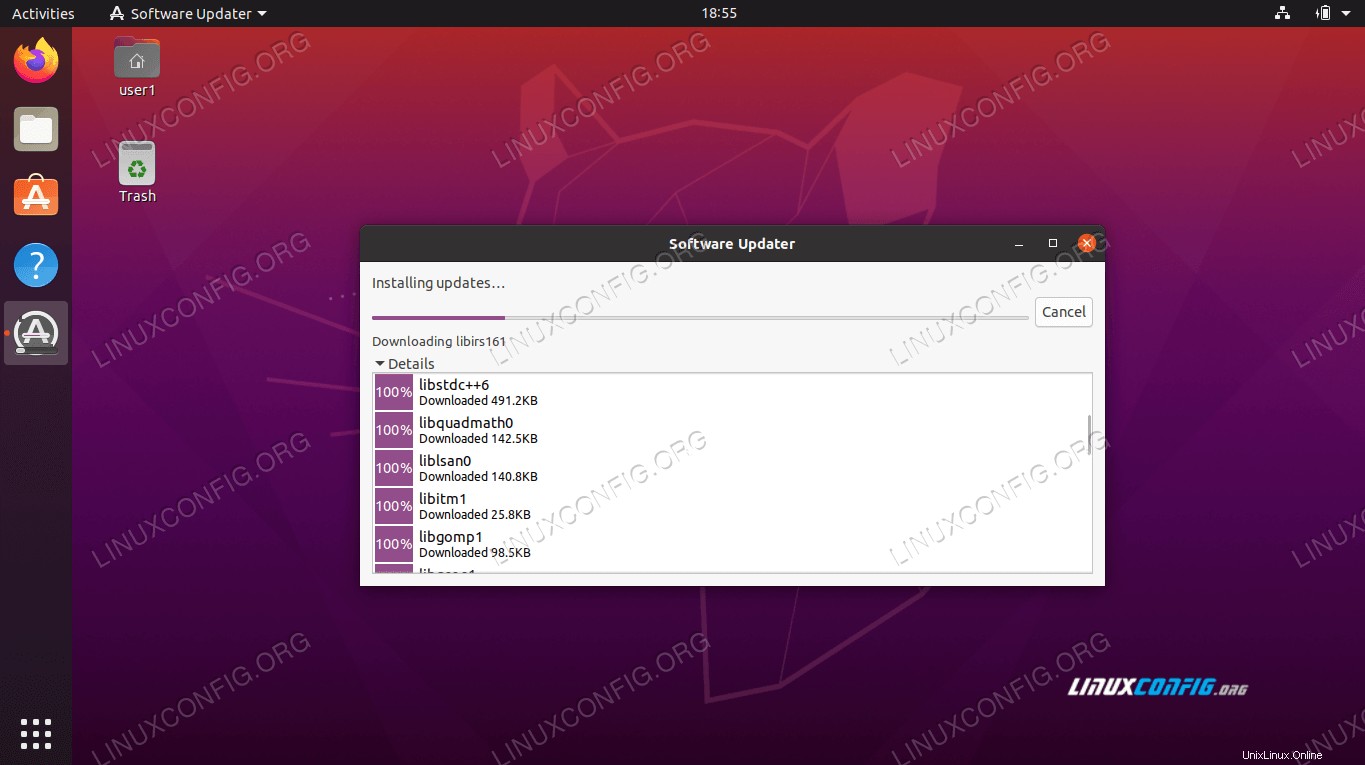 Ver más detalles sobre lo que está haciendo Ubuntu Software Updater
Ver más detalles sobre lo que está haciendo Ubuntu Software Updater