En esta guía, le mostraremos cómo configurar la sincronización de tiempo en Ubuntu 20.04 Focal Fossa. La sincronización horaria es una parte importante para mantener actualizado el reloj de su sistema y configurar correctamente las zonas horarias.
En este tutorial aprenderás:
- Cómo determinar la información de fecha y hora
- Cómo activar y desactivar la sincronización horaria
- Cómo probar la sincronización de tiempo
- Cómo usar la GUI para editar información de tiempo
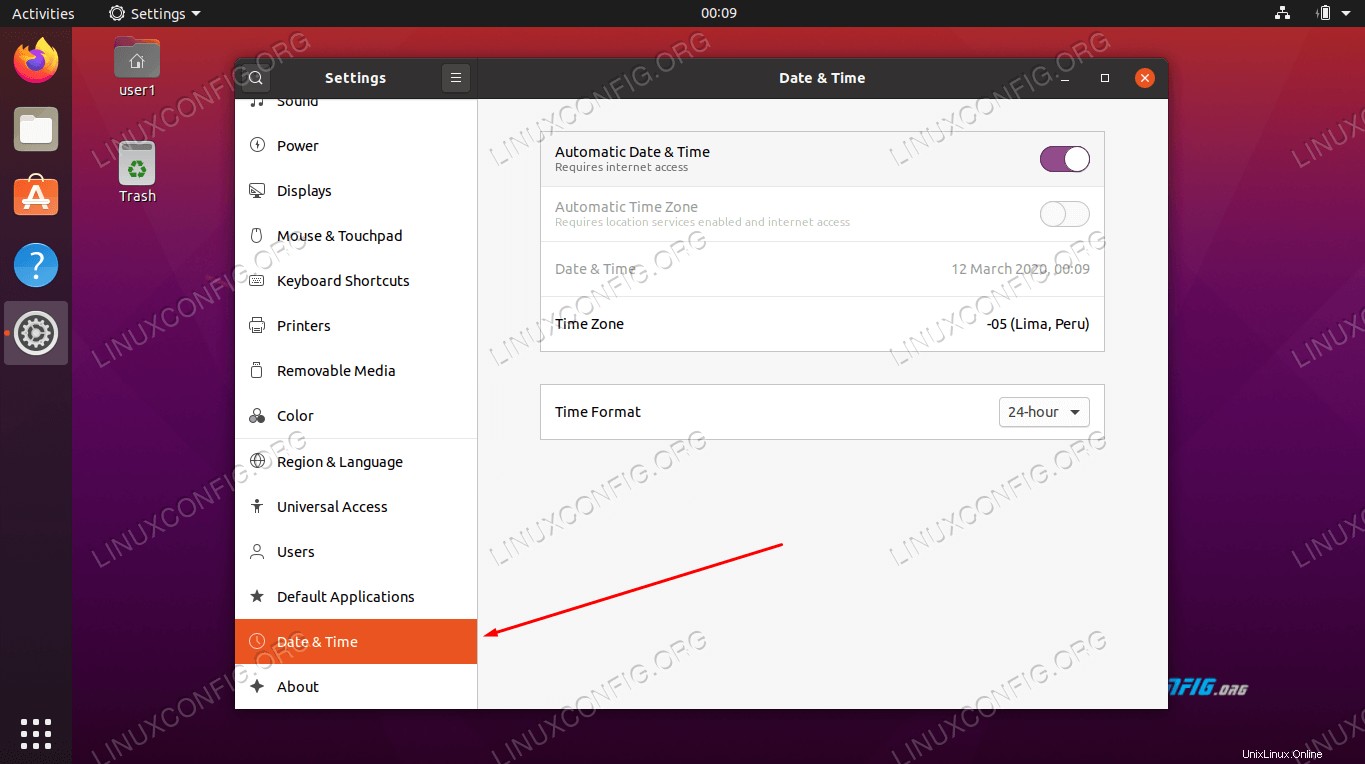
Hora de sincronización en Ubuntu 20.04
Requisitos de software y convenciones de la línea de comandos de Linux | Categoría | Requisitos, convenciones o versión de software utilizada |
|---|
| Sistema | Ubuntu 20.04 instalado o Ubuntu 20.04 Focal Fossa actualizado |
| Software | Ninguno |
| Otro | Acceso privilegiado a su sistema Linux como root o a través de sudo comando. |
| Convenciones | # – requiere que los comandos de Linux dados se ejecuten con privilegios de root, ya sea directamente como usuario root o mediante el uso de sudo comando
$ – requiere que los comandos de Linux dados se ejecuten como un usuario normal sin privilegios |
Obtener información de la hora actual
Puede determinar la fecha, hora y zona horaria actual de su sistema con un solo comando. Solo necesita abrir una terminal y escribir:
$ timedatectl
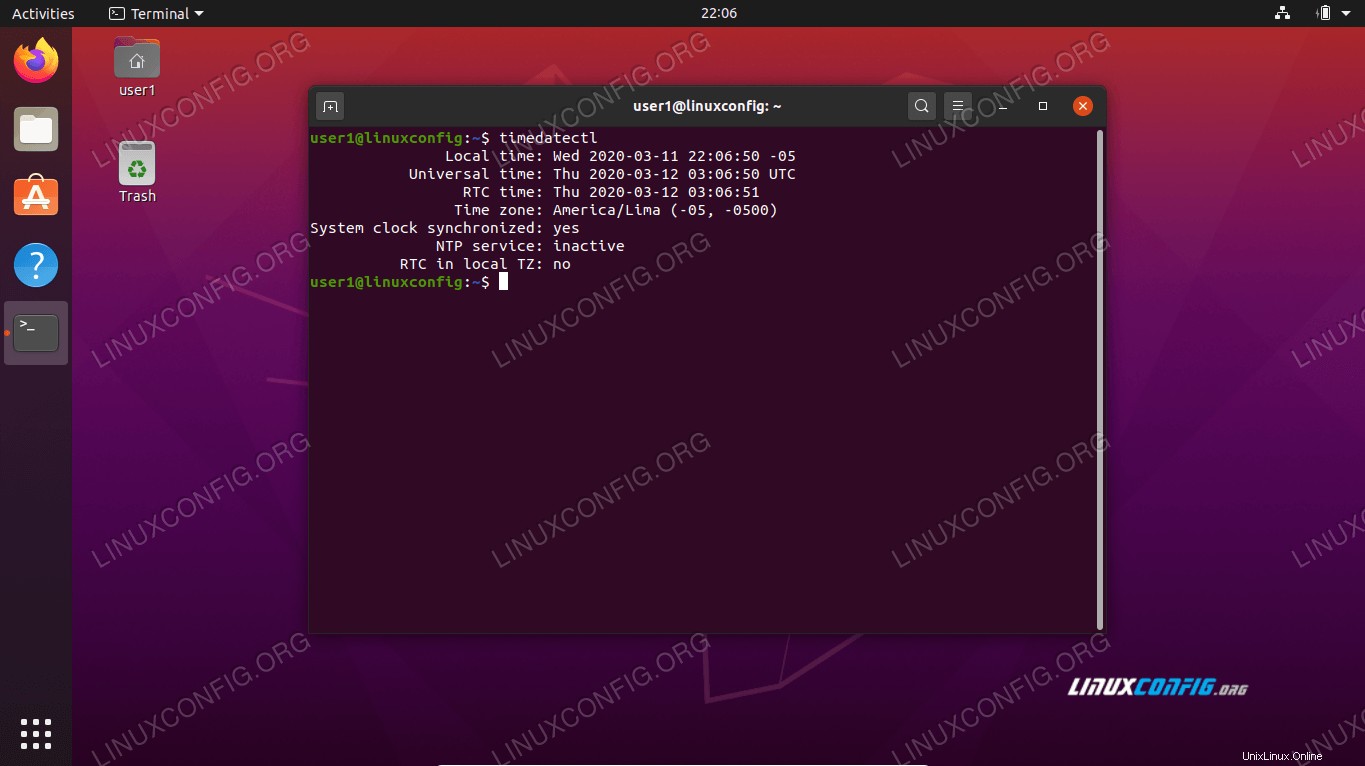 Salida del comando timedatectl
Salida del comando timedatectluser1@linuxconfig:~$ timedatectl
Local time: Wed 2020-03-11 22:06:50 -05
Universal time: Thu 2020-03-12 03:06:50 UTC
RTC time: Thu 2020-03-12 03:06:51
Time zone: America/Lima (-05, -0500)
System clock synchronized: yes
NTP service: inactive
RTC in local TZ: no
La salida nos muestra la zona horaria actual del sistema en la Línea 5 y confirma que el reloj del sistema está sincronizado en la Línea 6.
Configuración de zona horaria
Obviamente, su sistema solo puede presentarle la hora correcta si tiene información precisa sobre la zona horaria en la que se encuentra. Si su sistema aún no está configurado con la zona horaria correcta, consulte nuestro artículo sobre Cómo cambiar la zona horaria en Ubuntu 20.04 antes Continuando.
Habilitar o deshabilitar la sincronización horaria
Puede deshabilitar la sincronización de tiempo en su sistema con el siguiente comando:
$ timedatectl set-ntp off
Ejecute el timedatectl Comando una vez más para confirmar que la sincronización horaria se ha desactivado:
user1@linuxconfig:~$ sudo timedatectl set-ntp off
[sudo] password for user1:
user1@linuxconfig:~$ timedatectl
Local time: Wed 2020-03-11 22:23:25 -05
Universal time: Thu 2020-03-12 03:23:25 UTC
RTC time: Thu 2020-03-12 03:23:26
Time zone: America/Lima (-05, -0500)
System clock synchronized: no
NTP service: inactive
RTC in local TZ: no
Para activar la sincronización de tiempo, ejecute el siguiente comando:
$ timedatectl set-ntp on
La hora de su sistema Ubuntu 20.04 ahora debería estar sincronizada.
Si ejecutar el comando anterior no parece tener ningún efecto en su sistema, probablemente necesite instalar el ntp paquete. Ejecute el siguiente comando para instalarlo:
$ sudo apt install ntp
Deberá reiniciar su sistema antes de intentar sincronizar la hora nuevamente.
Prueba de sincronización de tiempo en Ubuntu
Para confirmar que su sistema tiene la configuración de sincronización horaria correcta, podemos hacer una pequeña prueba con la date comando.
- Primero, usa la
date Comando para verificar la fecha y hora actual:user1@linuxconfig:~$ date
Wed 11 Mar 2020 10:30:36 PM -05
- Luego, mientras la sincronización de hora está habilitada, establezca una hora de sistema incorrecta. Por ejemplo, el siguiente comando configurará la hora de nuestro sistema un día antes a la medianoche:
$ user1@linuxconfig:~$ sudo date 03120000
Thu 12 Mar 2020 12:00:00 AM -05
- Si su sistema tiene la sincronización horaria configurada correctamente, la fecha y la hora se restablecerán a la información correcta:
user1@linuxconfig:~$ date
Wed 11 Mar 2020 10:31:47 PM -05
- Para ver qué sucede cuando la sincronización de tiempo no está configurada, deshabilite el servicio timesyncd de Ubuntu con este comando:
$ sudo timedatectl set-ntp off
- Ahora, vuelva a establecer una hora incorrecta. Debería notar que el sistema ya no corrige la hora automáticamente.
$ sudo date 03120000
Thu 12 Mar 2020 12:00:00 AM -05
$ date
Thu 12 Mar 2020 12:00:08 AM -05
$ sudo timedatectl set-ntp on
$ date
Wed 11 Mar 2020 10:35:14 PM -05
Si el reloj del sistema se ha corregido solo después de volver a habilitar la sincronización de hora, entonces la sincronización de hora de Ubuntu está configurada correctamente.
Actualización de la hora del sistema a través de GUI
También puede ver y cambiar su configuración de tiempo a través de la GUI en la configuración de Ubuntu. Abra la configuración desde el iniciador de aplicaciones de Ubuntu.
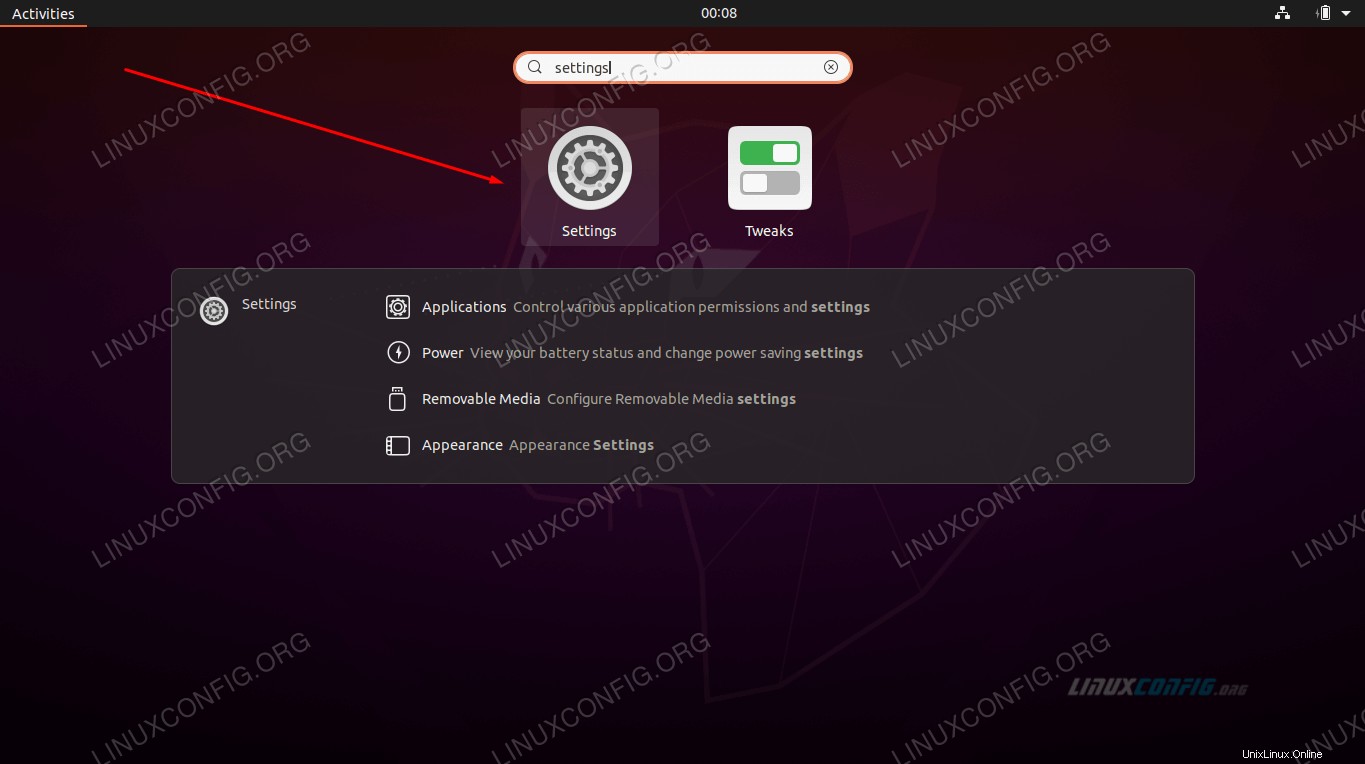 Abrir configuración desde el menú de aplicaciones
Abrir configuración desde el menú de aplicaciones
En el menú de configuración, haga clic en Fecha y hora en el panel de navegación a lo largo del lado izquierdo de la ventana. Desde aquí, puede configurar los ajustes de fecha, hora, zona horaria y sincronización.
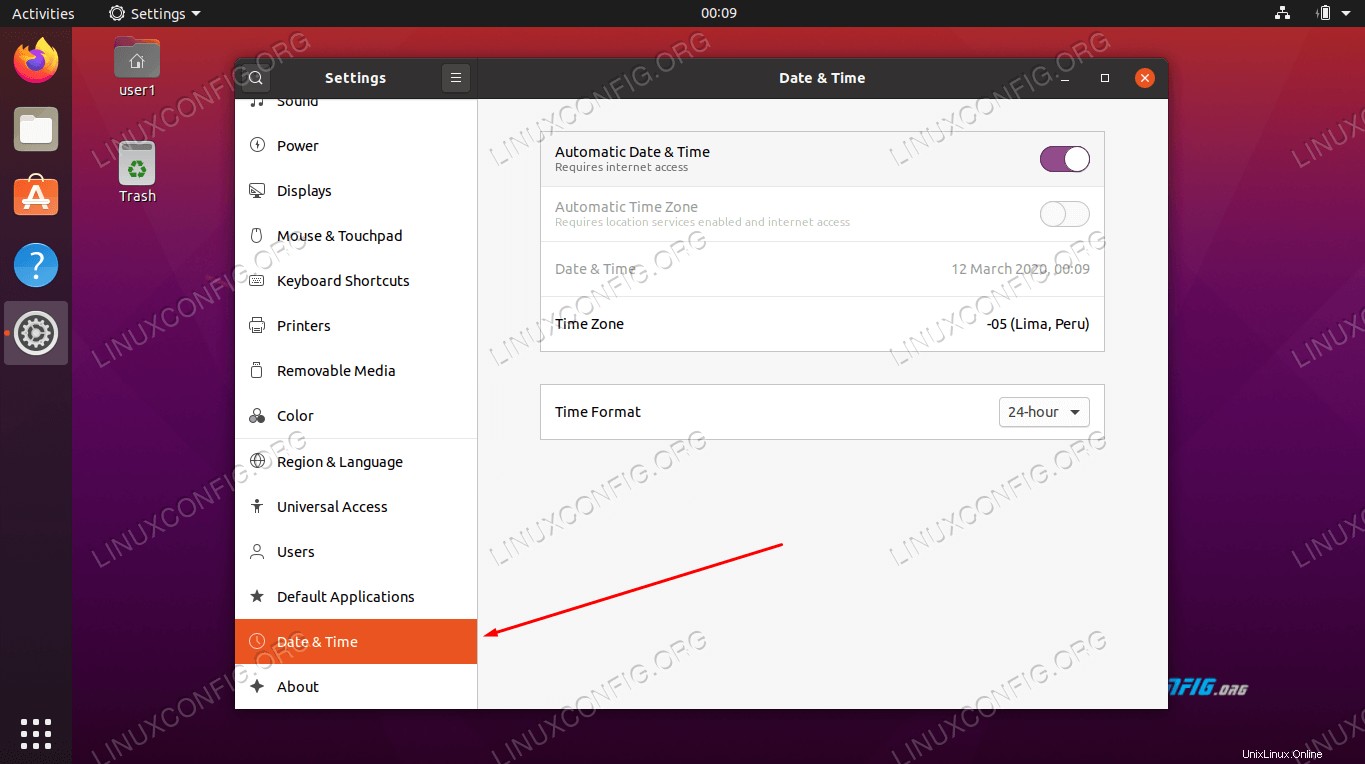 Menú de configuración de fecha y hora
Menú de configuración de fecha y hora Conclusión
En este artículo, aprendimos a ver y editar la información de fecha, hora y zona horaria en Ubuntu 20.04 Focal Fossa. También vimos cómo configurar la sincronización horaria para mantener la precisión del reloj de nuestro sistema en todo momento.
Esta guía también mostró cómo implementar la configuración por línea de comandos o GUI, y cómo verificar que la configuración funcionaba según lo previsto.
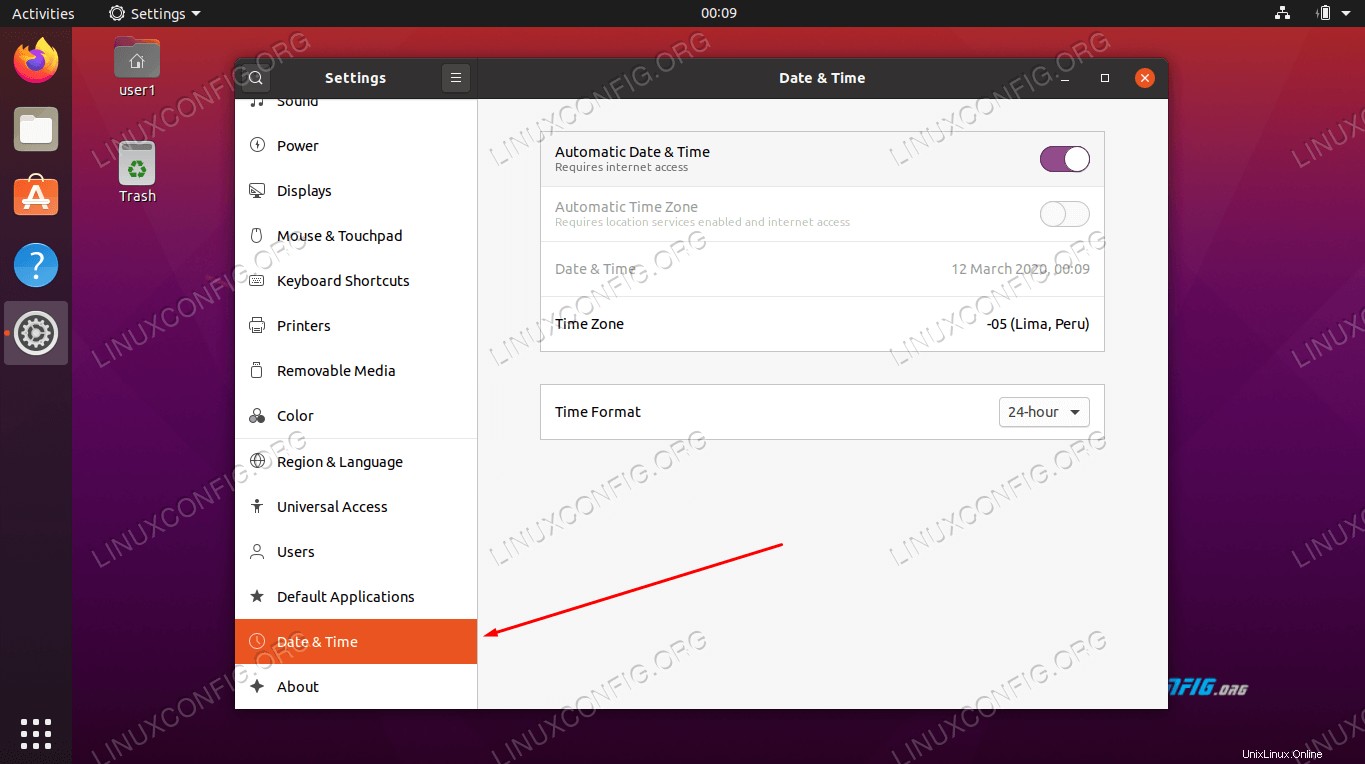 Hora de sincronización en Ubuntu 20.04
Hora de sincronización en Ubuntu 20.04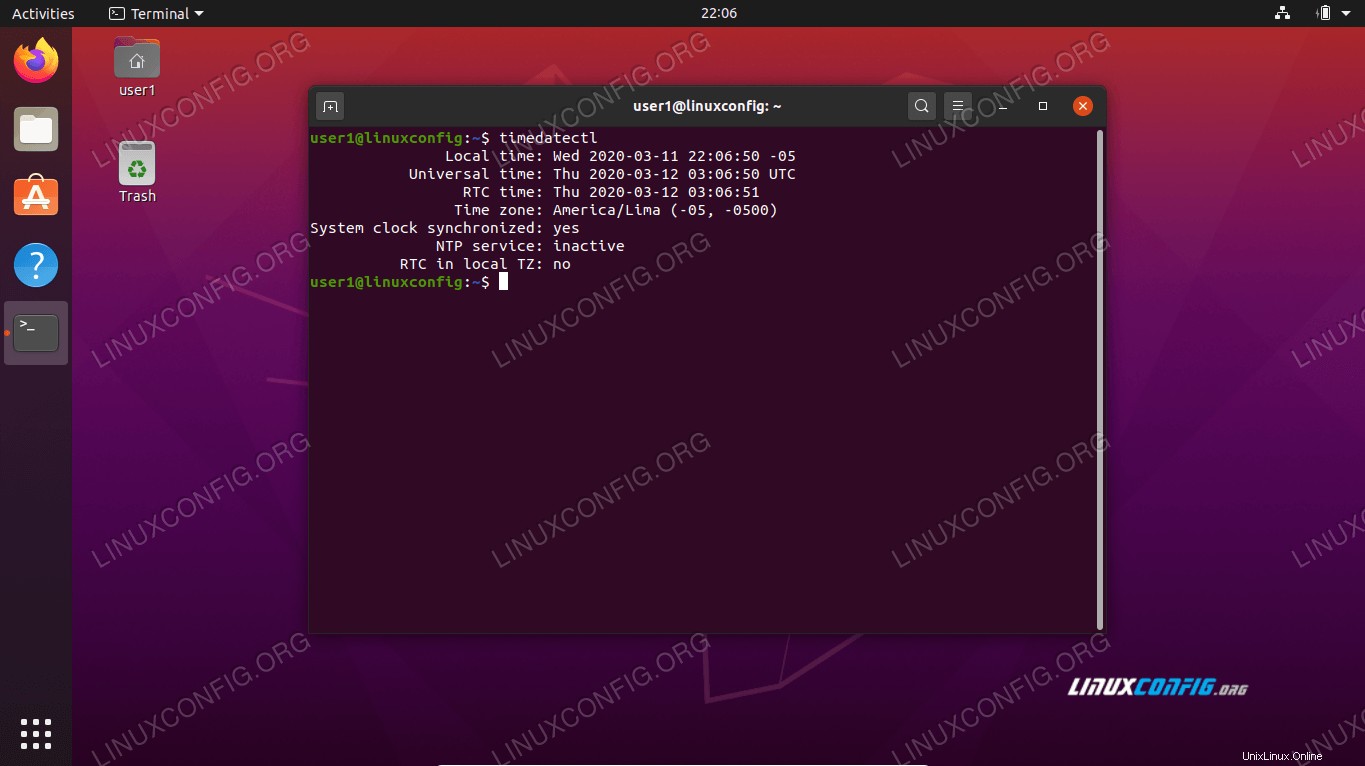 Salida del comando timedatectl
Salida del comando timedatectl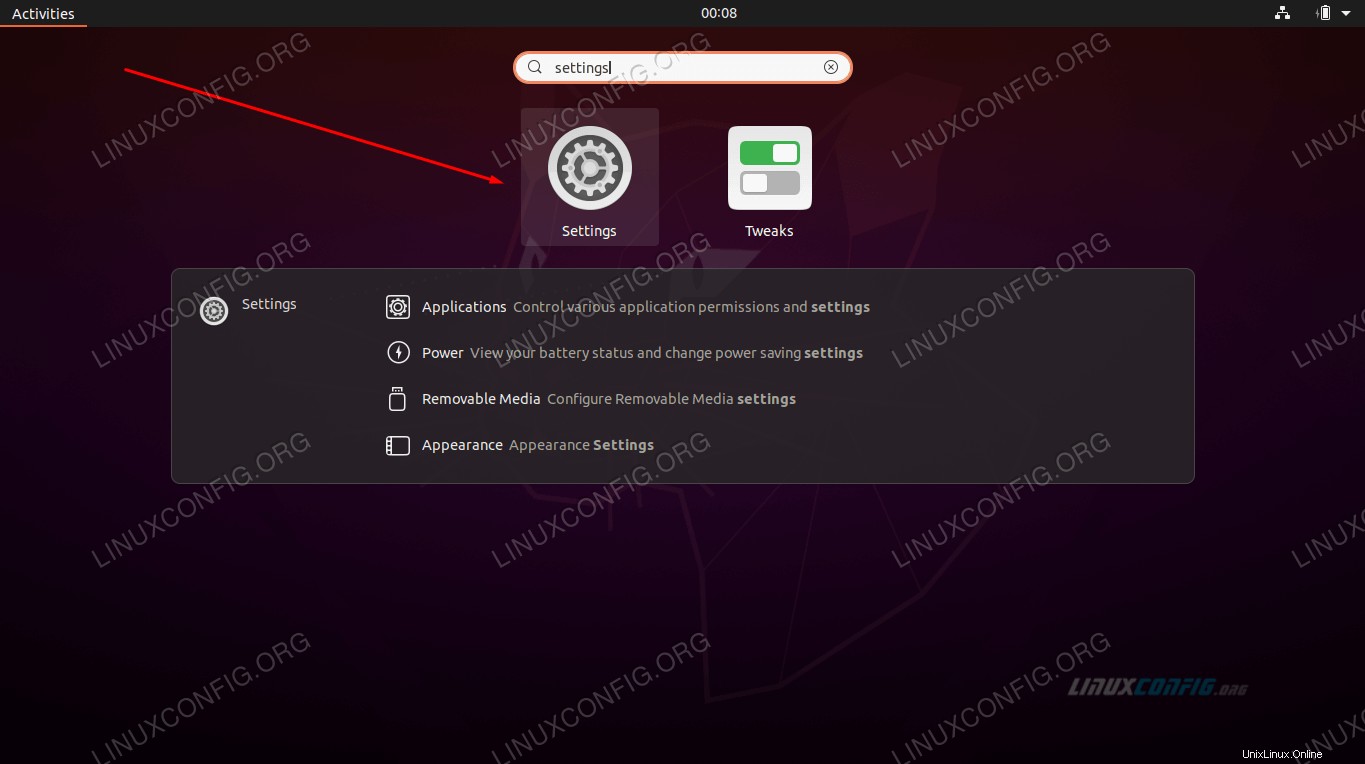 Abrir configuración desde el menú de aplicaciones
Abrir configuración desde el menú de aplicaciones