El objetivo de este tutorial es mostrar al lector cómo deshabilitar un bloqueo de pantalla automático en el escritorio Ubuntu 20.04 Focal Fossa Linux GNOME.
En este tutorial aprenderás:
- Cómo deshabilitar/apagar la pantalla de bloqueo automática
- Cómo deshabilitar/apagar la pantalla de bloqueo al suspender
- Cómo deshabilitar o desactivar las notificaciones de la pantalla de bloqueo
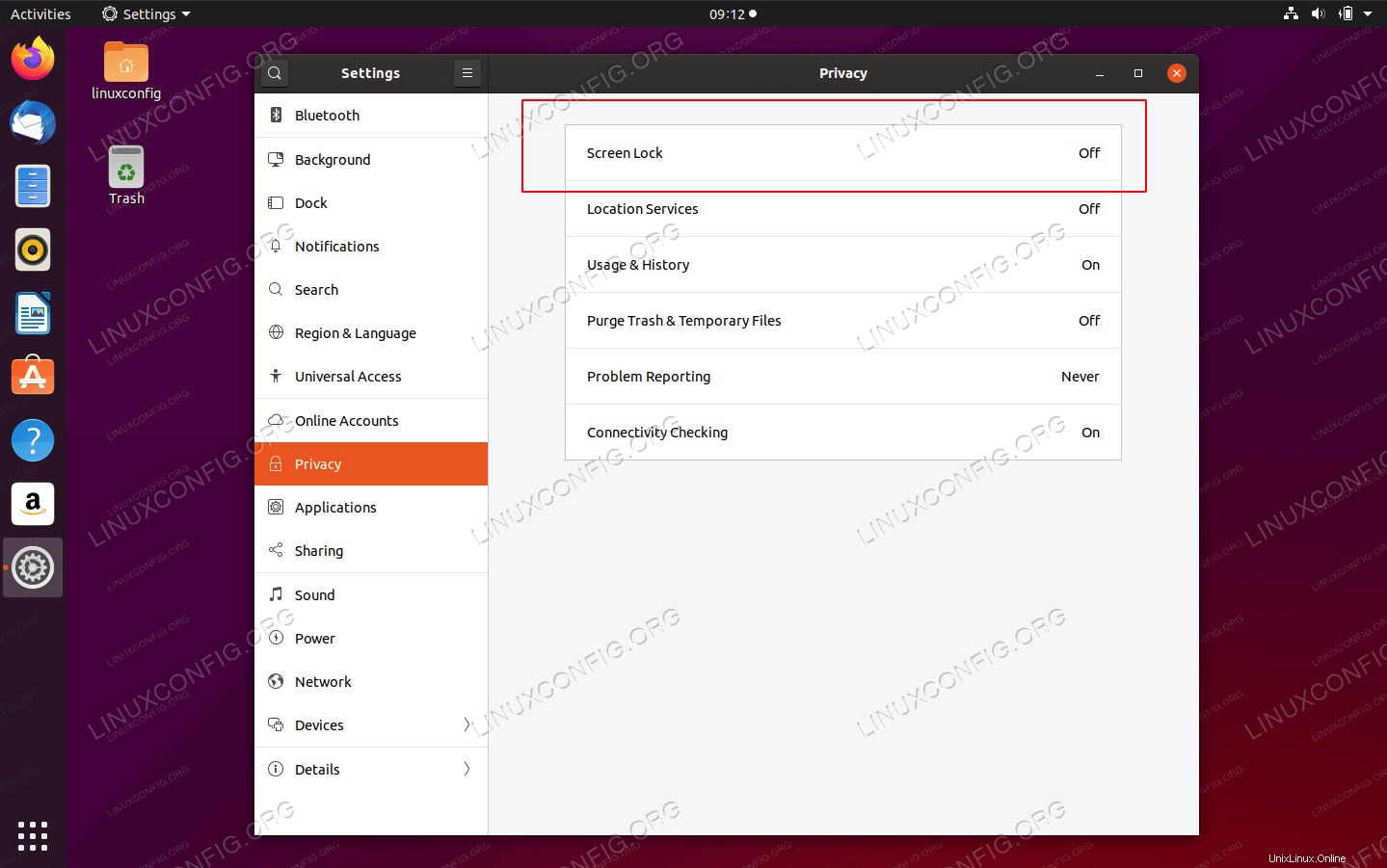 Pantalla de bloqueo de Ubuntu deshabilitada en Ubuntu 20.04 Focal Fossa Linux
Pantalla de bloqueo de Ubuntu deshabilitada en Ubuntu 20.04 Focal Fossa Linux Requisitos de software y convenciones utilizadas
| Categoría | Requisitos, convenciones o versión de software utilizada |
|---|---|
| Sistema | Ubuntu 20.04 instalado o Ubuntu 20.04 Focal Fossa actualizado |
| Software | N/A |
| Otro | Acceso privilegiado a su sistema Linux como root o a través de sudo comando. |
| Convenciones | # – requiere que los comandos de Linux dados se ejecuten con privilegios de root, ya sea directamente como usuario root o mediante el uso de sudo comando$ – requiere que los comandos de Linux dados se ejecuten como un usuario normal sin privilegios |
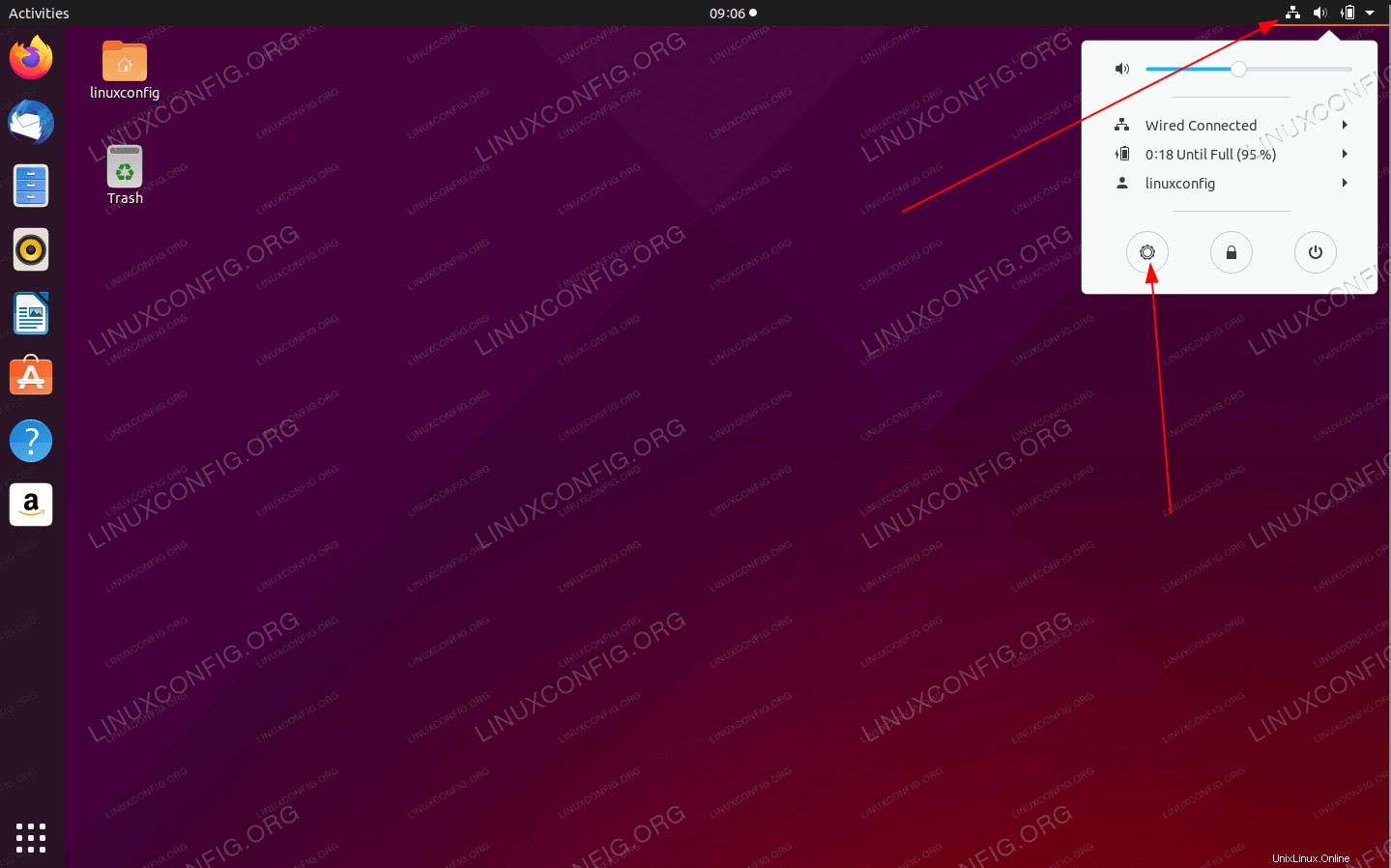 Abra el menú superior derecho y haga clic en el icono de la rueda dentada (configuración)
Abra el menú superior derecho y haga clic en el icono de la rueda dentada (configuración) 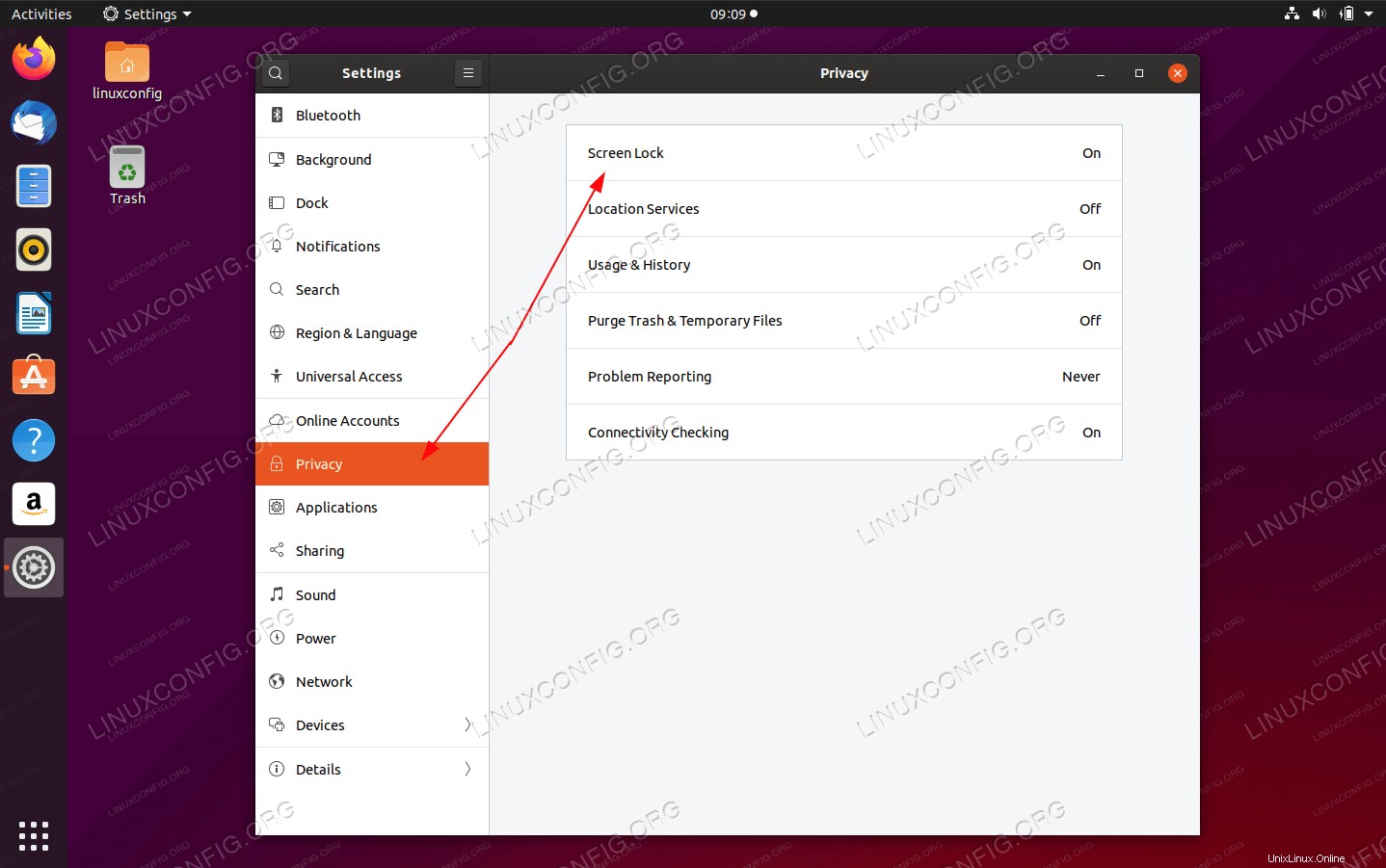 Desde allí, haga clic en
Desde allí, haga clic en 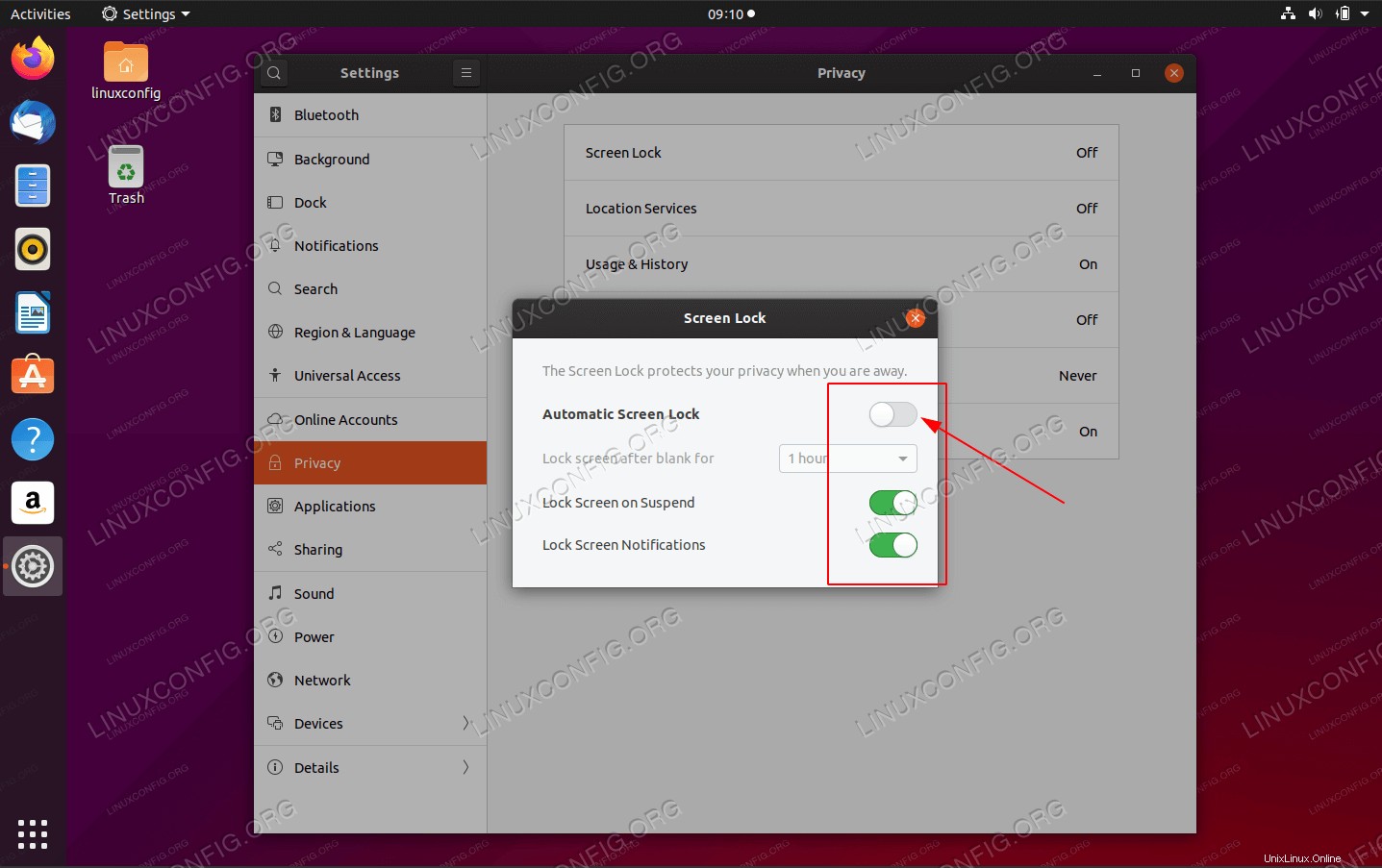 Dale la vuelta al
Dale la vuelta al