Después de descargar e instalar Ubuntu 20.04 Focal Fossa, es posible que se pregunte qué hacer a continuación o cómo personalizar mejor su sistema Ubuntu 20.04 para que todo lo que haga sea lo más eficiente posible.
Esta guía lo ayuda a identificar las cosas que debe hacer después de instalar Ubuntu 20.04 que son adecuadas para sus necesidades específicas.
A continuación, enumeramos nuestras recomendaciones y enlaces a otras guías que le brindan instrucciones más detalladas sobre cómo lograr una configuración o personalización específica del sistema.
Si no sabe mucho sobre la nueva versión de Ubuntu 20.04, consulte nuestro artículo Cosas que debe saber sobre Ubuntu 20.04.
En esta guía aprenderá:
- Cómo personalizar su escritorio Ubuntu 20.04, por ejemplo, usando las extensiones de shell de GNOME y la herramienta de ajuste de GNOME.
- Cómo configurar su sistema Ubuntu 20.04, que incluirá habilitar el inicio de sesión automático, cambiar la zona horaria o agregar más fuentes.
- Cómo instalar software en Ubuntu 20.04 a través de la línea de comandos, el administrador de software y la tienda instantánea.
- Cómo cuidar la seguridad de su sistema mediante actualizaciones periódicas y el uso adecuado del firewall o la ejecución de copias de seguridad del sistema.
- Cómo configurar el almacenamiento en la nube, como Dropbox o Google Drive.
- Cómo probar la conexión a dispositivos externos, incluidas cámaras web y micrófonos.
- Cómo configurar el uso compartido de escritorio remoto en Ubuntu 20.04 y cómo compartir un escritorio Ubuntu 20.04 con un cliente de Windows 10.
 Cosas que hacer después de instalar Ubuntu 20.04 Focal Fossa Linux
Cosas que hacer después de instalar Ubuntu 20.04 Focal Fossa Linux Personalizar escritorio
Cuando instale Ubuntu 20.04, vendrá con el escritorio GNOME 3.36 predeterminado. Gnome 3.36 está lleno de mejoras y da como resultado un mejor rendimiento y una experiencia gráfica más agradable estéticamente.
En esta sección nos centramos únicamente en la personalización de GNOME. Sin embargo, también le indicamos (en la última subsección) artículos que consideran la instalación de otros entornos de escritorio, lo que le brinda aún más opciones para elegir.
Personaliza tu panel de base
GNOME es el entorno de escritorio predeterminado para Ubuntu 20.04, y una de las primeras cosas que verá en su escritorio es el panel de acoplamiento a la izquierda de la pantalla. El panel de base es altamente personalizable, por lo que es fácil adaptarlo a su gusto. Por ejemplo, puede moverlo a la parte inferior de la pantalla como se muestra a continuación.
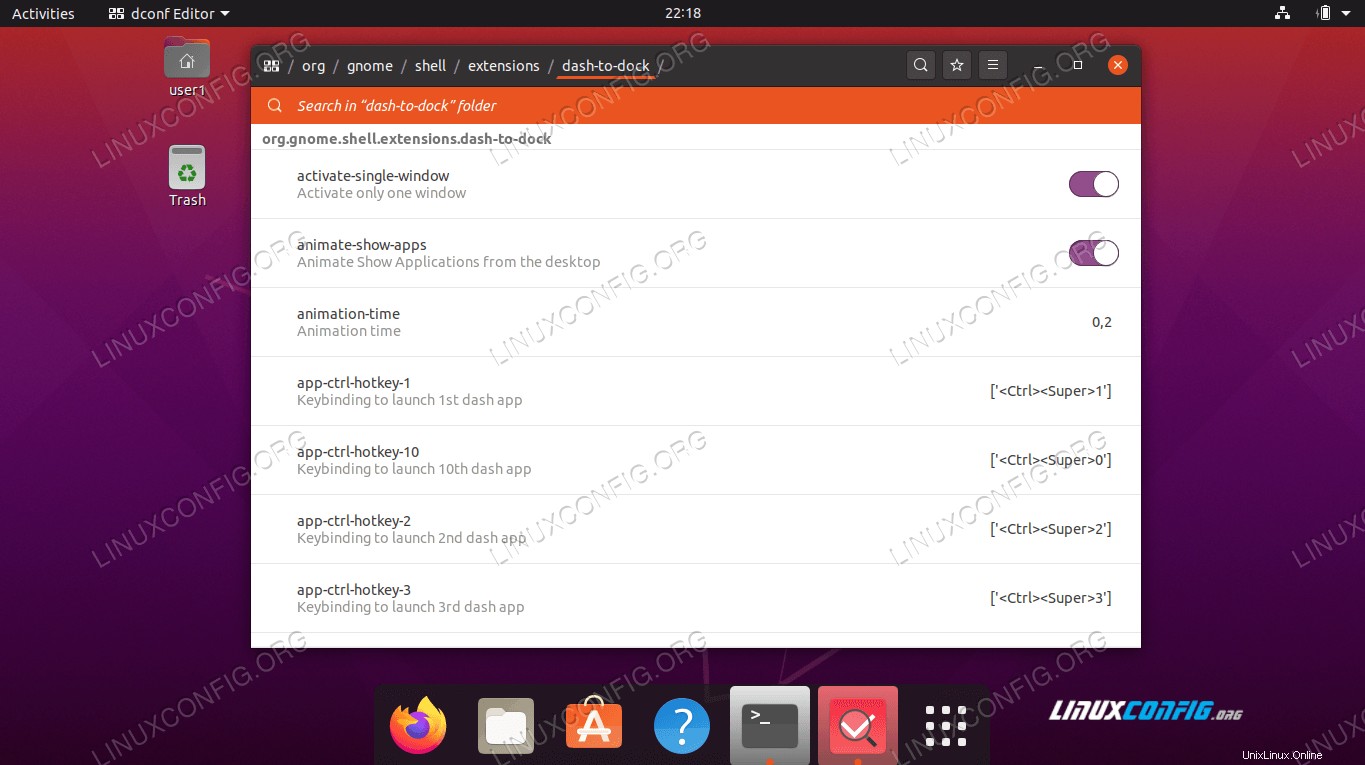 Panel de base personalizado en Ubuntu 20.04Para personalizar su panel de base de Gnome, vaya a:
Panel de base personalizado en Ubuntu 20.04Para personalizar su panel de base de Gnome, vaya a:
Añadir menú de aplicaciones a GNOME
Si pierde el menú de aplicaciones normal en su escritorio GNOME, puede instalar extensiones de GNOME para agregar el menú de aplicaciones GNOME a su escritorio.
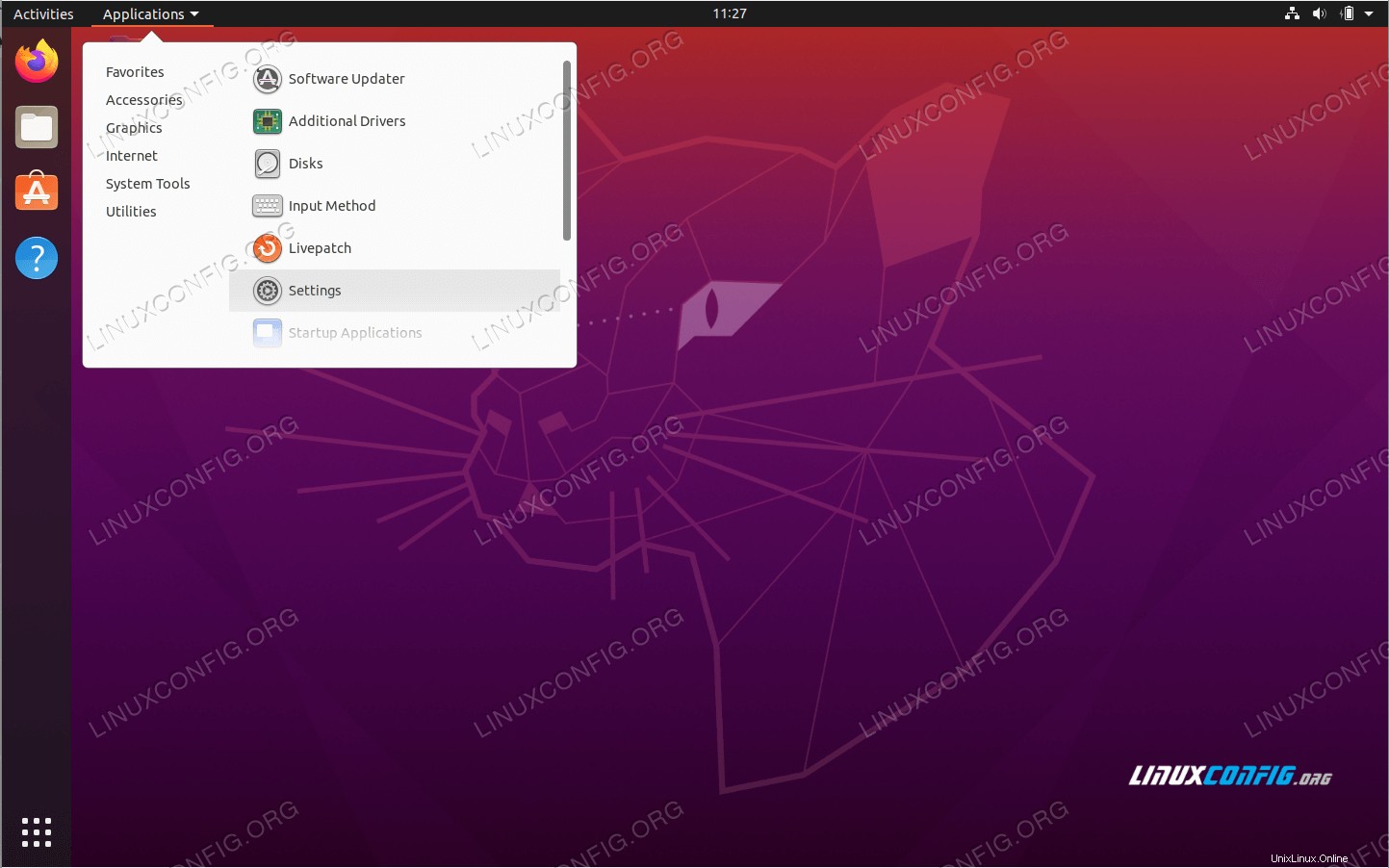 Menú de la aplicación en Ubuntu 20.04 GNOME DesktopPara agregar el menú de la aplicación a su escritorio Gnome, consulte:
Menú de la aplicación en Ubuntu 20.04 GNOME DesktopPara agregar el menú de la aplicación a su escritorio Gnome, consulte:
Crear accesos directos de escritorio
Definitivamente querrá agregar un iniciador de accesos directos para una aplicación de uso común en su escritorio.
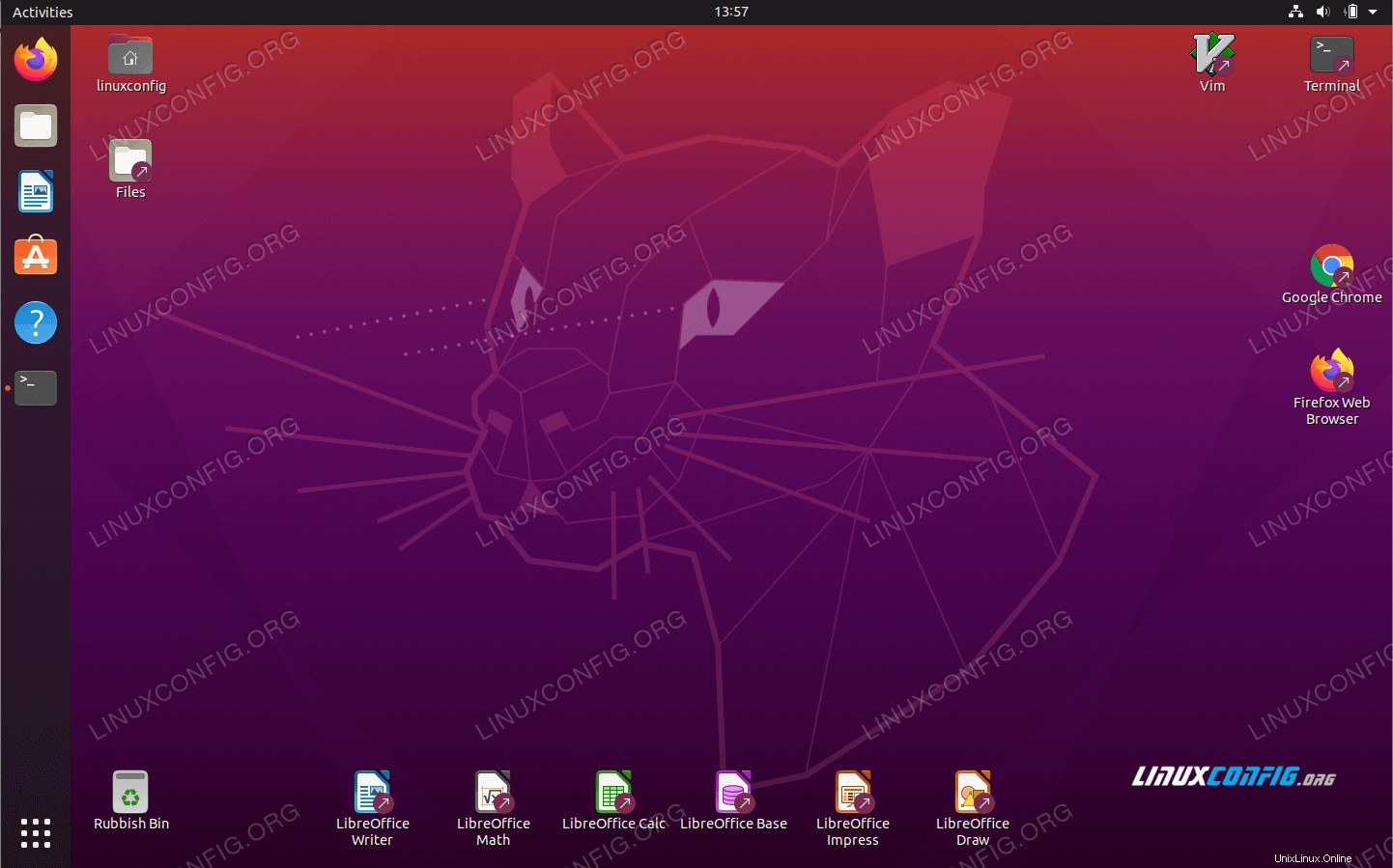 Lanzador de accesos directos de escritorio en Ubuntu 20.04 Focal FossaPara crear accesos directos de escritorio, lea:
Lanzador de accesos directos de escritorio en Ubuntu 20.04 Focal FossaPara crear accesos directos de escritorio, lea:
Terminal de acceso
Es posible que desee acceder a la terminal en Ubuntu 20.04. Hay una variedad de maneras de hacer esto que explicamos en la guía a continuación.
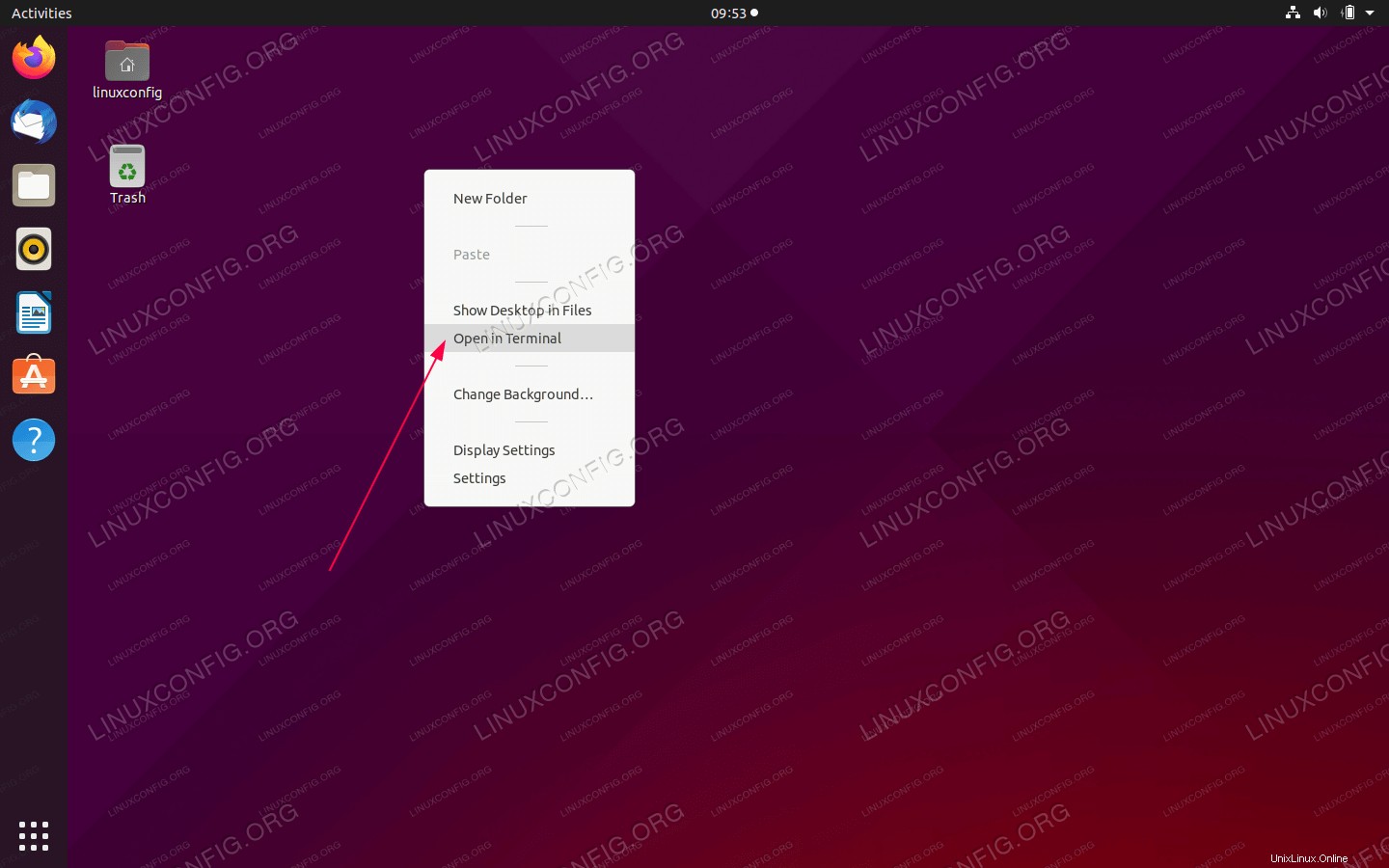 Acceder a la terminal en Ubuntu 20.04Para saber cómo acceder a la terminal en Ubuntu 20.04, vaya a:
Acceder a la terminal en Ubuntu 20.04Para saber cómo acceder a la terminal en Ubuntu 20.04, vaya a:
Establecer fondo de pantalla
Muchos usuarios querrán elegir y configurar un fondo de pantalla para sus escritorios con Ubuntu 20.04. Le mostramos cómo hacer esto usando la línea de comando. Además, le proporcionamos un tutorial que configura el fondo de pantalla de Ubuntu 20.04 para cambiar automáticamente entre una cantidad determinada de imágenes.
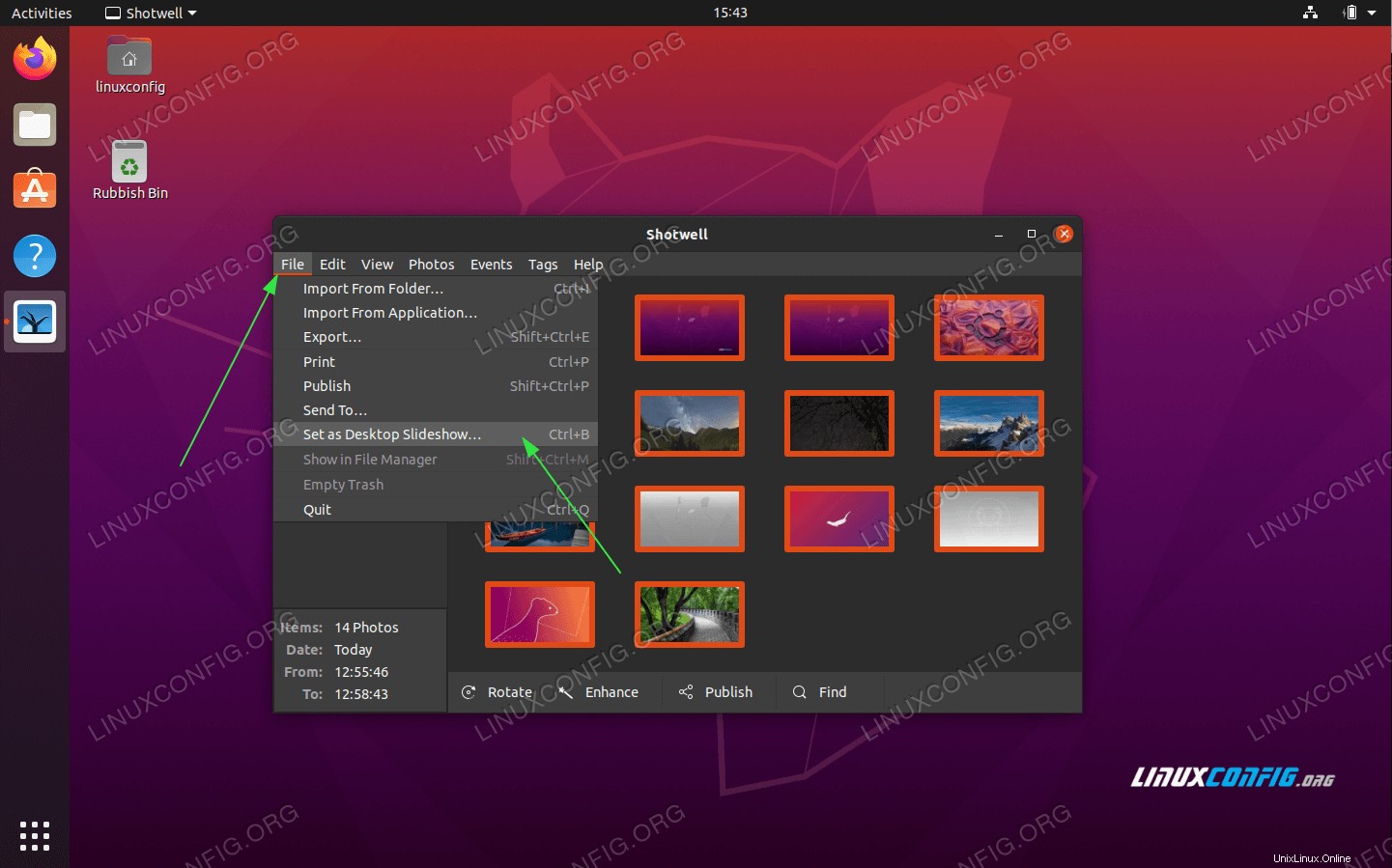 Configure la presentación de diapositivas del fondo de pantalla de Ubuntu 20.04Para aprender a configurar el fondo de pantalla en Ubuntu 20.04, vaya a:
Configure la presentación de diapositivas del fondo de pantalla de Ubuntu 20.04Para aprender a configurar el fondo de pantalla en Ubuntu 20.04, vaya a:
Enciende la luz nocturna
La emisión de luz azul de su pantalla se ajusta automáticamente mediante la función Luz nocturna de Ubuntu 20.04. Según la investigación, es importante que active esta función para promover un patrón de sueño natural y reducir la fatiga visual. Por la mañana, la pantalla vuelve a la configuración normal.
Navegar a
Settings --> Screen Display --> Night Light
para activar esta función como se muestra en la siguiente captura de pantalla.
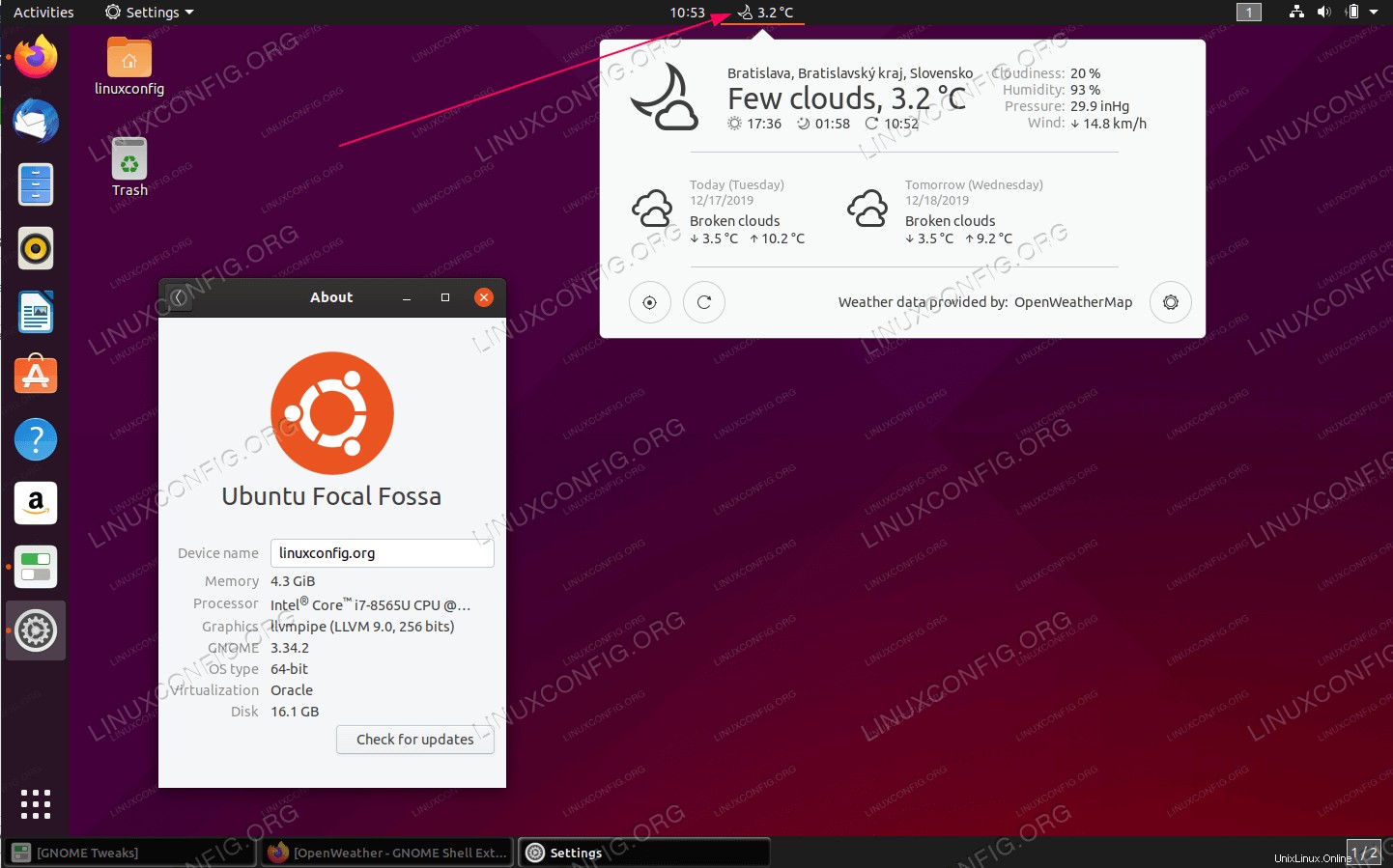 Activar Night Light en Ubuntu 20.04
Activar Night Light en Ubuntu 20.04 Usar extensiones de GNOME Shell
Las extensiones de Gnome Shell son complementos escritos por la comunidad para ampliar y modificar el comportamiento del entorno de escritorio GNOME. Puede buscar y descargar estas extensiones de la misma manera que instalaría extensiones para Firefox o Chrome.
El uso de extensiones de shell de GNOME, como la aplicación gnome-weather, es una excelente manera de personalizar su escritorio. Un usuario de Ubuntu puede recuperar información meteorológica para cualquier ubicación especificada. La aplicación gnome-weather también está incorporada en la ventana de calendario de escritorio predeterminada.
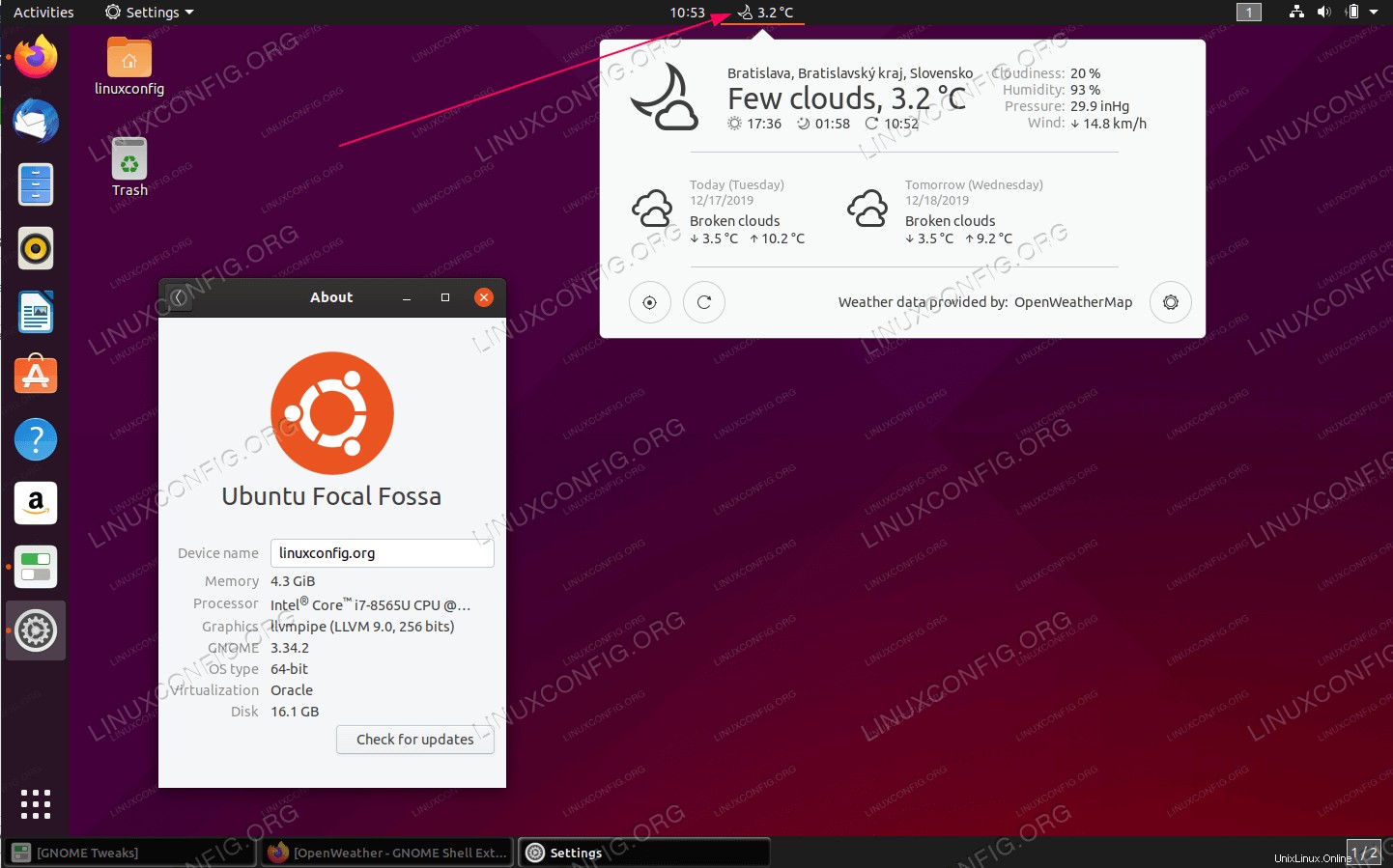 Extensiones de Gnome Shell en Ubuntu 20.04 Focal Fossa Linux DesktopPara obtener más detalles sobre cómo instalar las extensiones de GNOME Shell en Ubuntu 20.04, vaya a:
Extensiones de Gnome Shell en Ubuntu 20.04 Focal Fossa Linux DesktopPara obtener más detalles sobre cómo instalar las extensiones de GNOME Shell en Ubuntu 20.04, vaya a:
Usar las herramientas de ajuste de GNOME
GNOME Tweak Tool es otra forma de personalizar el aspecto y el comportamiento de Ubuntu.
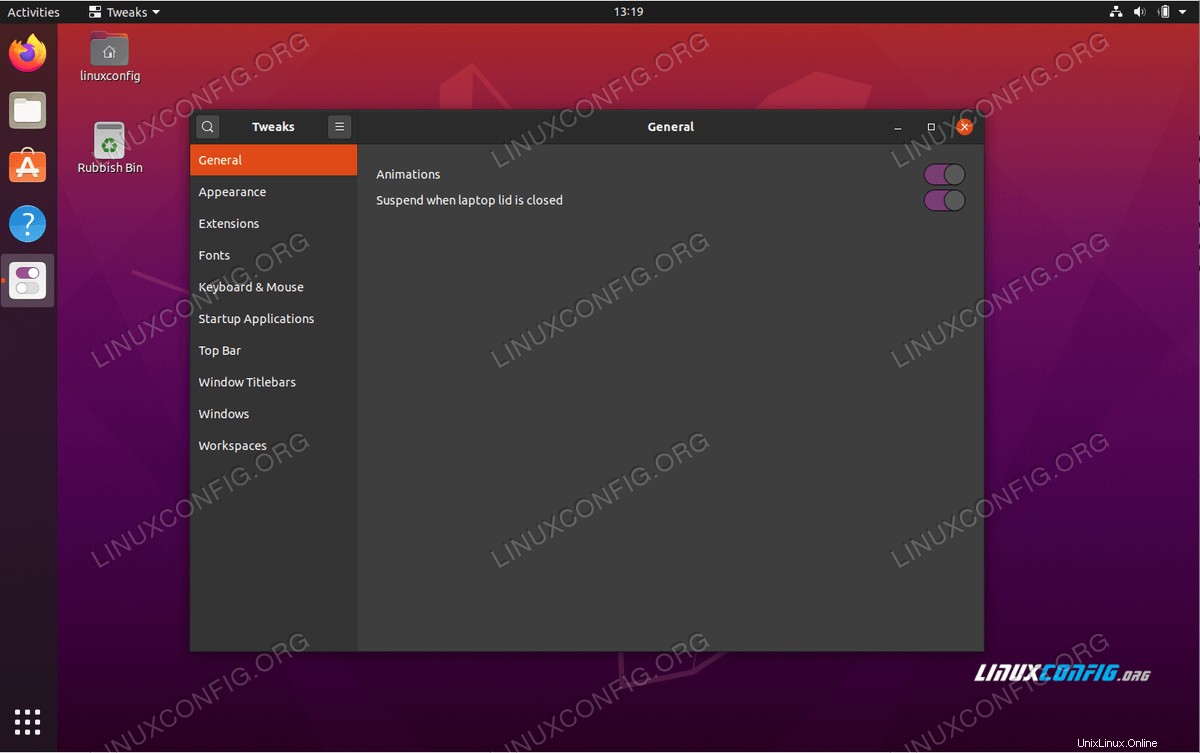 Tweak Tools en Ubuntu 20.04Para obtener más detalles sobre cómo instalar GNOME Tweak Tool en Ubuntu 20.04, vaya a:
Tweak Tools en Ubuntu 20.04Para obtener más detalles sobre cómo instalar GNOME Tweak Tool en Ubuntu 20.04, vaya a:
Cambiar tema de escritorio
Otra cosa que puede considerar hacer es cambiar un tema de escritorio. Un tema diferente le brinda una opción visual alternativa como, por ejemplo, habilitar el tema oscuro. Si era un usuario de Mac en el pasado, también puede considerar instalar el tema del sistema operativo Mac.
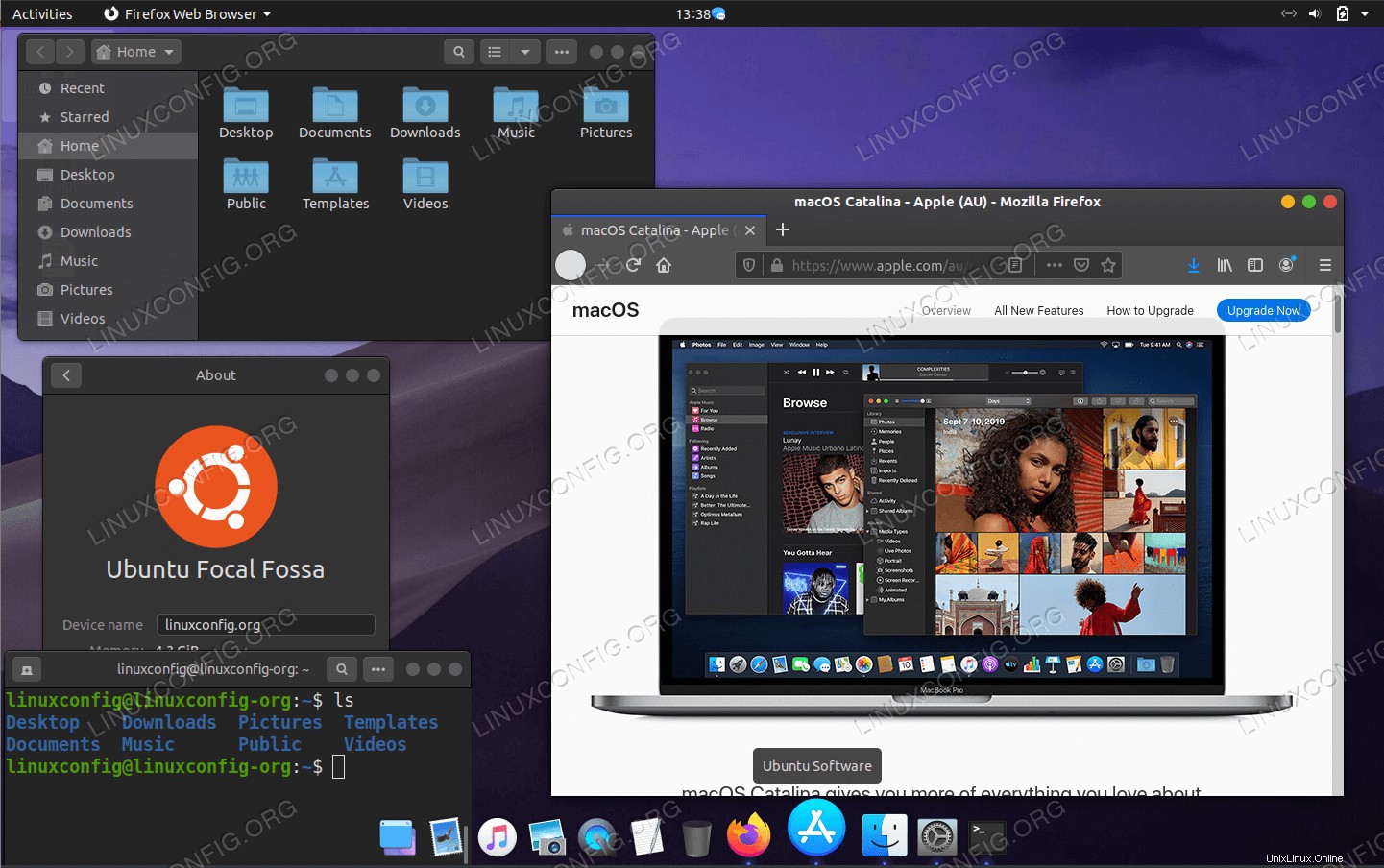 Tema de macOS en Ubuntu 20.04 Focal Fossa LinuxPara saber cómo cambiar el tema de Ubuntu 20.04, vaya a:
Tema de macOS en Ubuntu 20.04 Focal Fossa LinuxPara saber cómo cambiar el tema de Ubuntu 20.04, vaya a:
Experimentar con computadoras de escritorio
GNOME 3.36 es un entorno de escritorio predeterminado de Ubuntu 20.04, pero esto no le impide instalar y utilizar otros entornos de escritorio. De hecho, ¡puede instalar un entorno de escritorio con un solo comando!
Por ejemplo, el escritorio KDE Plasma es un entorno basado en widgets que lo hace muy adaptable. Puede mover, agregar o eliminar lo que desee para que se adapte lo mejor posible a su estilo. El plasma es rápido y eficiente. Utiliza solo unos pocos recursos y está lleno de funciones bien diseñadas.
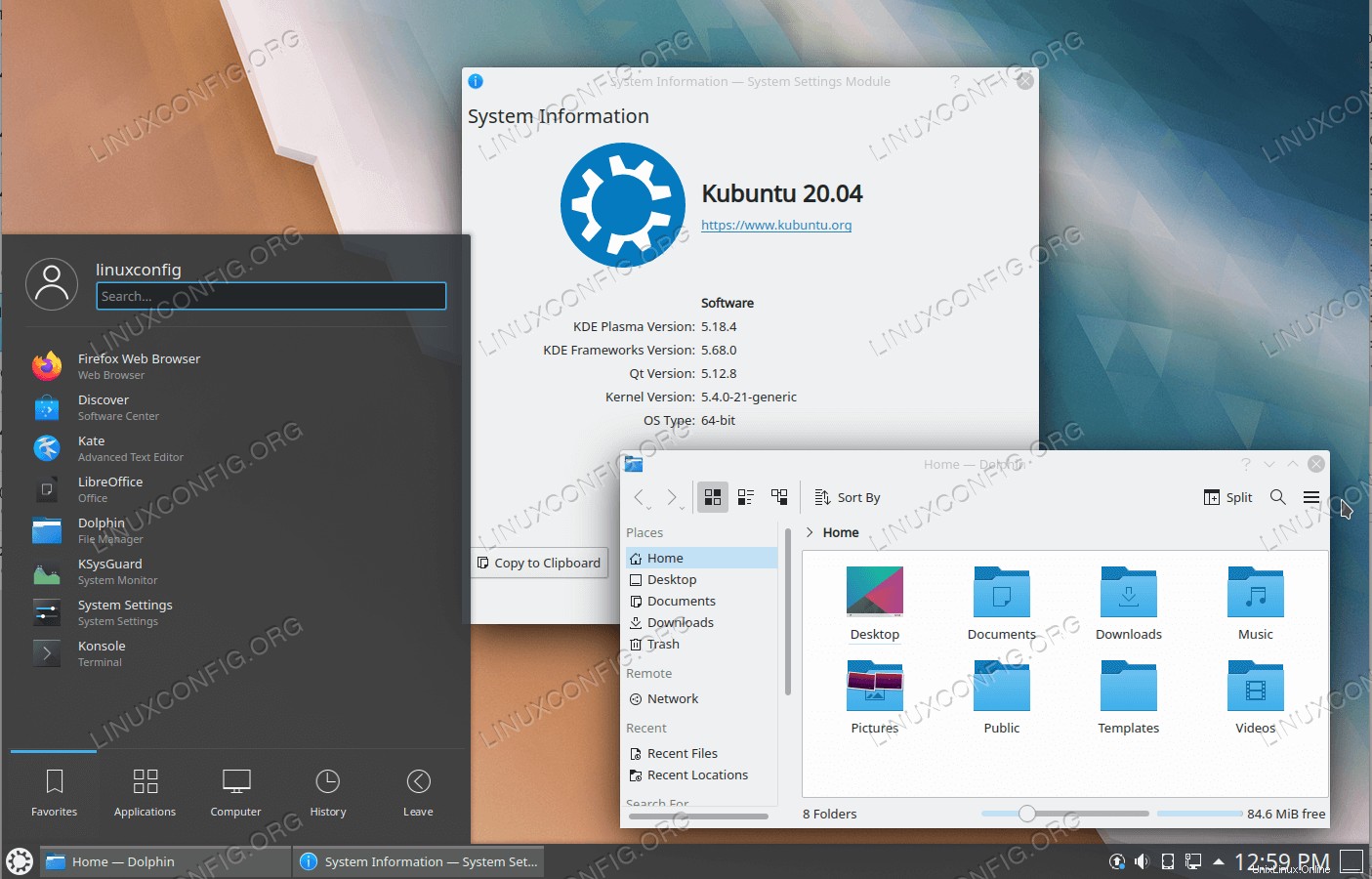 Escritorio de plasma KDE en Ubuntu 20.04 Focal Fossa LinuxPara obtener una descripción general de los 8 mejores entornos de escritorio de Ubuntu, consulte:
Escritorio de plasma KDE en Ubuntu 20.04 Focal Fossa LinuxPara obtener una descripción general de los 8 mejores entornos de escritorio de Ubuntu, consulte:
Configurar sistema
Esta sección de configuración del sistema incluye mejoras para su sistema Ubuntu 20.04, como habilitar el inicio de sesión automático, cambiar la zona horaria o agregar más fuentes.
Continuamos usando el escritorio GNOME predeterminado para cubrir el caso más probable del usuario de Ubuntu 20.04 pero, con suerte, si decidió usar otro entorno de escritorio, las secciones a continuación también le brindarán una guía sólida sobre cómo proceder con la configuración de su sistema.
Agregar usuarios
Si está compartiendo una computadora con alguien, es una buena idea agregar usuarios a su sistema Ubuntu 20.04. Esto permitirá que cada usuario ingrese a una sesión privada después de iniciar sesión. También puede estar interesado en crear una sesión de invitado para alguien que solo quiera usar su computadora temporalmente.
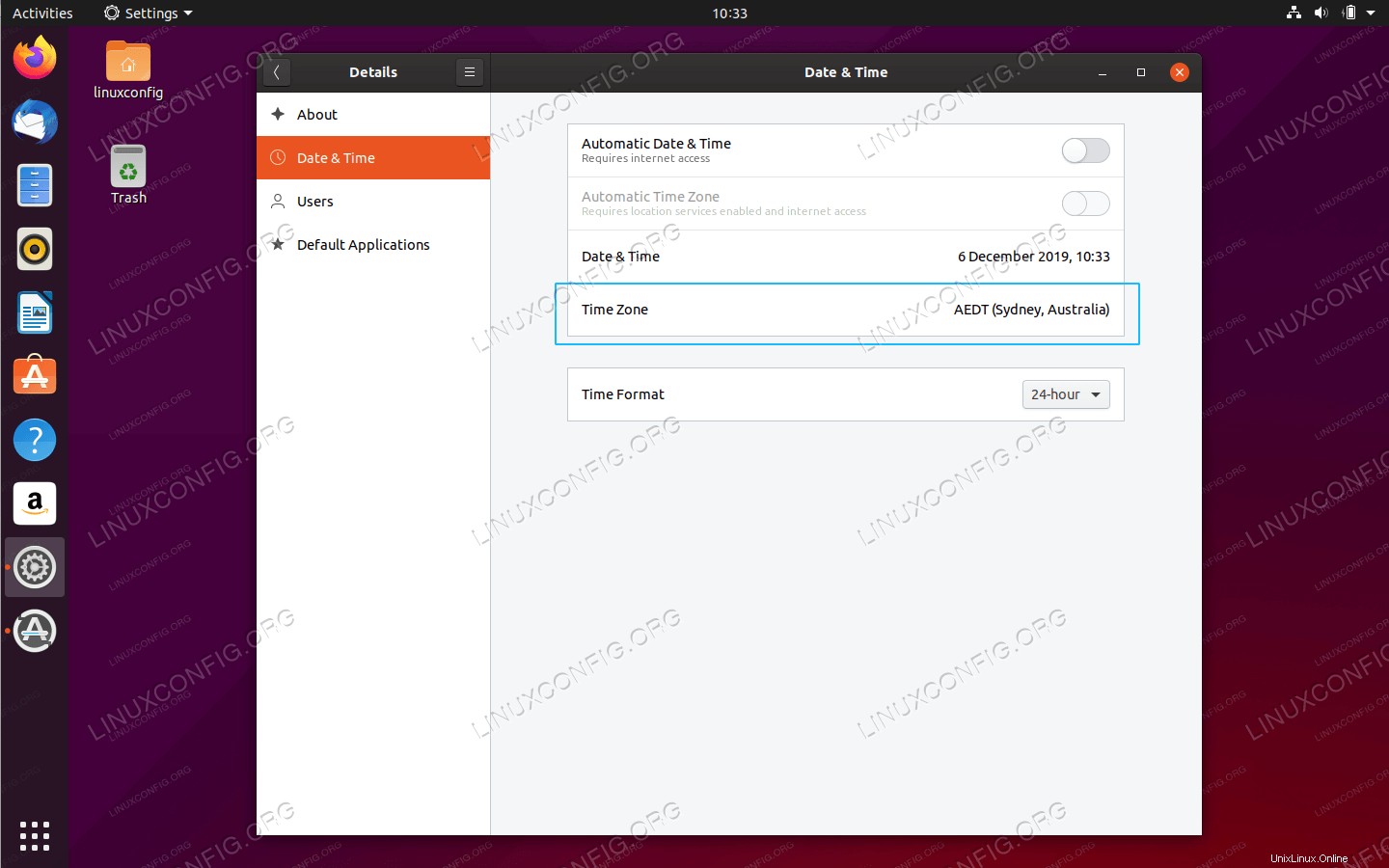 Inicio de sesión de invitado en Ubuntu 20.04.Para averiguar cómo agregar usuarios en Ubuntu 20.04, consulte lo siguiente:
Inicio de sesión de invitado en Ubuntu 20.04.Para averiguar cómo agregar usuarios en Ubuntu 20.04, consulte lo siguiente:
Habilitar inicio de sesión automático
Cuando habilite el inicio de sesión automático en Ubuntu 20.04, usted, como usuario, podrá ingresar a su sesión sin que se le solicite su contraseña. Solo puede haber un usuario con inicio de sesión automático.
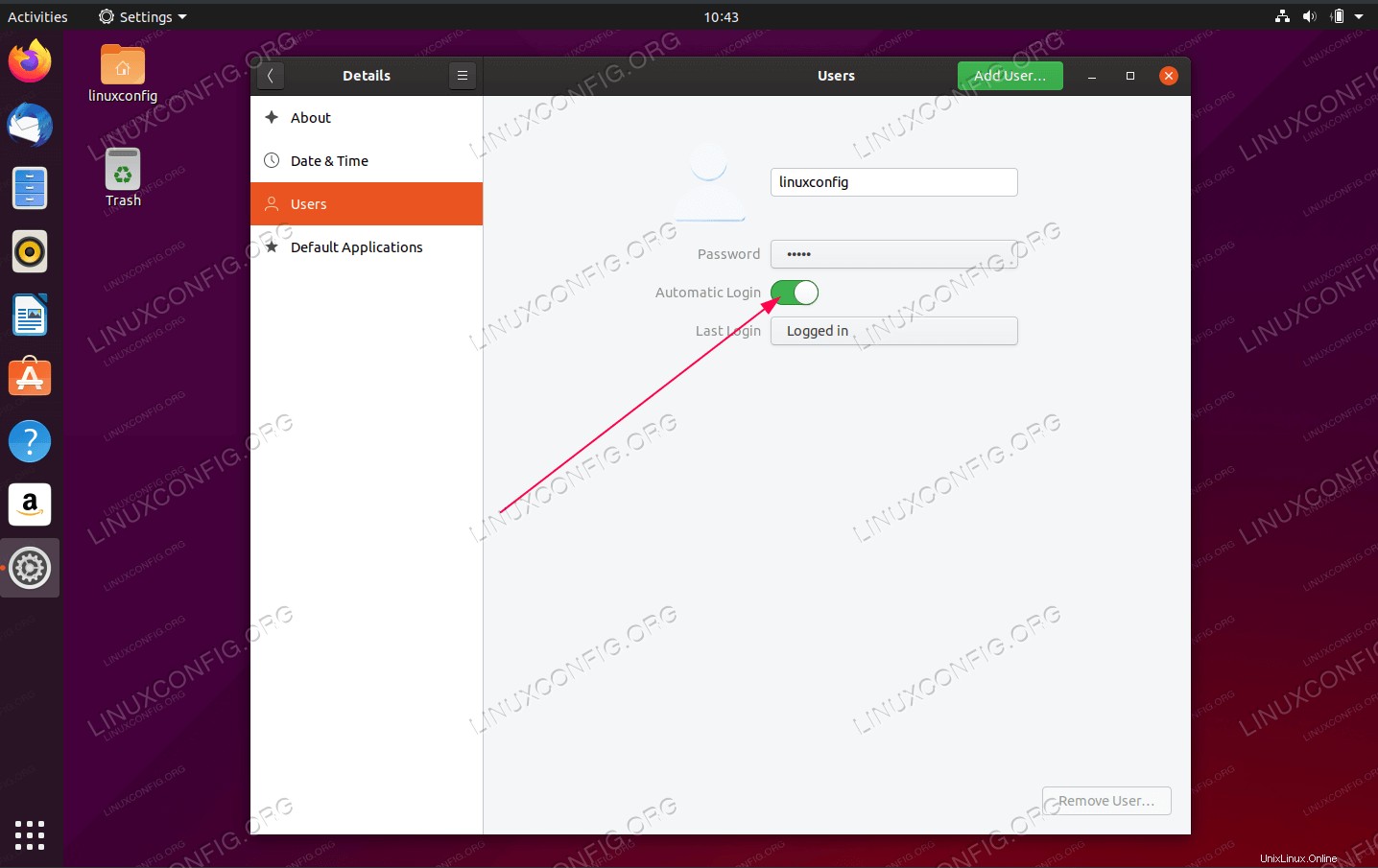 Inicio de sesión automático habilitado en Ubuntu 20.04 Focal FossaDescubra cómo habilitar el inicio de sesión automático haciendo clic en:
Inicio de sesión automático habilitado en Ubuntu 20.04 Focal FossaDescubra cómo habilitar el inicio de sesión automático haciendo clic en:
Sincronizar hora y cambiar zona horaria
La sincronización horaria es una parte importante para mantener actualizado el reloj de su sistema y configurar correctamente las zonas horarias. En esta sección, le mostraremos cómo configurar la sincronización horaria en Ubuntu 20.04 Focal Fossa y cómo cambiar la zona horaria mediante la interfaz gráfica de usuario (GUI) y la línea de comandos.
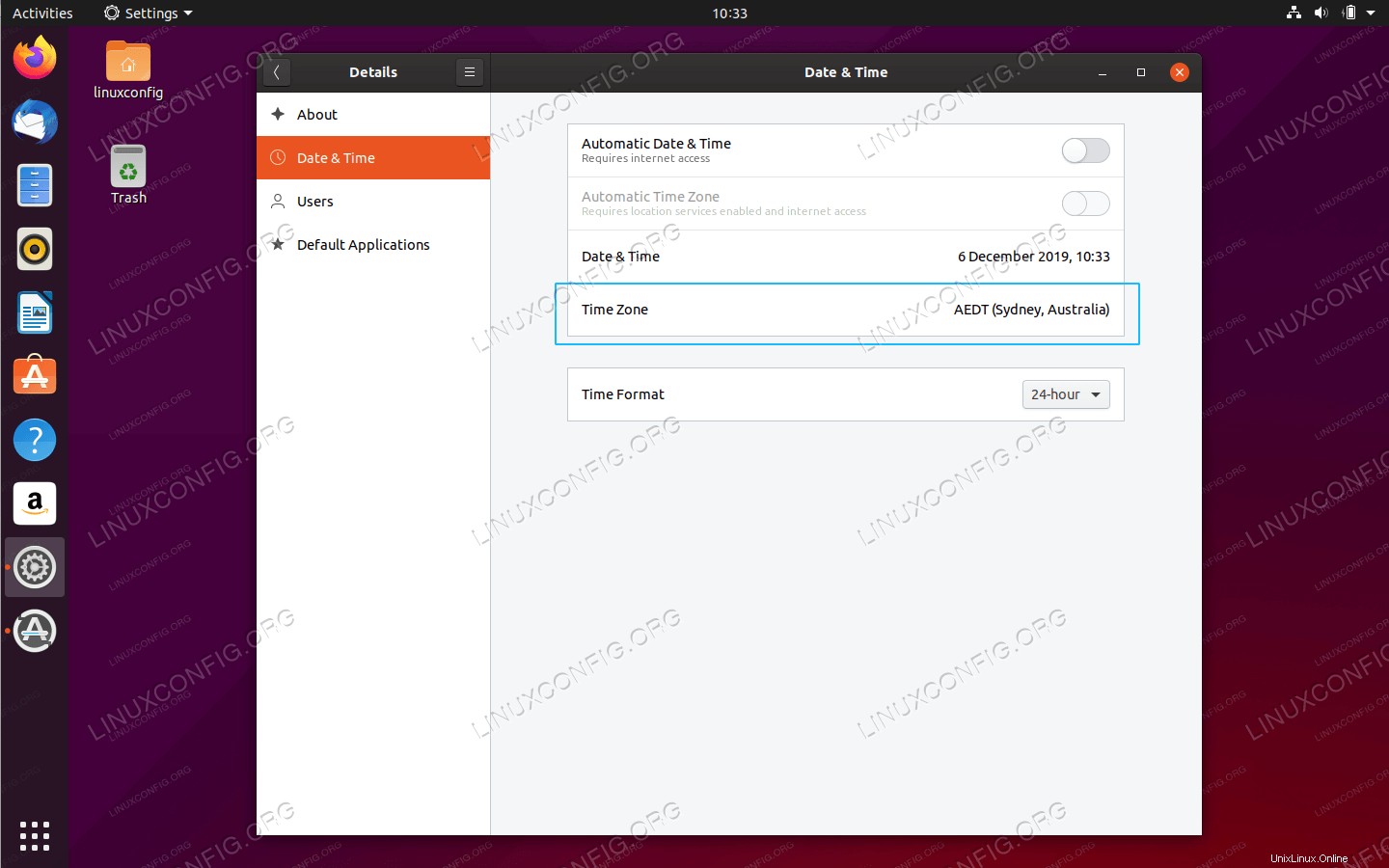 Cambiar la zona horaria en Ubuntu 20.04 Servidor/EscritorioVea cómo sincronizar la hora y cambiar la zona horaria en Ubuntu 20.04 navegando a:
Cambiar la zona horaria en Ubuntu 20.04 Servidor/EscritorioVea cómo sincronizar la hora y cambiar la zona horaria en Ubuntu 20.04 navegando a:
Deshabilitar botón central del mouse
Si encuentra molesto pegar el botón central del mouse en Ubuntu 20.04, puede deshabilitarlo rápidamente siguiendo los pasos descritos en nuestra guía Cómo deshabilitar el clic del botón central del mouse en Ubuntu 20.04 Focal Fossa Linux.
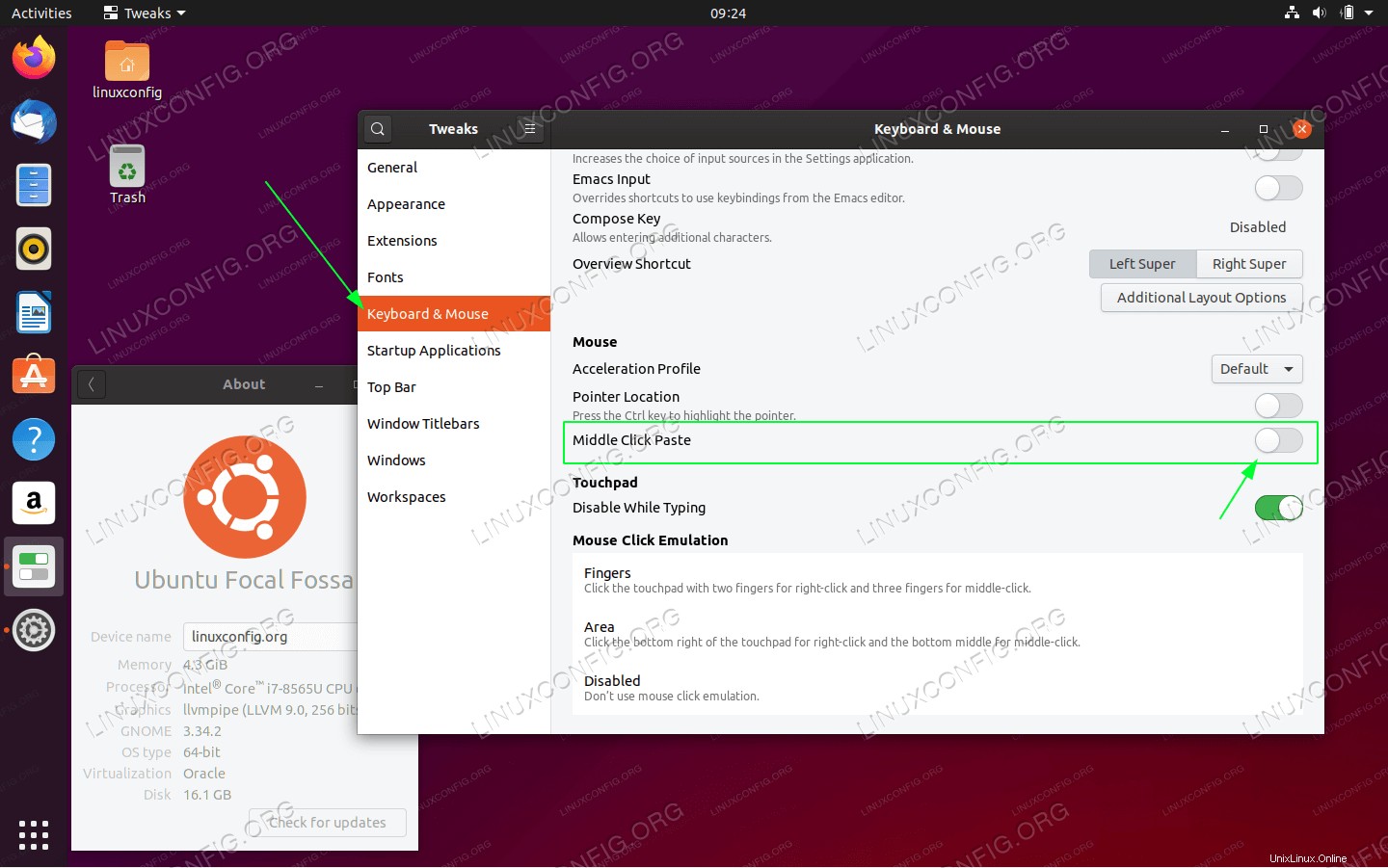 Deshabilite el botón central del mouse, haga clic en pegar en Ubuntu 20.04 Focal Fossa GNOME desktopPara ver cómo deshabilitar el botón central del mouse, vaya a:
Deshabilite el botón central del mouse, haga clic en pegar en Ubuntu 20.04 Focal Fossa GNOME desktopPara ver cómo deshabilitar el botón central del mouse, vaya a:
Deshabilitar MOTD y Noticias
Si desea optar por no recibir MOTD y noticias en Ubuntu 20.04, puede deshabilitar estos mensajes siguiendo algunos pasos simples.
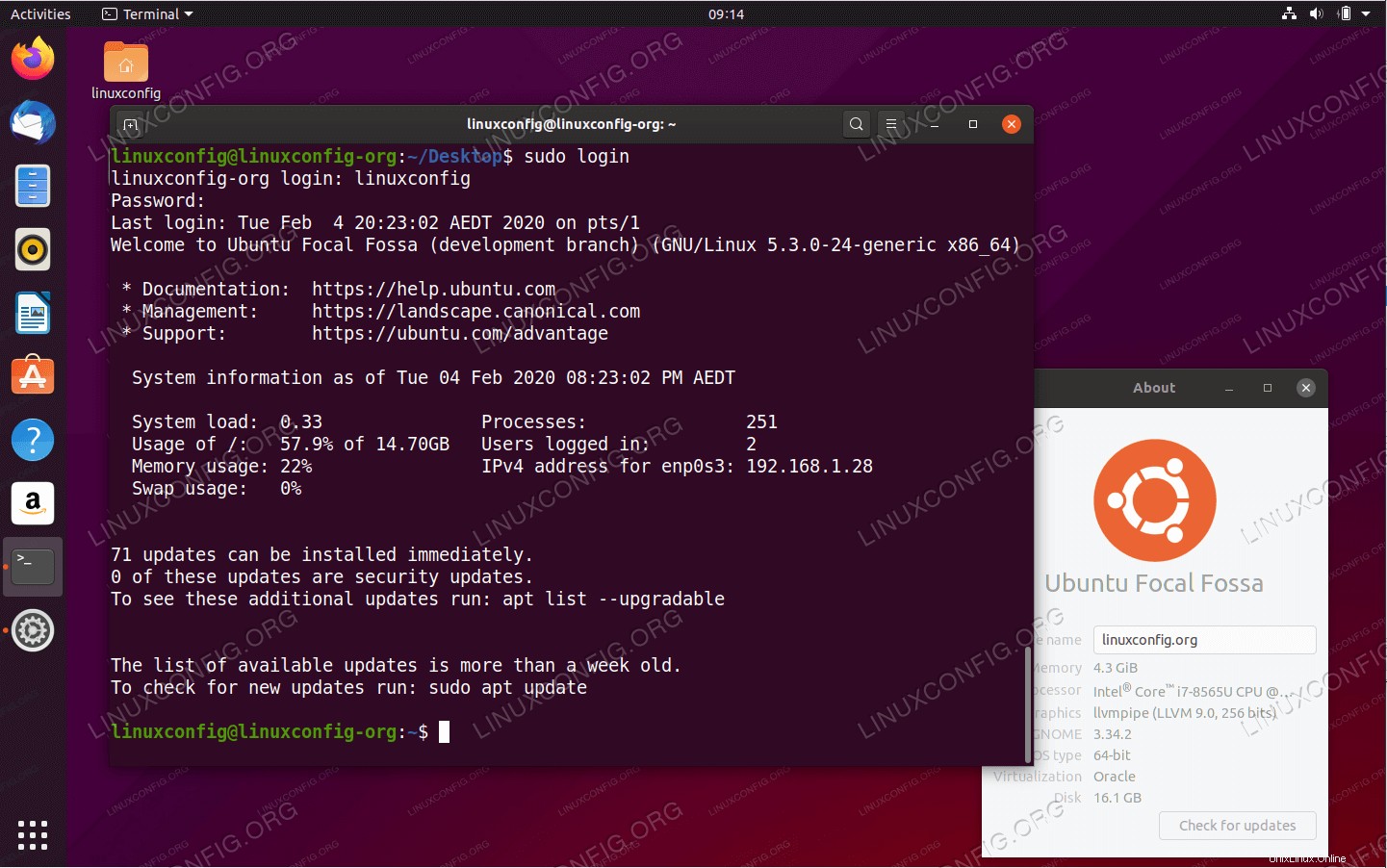 Motd dinámico y noticias en Ubuntu 20.04 Focal Fossa LinuxPara ver cómo deshabilitar MOTD y noticias, vaya a:
Motd dinámico y noticias en Ubuntu 20.04 Focal Fossa LinuxPara ver cómo deshabilitar MOTD y noticias, vaya a:
Desactivar pantalla de bloqueo
Es posible que no desee que su pantalla se bloquee después de un período de inactividad. Si este es el caso, siga nuestras instrucciones sobre cómo deshabilitar la pantalla de bloqueo en Ubuntu 20.04.
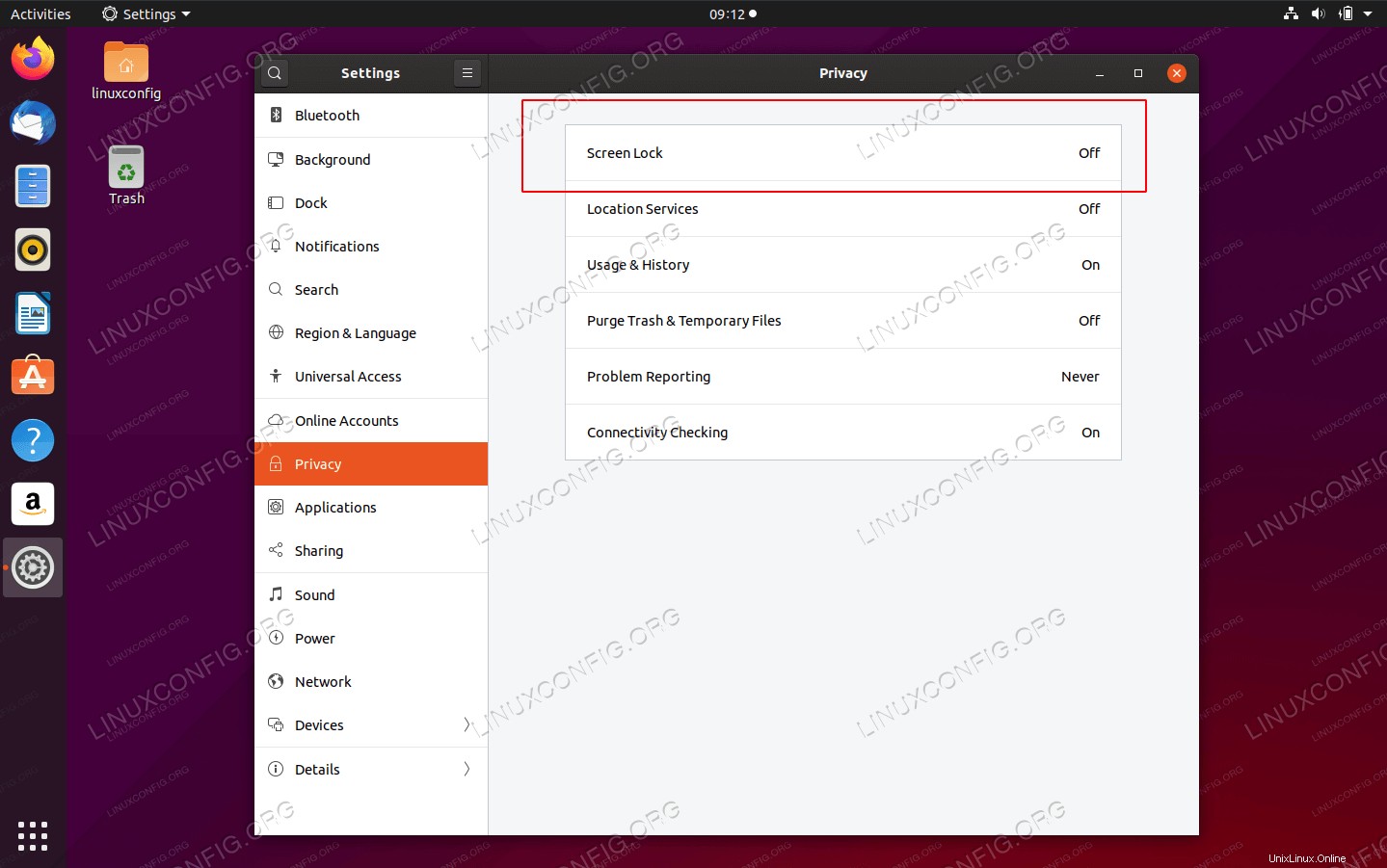 Pantalla de bloqueo de Ubuntu deshabilitada en Ubuntu 20.04 Focal Fossa LinuxVea cómo deshabilitar la pantalla de bloqueo aquí:
Pantalla de bloqueo de Ubuntu deshabilitada en Ubuntu 20.04 Focal Fossa LinuxVea cómo deshabilitar la pantalla de bloqueo aquí:
Añadir más fuentes
Agregar más fuentes a su sistema Ubuntu es relativamente sencillo. Puede lograr esto fácilmente usando una aplicación de administrador de fuentes o instalando fuentes manualmente. Cualquiera que sea su preferencia, lo tenemos cubierto con ambos métodos en nuestro artículo a continuación.
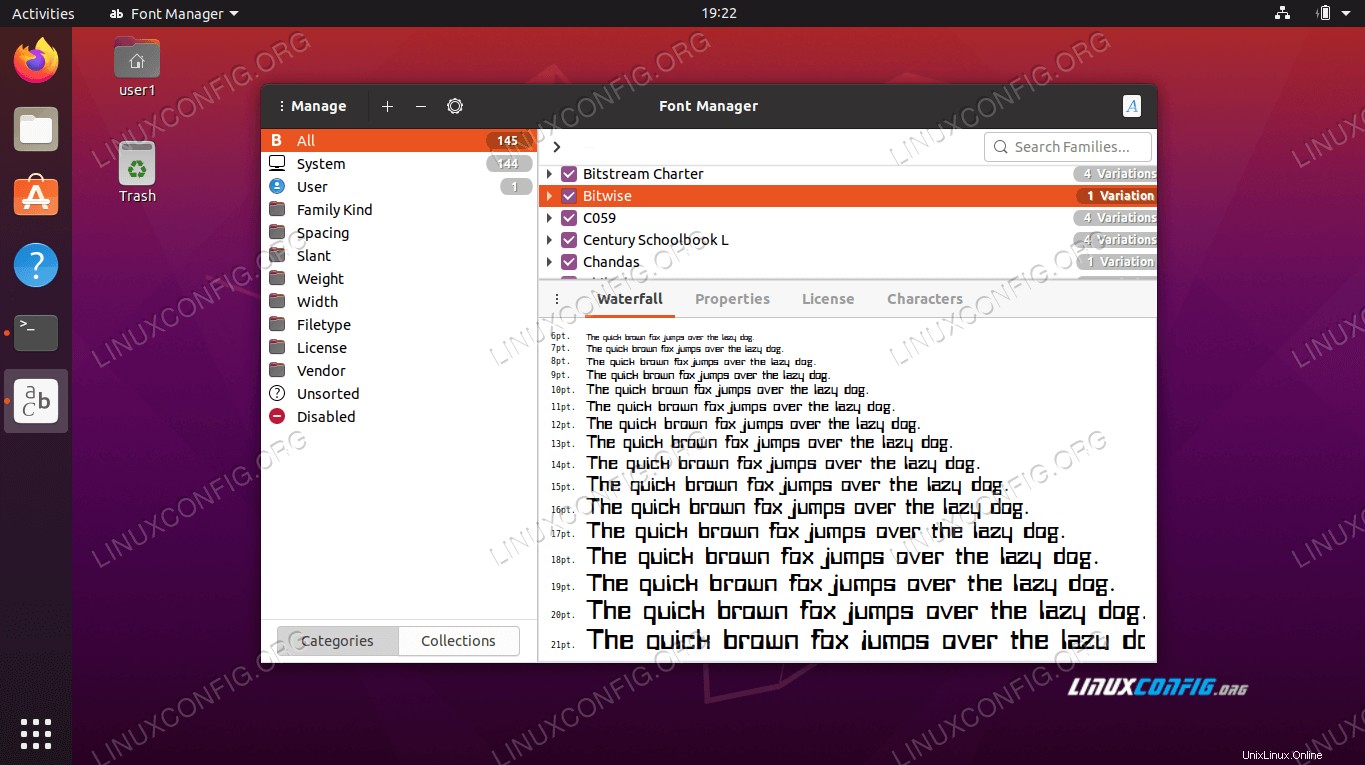 Instalación de fuentes nuevas en Ubuntu 20.04Para agregar más fuentes en Ubuntu 20.04, vaya a:
Instalación de fuentes nuevas en Ubuntu 20.04Para agregar más fuentes en Ubuntu 20.04, vaya a:
Cambiar idioma del sistema
Es posible cambiar el idioma de su sistema Ubuntu 20.04 si el inglés no es su preferencia.
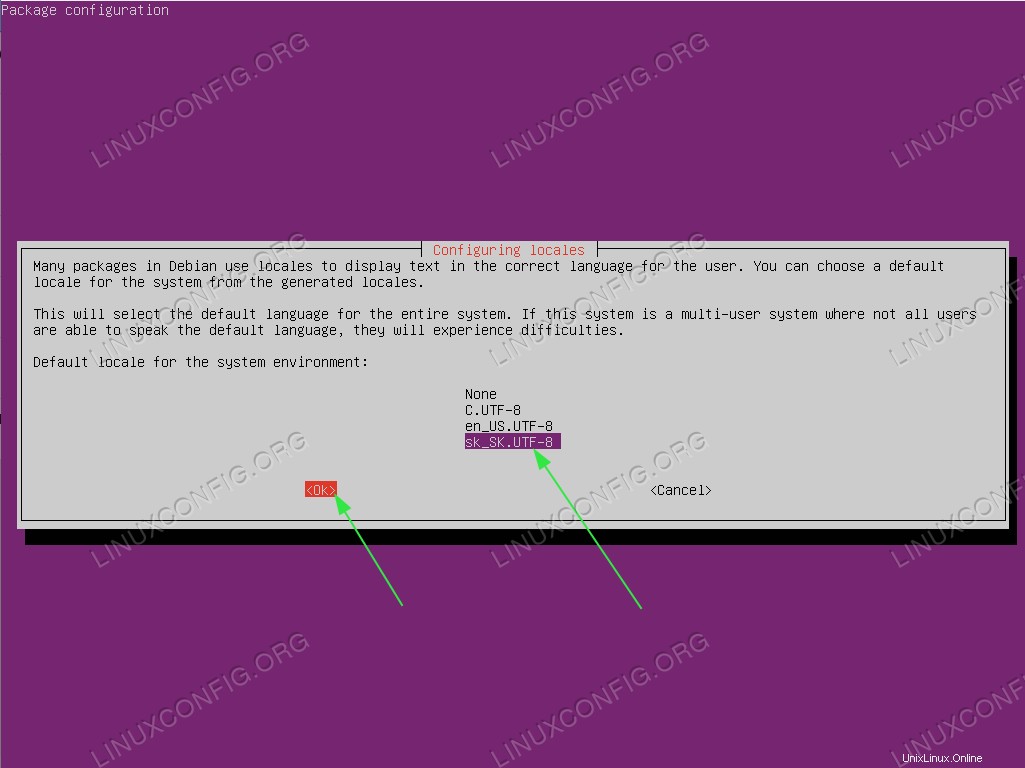 Cambie el idioma del sistema en Ubuntu 20.04 desde la línea de comandoPara cambiar el idioma del sistema, vaya a:
Cambie el idioma del sistema en Ubuntu 20.04 desde la línea de comandoPara cambiar el idioma del sistema, vaya a:
Cambiar diseño de teclado
Cambiar el diseño del teclado le permitirá acceder a los caracteres de otro idioma y habilitar el cambio entre varios teclados si lo desea.
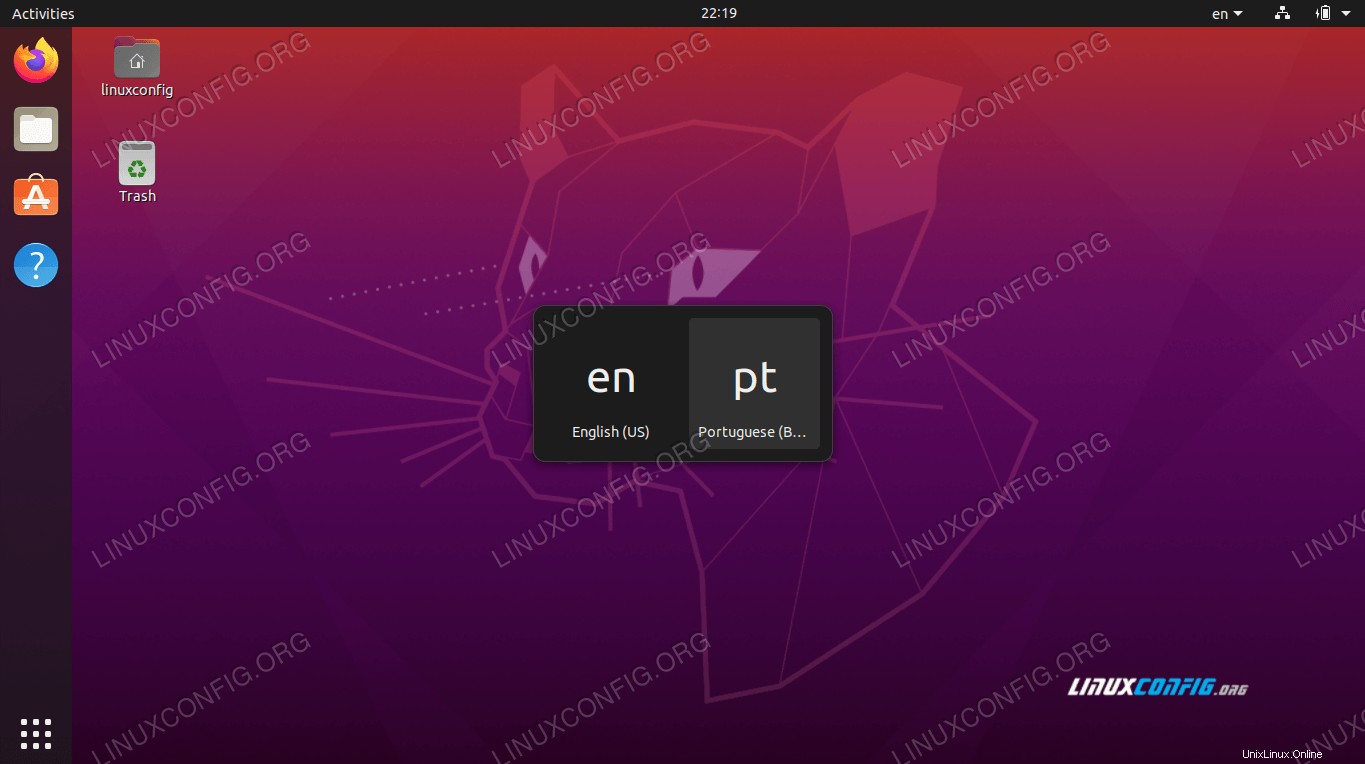 Cómo agregar y cambiar la distribución del teclado en Ubuntu 20.04Puede encontrar instrucciones sobre cómo cambiar la distribución del teclado aquí:
Cómo agregar y cambiar la distribución del teclado en Ubuntu 20.04Puede encontrar instrucciones sobre cómo cambiar la distribución del teclado aquí:
Aplicación de inicio automático
Si hay una aplicación o software que usa con frecuencia, es posible que desee iniciarlo automáticamente al iniciar sesión en su sistema Ubuntu 20.04.
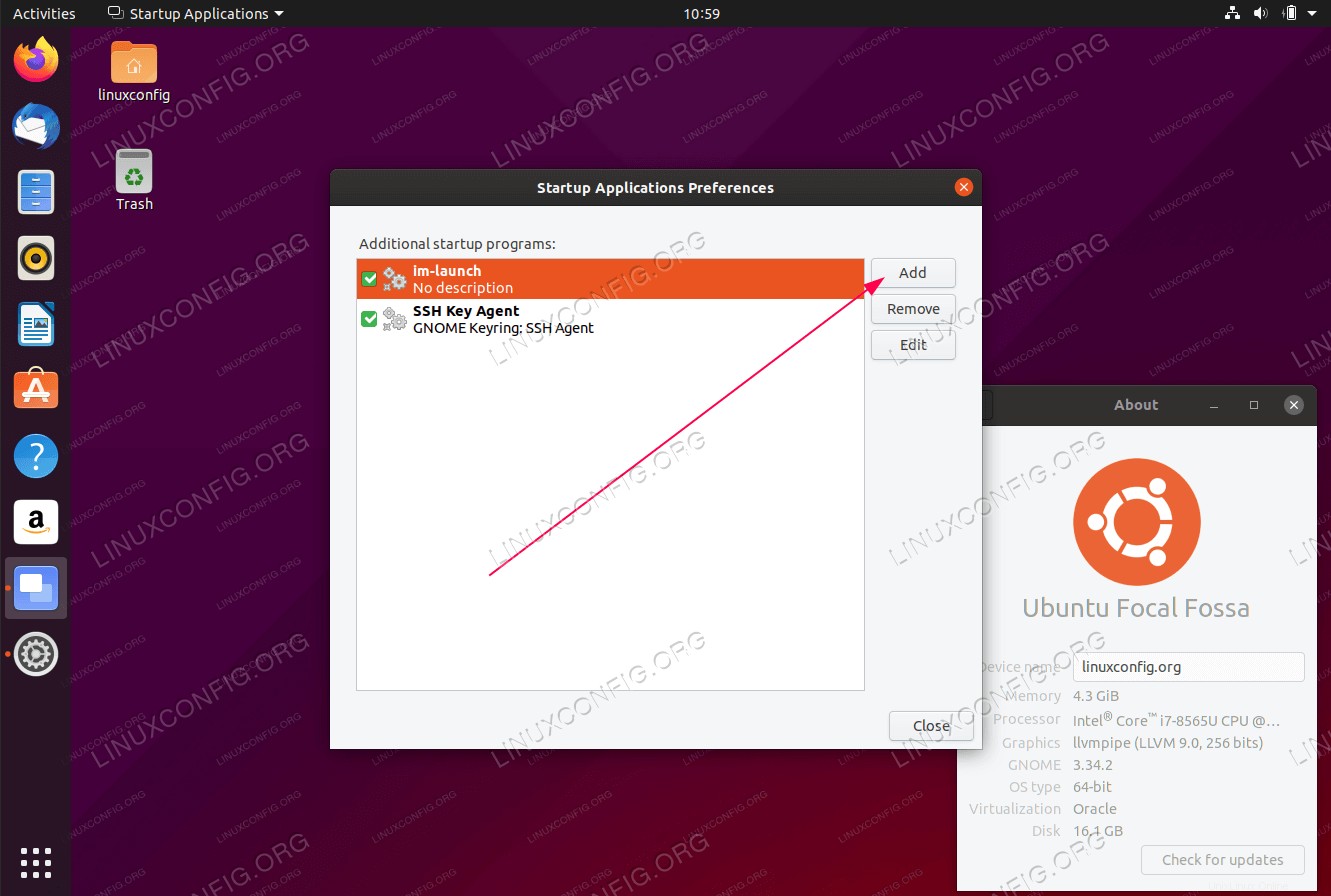 Aplicaciones de inicio automático en Ubuntu 20.04 Focal Fossa LinuxPuede encontrar instrucciones sobre cómo iniciar aplicaciones automáticamente al iniciar sesión aquí:
Aplicaciones de inicio automático en Ubuntu 20.04 Focal Fossa LinuxPuede encontrar instrucciones sobre cómo iniciar aplicaciones automáticamente al iniciar sesión aquí:
Establecer dirección IP estática
Una dirección IP estática es una dirección IP que nunca cambia. No todo el mundo necesita una dirección IP estática, pero en algunas situaciones, como configurar un servidor de archivos doméstico, habilitar el acceso a una computadora cuando está fuera de casa o compartir una impresora en una red, necesitará una dirección IP estática.
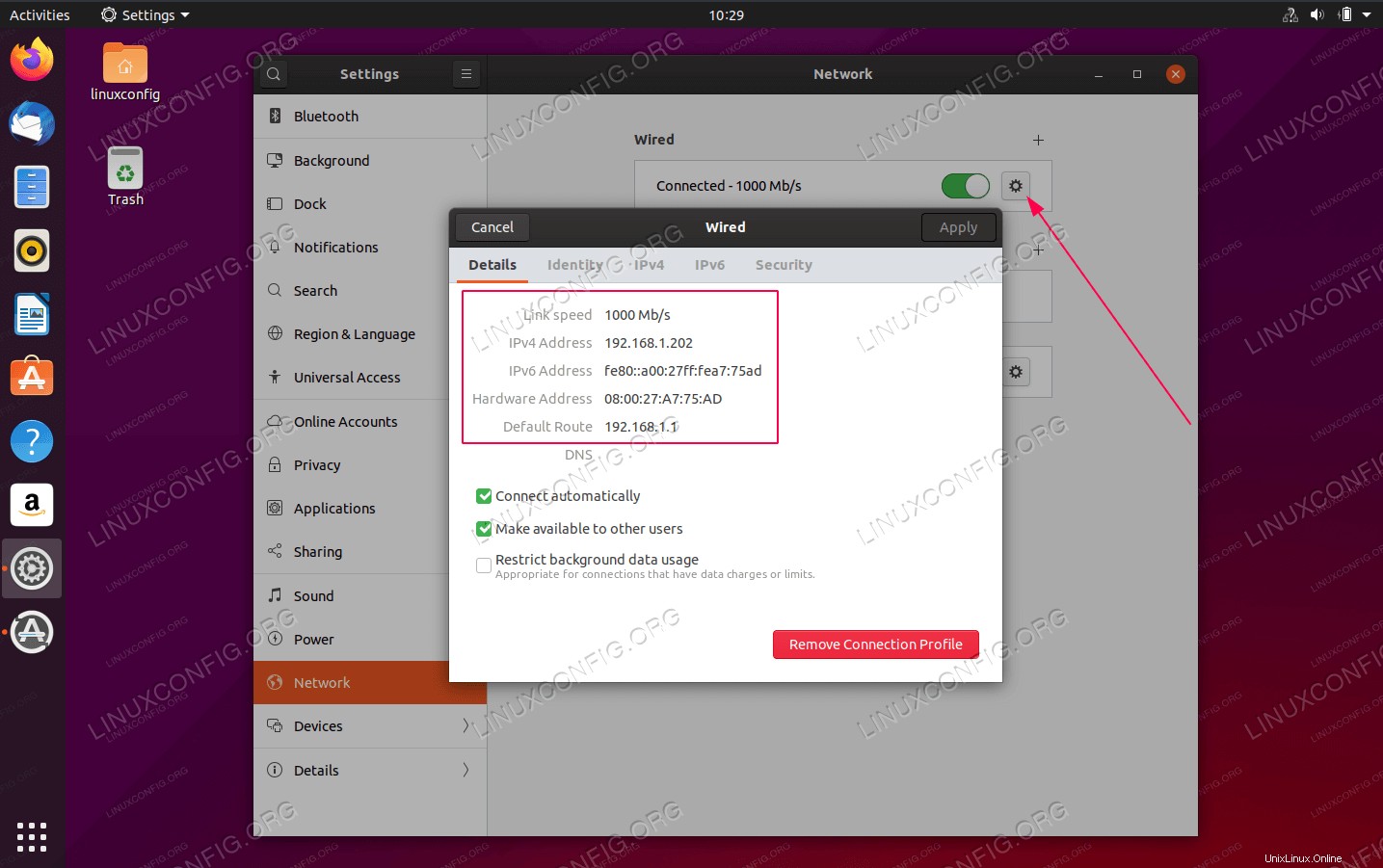 Dirección IP estática en Ubuntu 20.04 Focal FossaConfigure su dirección IP siguiendo nuestro tutorial:
Dirección IP estática en Ubuntu 20.04 Focal FossaConfigure su dirección IP siguiendo nuestro tutorial:
Instalar software
La cantidad de software que puede instalar en Ubuntu 20.04 es enorme. Puede instalar cualquier software que desee a través de la tienda instantánea de Ubuntu. También puede usar el Administrador de software o la Línea de comandos.
En esta sección, también le mostramos cómo instalar códecs y extras de terceros y prestar especial atención a la instalación de controladores de tarjetas gráficas.
Usar la tienda de instantáneas
Para cualquier nuevo sistema Ubuntu 20.04 recién descargado e instalado, la tienda instantánea de Ubuntu debería ser parte del sistema de forma predeterminada. Sin embargo, para cualquier sistema Ubuntu 20.04 actualizado, es posible que deba instalar Snap Store manualmente.
Asegúrese de ver también la siguiente sección para obtener recomendaciones sobre qué software se puede instalar en Ubuntu 20.04.
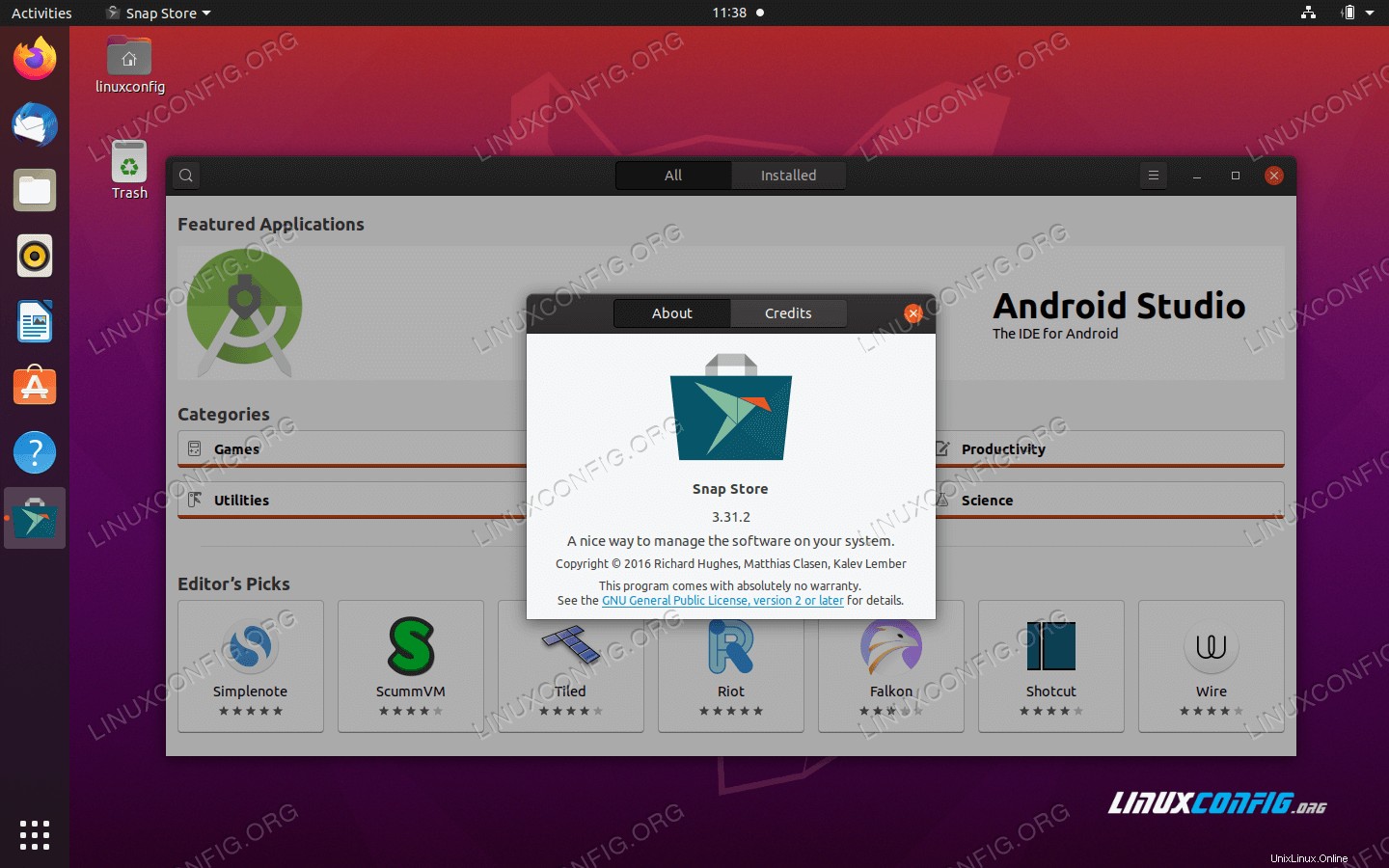 Snap Store en Ubuntu 20.04 Focal Fossa Linux DesktopPara instalar Ubuntu Snap Store, vaya a nuestra guía:
Snap Store en Ubuntu 20.04 Focal Fossa Linux DesktopPara instalar Ubuntu Snap Store, vaya a nuestra guía:
Usar la línea de comandos y el administrador de software
Esta sección explora varios software que puede instalar en Ubuntu 20.04 Focal Fossa con más detalle.
Hay una variedad de cosas que se pueden instalar en Ubuntu 20.04, por lo que damos algunas recomendaciones específicas en nuestro artículo Cosas para instalar en Ubuntu 20.04. Hemos dividido todo el software en categorías tales como computadoras de escritorio, navegadores, clientes de correo electrónico, software de comunicación y colaboración, editores de documentos, entretenimiento o software científico.
No solo le proporcionamos ideas de lo que se puede instalar, sino también enlaces a tutoriales que lo guiarán a través del proceso de instalación.
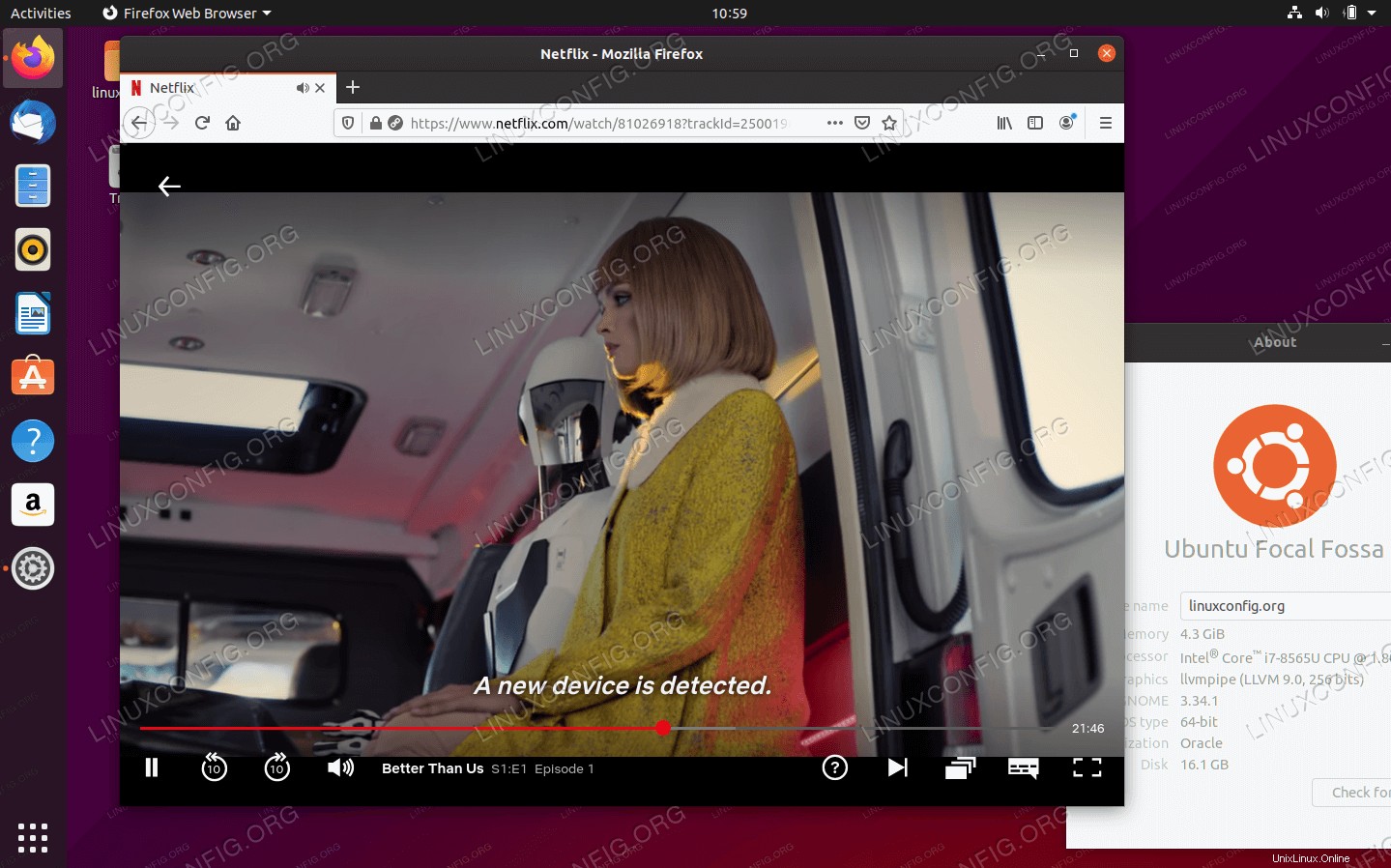 Viendo Netflix en Ubuntu 20.04Para instalar el software en Ubuntu 20.04 siga:
Viendo Netflix en Ubuntu 20.04Para instalar el software en Ubuntu 20.04 siga:
Instalar códecs y extras de terceros
Debido a problemas de derechos de autor, Ubuntu 20.04 no proporciona un acceso predeterminado a varios códecs de medios. Sin embargo, puede instalarlos fácilmente abriendo su terminal y ejecutando:
$ sudo apt install ubuntu-restricted-extras
Con el paquete Extras restringidos de Ubuntu instalado, podrá reproducir MP3, MPEG4, AVI y algunos otros archivos multimedia.
Aproveche al máximo su tarjeta gráfica
Algunos de los controladores de gráficos que quizás desee instalar en Ubuntu 20.04 son NVIDIA y AMD Radeon. En el artículo Cómo instalar los controladores NVIDIA en Ubuntu 20.04 Focal Fossa Linux, analizamos varias formas de instalar este controlador gráfico. Estos incluyen una instalación automática usando el repositorio estándar de Ubuntu, una instalación automática usando el repositorio PPA para instalar los controladores NVIDIA Beta y una instalación manual usando el controlador oficial de Nvidia.com.
Las tarjetas gráficas AMD son compatibles con Ubuntu 20.04 Focal Fossa. El controlador AMD Radeon de código abierto predeterminado está instalado y habilitado. Sin embargo, dado que Ubuntu 20.04 es una versión de soporte a largo plazo (LTS), los usuarios de la tarjeta gráfica AMD Radeon tienen pocas opciones de instalación del controlador AMD Radeon a su disposición.
Si planea usar una tarjeta gráfica AMD con Ubuntu 20.04, le proporcionamos las instrucciones de instalación en el artículo:Instalación del controlador AMD Radeon Ubuntu 20.04.
Si no está seguro, puede verificar fácilmente qué controlador de gráficos está usando su sistema actualmente y qué modelo de tarjeta gráfica es parte del hardware de su sistema.
También te puede interesar CUDA, que es una plataforma de computación paralela y un modelo de interfaz de programación de aplicaciones creado por Nvidia. Permite que los desarrolladores de software y los ingenieros de software utilicen una unidad de procesamiento de gráficos habilitada para CUDA para el procesamiento de propósito general.
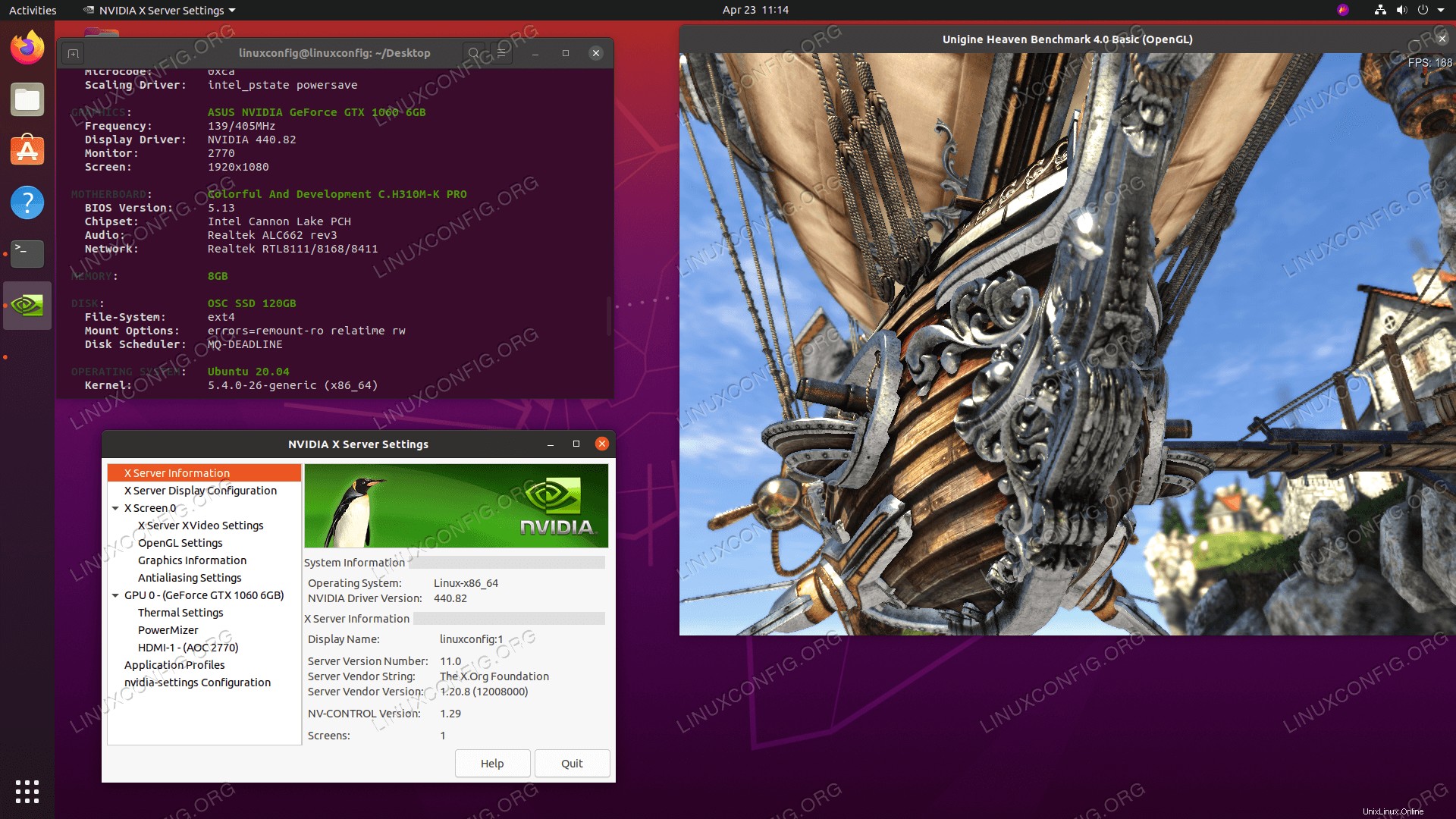 Controladores NVIDIA instalados en Ubuntu 20.04 Focal Fossa Linux. Después de la instalación, opcionalmente ejecute la prueba de la tarjeta gráfica Nvidia siguiendo nuestra guía Benchmark Your Graphics Card On Linux.Descubra cómo instalar los controladores en Ubuntu 20.04 haciendo clic en:
Controladores NVIDIA instalados en Ubuntu 20.04 Focal Fossa Linux. Después de la instalación, opcionalmente ejecute la prueba de la tarjeta gráfica Nvidia siguiendo nuestra guía Benchmark Your Graphics Card On Linux.Descubra cómo instalar los controladores en Ubuntu 20.04 haciendo clic en:
Sistema de protección
Las recomendaciones de esta sección asegurarán que su sistema esté protegido contra las vulnerabilidades que pueden ser aprovechadas por el software malicioso de los piratas informáticos.
Buscar actualizaciones
Ubuntu 20.04 contiene una variedad de software que se puede obtener a través de sus repositorios de software a través de espejos accesibles en todo el mundo. Después de instalar Ubuntu 20.04, también puede instalar una variedad de herramientas disponibles para Ubuntu 20.04 a través de Internet. Para hacerlo, seleccione el espejo del repositorio de Ubuntu más rápido, que es el espejo más cercano a su ubicación actual.
Para configurar el espejo del repositorio de Ubuntu más rápido, vaya a:
Software & Updates --> Ubuntu Software --> Download from --> Other --> Select Best Server
Ubuntu probará automáticamente todos los espejos de repositorios de paquetes disponibles y le permitirá elegir entre los mejores servidores que respondan.
Es crucial inspeccionar regularmente su sistema Ubuntu para ver si hay actualizaciones disponibles, ya que mantener su sistema actualizado protege su dispositivo contra vulnerabilidades que pueden ser aprovechadas por el software malicioso de los piratas informáticos. Algunos usuarios pueden optar por deshabilitar las actualizaciones automáticas en Ubuntu 20.04, pero no recomendamos esta opción si es un usuario principiante.
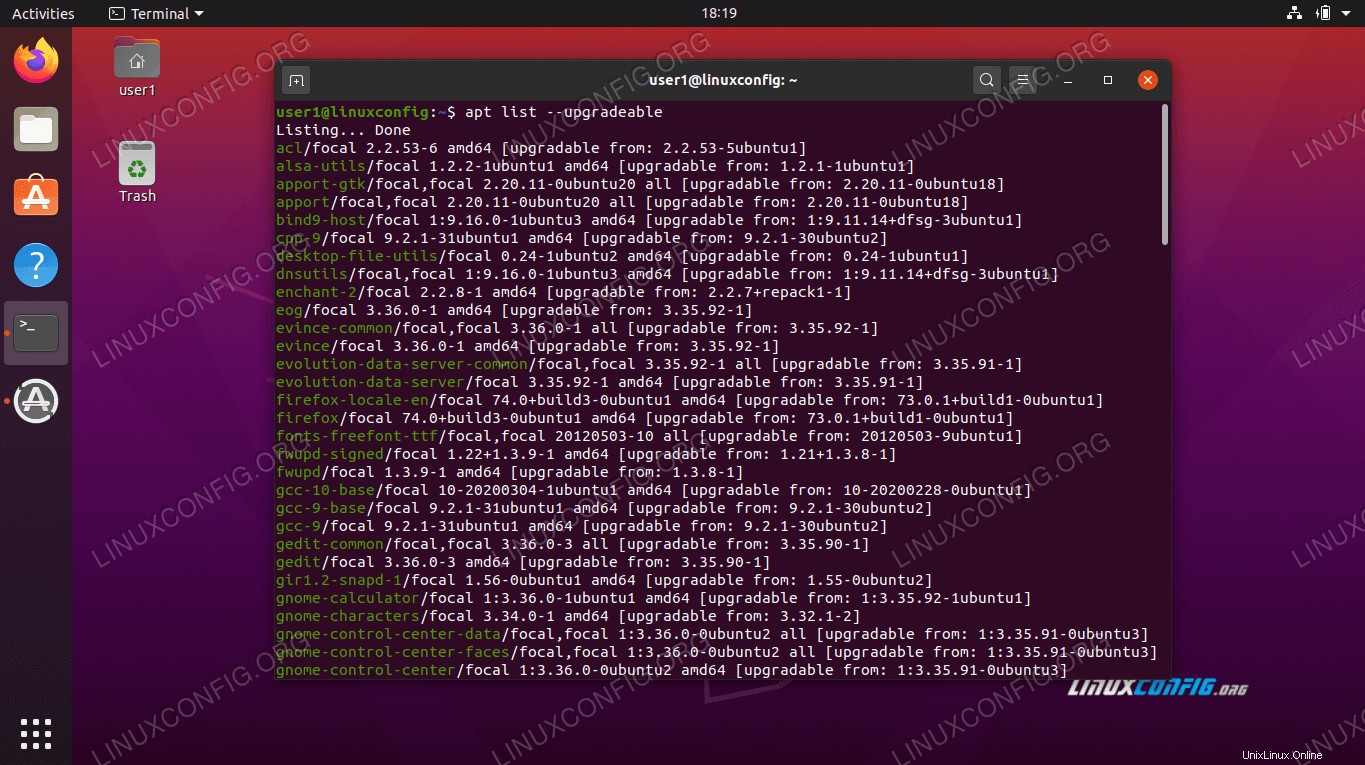 Una lista completa de paquetes actualizables
Una lista completa de paquetes actualizables Puede encontrar detalles sobre cómo actualizar Ubuntu 20.04 Focal Fossa en nuestro artículo Cómo actualizar paquetes de Ubuntu en Ubuntu 20.04 Focal Fossa Linux. En este artículo consideramos dos formas de actualizar su sistema. Es decir, la línea de comandos y el método de interfaz gráfica de usuario.
Para seguir nuestra guía de actualización de Ubuntu 20.04, haga clic en:
Habilitar cortafuegos
De manera predeterminada, el firewall UFW está instalado pero deshabilitado en Ubuntu 20.04. Es posible que desee verificar su estado de UFW utilizando el
$ sudo ufw status
comando.
Para aumentar la seguridad de su escritorio, puede habilitar el firewall UFW desde la línea de comando o instalar gufw que es una interfaz gráfica de usuario para UFW.
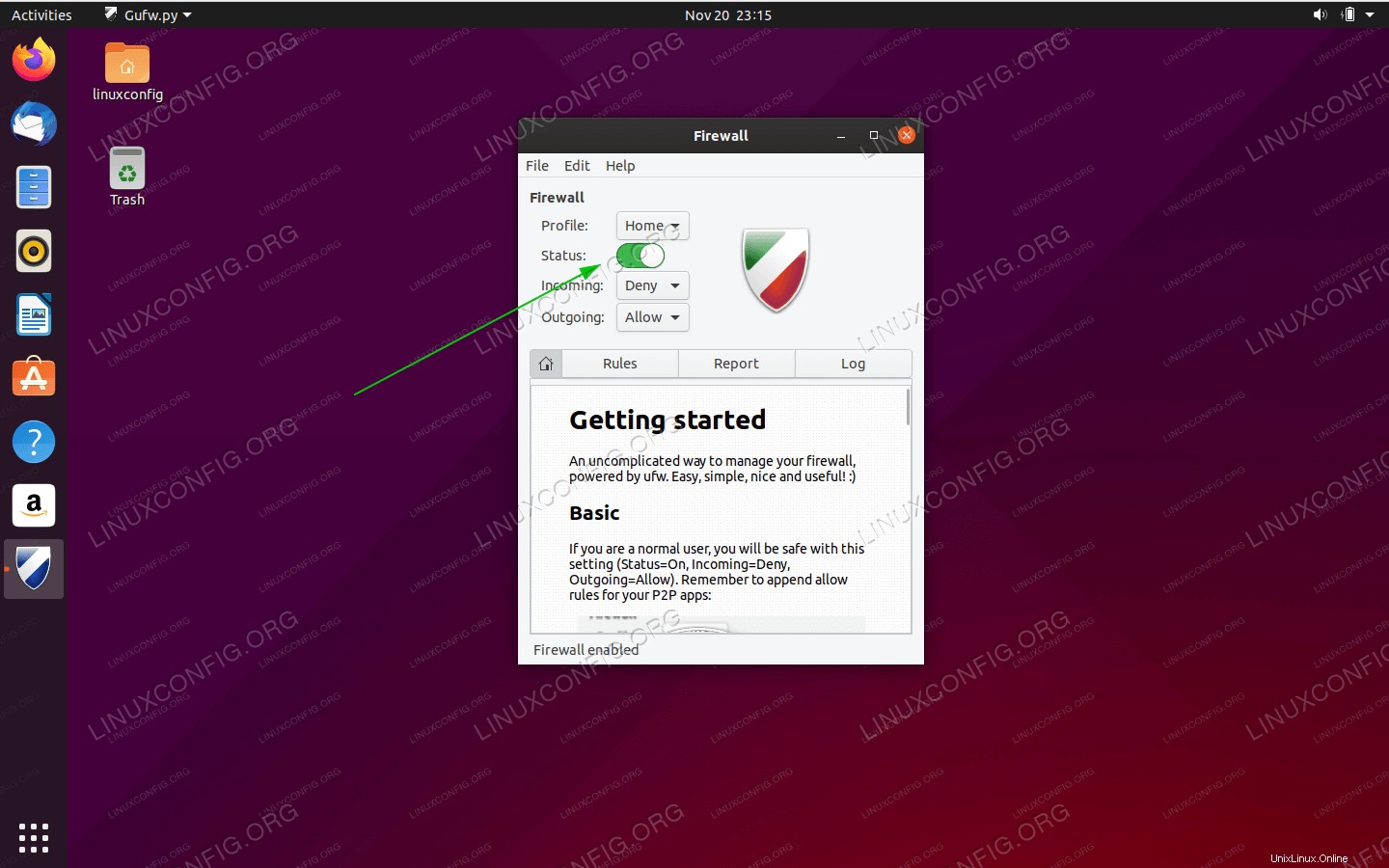 Cómo habilitar/deshabilitar el firewall en Ubuntu 20.04 LTS Focal FossaPara seguir nuestras guías para habilitar/deshabilitar Ubuntu 20.04, haga clic en:
Cómo habilitar/deshabilitar el firewall en Ubuntu 20.04 LTS Focal FossaPara seguir nuestras guías para habilitar/deshabilitar Ubuntu 20.04, haga clic en:
Ejecutar copia de seguridad del sistema
Puede usar Timeshift para crear una copia de seguridad del sistema completo del sistema Ubuntu 20.04. Además, le mostramos cómo restaurar desde su instantánea de copia de seguridad creada anteriormente.
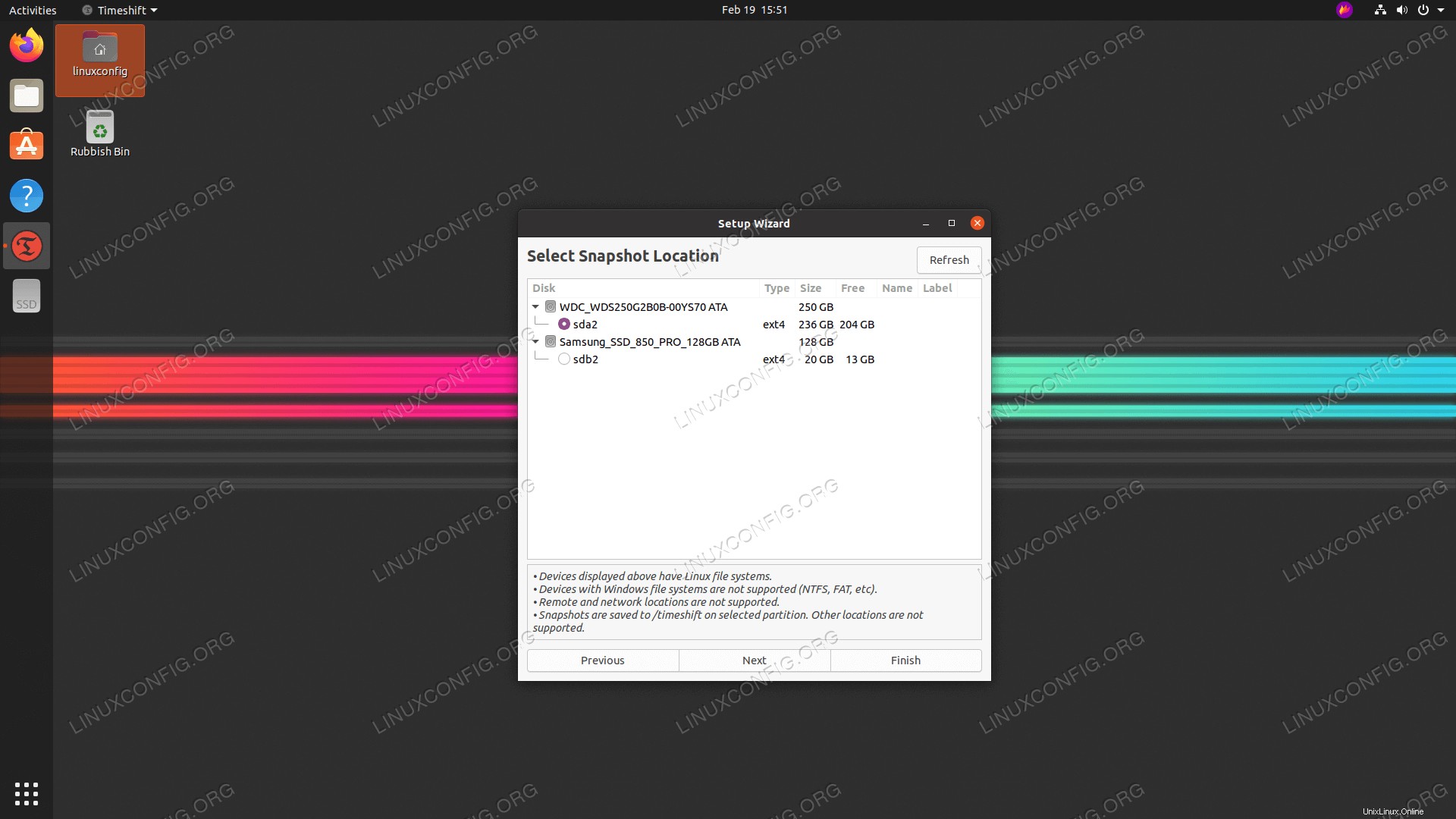 Ejecutando Copia de seguridad en Ubuntu 20.04Para hacer una copia de seguridad de su sistema, haga clic en:
Ejecutando Copia de seguridad en Ubuntu 20.04Para hacer una copia de seguridad de su sistema, haga clic en:
Organizar almacenamiento
En esta sección, le mostraremos cómo comprobar el espacio en disco en Ubuntu 20.04 y cómo sincronizar Google Drive y configurar Dropbox en Ubuntu 20.04.
Comprobar el espacio en disco
Hay algunas herramientas a su disposición para verificar el espacio en disco en Ubuntu 20.04 Focal Fossa. Estas herramientas y comandos se pueden usar para verificar la capacidad de un disco duro y el tamaño de los archivos que contiene, o simplemente para verificar el tamaño de un directorio o archivo en particular.
Le mostraremos cómo obtener una representación visual de cómo se utiliza el espacio del disco duro en su sistema, así como algunos comandos que puede ingresar en la terminal para encontrar rápidamente las estadísticas que necesita.
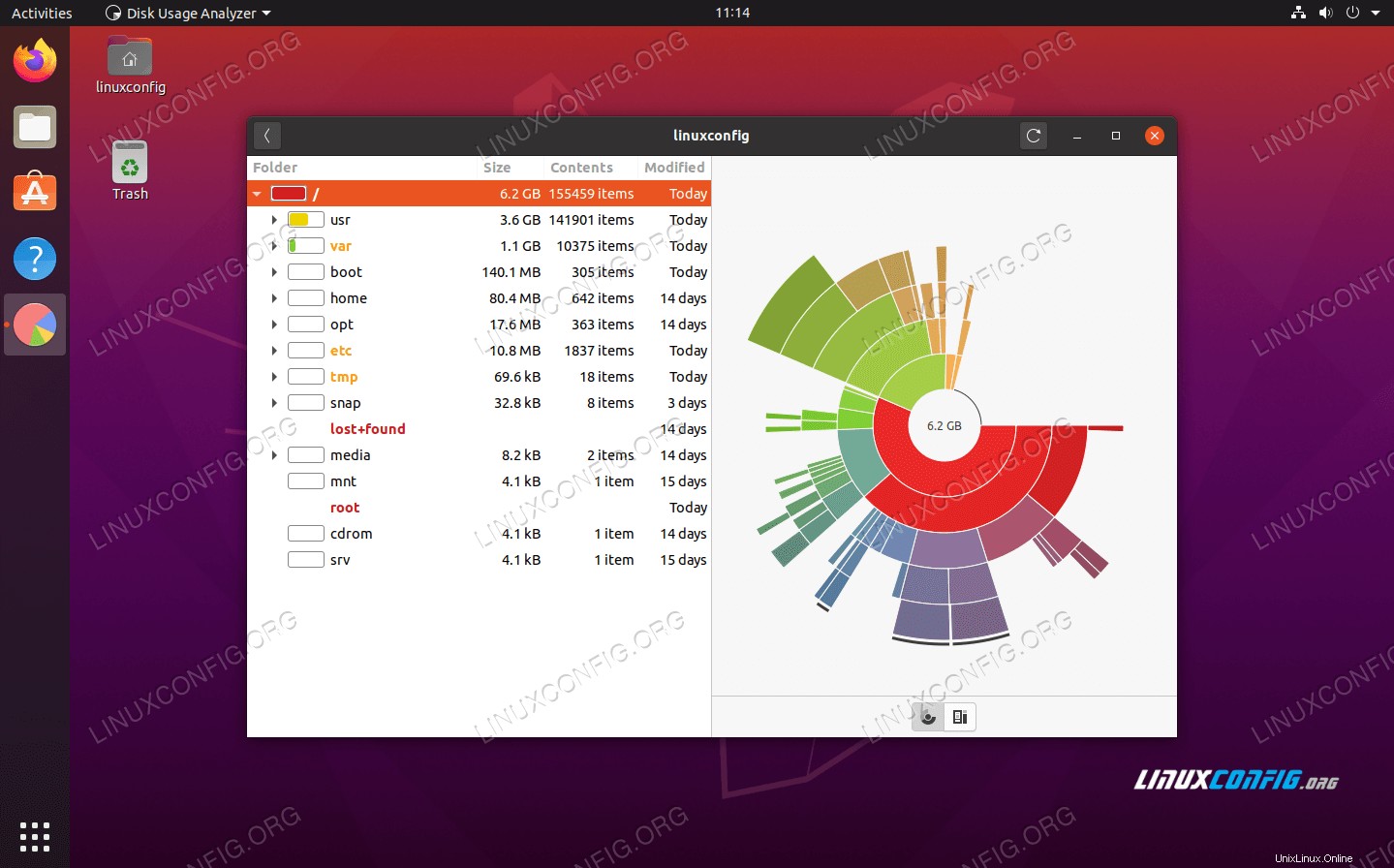 Ver el uso de almacenamiento en Ubuntu 20.04 Focal FossaPara verificar el espacio en disco en Ubuntu 20.04 navegue a:
Ver el uso de almacenamiento en Ubuntu 20.04 Focal FossaPara verificar el espacio en disco en Ubuntu 20.04 navegue a:
Sincronizar Google Drive
Aquí lo dirigimos a instrucciones sobre cómo instalar cuentas en línea, configurar y sincronizar Google Drive y acceder a Google Drive en Ubuntu 20.04.
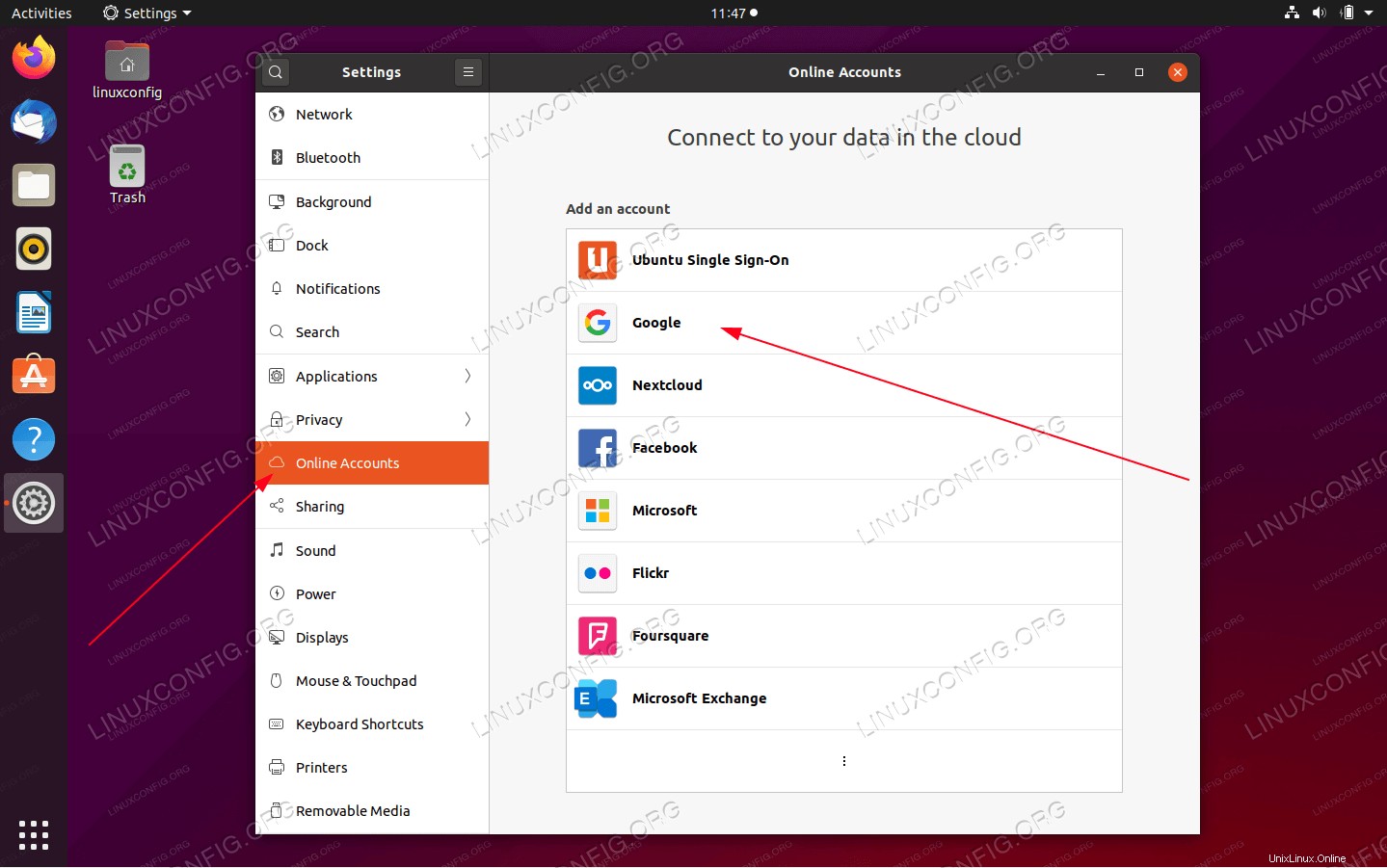 Acceda a Google Drive en Ubuntu 20.04Para sincronizar Google Drive, vaya a:
Acceda a Google Drive en Ubuntu 20.04Para sincronizar Google Drive, vaya a:
Configurar Dropbox
Esta sección explica cómo instalar Dropbox usando una interfaz gráfica de usuario en Ubuntu 20.04 y cómo integrar Dropbox con el escritorio GNOME.
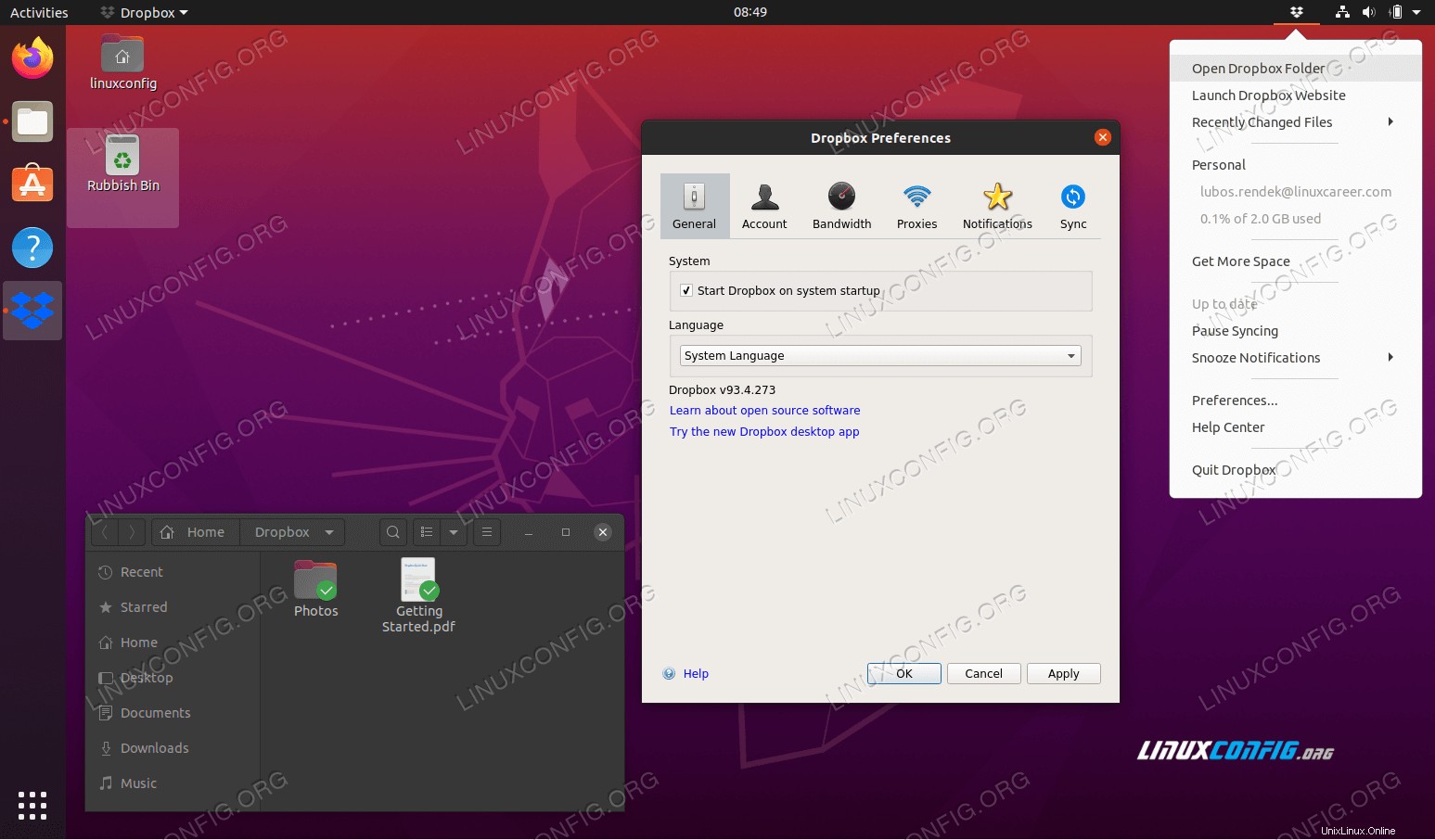 Dropbox en Ubuntu 20.04 Focal FossaPara configurar Dropbox, vaya a:
Dropbox en Ubuntu 20.04 Focal FossaPara configurar Dropbox, vaya a:
Dispositivos de prueba
Si está utilizando una cámara web o un micrófono, debe probar estos dispositivos antes del primer uso.
Prueba de cámara web
El objetivo de esta sección es mostrar al lector un método de inicio rápido sobre cómo probar una cámara web en Ubuntu 20.04 Focal Fossa.
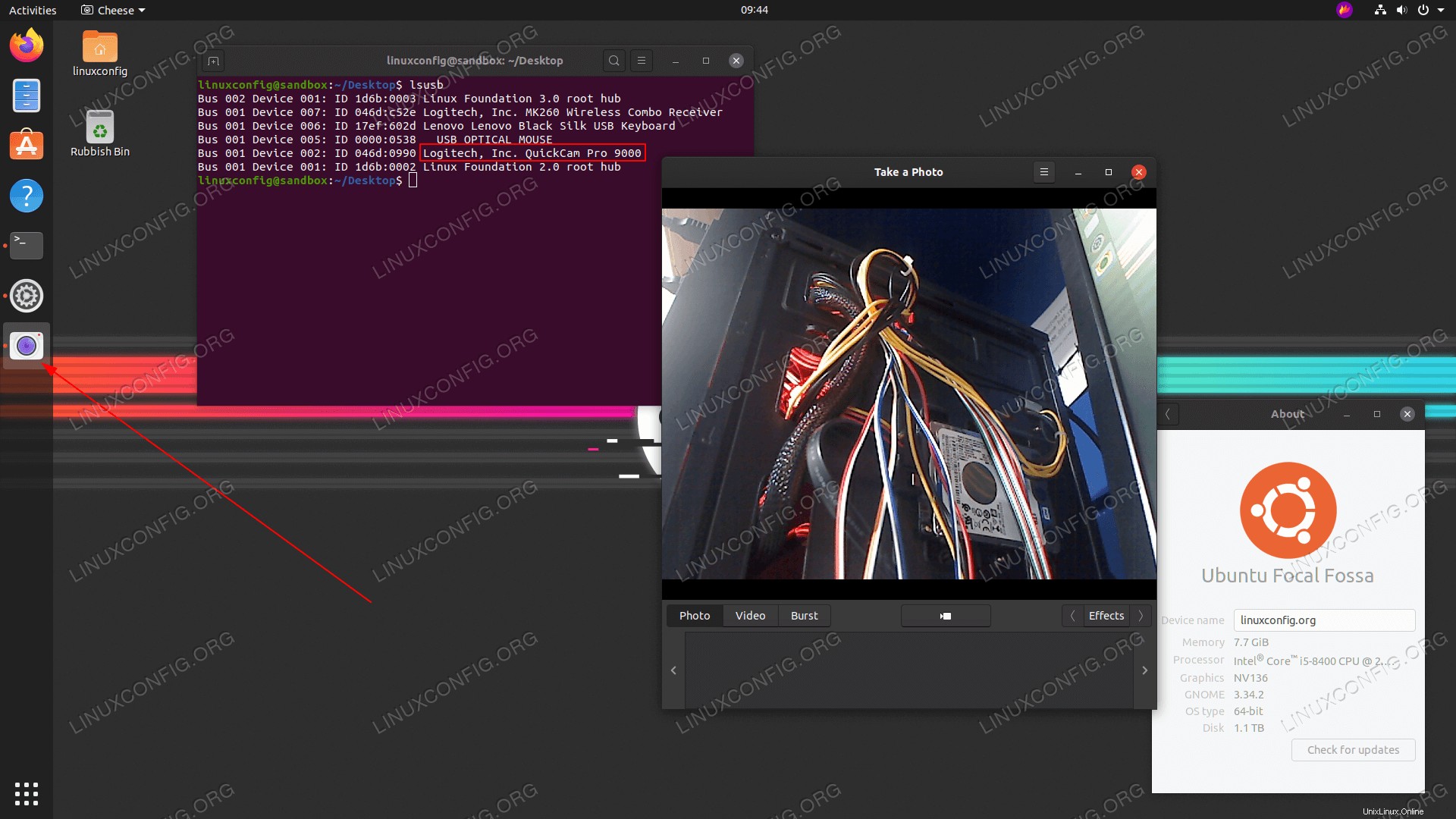 Cómo probar una cámara web en Ubuntu 20.04 Focal FossaPara probar una cámara web, vaya a:
Cómo probar una cámara web en Ubuntu 20.04 Focal FossaPara probar una cámara web, vaya a:
Micrófono de prueba
También puede probar fácilmente su micrófono en Ubuntu 20.04.
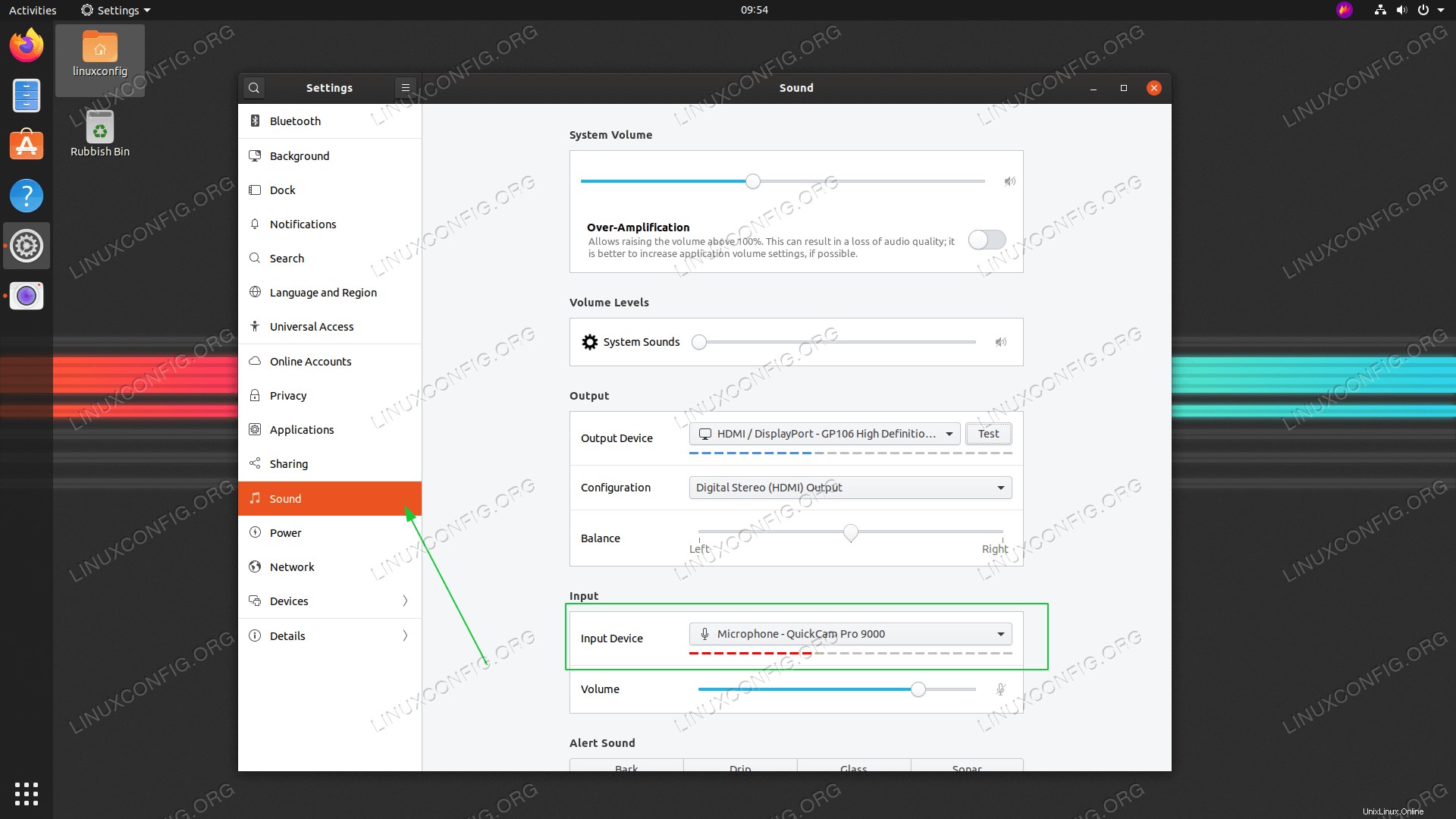 Cómo probar el micrófono en Ubuntu 20.04 Focal FossaPara probar su micrófono navegue a:
Cómo probar el micrófono en Ubuntu 20.04 Focal FossaPara probar su micrófono navegue a:
Compartir escritorio de forma remota
En esta sección, le mostraremos cómo configurar un escritorio remoto en Ubuntu 20.04.
El escritorio remoto es aquí la función del sistema Ubuntu 20.04 que permite que su entorno de escritorio se ejecute de forma remota en un sistema operativo mientras se muestra en un dispositivo cliente diferente.
Ubuntu 20.04 Servidor/Cliente
Primero consideraremos el escritorio remoto del servidor/cliente de Ubuntu 20.04.
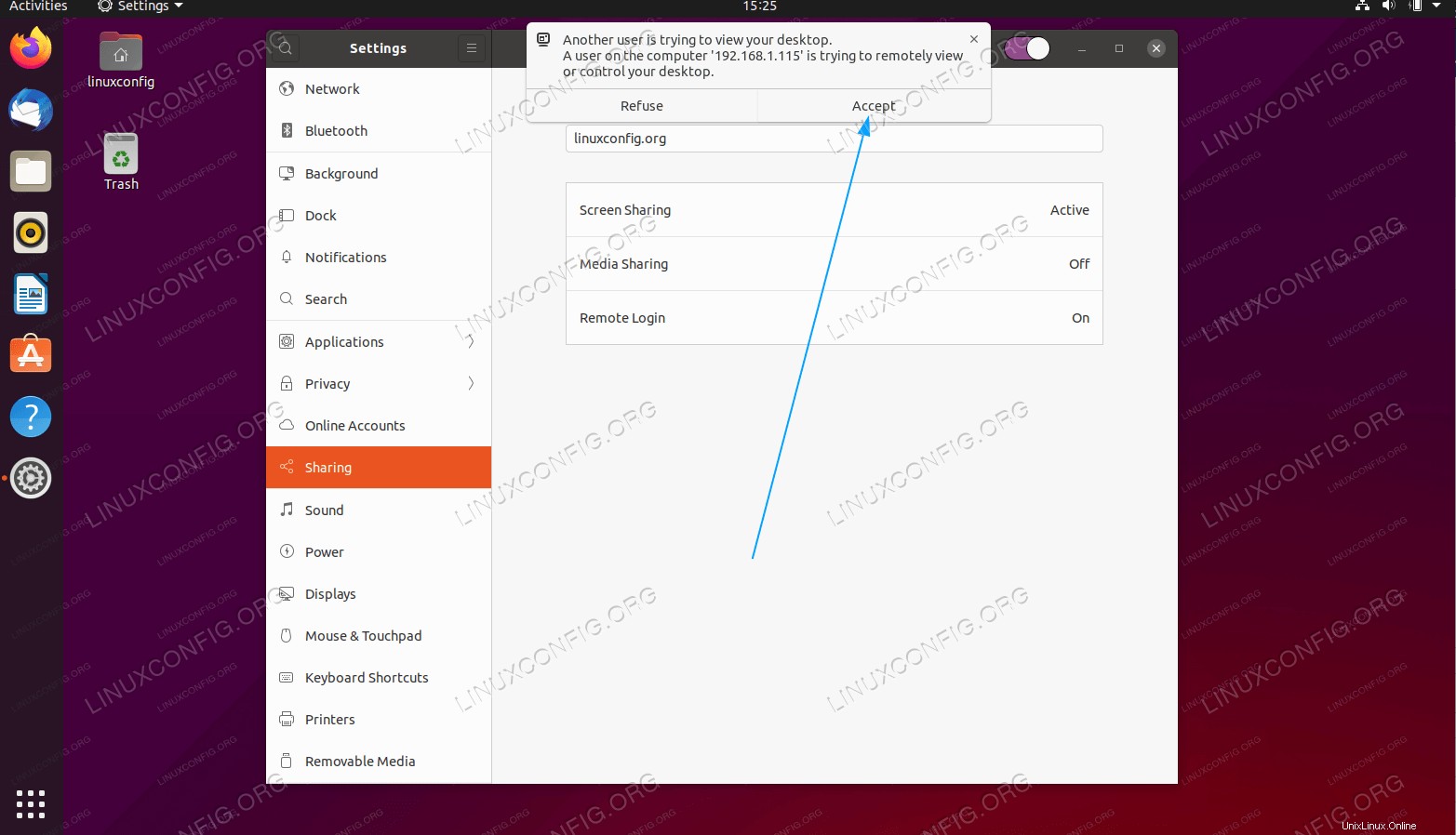 Configuración del escritorio remoto de Ubuntu 20.04Para configurar el servidor/cliente del escritorio remoto de Ubuntu 20.04, vaya a:
Configuración del escritorio remoto de Ubuntu 20.04Para configurar el servidor/cliente del escritorio remoto de Ubuntu 20.04, vaya a:
Cliente de Windows 10
Incluso le mostraremos cómo compartir fácilmente un escritorio Ubuntu 20.04 con un cliente de Windows 10.
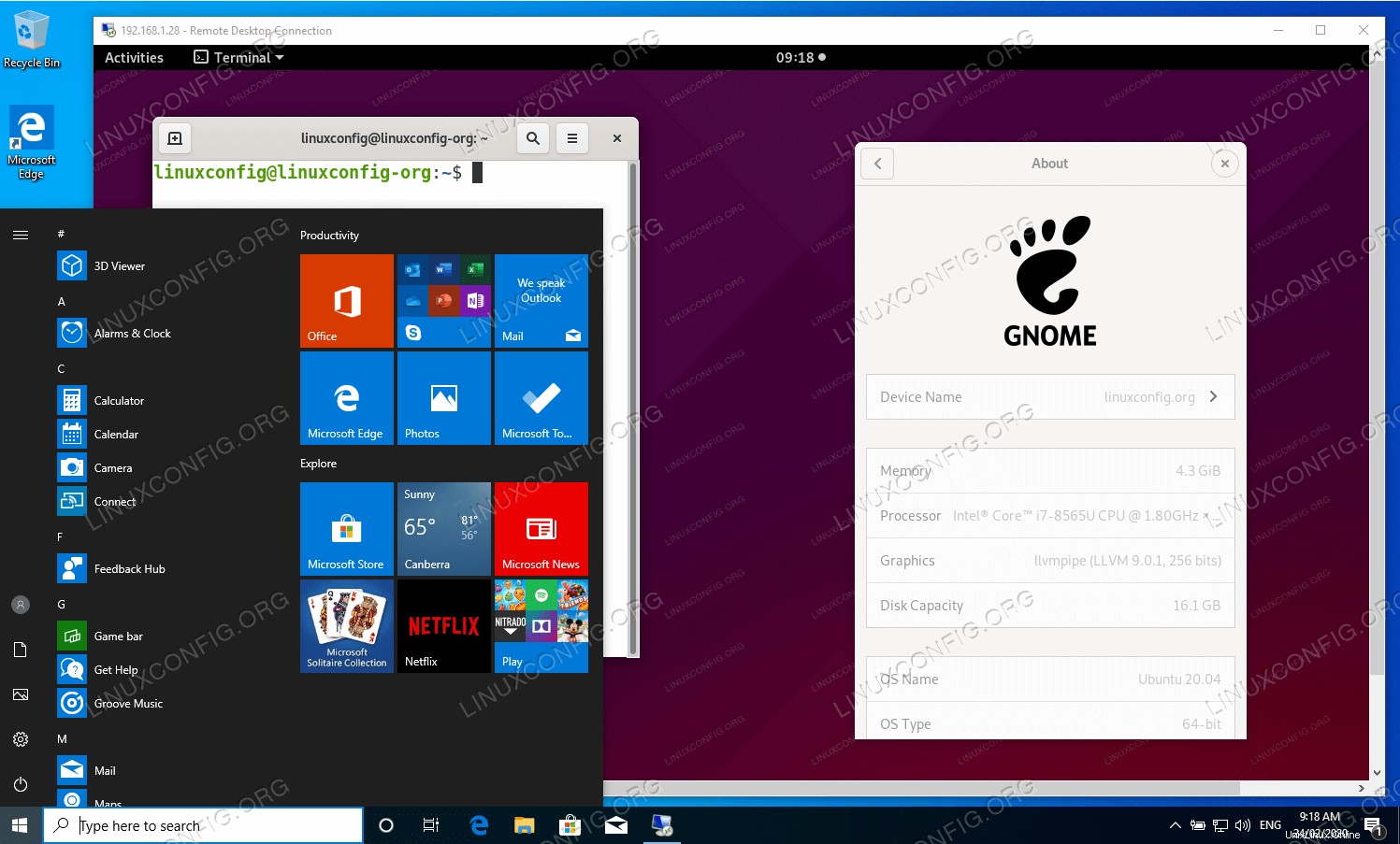 Acceso a escritorio remoto de Ubuntu 20.04 desde Windows 10Para compartir un escritorio de Ubuntu 20.04 con un cliente de Windows 10, vaya a:
Acceso a escritorio remoto de Ubuntu 20.04 desde Windows 10Para compartir un escritorio de Ubuntu 20.04 con un cliente de Windows 10, vaya a:
Estas son todas nuestras recomendaciones. Si cree que a este artículo le falta algo importante que hacer después de instalar Ubuntu 20.04 o encuentra un error, envíe sus comentarios a nuestro foro utilizando la sección de comentarios y discusión en la parte inferior de esta página.