La belleza de tener tu propio servidor de Minecraft es que estás totalmente a cargo de tu experiencia de juego. Puede elegir qué configuraciones se usan en el servidor, puede usar (o abusar) de sus poderes de administrador para obtener una ventaja y otorgar esos poderes a sus compañeros de juego. Es posible que desee crear un servidor privado solo para usted y sus amigos, o hacerlo público para que todos puedan acceder.
Ubuntu 20.04 Focal Fossa es la mejor opción para alojar un servidor de Minecraft, ya que Linux es conocido por su estabilidad cuando ejecuta servidores y Ubuntu es conocido por su facilidad de uso. Siga a continuación mientras lo guiamos a través de los pasos para poner en funcionamiento su servidor de Minecraft.
En caso de que también se esté preguntando cómo jugar Minecraft en Ubuntu 20.04, también lo tenemos cubierto. Simplemente consulte nuestra otra guía sobre cómo instalar Minecraft en Ubuntu 20.04 Focal Fossa Linux.
En este tutorial aprenderás:
- Cómo instalar y configurar Minecraft Server
- Crear secuencia de comandos de inicio de Minecraft SystemD
- Aprovisionar una nueva instancia de servidor de Minecraft en el mismo host

Configuración del servidor Ubuntu 20.04 Minecraft
Requisitos de software y convenciones de la línea de comandos de Linux | Categoría | Requisitos, convenciones o versión de software utilizada |
|---|
| Sistema | Ubuntu 20.04 instalado o Ubuntu 20.04 Focal Fossa actualizado |
| Software | Minecraft, más Java y varios requisitos previos |
| Otro | Acceso privilegiado a su sistema Linux como root o a través de sudo comando. |
| Convenciones | # – requiere que los comandos de Linux dados se ejecuten con privilegios de root, ya sea directamente como usuario root o mediante el uso de sudo comando
$ – requiere que los comandos de Linux dados se ejecuten como un usuario normal sin privilegios |
Instalar requisitos previos
Hay algunos paquetes que necesitaremos para ejecutar el servidor de Minecraft, así que comencemos por instalarlos. Abra una terminal y escriba los siguientes dos comandos:
$ sudo apt update
$ sudo apt install wget screen default-jdk nmap
wget se usará para descargar los archivos del servidor de Minecraftscreen es para ejecutar el servidor de Minecraft en segundo planodefault-jdk es un paquete de Java que necesita Minecraft para ejecutarnmap se usará más adelante con fines básicos de solución de problemas
Crear un usuario de Minecraft
Es una buena práctica dejar que el servidor de Minecraft se ejecute con su propia cuenta dedicada, en lugar de usar la raíz o alguna otra cuenta. Cree una nueva cuenta en Ubuntu con el siguiente comando:
$ sudo useradd -m -r -d /opt/minecraft minecraft
Instalar servidor de Minecraft
- Es posible ejecutar varias instancias del servidor de Minecraft en un solo host. Le mostraremos cómo hacer esto más adelante en el artículo, en caso de que desee ejecutar varios servidores. Cada instancia de servidor que ejecutemos necesitará su propio directorio en
/opt/minecraft directorio. Para esta primera instancia de servidor, llamémosla survival y crea el siguiente directorio:$ sudo mkdir /opt/minecraft/survival
- Ahora, necesitamos descargar el archivo Java del servidor de Minecraft con
wget . Dado que Minecraft recibe actualizaciones periódicas, deberá asegurarse de descargar la última versión yendo a la página de descarga oficial de Minecraft y copiando el enlace al archivo .jar. 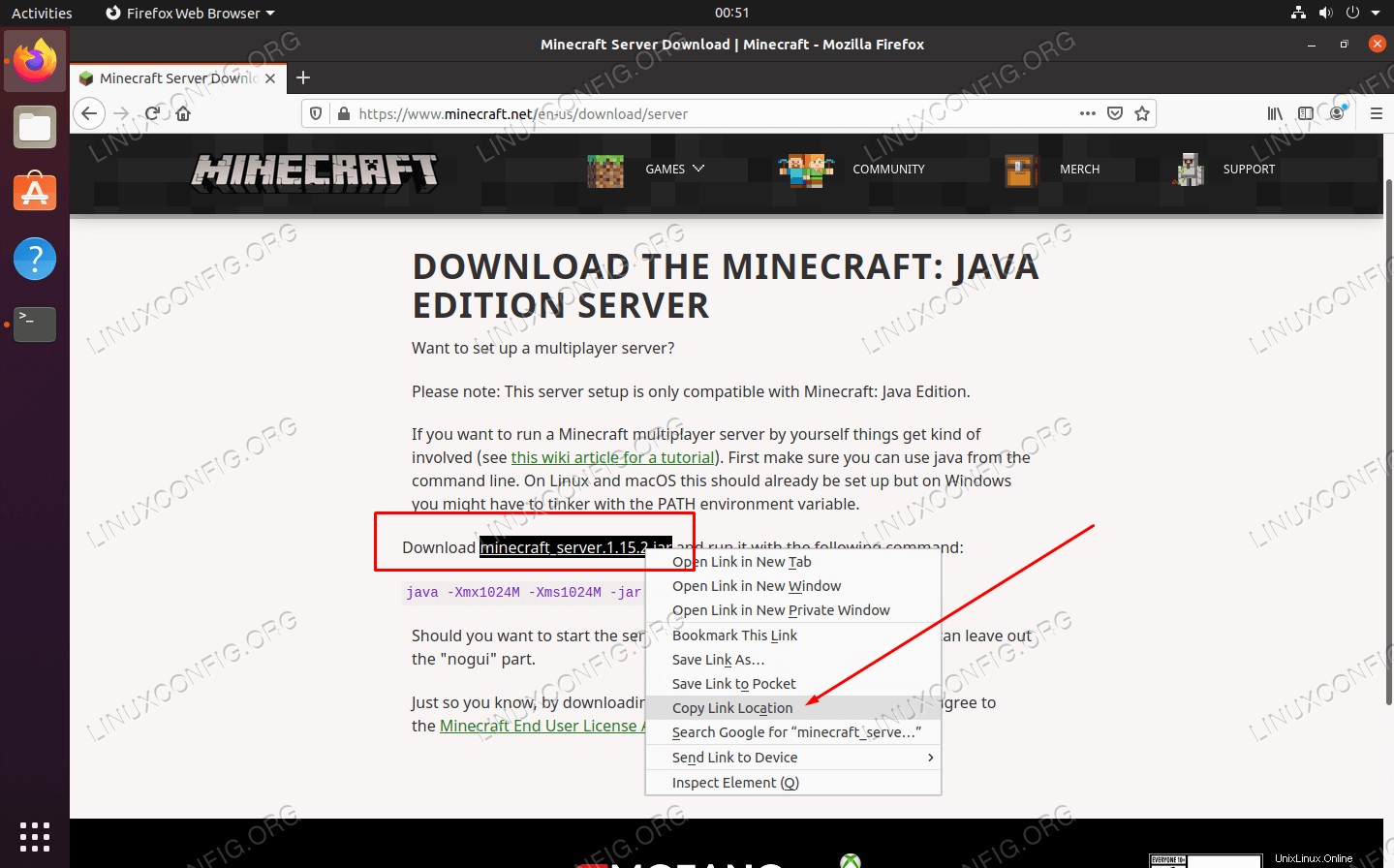 Copie la ubicación del enlace desde la página de descarga de Minecraft
Copie la ubicación del enlace desde la página de descarga de Minecraft
- Use el siguiente comando para descargar el archivo, reemplazando el enlace en este ejemplo con el actual disponible:
$ sudo wget -O /opt/minecraft/survival/minecraft_server.jar https://launcher.mojang.com/v1/objects/bb2b6b1aefcd70dfd1892149ac3a215f6c636b07/server.jar
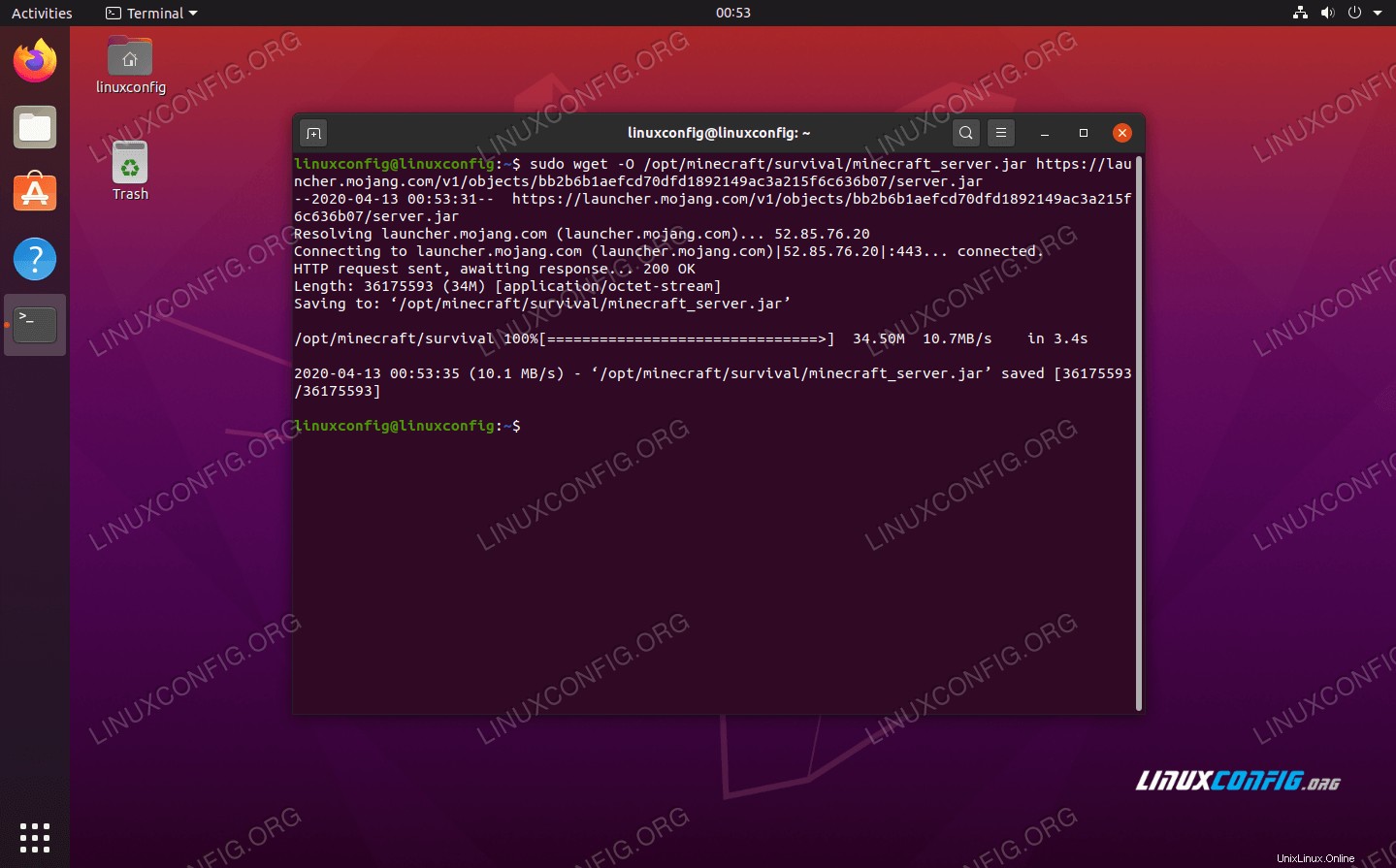 Use wget para descargar el archivo java del servidor
Use wget para descargar el archivo java del servidor
- Debes aceptar los términos y condiciones antes de poder instalar el servidor de Minecraft. Usa este comando:
$ sudo bash -c "echo eula=true > /opt/minecraft/survival/eula.txt"
- Por último, debemos darle a nuestro
minecraft propiedad de la cuenta de usuario en el directorio del servidor de Minecraft:$ sudo chown -R minecraft /opt/minecraft/survival/
Crear secuencia de comandos de inicio de Minecraft SystemD
Agregar una secuencia de comandos de inicio de Minecraft a SystemD hará que sea realmente conveniente iniciar su servidor de Minecraft cada vez que necesite instalarlo, como después de reiniciar el sistema. También le brinda una manera fácil de detener y reiniciar el servidor.
- Empiece por crear el siguiente archivo con nano o su editor de texto preferido:
$ sudo vi /etc/systemd/system/[email protected]
- Pegue el siguiente contenido en el nuevo archivo:
[Unit]
Description=Minecraft Server: %i
After=network.target
[Service]
WorkingDirectory=/opt/minecraft/%i
User=minecraft
Group=minecraft
Restart=always
ExecStart=/usr/bin/screen -DmS mc-%i /usr/bin/java -Xmx2G -jar minecraft_server.jar nogui
ExecStop=/usr/bin/screen -p 0 -S mc-%i -X eval 'stuff "say SERVER SHUTTING DOWN IN 5 SECONDS. SAVING ALL MAPS..."\015'
ExecStop=/bin/sleep 5
ExecStop=/usr/bin/screen -p 0 -S mc-%i -X eval 'stuff "save-all"\015'
ExecStop=/usr/bin/screen -p 0 -S mc-%i -X eval 'stuff "stop"\015'
[Install]
WantedBy=multi-user.target
- Tenga en cuenta que la línea 13 le indica a Minecraft cuánta memoria del sistema puede usar. El archivo anterior asignará 2 GB de memoria. Si desea asignar más, como 4 GB, por ejemplo, deberá realizar el siguiente cambio:Desde:
ExecStart=/usr/bin/screen -DmS mc-%i /usr/bin/java -Xmx2G -jar minecraft_server.jar nogui
Para:
ExecStart=/usr/bin/screen -DmS mc-%i /usr/bin/java -Xmx4G -jar minecraft_server.jar nogui
- Ahora, puede guardar los cambios en el archivo y salir.
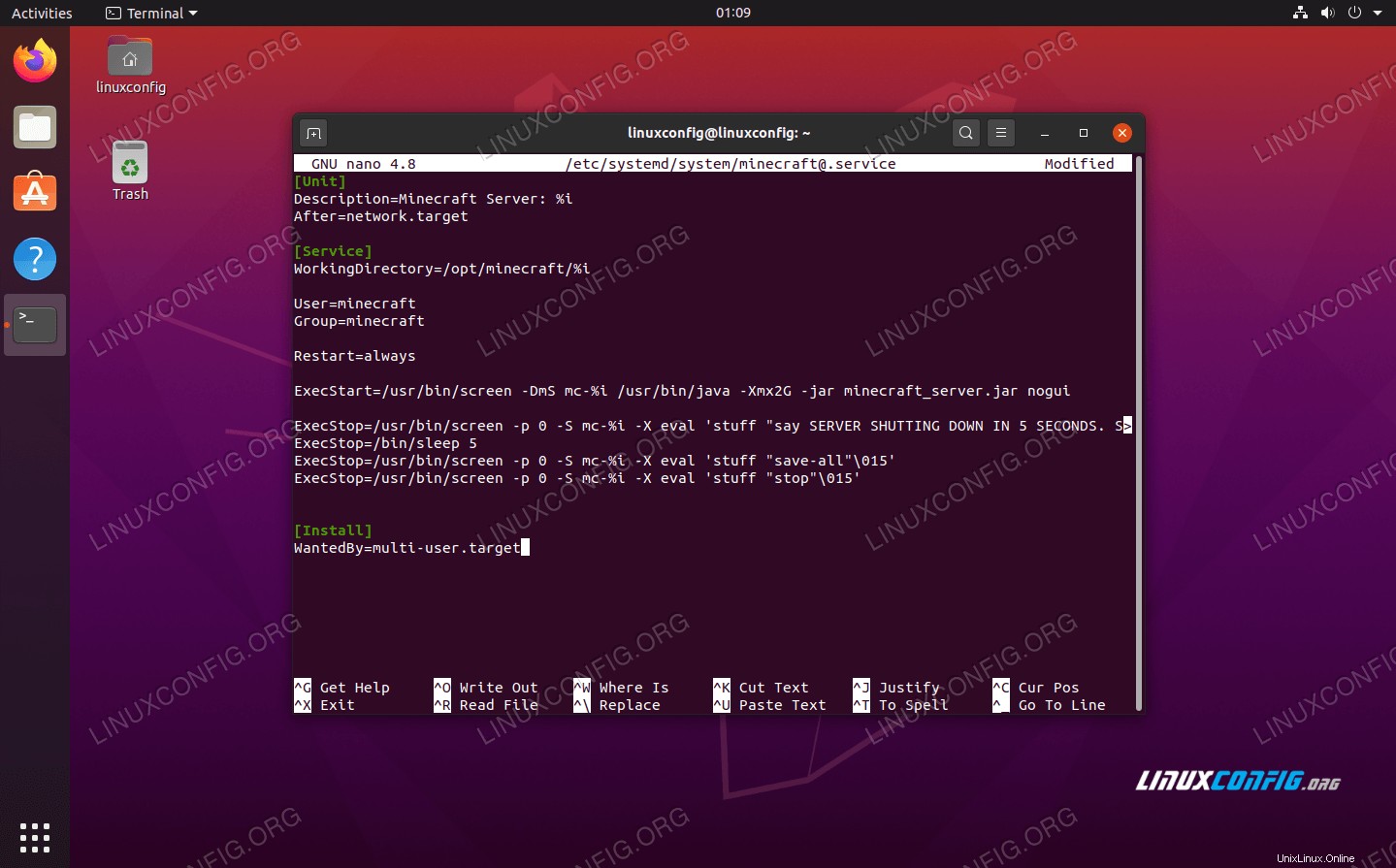 Guión SystemD para Minecraft
Guión SystemD para Minecraft
Iniciar el servidor de Minecraft
Iniciar el servidor de Minecraft es muy fácil. Usa el siguiente systemctl comando para ponerlo:
$ sudo systemctl start minecraft@survival
Puede confirmar el estado actual del servidor para asegurarse de que esté funcionando con el siguiente comando. Debería devolver una salida que se parece a la captura de pantalla a continuación.
$ sudo systemctl status minecraft@survival
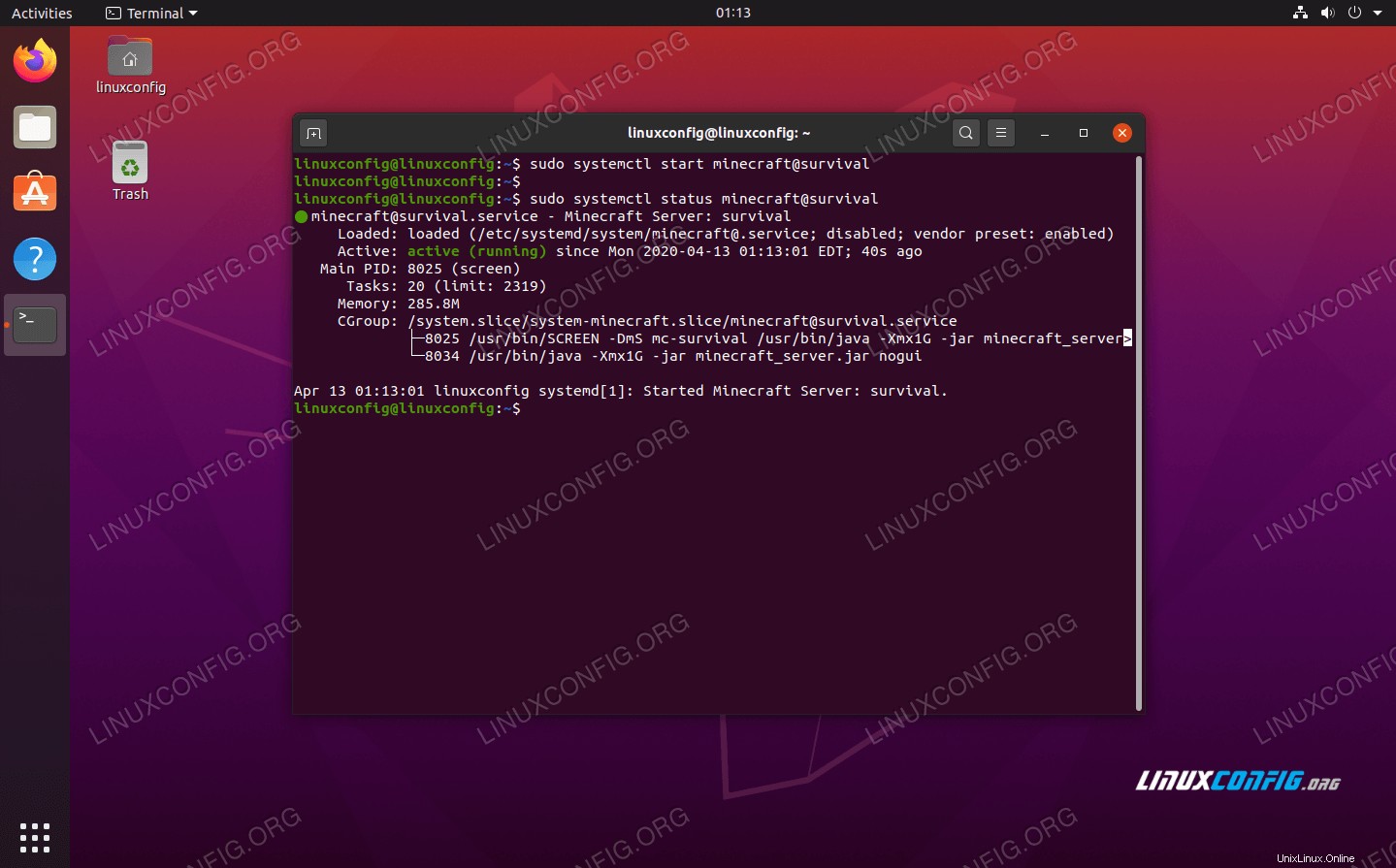 Comprobando el estado del servidor de Minecraft
Comprobando el estado del servidor de Minecraft
Escriba el siguiente comando si desea que el servidor de Minecraft se inicie automáticamente cada vez que se reinicie el sistema:
$ sudo systemctl enable minecraft@survival
Para asegurarse de que su servidor de Minecraft esté escuchando las conexiones entrantes, use el nmap comando para comprobar el puerto predeterminado de Minecraft, que es 25565 :
$ nmap -p 25565 localhost
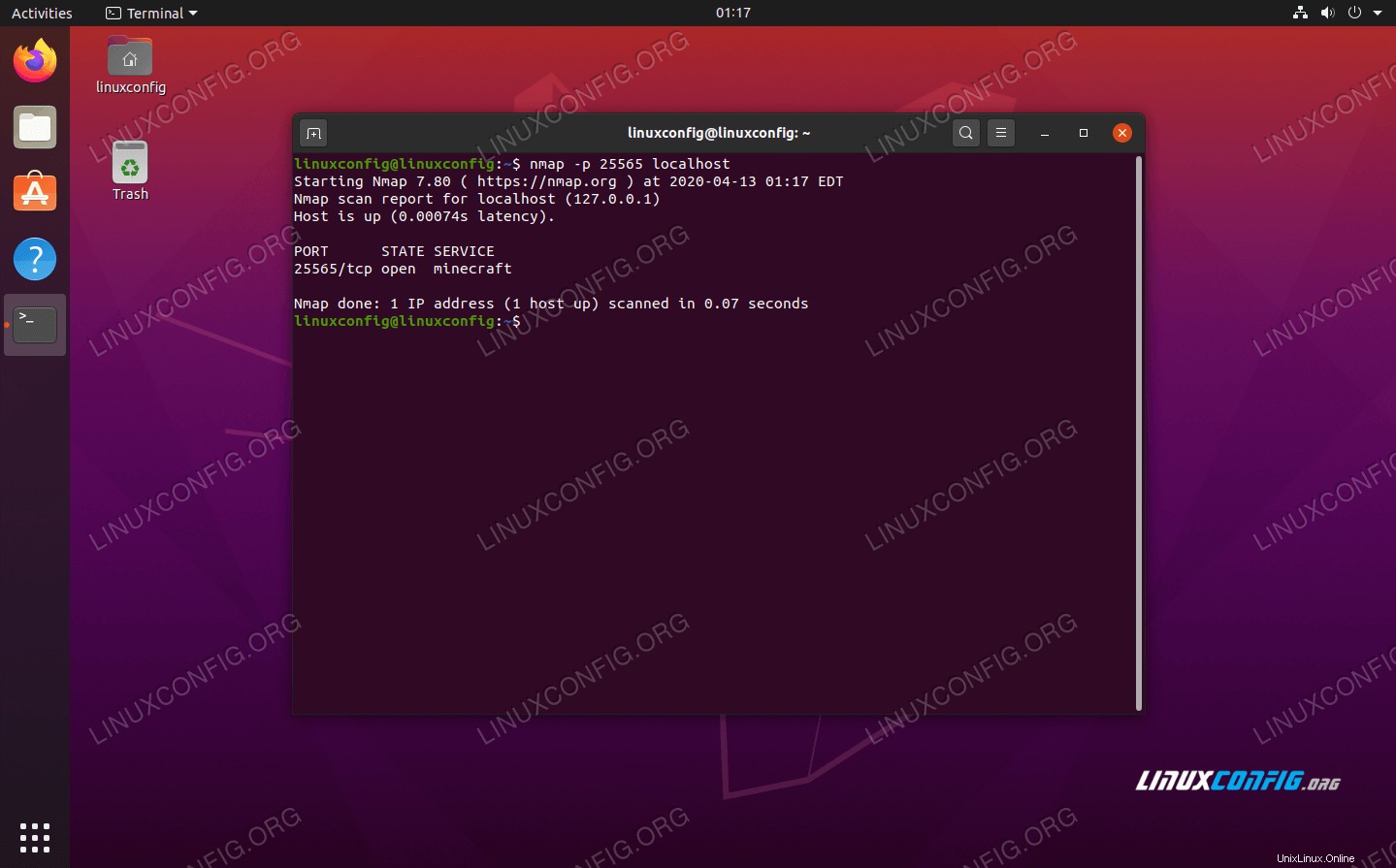 nmap muestra que Minecraft está escuchando en el puerto 25565
nmap muestra que Minecraft está escuchando en el puerto 25565
Mientras nmap muestra que Minecraft está escuchando en el puerto correcto, su servidor está listo para funcionar. Si desea crear otra instancia de servidor, continúe con la siguiente sección de nuestra guía. De lo contrario, ¡disfruta jugando en tu servidor!
Aprovisionar una nueva instancia de servidor de Minecraft en el mismo host
Si desea alojar otra instancia de Minecraft, la mayor parte del trabajo ya se ha hecho por nosotros. Ahora, solo necesitamos copiar parte de nuestra configuración existente para la nueva instancia. Dado que el primer servidor se ejecuta en el puerto 25565 , ejecutaremos el segundo servidor de Minecraft en el puerto 25566 en este ejemplo.
- Primero, cree un nuevo directorio para esta instancia. Simplemente llamaremos a este nuevo servidor
linuxconfig :$ sudo mkdir /opt/minecraft/linuxconfig
- A continuación, copie el archivo .jar del otro directorio de Minecraft y vuelva a aceptar los términos y condiciones:
$ sudo cp /opt/minecraft/survival/minecraft_server.jar /opt/minecraft/linuxconfig/
$ sudo bash -c "echo eula=true > /opt/minecraft/linuxconfig/eula.txt"
- Use el siguiente comando para agregar una línea dentro del archivo de configuración de Minecraft. Esto configurará la instancia del servidor para que se ejecute en el puerto
25566 :$ sudo bash -c "echo server-port=25566 > /opt/minecraft/linuxconfig/server.properties"
- Dale tu
minecraft propiedad del usuario del nuevo directorio:sudo chown -R minecraft /opt/minecraft/linuxconfig/
- Ahora, usa
systemctl para permitir que el servidor se inicie en el arranque del sistema e inicie el servidor:$ sudo systemctl enable minecraft@linuxconfig
$ sudo systemctl start minecraft@linuxconfig
- Verifique que la nueva instancia se esté ejecutando correctamente:
$ sudo systemctl status minecraft@linuxconfig
- Por último, use el siguiente contenido como referencia para las diversas configuraciones que puede usar para su(s) servidor(es). Estas configuraciones se almacenan en
server.properties archivo dentro de /opt/minecraft/linuxconfig .$ sudo nano /opt/minecraft/linuxconfig/server.properties
Contenido del archivo:
max-tick-time=60000
generator-settings=
allow-nether=true
force-gamemode=false
gamemode=0
enable-query=false
player-idle-timeout=0
difficulty=1
spawn-monsters=true
op-permission-level=4
pvp=true
snooper-enabled=true
level-type=DEFAULT
hardcore=false
enable-command-block=false
max-players=20
network-compression-threshold=256
resource-pack-sha1=
max-world-size=29999984
server-port=25565
server-ip=
spawn-npcs=true
allow-flight=false
level-name=world
view-distance=10
resource-pack=
spawn-animals=true
white-list=false
generate-structures=true
online-mode=true
max-build-height=256
level-seed=
prevent-proxy-connections=false
use-native-transport=true
motd=A Minecraft Server
enable-rcon=false
Conclusión
En esta guía, vimos cómo ejecutar un servidor de Minecraft en Ubuntu 20.04 Focal Fossa. También aprendimos a configurar varias instancias de Minecraft Server para que se ejecuten en un solo host.
Siguiendo los pasos de nuestra guía, puede tener un servidor de Minecraft listo y funcionando en solo unos minutos, con un script conveniente configurado para controlar el estado de su servidor en un abrir y cerrar de ojos.
 Configuración del servidor Ubuntu 20.04 Minecraft
Configuración del servidor Ubuntu 20.04 Minecraft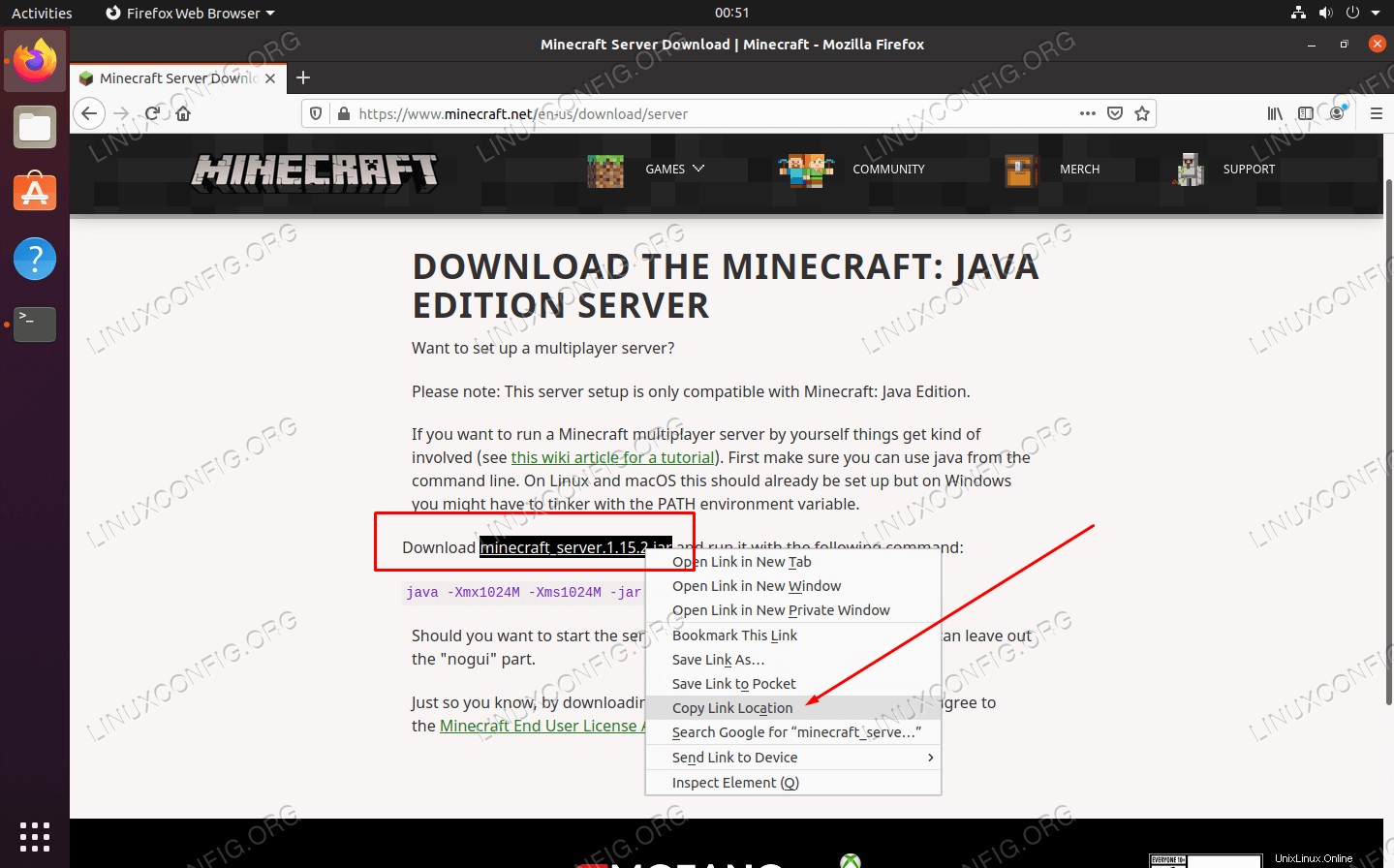 Copie la ubicación del enlace desde la página de descarga de Minecraft
Copie la ubicación del enlace desde la página de descarga de Minecraft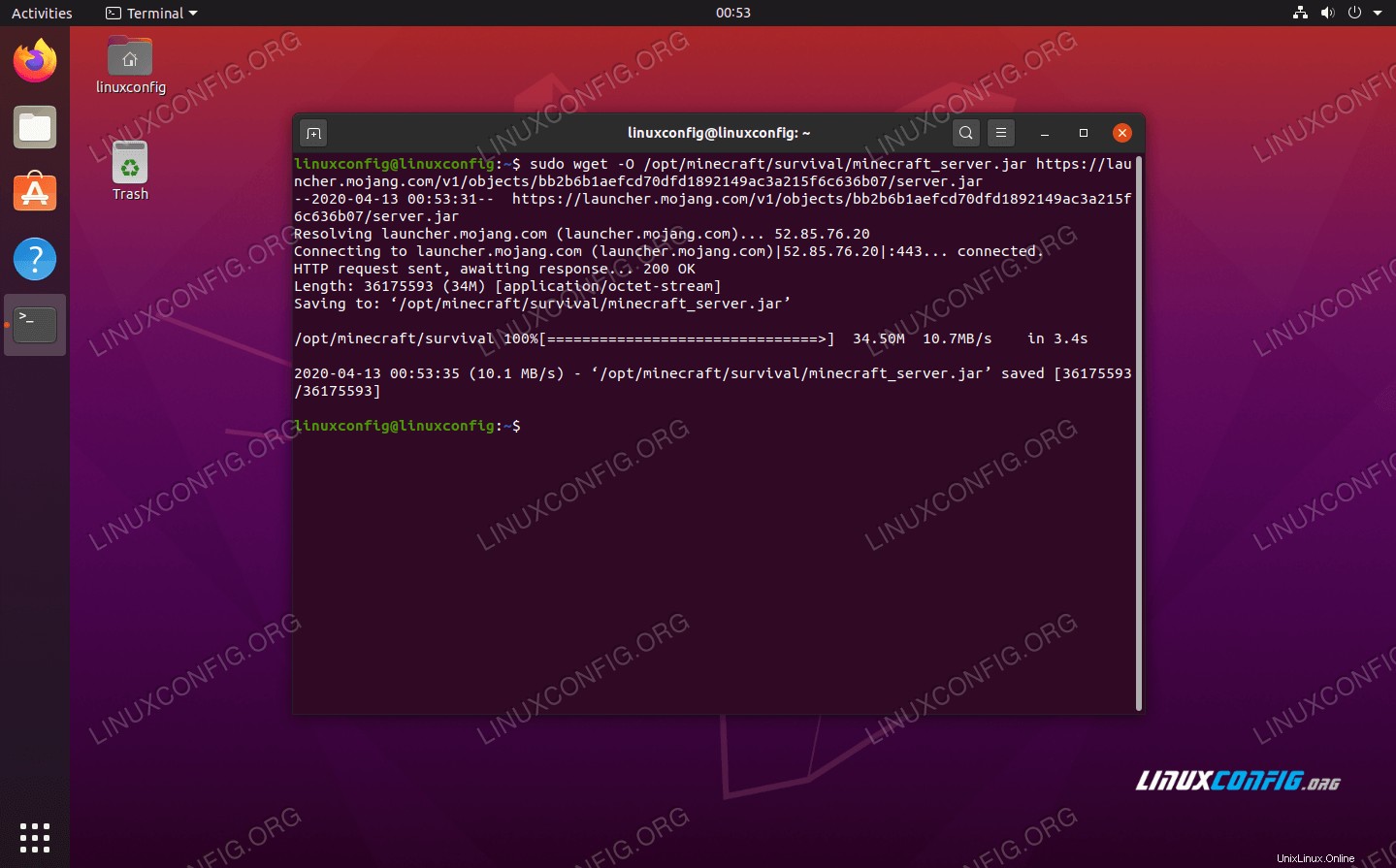 Use wget para descargar el archivo java del servidor
Use wget para descargar el archivo java del servidor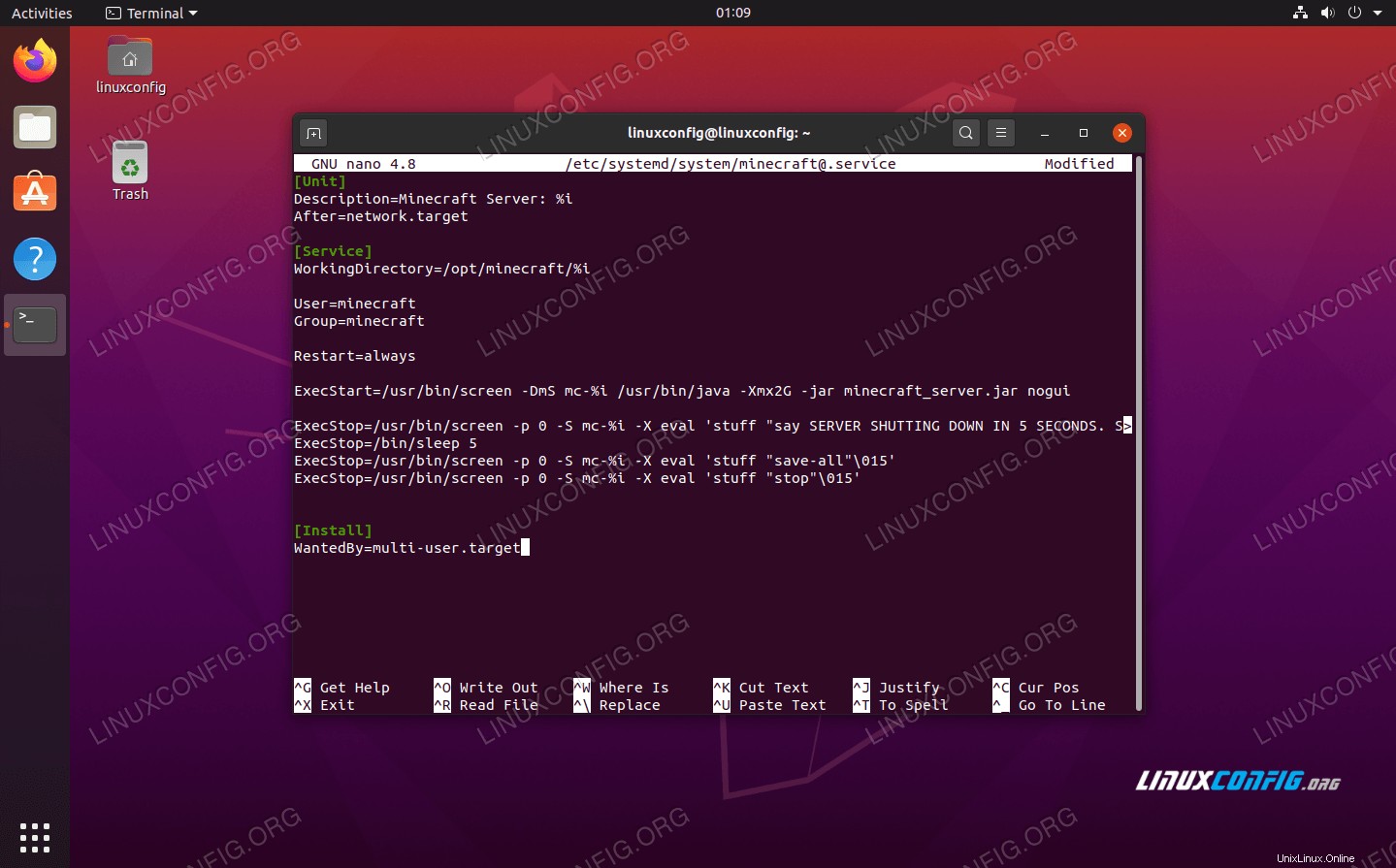 Guión SystemD para Minecraft
Guión SystemD para Minecraft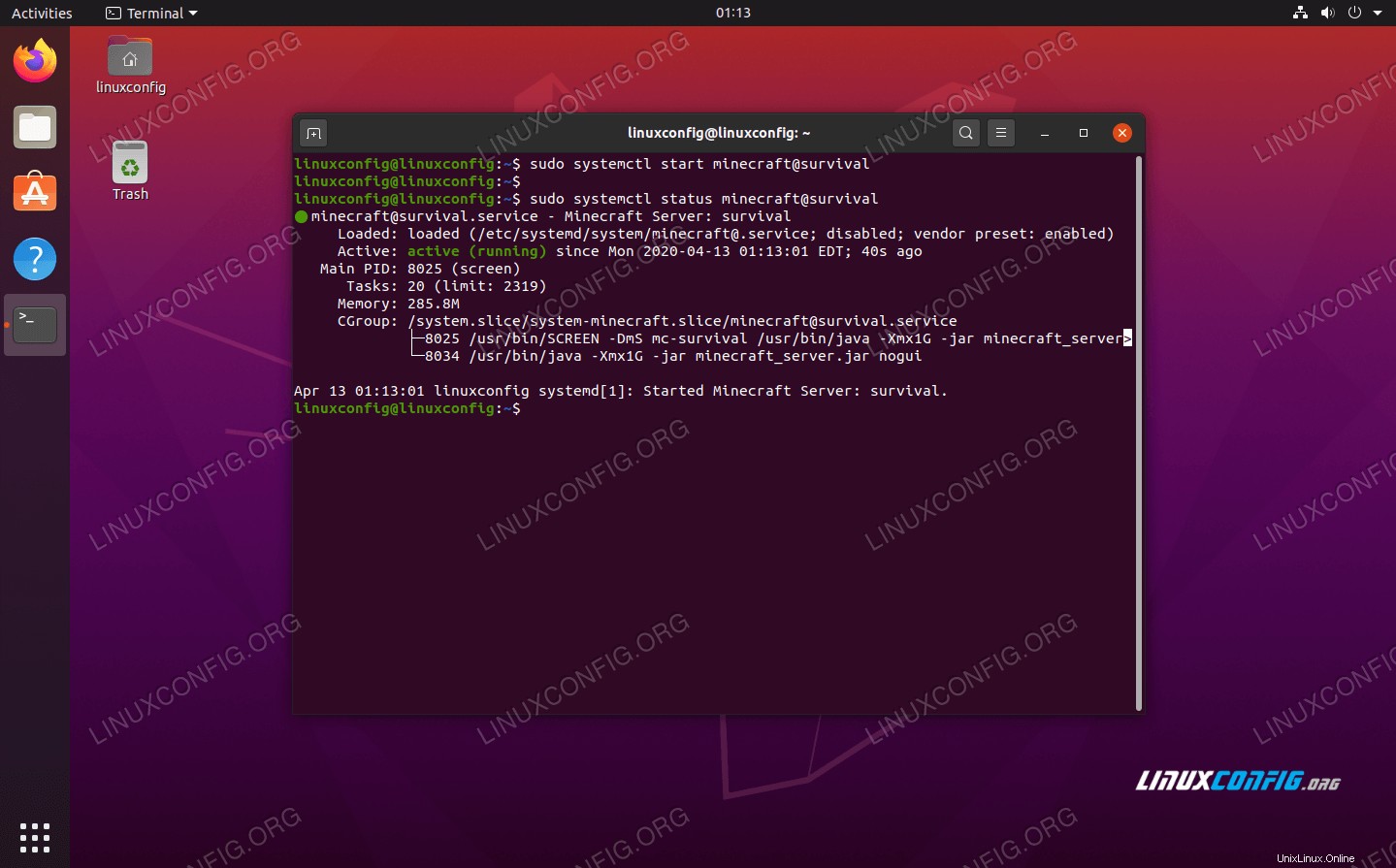 Comprobando el estado del servidor de Minecraft
Comprobando el estado del servidor de Minecraft 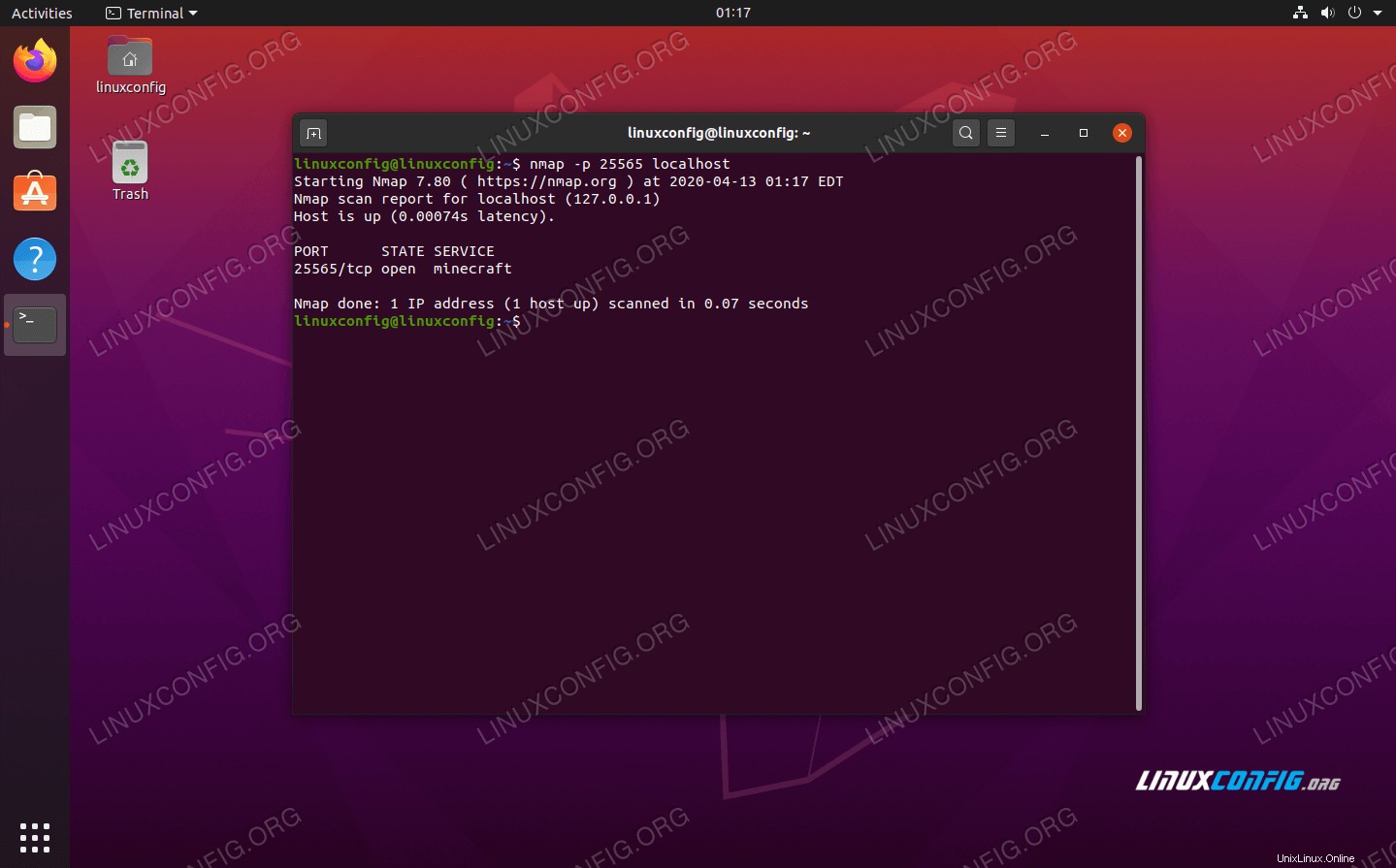 nmap muestra que Minecraft está escuchando en el puerto 25565
nmap muestra que Minecraft está escuchando en el puerto 25565