Este artículo ilustrará lo fácil que es realizar teleconferencias con la herramienta de teleconferencias gratuita y de código abierto Jitsi en el escritorio de Ubuntu 20.04.
En este tutorial aprenderás:
- Cómo iniciar una reunión de teleconferencia con Jitsi
- Cómo probar la cámara web y el micrófono
 Fácil teleconferencia con Jitsi en Ubuntu 20.04 Linux Desktop
Fácil teleconferencia con Jitsi en Ubuntu 20.04 Linux Desktop Requisitos de software y convenciones utilizadas
| Categoría | Requisitos, convenciones o versión de software utilizada |
|---|---|
| Sistema | Ubuntu 20.04 instalado o Ubuntu 20.04 Focal Fossa actualizado |
| Software | Navegador Chromium |
| Otro | Acceso privilegiado a su sistema Linux como root o a través de sudo comando. |
| Convenciones | # – requiere que los comandos de Linux dados se ejecuten con privilegios de root, ya sea directamente como usuario root o mediante el uso de sudo comando$ – requiere que los comandos de Linux dados se ejecuten como un usuario normal sin privilegios |
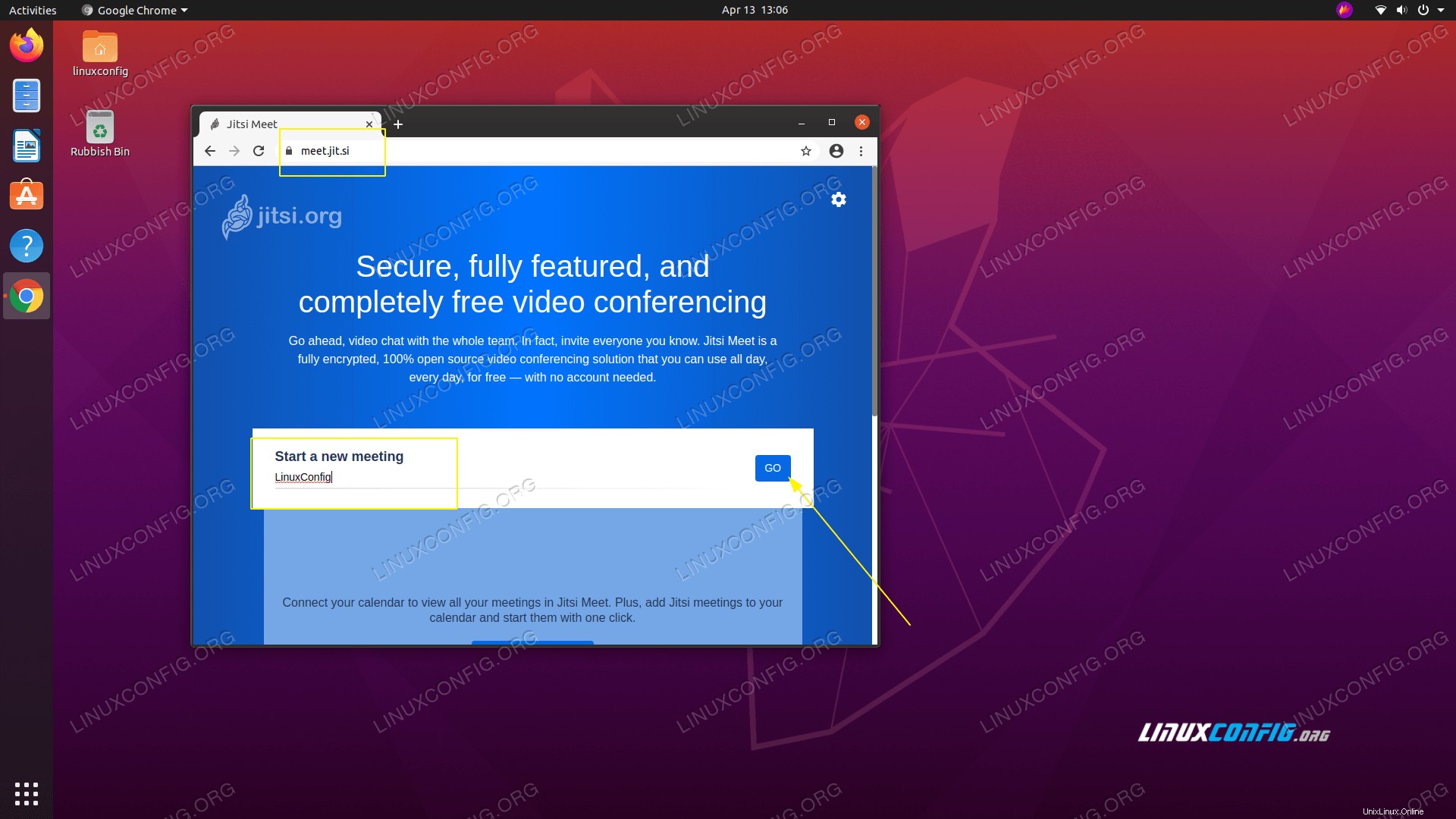 Por ejemplo, comencemos una nueva reunión de teleconferencia llamada
Por ejemplo, comencemos una nueva reunión de teleconferencia llamada 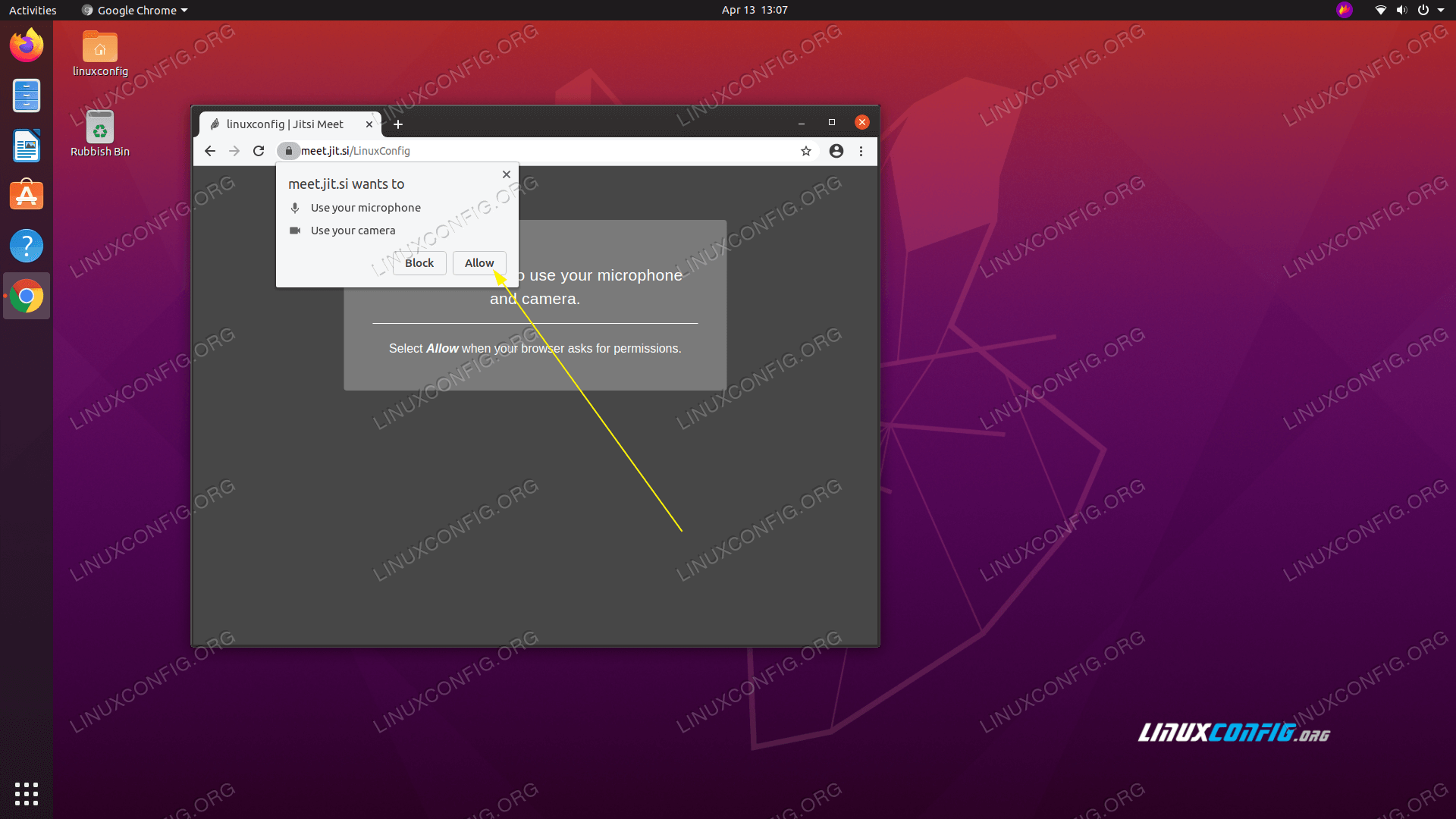 Permita que Jitsi use su cámara web y micrófono
Permita que Jitsi use su cámara web y micrófono 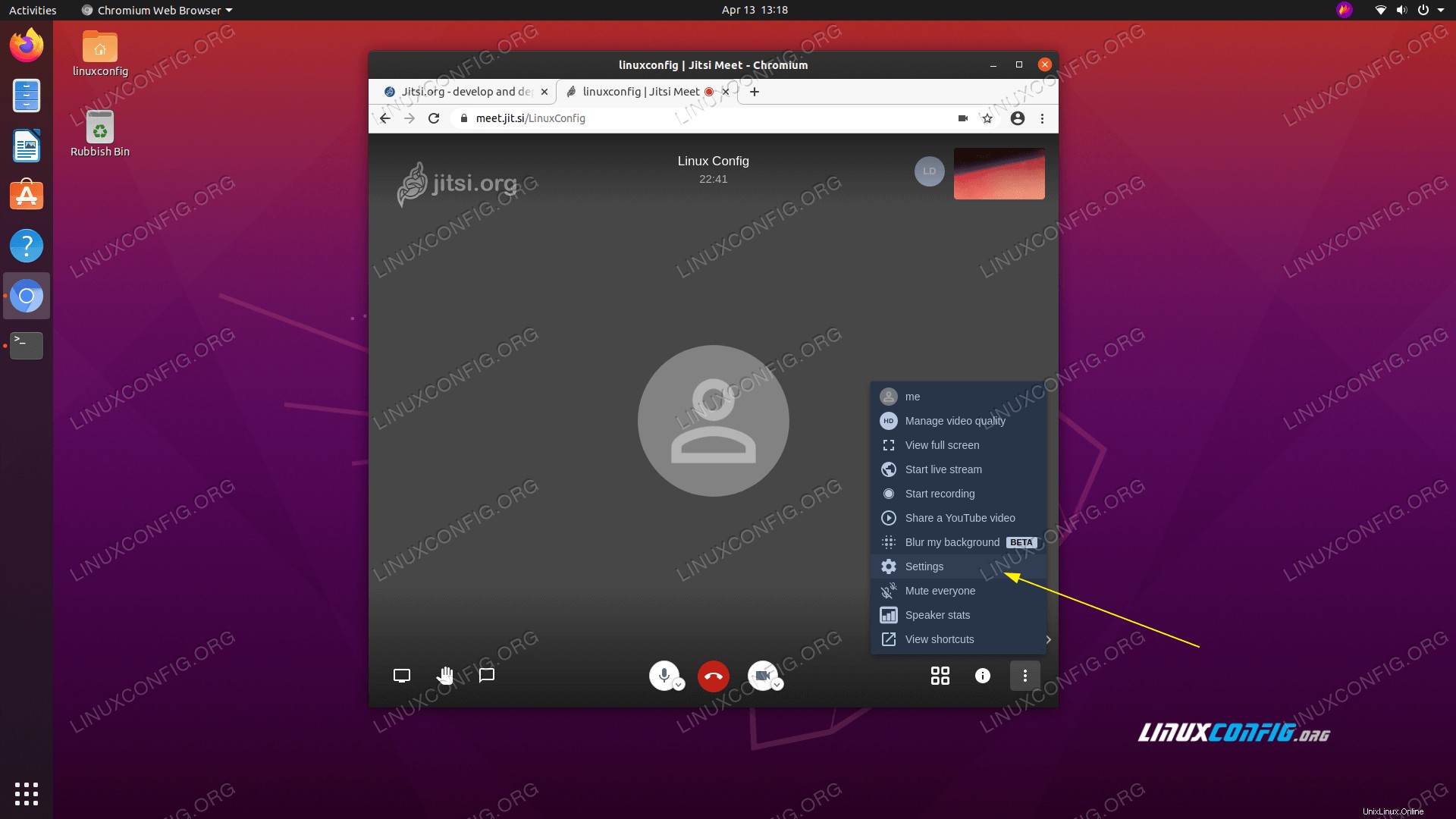 En caso de que tenga varios micrófonos o cámaras conectados a su sistema Ubuntu 20.04, haga clic en
En caso de que tenga varios micrófonos o cámaras conectados a su sistema Ubuntu 20.04, haga clic en 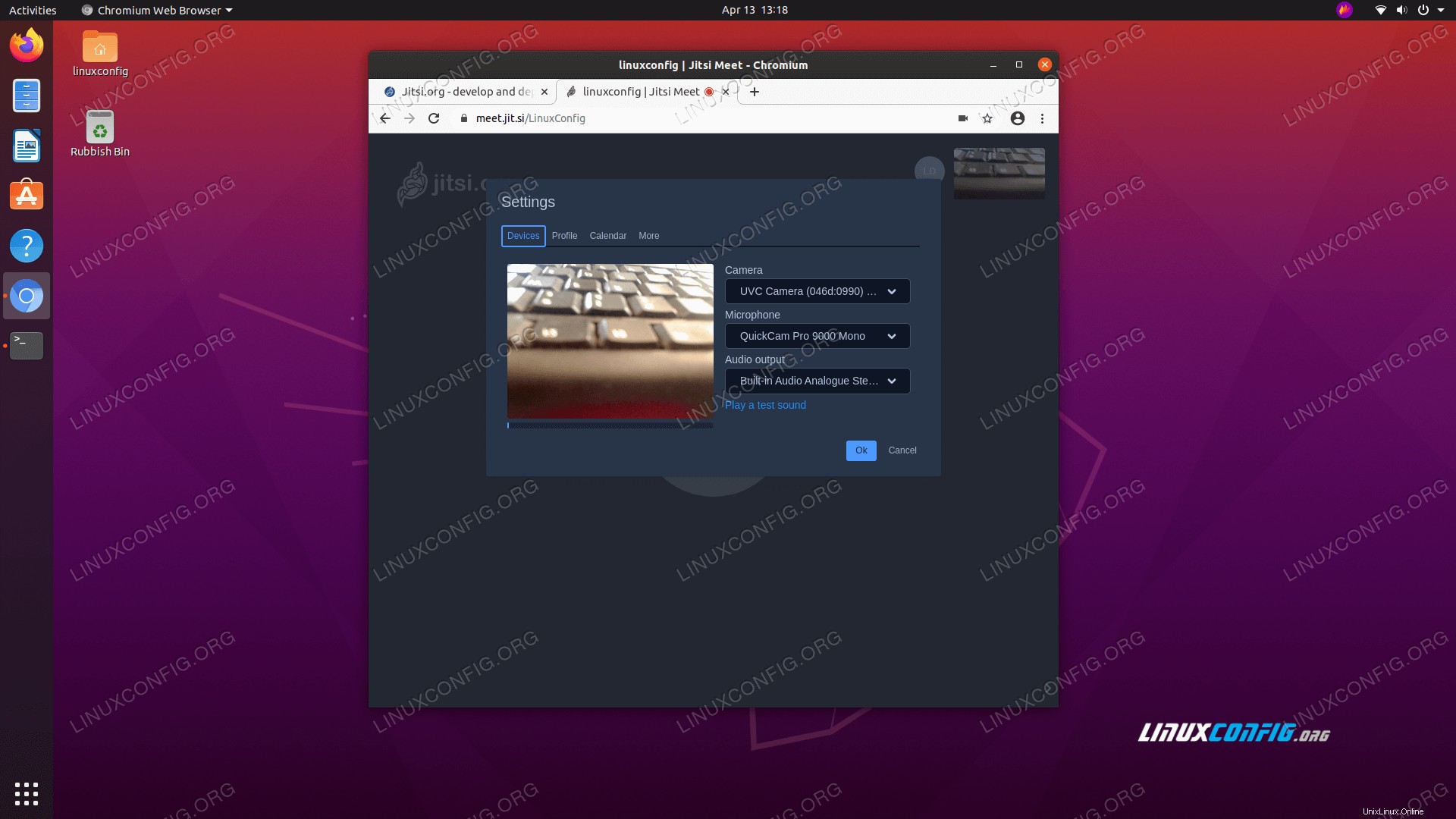 Seleccione la cámara y el micrófono que desea usar.
Seleccione la cámara y el micrófono que desea usar.