Arrancar desde una unidad USB es básicamente lo mismo que arrancar desde un CD/DVD de Ubuntu, excepto que es más conveniente ya que los medios de disco son cada vez menos comunes en estos días. Síganos a continuación mientras le mostramos cómo usar el software gratuito llamado UNetbootin para crear nuestra unidad flash de arranque.
En esta guía, le mostraremos cómo crear una memoria USB Ubuntu 20.04 Focal Fossa de arranque en Microsoft Windows 10. Cuando arranque desde la memoria USB, podrá instalar Ubuntu 20.04 en la computadora o usar el botón "Probar Ubuntu” para iniciar Ubuntu sin tener que instalar el sistema operativo en la máquina.
En este tutorial aprenderás:
- Cómo crear una memoria USB Ubuntu 20.04 de arranque en MS Windows

Creación de una memoria USB de arranque de Ubuntu en MS Windows
Requisitos de software y convenciones de la línea de comandos de Linux | Categoría | Requisitos, convenciones o versión de software utilizada |
|---|
| Sistema | Microsoft Windows 10 |
| Software | Arranque en red |
| Otro | Archivo ISO de Ubuntu 20.04 Focal Fossa. |
| Convenciones | # – requiere que los comandos de Linux dados se ejecuten con privilegios de root, ya sea directamente como usuario root o mediante el uso de sudo comando
$ – requiere que los comandos de Linux dados se ejecuten como un usuario normal sin privilegios |
Descargar el archivo ISO de Ubuntu 20.04
Esta guía asume que ya tiene el archivo ISO de Ubuntu 20.04 Focal Fossa descargado en su sistema. Este archivo se usa para instalar Ubuntu y deberá instalarse en la unidad flash para crear un entorno de arranque de Ubuntu.
Si aún necesita descargar Ubuntu, diríjase a nuestra página de descarga de Ubuntu 20.04 y seleccione la ISO que desee. En caso de duda, la primera opción, "Ubuntu 20.04 LTS Desktop" es la versión predeterminada y una apuesta segura para usar.
Cree una memoria USB de arranque con UNetbootin
- Empiece descargando UNetbootin para Windows en su PC. Debería terminar con un archivo ejecutable como
unetbootin-windows-677.exe , aunque su número de versión puede variar.
- Abra el archivo descargado y seleccione el botón de opción "Imagen de disco".
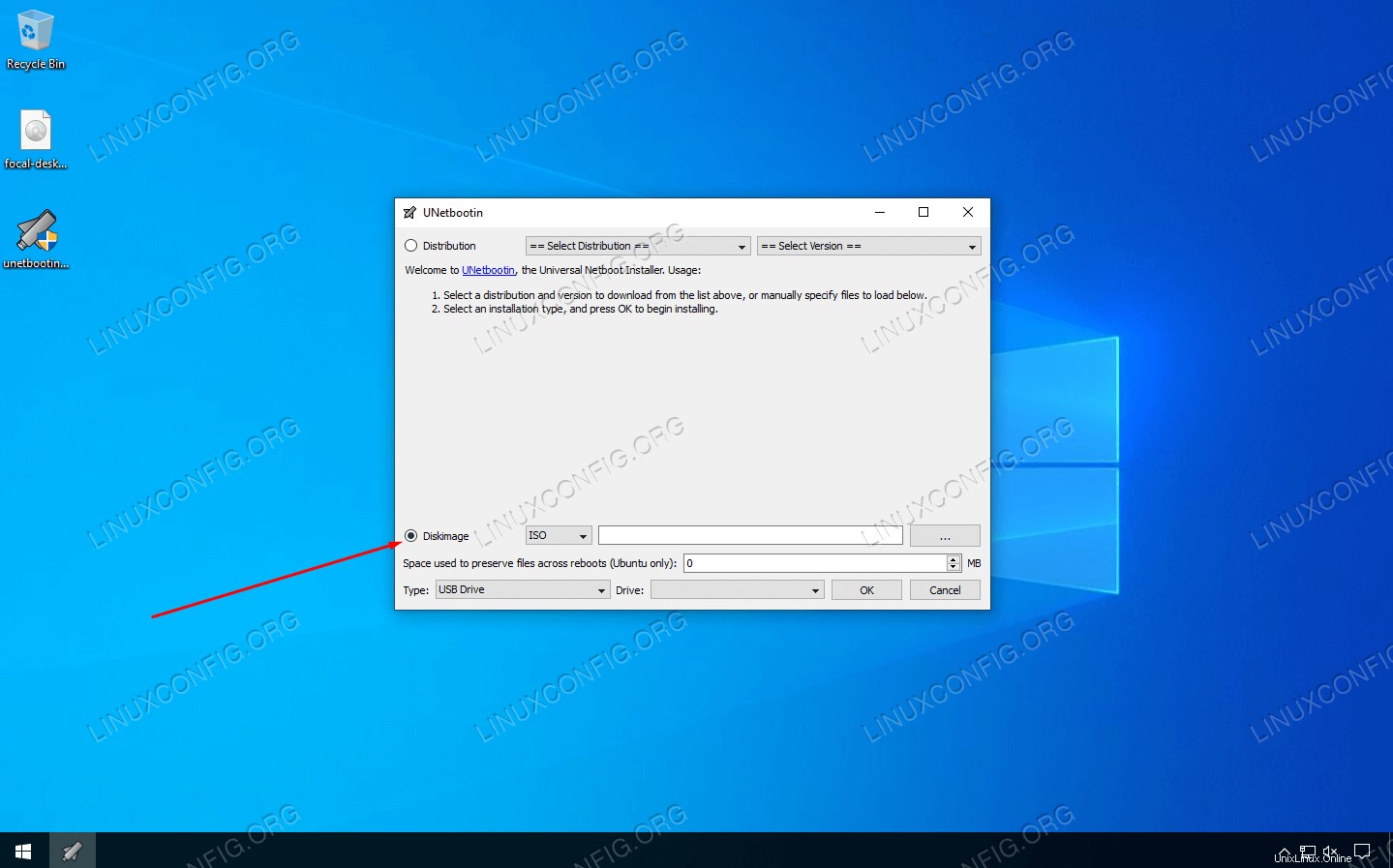 Seleccionar imagen de disco
Seleccionar imagen de disco
- Luego, haga clic en los tres puntos para buscar el archivo ISO de Ubuntu 20.04 que descargó anteriormente. Seleccione el archivo y haga clic en "Abrir".
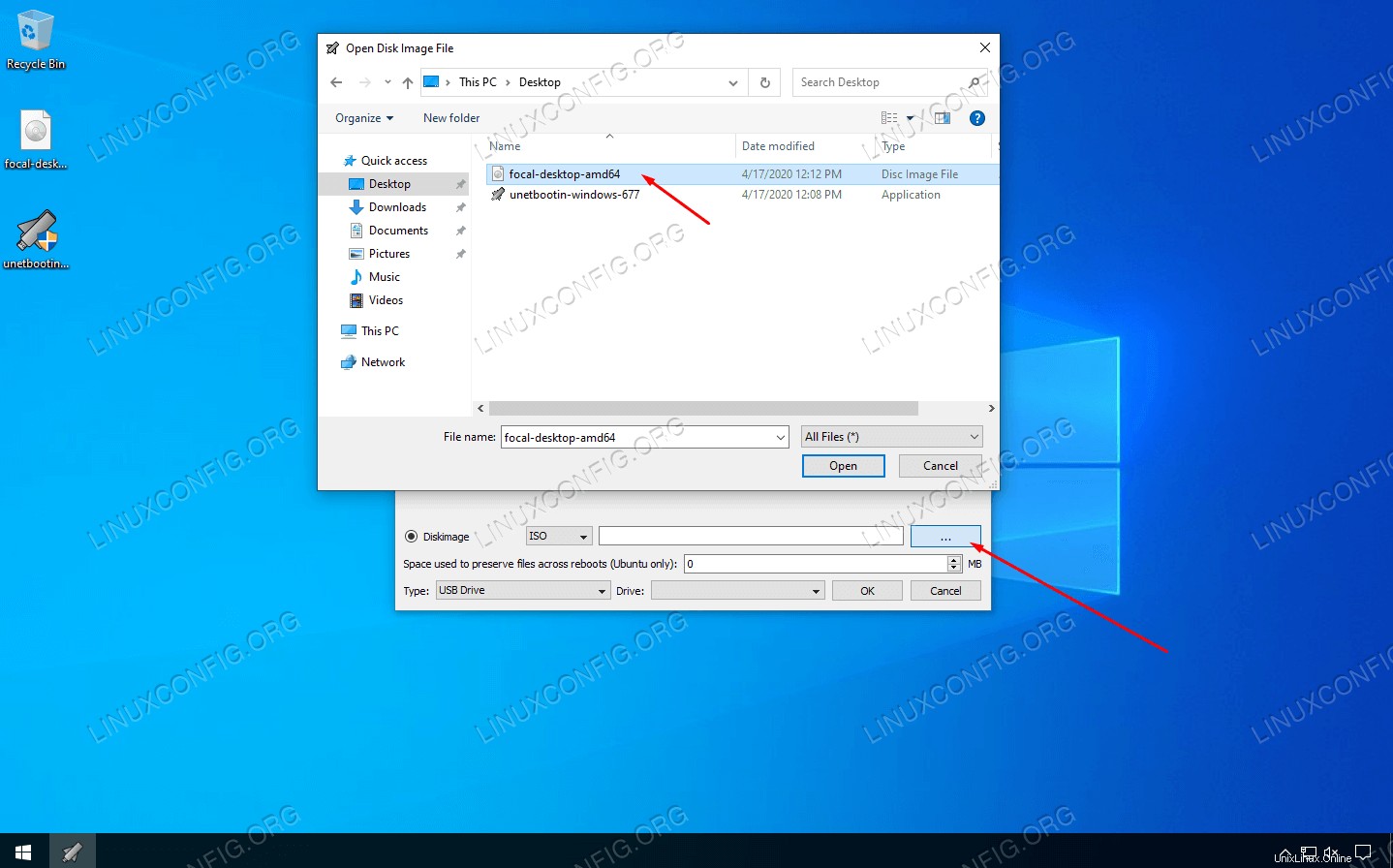 Busque y seleccione el archivo ISO de Ubuntu 20.04
Busque y seleccione el archivo ISO de Ubuntu 20.04
- Ahora puede seleccionar la unidad USB correcta en la que desea instalar Ubuntu y luego hacer clic en Aceptar para continuar.
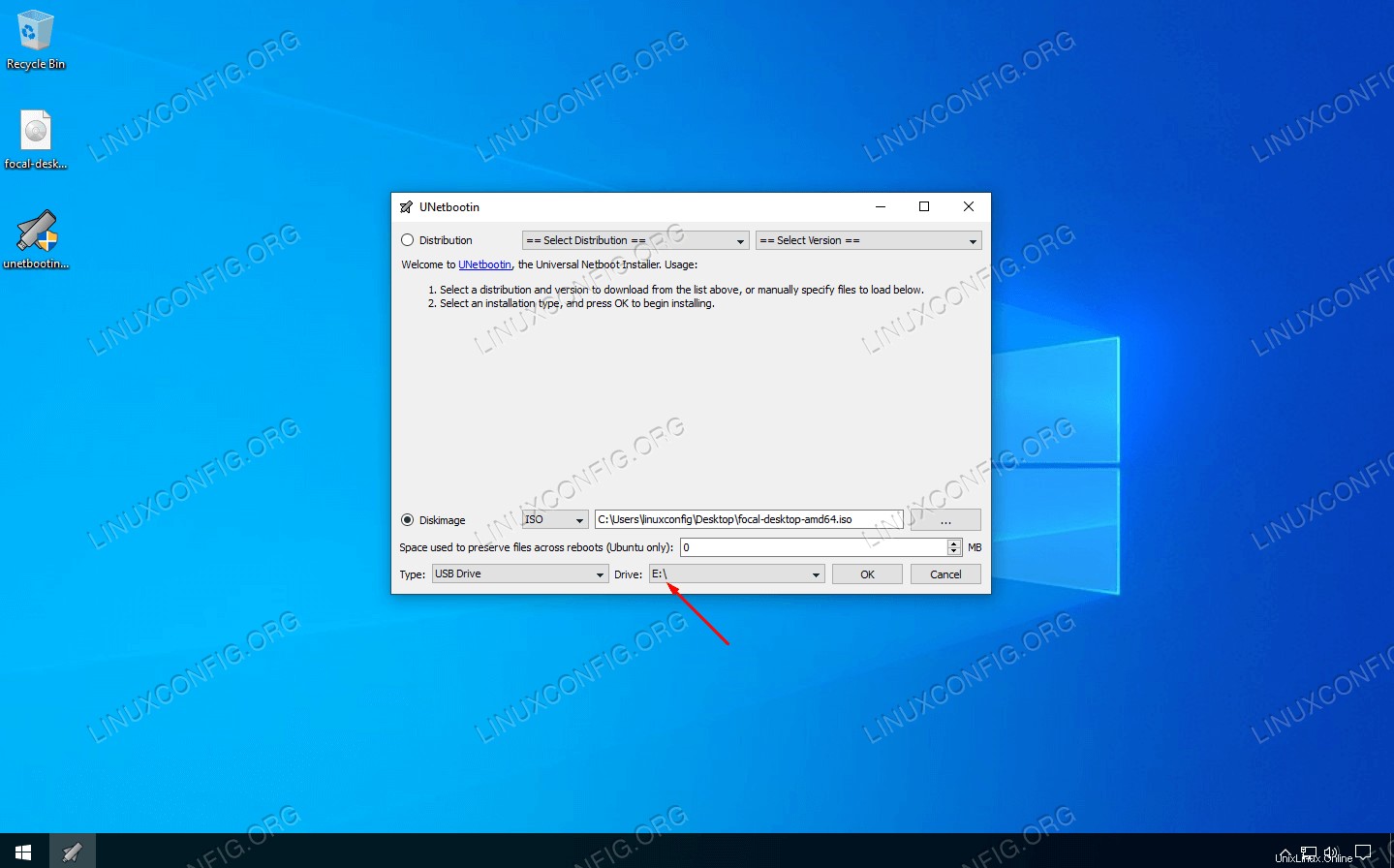 Seleccione la letra de la unidad USB que está instalando
Seleccione la letra de la unidad USB que está instalando
- UNetbootin ahora comenzará a extraer el contenido del archivo ISO e instalará Ubuntu en la unidad flash. Luego, instalará un gestor de arranque que hace posible arrancar desde la memoria USB. Todo esto sucederá automáticamente y no necesitará interactuar más con el programa.
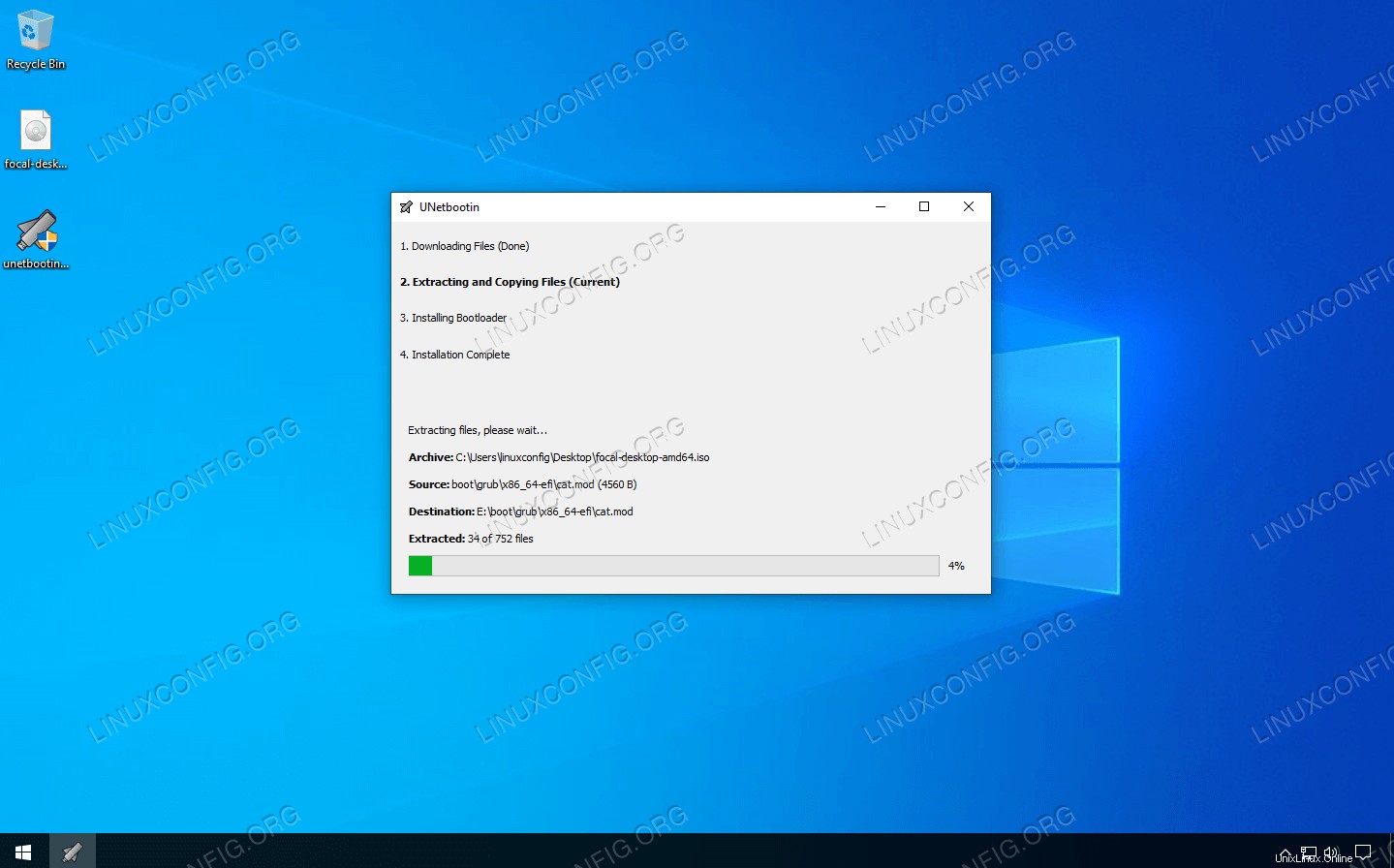 UNetbootin comienza a instalar Ubuntu 20.04 en la memoria USB
UNetbootin comienza a instalar Ubuntu 20.04 en la memoria USB
El proceso tardará unos minutos en completarse, pero eso es todo. Ahora puede usar la memoria USB para instalar Ubuntu 20.04 Focal Fossa o elegir "Probar Ubuntu" para iniciar en un entorno temporal.
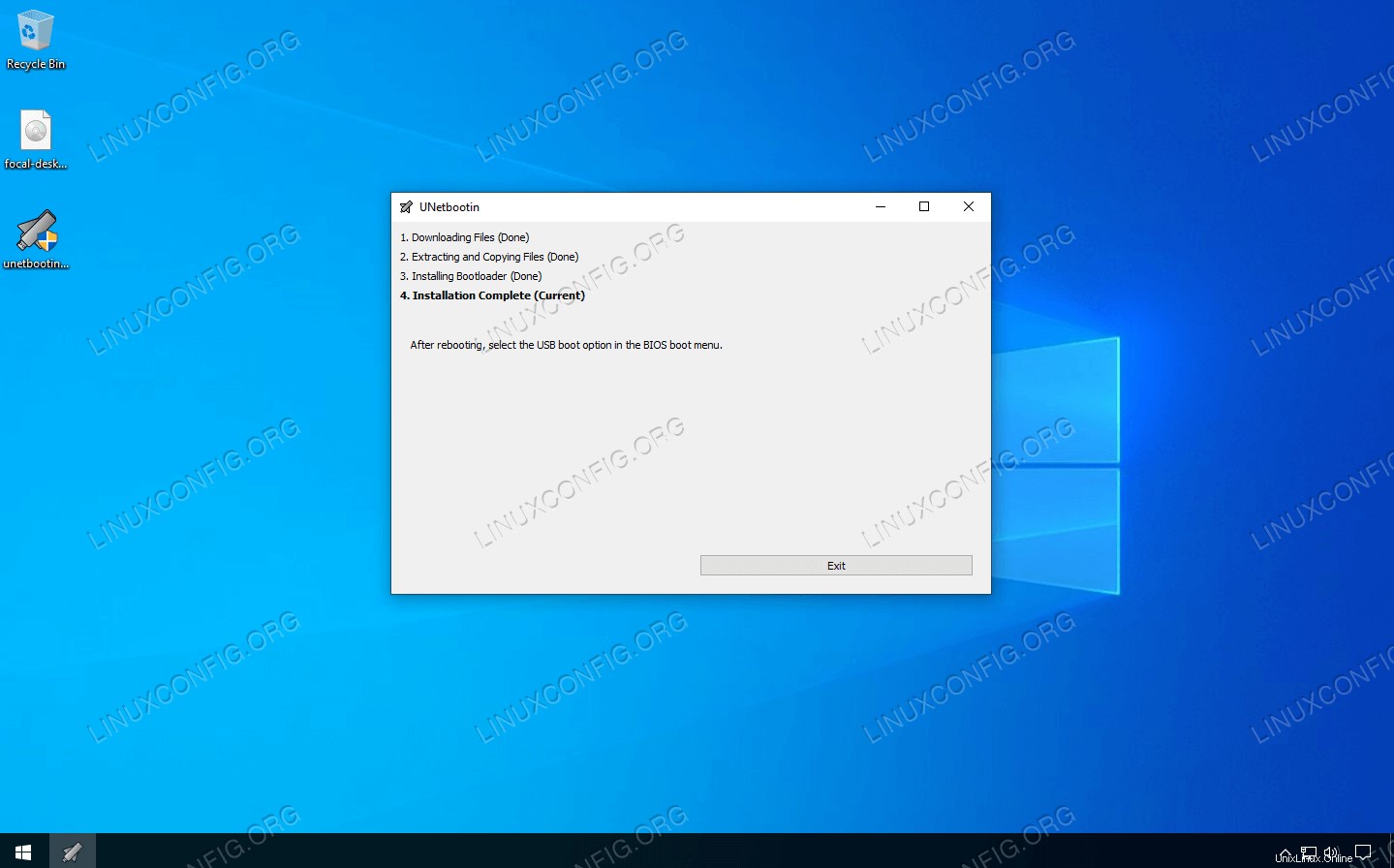 La memoria USB de Ubuntu 20.04 se ha creado y está lista para usarse
La memoria USB de Ubuntu 20.04 se ha creado y está lista para usarse
Conclusión
En este artículo, aprendimos cómo hacer una memoria USB de arranque Ubuntu 20.04 Focal Fossa en Microsoft Windows 10. Utilizamos UNetbootin para realizar esta tarea, aunque también hay otros programas adecuados para el trabajo. UNetbootin es nuestra recomendación debido a su naturaleza liviana y su interfaz gráfica sin complicaciones.
Es posible que deba indicarle a su computadora que inicie desde la unidad USB ingresando al menú de inicio y seleccionando la unidad de la lista, o cargando en BIOS y cambiando el orden de inicio para que la memoria USB se inicie primero.
 Creación de una memoria USB de arranque de Ubuntu en MS Windows
Creación de una memoria USB de arranque de Ubuntu en MS Windows 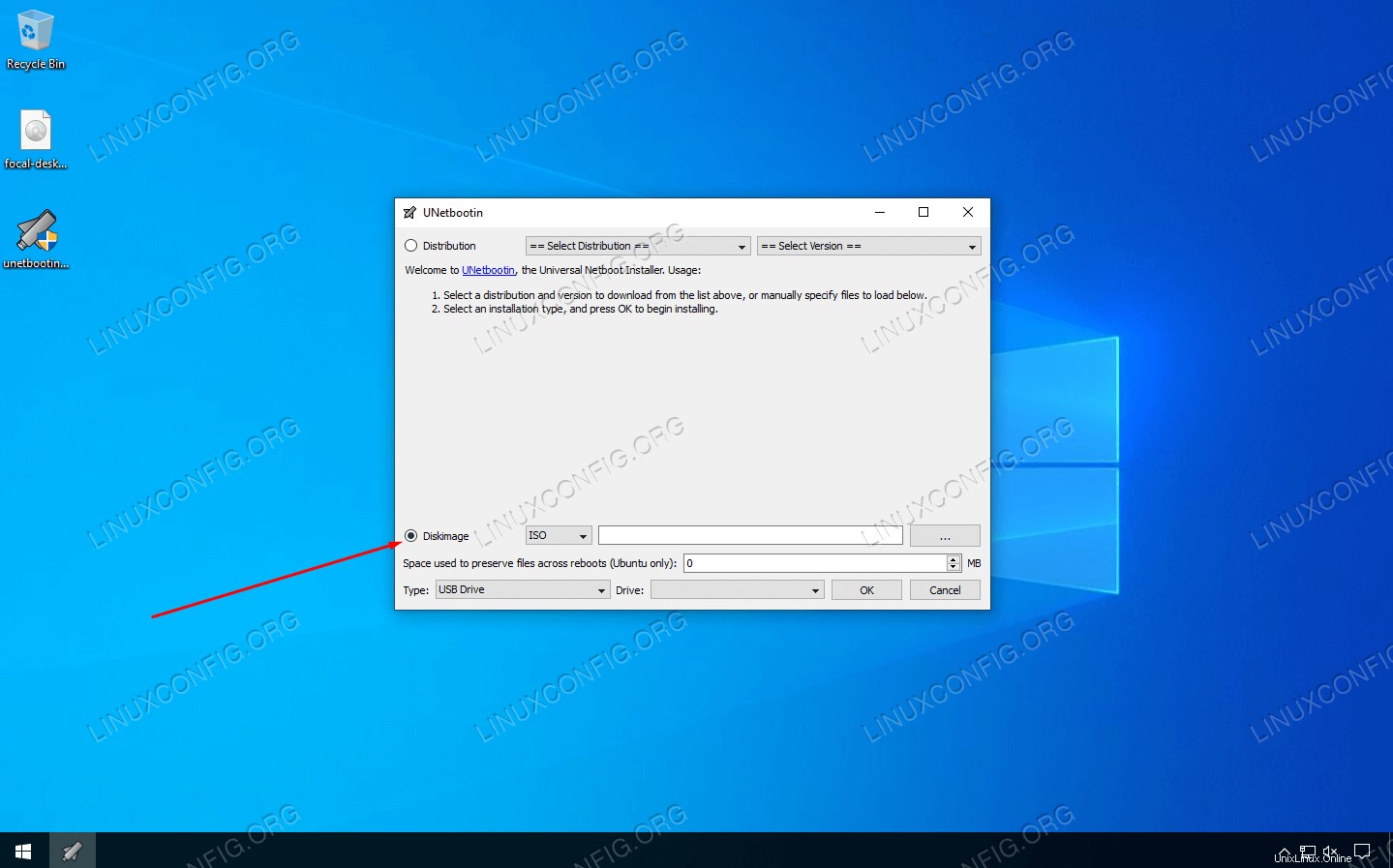 Seleccionar imagen de disco
Seleccionar imagen de disco 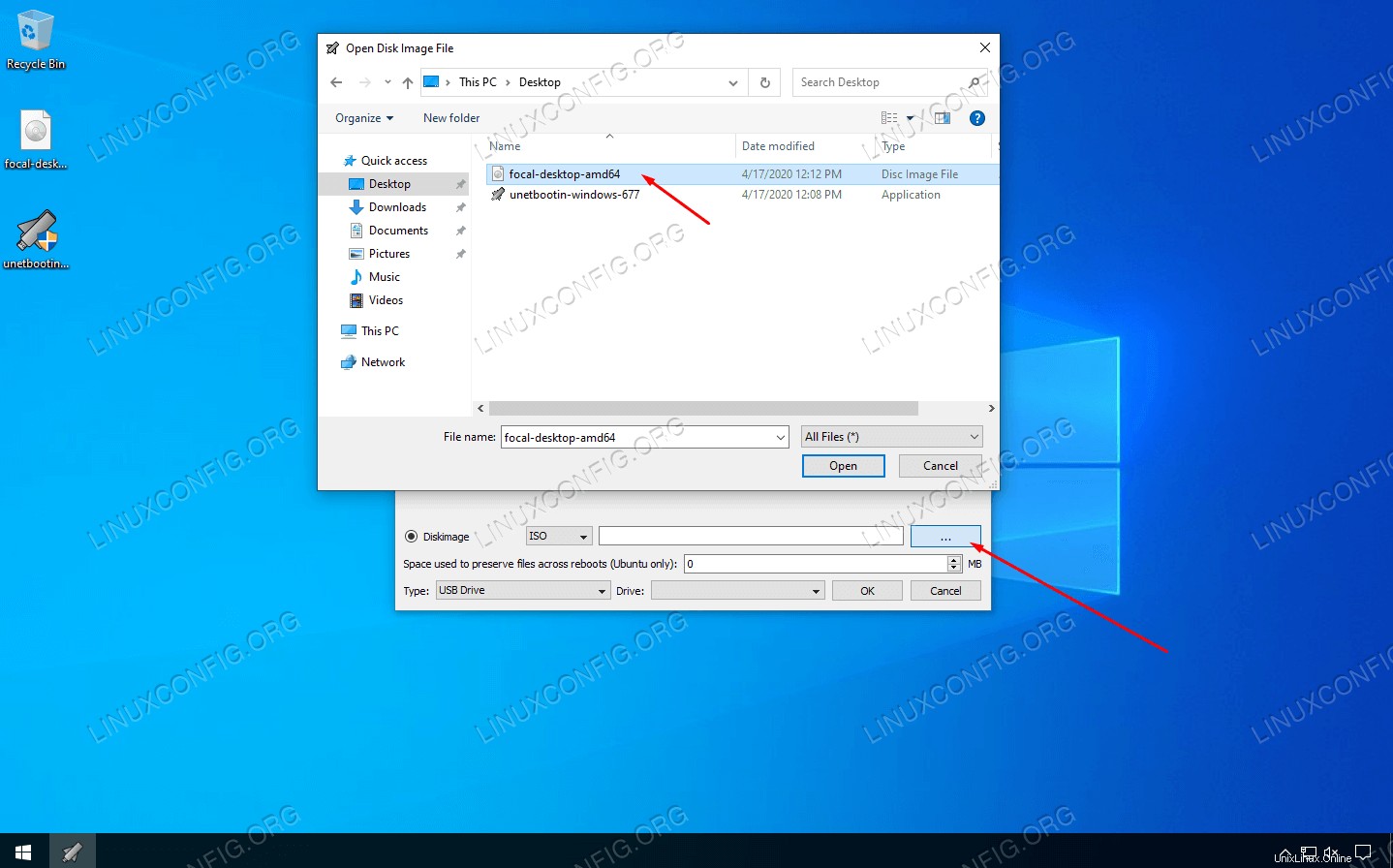 Busque y seleccione el archivo ISO de Ubuntu 20.04
Busque y seleccione el archivo ISO de Ubuntu 20.04 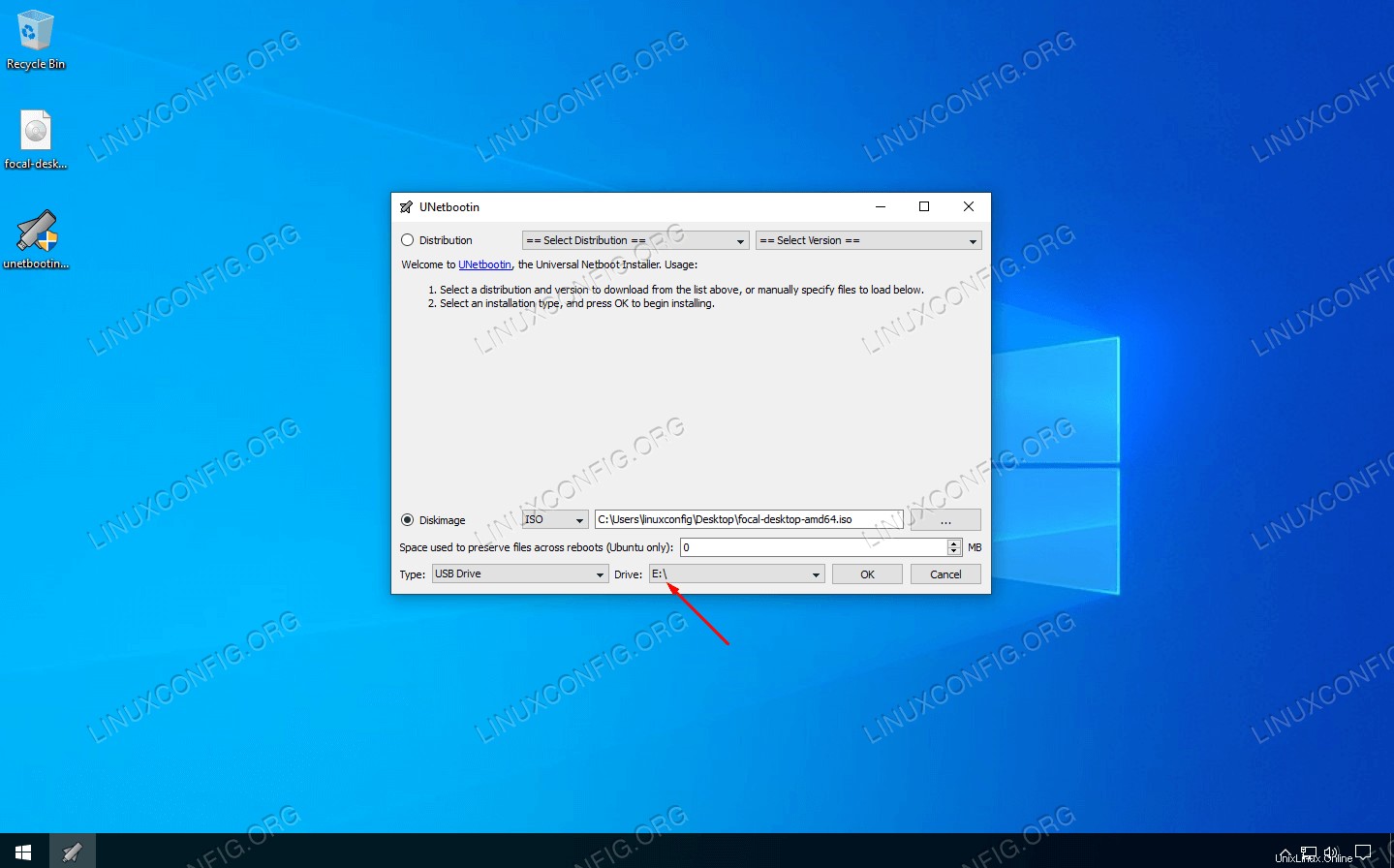 Seleccione la letra de la unidad USB que está instalando
Seleccione la letra de la unidad USB que está instalando 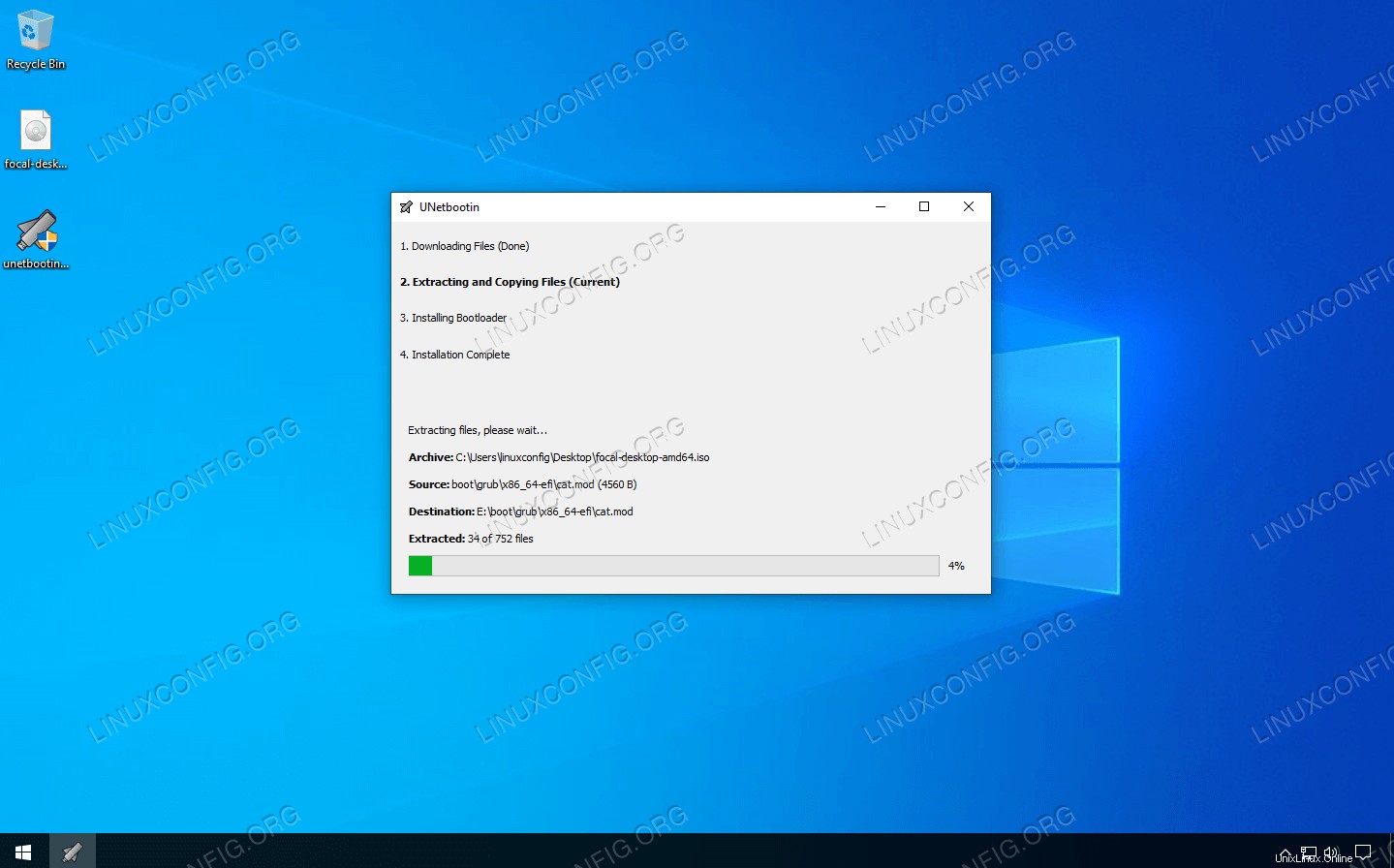 UNetbootin comienza a instalar Ubuntu 20.04 en la memoria USB
UNetbootin comienza a instalar Ubuntu 20.04 en la memoria USB 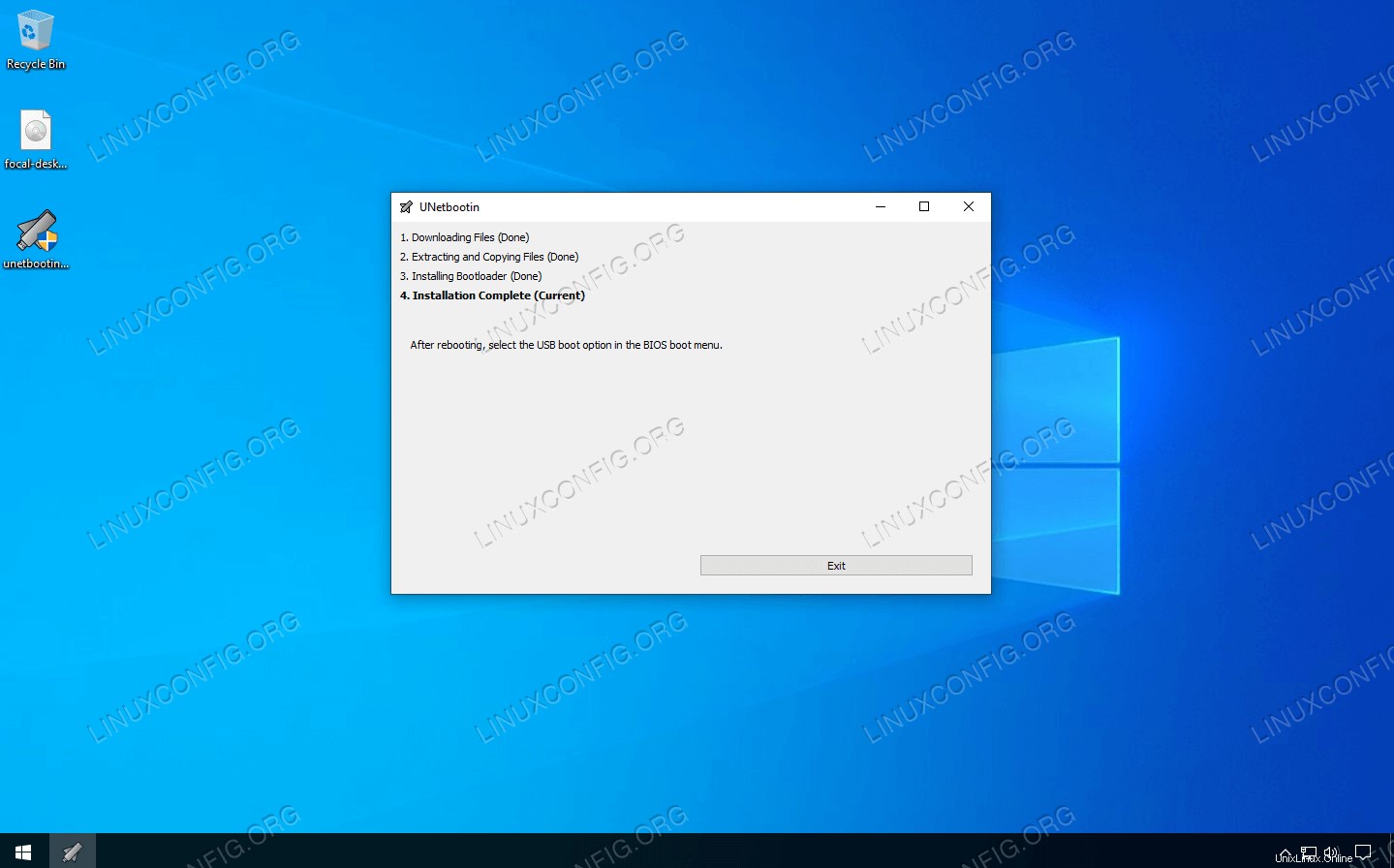 La memoria USB de Ubuntu 20.04 se ha creado y está lista para usarse
La memoria USB de Ubuntu 20.04 se ha creado y está lista para usarse