¿Por qué necesita una memoria USB de arranque en Ubuntu? Estas son algunas posibles razones:
- Puede usar una memoria USB de arranque para instalar o actualizar Ubuntu.
- Se puede ejecutar un sabor diferente de Ubuntu directamente desde una memoria USB.
- Puede usar la memoria USB para solucionar problemas de configuración con las herramientas estándar que vienen con el paquete ISO de Ubuntu
Hay muchas formas de crear una memoria USB de arranque en Ubuntu. Algunos implican el uso de las herramientas del sistema, mientras que otros requieren la instalación de paquetes externos. En este artículo, utilizaremos la línea de comandos de Ubuntu, la terminal, para crear una memoria USB de arranque de Ubuntu. Esto se hace con el comando dd. La terminal es una buena alternativa para realizar sus tareas a través de la interfaz de usuario de Ubuntu. Usar la terminal hace que ciertas tareas sean más eficientes e incluso más rápidas. Las herramientas de línea de comandos no consumen demasiados recursos, por lo que son una buena alternativa a las aplicaciones gráficas ampliamente utilizadas, especialmente si no puede hacer frente a un hardware antiguo.
Hemos ejecutado los comandos y procedimientos mencionados en este artículo en un sistema Ubuntu 20.04 LTS.
Siga estos pasos para crear un USB Ubuntu de arranque desde su terminal.
Paso 1:Descarga el archivo ISO de Ubuntu
Abra el sitio web oficial de Ubuntu a través de cualquier navegador web instalado y descargue Ubuntu ISO a través del siguiente enlace de descarga:
https://ubuntu.com/download/servidor
Haga clic en cualquier versión de Ubuntu que desee instalar. He estado usando la opción "Descargar Ubuntu Server 20.04 LTS ” enlace en Ubuntu Server. Esto abrirá el cuadro de diálogo para guardar el archivo. Seleccione la opción Guardar archivo y luego haga clic en Aceptar. El paquete .iso se guardará en su carpeta de descargas.
El enlace de descarga directa al momento de escribir esta guía era:https://releases.ubuntu.com/20.04.2/ubuntu-20.04.2-live-server-amd64.iso
Paso 2:Abra la terminal de Ubuntu
Abra su línea de comando de Ubuntu, la Terminal, ya sea a través de la búsqueda del Lanzador de aplicaciones de Ubuntu o usando el atajo Ctrl+Alt+T.
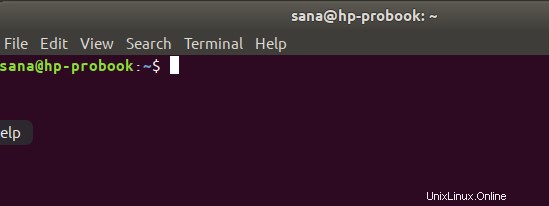
Paso 3:Desmontar el USB si está montado
Antes de escribir su memoria USB, debe asegurarse de que no se monte automáticamente en su Ubuntu. Inserte el USB en su sistema y luego ejecute el siguiente comando para obtener el nombre de su USB:
$ df
La última línea en la salida de mi comando df enumera el USB que está montado en mi sistema Ubuntu.
Anote el nombre del dispositivo (/dev/sdb1 en mi caso) y la ruta en la que está montado (/media/sana/Ubuntu-Server 20.04.2 LTS amd64 en mi caso).
Hay dos formas de desmontar el USB de su Ubuntu:
1. Usando la ruta en la que está montado su USB:
$ sudo umount /path/where/mounted
Por ejemplo, usaría la siguiente ruta para desmontar el USB:
$ sudo umount /media/sana/'Ubuntu-Server 20.04.2 LTS amd64'
2. También puede usar el nombre del dispositivo para desmontarlo:
$ sudo umount /device/name
Por ejemplo, usaría el siguiente nombre de dispositivo para desmontar el USB:
$ sudo umount /dev/sdb1
Paso 4:Cree un dispositivo Ubuntu de arranque
Ahora que ha desmontado el USB, conoce el nombre y la ruta de su imagen ISO, y conoce el nombre de su dispositivo, solo se necesita un comando para crear un USB de arranque. Esta es la sintaxis del comando dd que puede usar en su Terminal:
$ sudo dd bs=4M if=/path/to/ISOfile of=/dev/sdx status=progress oflag=sync
Consejo: En lugar de escribir el comando, puede copiarlo desde aquí y pegarlo en la Terminal usando Ctrl+Shift+V, o usando la opción Pegar del menú contextual.
Usaré el siguiente comando para escribir la ISO de Ubuntu en mi memoria USB:
$ sudo dd bs=4M if=/home/sana/Downloads/ubuntu-20.04.2-live-server-amd64.iso of=/dev/sdb1 status=progress oflag=sync
El comando dd comienza a escribir el archivo ISO en su memoria USB y muestra una barra de estado.
Después de unos minutos, su dispositivo USB de arranque con el ISO de Ubuntu estará listo.
De las muchas formas de crear una memoria USB de arranque, miramos la aplicación Terminal para este propósito. Estoy seguro de que ha visto que no requiere la instalación de ninguna aplicación adicional y lleva mucho menos tiempo que algunas aplicaciones de interfaz de usuario. A través de este y muchos otros ejemplos, recientemente me he convertido en un defensor de preferir la línea de comandos a la interfaz de usuario, incluso para las personas que no están muy familiarizadas con los comandos de la terminal. Por esta misma razón, intentaré explicar el proceso de la forma más sencilla posible.