Si alguna vez necesita grabar su pantalla en Ubuntu Linux, hay muchas herramientas que puede usar para realizar la tarea. No todos los programas de grabación de pantalla de Linux se crean de la misma manera, y es posible que una herramienta se adapte mejor a su situación que otras.
En esta guía, contamos nuestros 5 mejores grabadores de pantalla favoritos para Ubuntu. También cubriremos sus características destacadas y le mostraremos cómo instalar y comenzar a usar cada uno a través del administrador de paquetes apt en la línea de comandos.
Requisitos de software y convenciones de la línea de comandos de Linux | Categoría | Requisitos, convenciones o versión de software utilizada |
|---|
| Sistema | Ubuntu Linux |
| Software | Kazam, SimpleScreenRecorder, OBS Studio, recordMyDesktop, VokoscreenNG |
| Otro | Acceso privilegiado a su sistema Linux como root o a través de sudo comando. |
| Convenciones | # – requiere que los comandos de Linux dados se ejecuten con privilegios de root, ya sea directamente como usuario root o mediante el uso de sudo comando
$ – requiere que los comandos de Linux dados se ejecuten como un usuario normal sin privilegios |
Kazam
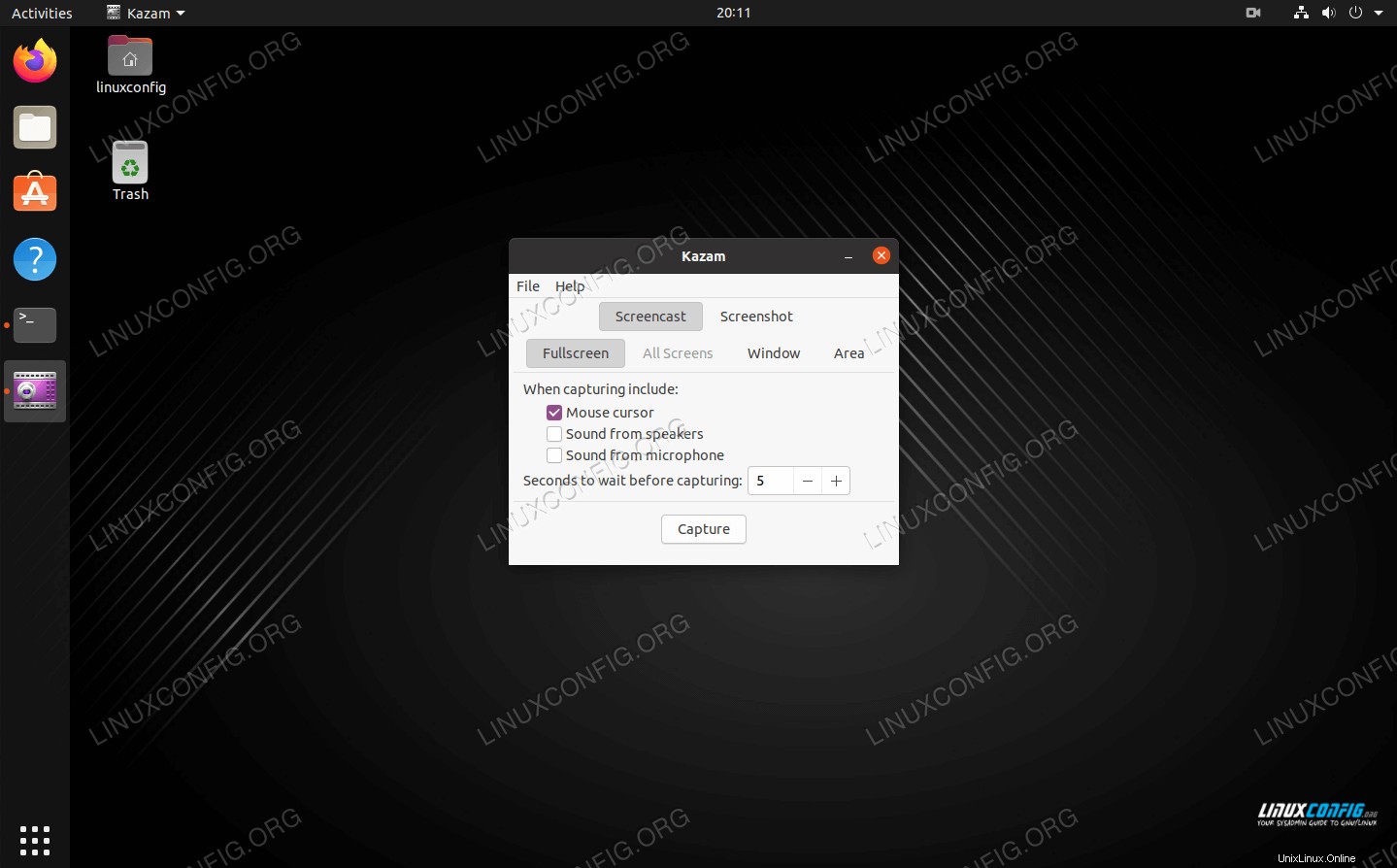 Interfaz Kazam en Ubuntu
Interfaz Kazam en Ubuntu
Mejores características:Mínimo, simple, opción para grabar múltiples pantallas o ventanas, funcionalidad de captura de pantalla también integrada.
Comenzando la lista de grabadores de pantalla para Ubuntu está Kazam. Nos gusta por su facilidad de uso y su interfaz sencilla. No encontrará muchas funciones u opciones escondidas en ningún menú, y para la mayoría de los usuarios, eso está perfectamente bien. Menos para configurar significa que puede grabar un video de su pantalla y hacerlo más rápido.
Para usuarios más avanzados y aquellos que deseen grabar muchos screencasts, es posible que el enfoque sencillo de Kazam carezca de importantes ajustes de configuración. Aún así, es una excelente opción cuando solo necesita una herramienta que haga el trabajo.
Puede instalar Kazam en Ubuntu abriendo una terminal y ejecutando el siguiente comando:
$ sudo apt install kazam
Grabador de pantalla simple
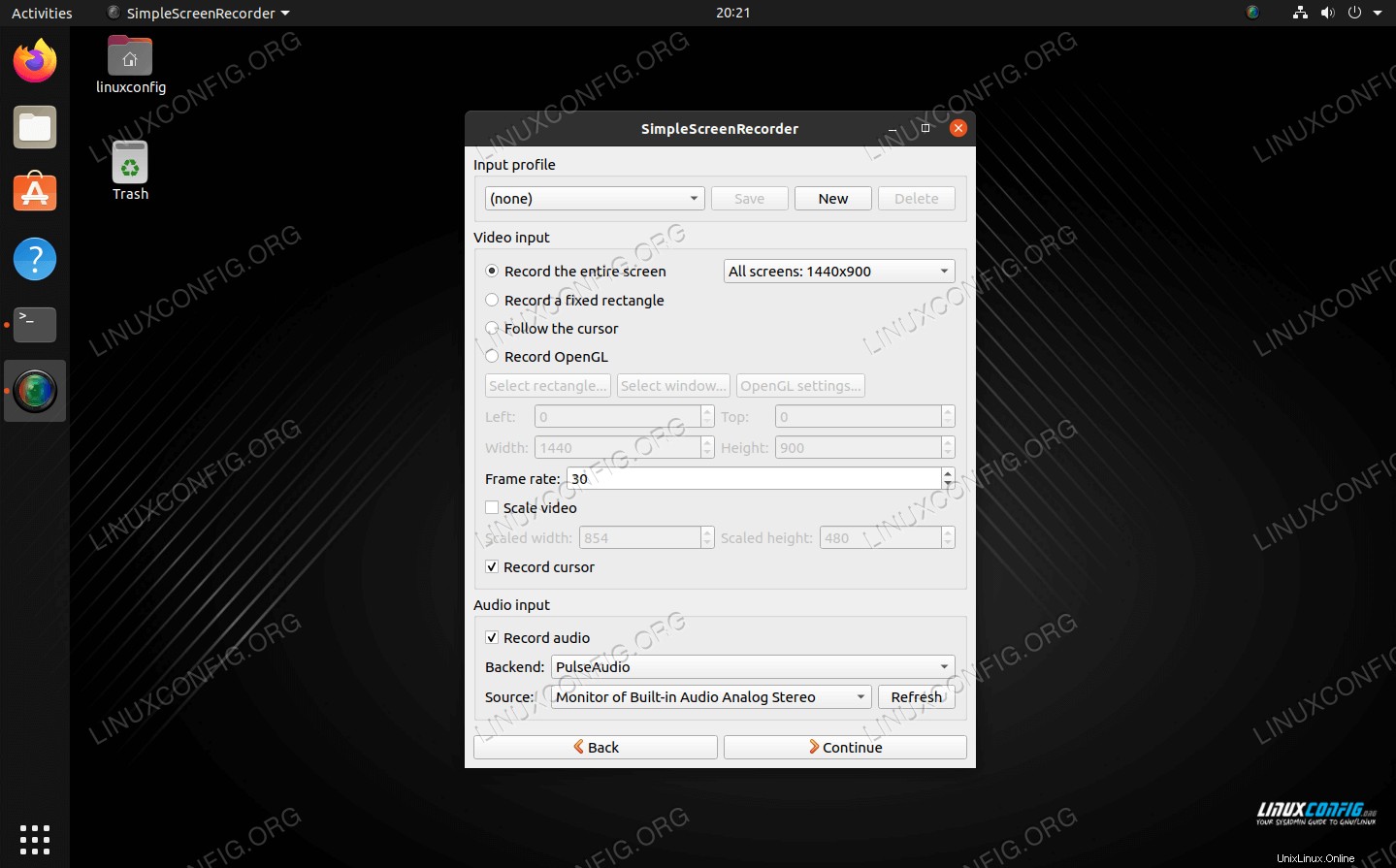 Grabador de pantalla simple en Ubuntu
Grabador de pantalla simple en Ubuntu
Mejores características:Simple, múltiples formatos de video, fácil configuración de ajustes esenciales.
SimpleScreenRecorder hace honor a su nombre al presentar todas sus opciones en un solo menú. Puede guardar múltiples "perfiles" con varias configuraciones, lo que lo convierte en una opción viable para alguien que hace muchas grabaciones de pantalla con diferentes configuraciones.
La aplicación le brinda una vista previa en vivo mientras está grabando un video y proporciona estadísticas de archivos. También es compatible con la grabación de audio desde un micrófono u otra aplicación, y le permite elegir entre varios formatos de video diferentes al exportar el resultado final.
Puede instalar SimpleScreenRecorder en Ubuntu abriendo una terminal y ejecutando el siguiente comando:
$ sudo apt install simplescreenrecorder
Estudio de software abierto para emisoras
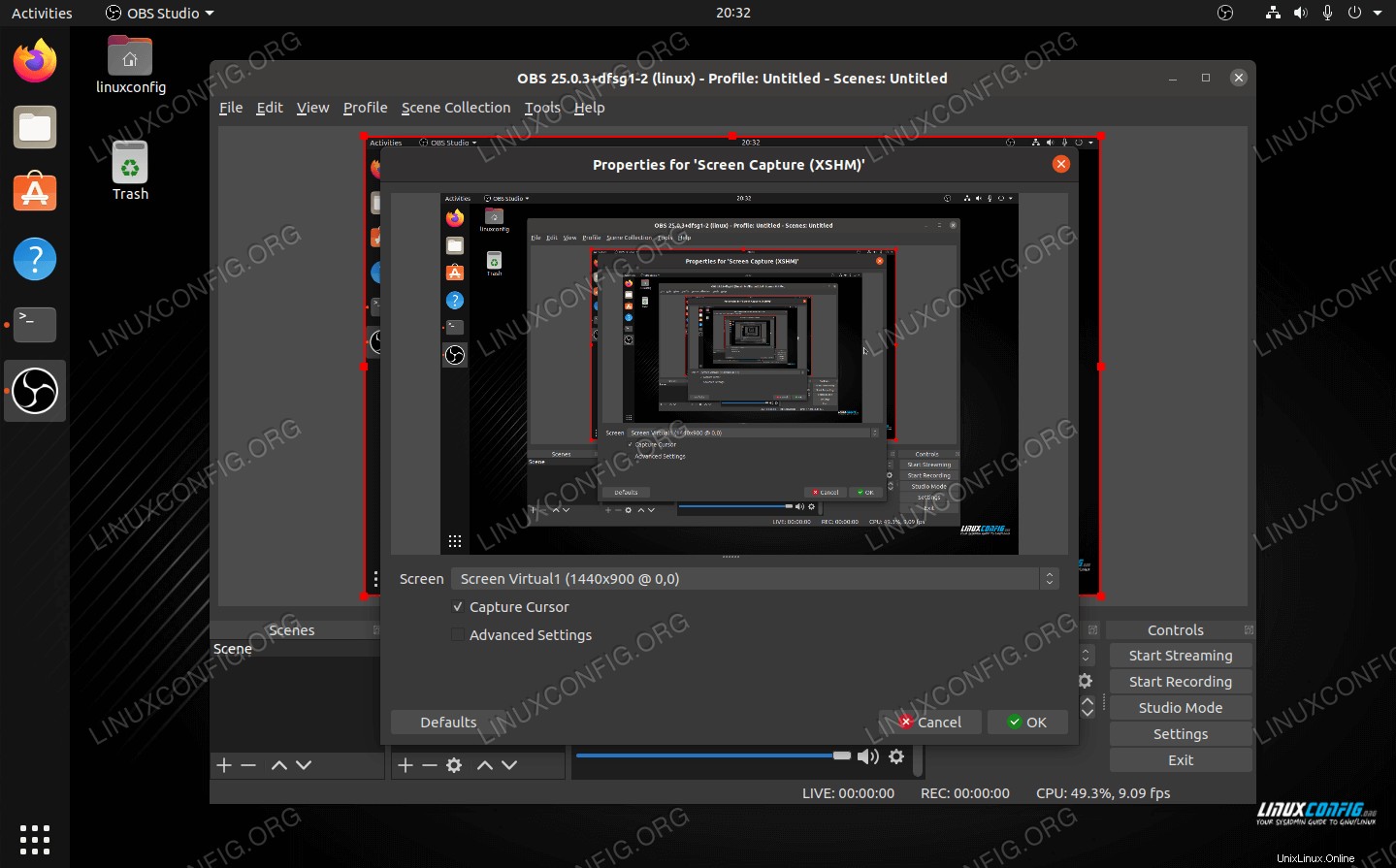 Interfaz principal de OBS Studio en Ubuntu
Interfaz principal de OBS Studio en Ubuntu
Mejores funciones:Utilidad de captura de pantalla todo en uno, rica en funciones, nivel profesional.
OBS Studio es para los presentadores de pantalla serios, aquellos que planean lanzar videos de YouTube todas las semanas y necesitan una utilidad de nivel profesional para el trabajo. Puede grabar su pantalla pero también realizar transmisiones. Está repleto de potentes configuraciones que se pueden modificar y adaptar para cualquier tipo de video que necesite grabar.
La única desventaja de OBS Studio es que puede resultar intimidante para los recién llegados. Si solo está buscando una aplicación simple para grabar algunas capturas de pantalla, el software que analizamos anteriormente probablemente sea más adecuado para usted.
Puede instalar OBS Studio en Ubuntu abriendo una terminal y ejecutando el siguiente comando:
$ sudo apt install obs-studio
grabar mi escritorio
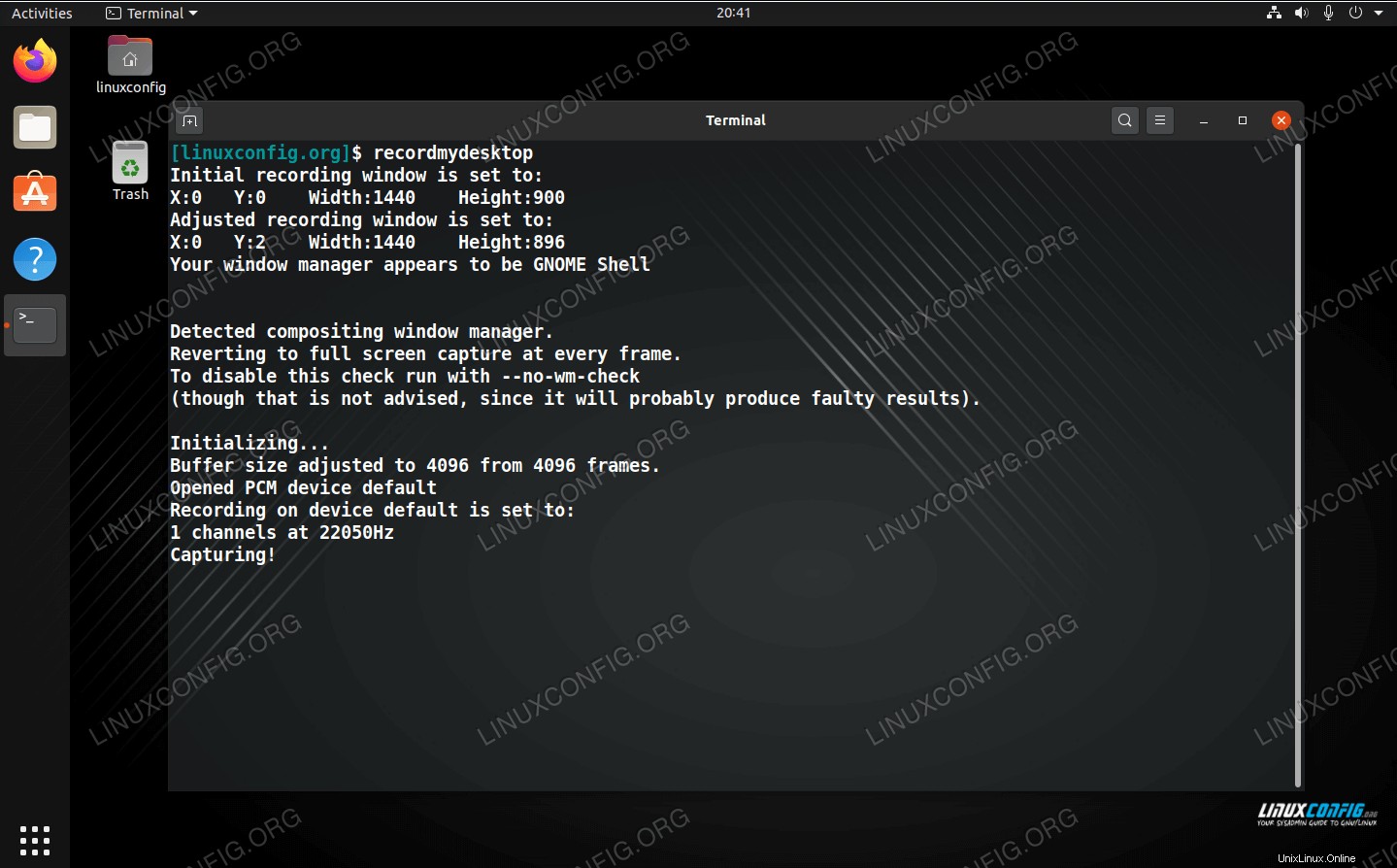 recordMyDesktop grabador de pantalla de línea de comandos
recordMyDesktop grabador de pantalla de línea de comandos
Mejores características:Interfaz de línea de comandos, liviana, simple.
El hecho de que esté grabando su pantalla no significa que tenga que usar una aplicación GUI. recordMyDesktop es una grabadora de pantalla que se ejecuta desde la línea de comandos. Esto lo hace increíblemente liviano, pero también significa que tendrá que leer un poco (piense en las páginas del manual) para comprender todas sus opciones.
Incluso sin profundizar demasiado, es fácil iniciar una grabación de video con recordMyDesktop a través del siguiente comando.
$ recordmydesktop
Puede instalar recordMyDesktop en Ubuntu abriendo una terminal y ejecutando el siguiente comando:
$ sudo apt install recordmydesktop
VokoscreenNG
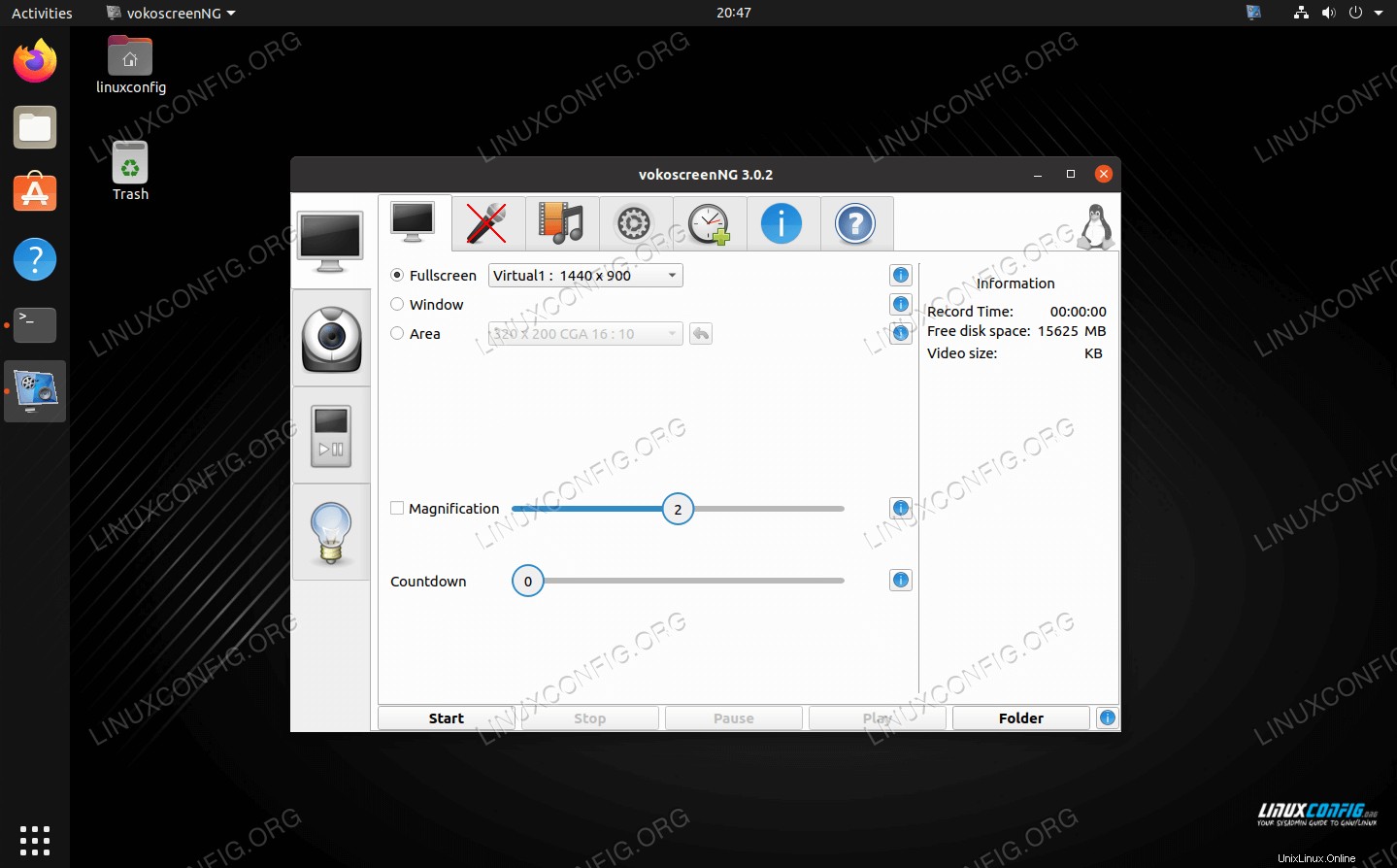 Menú elegante de VokoscreenNG en Ubuntu
Menú elegante de VokoscreenNG en Ubuntu
Mejores características:Interfaz elegante, control granular.
VokoscreenNG está en algún lugar en el medio del paquete y ofrece funciones avanzadas pero no una cantidad abrumadora. Su interfaz tiene un aspecto pulido y es fácil de usar, lo que la convierte en la mejor opción para alguien que graba con regularidad.
Puede instalar VokoscreenNG en Ubuntu abriendo una terminal y ejecutando el siguiente comando:
$ sudo apt install vokoscreen-ng
Conclusión
En esta guía, vimos las 5 mejores opciones para grabadores de pantalla en Ubuntu, así como sus características distintivas. No hay escasez de grabadores de pantalla disponibles para Ubuntu, pero esperamos que nuestra guía lo haya ayudado a reducir una selección. Hemos elegido cuidadosamente una variedad de grabadoras, cada una de las cuales se adapta a un tipo diferente de usuario.
 Los mejores grabadores de pantalla de Ubuntu
Los mejores grabadores de pantalla de Ubuntu 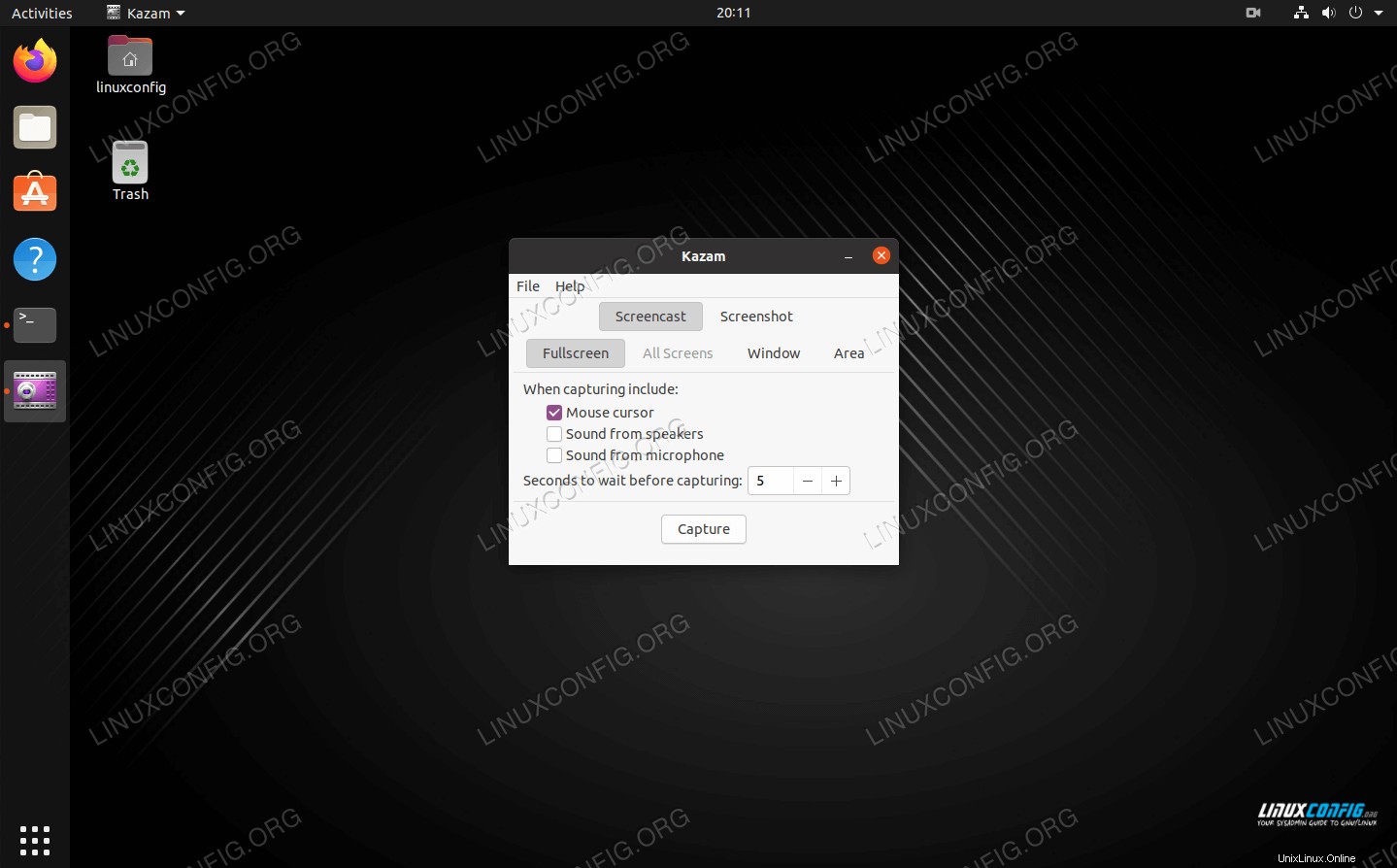 Interfaz Kazam en Ubuntu
Interfaz Kazam en Ubuntu 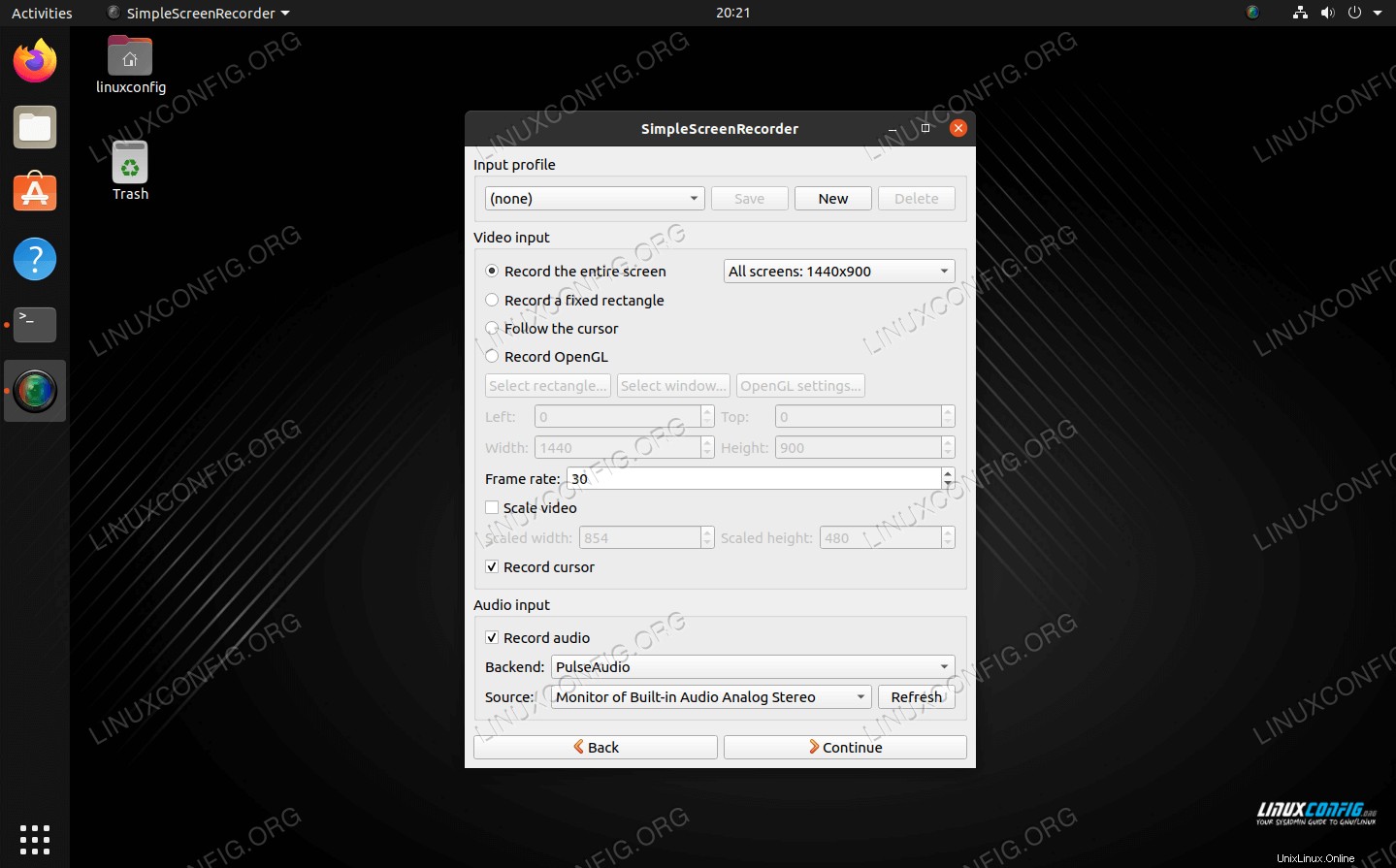 Grabador de pantalla simple en Ubuntu
Grabador de pantalla simple en Ubuntu 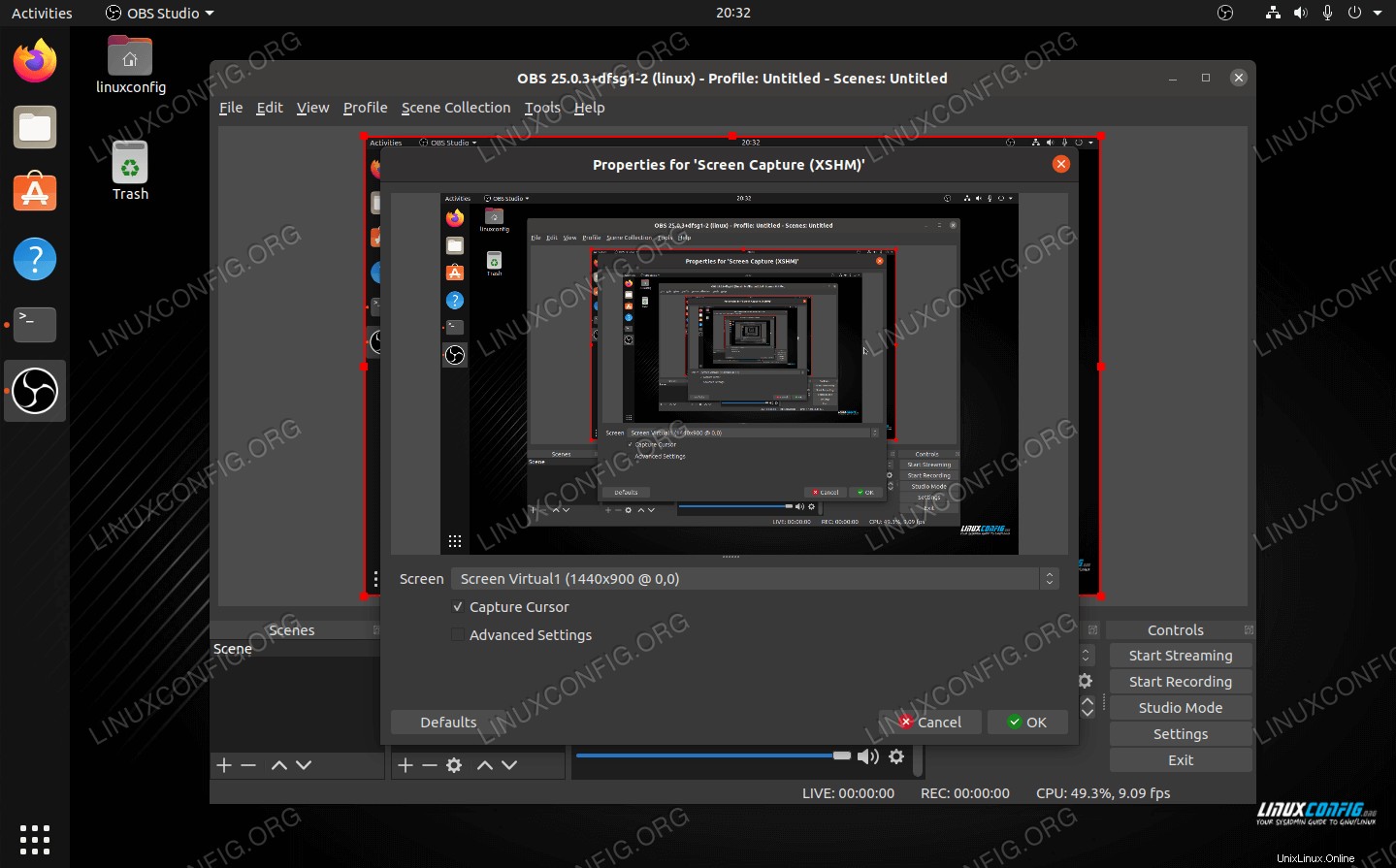 Interfaz principal de OBS Studio en Ubuntu
Interfaz principal de OBS Studio en Ubuntu 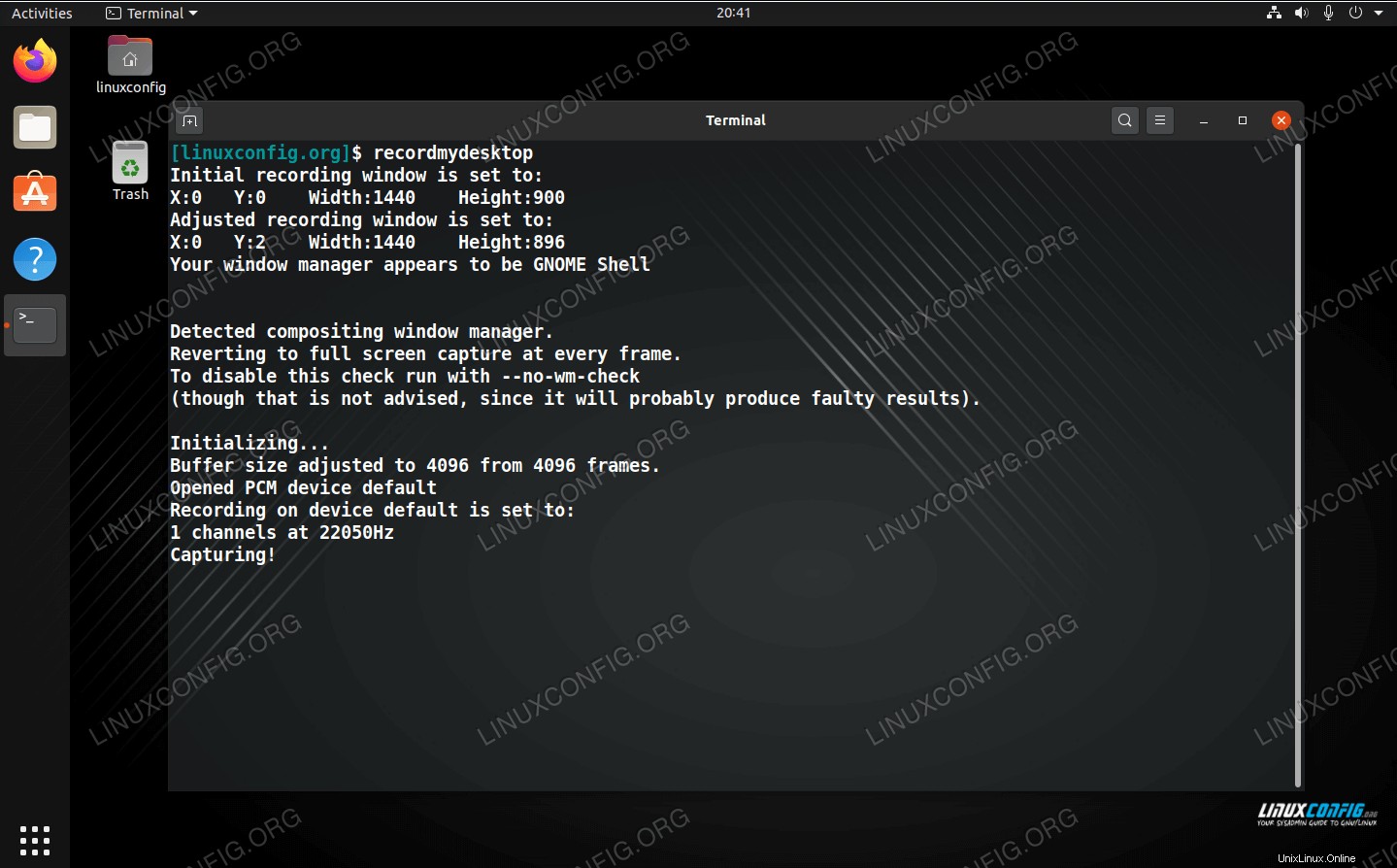 recordMyDesktop grabador de pantalla de línea de comandos
recordMyDesktop grabador de pantalla de línea de comandos 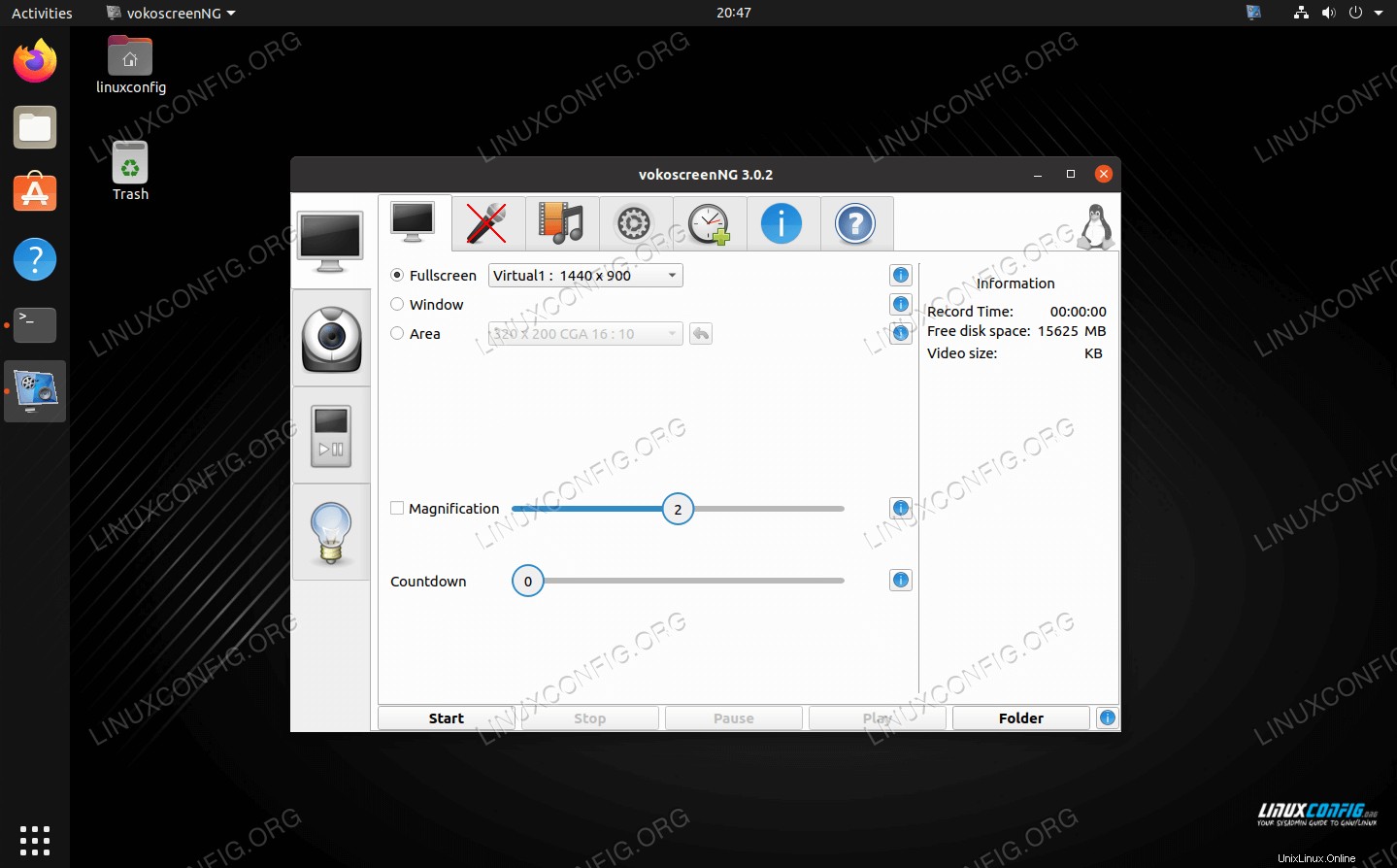 Menú elegante de VokoscreenNG en Ubuntu
Menú elegante de VokoscreenNG en Ubuntu