Una captura de pantalla es una imagen digital que representa la información de la pantalla de una computadora. Las capturas de pantalla le permiten capturar exactamente lo que está en su pantalla, por lo que puede compartirlo con otros o consultarlo más tarde. Puede tomar una captura de pantalla de su pantalla o capturar un video de lo que está ocurriendo en ella (screencast). Esto es importante si desea mostrarle a alguien cómo usar una computadora.
Cómo tomar una captura de pantalla en Ubuntu
Hay varias formas de tomar capturas de pantalla y sus detalles son los siguientes:
Tomar la captura de pantalla con la tecla Imprimir pantalla (PrtSc)
Debe presionar "PrtSc" o "Fn+PrtSc" según el sistema de su computadora, que tomará la captura de pantalla de toda su pantalla y la guardará en la carpeta de imágenes como se muestra a continuación.
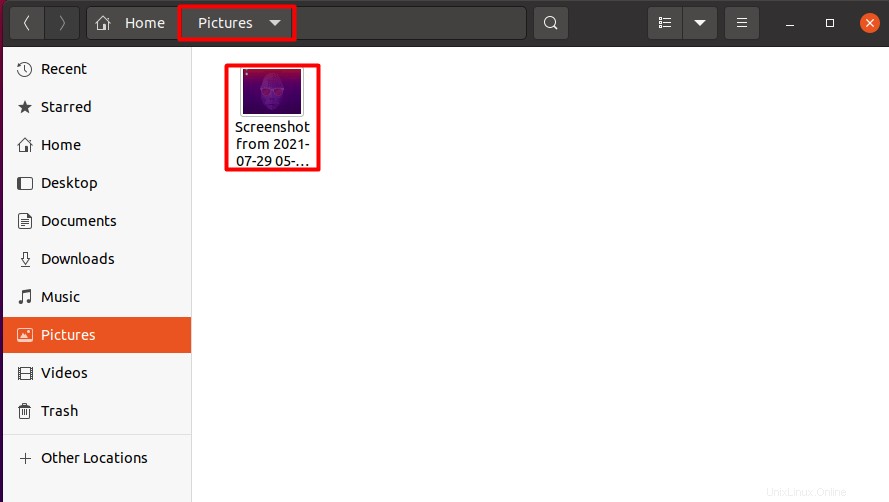
Tomar la captura de pantalla usando Shift+PrtSc
Esto tomará la captura de pantalla de la región especificada de su pantalla como se menciona a continuación.
Tomar la captura de pantalla usando Alt+PrtSc
Este comando tomará la captura de pantalla de cualquier ventana actual que esté abierta y que se pueda ver a continuación.
Del mismo modo,
- Para obtener la captura de pantalla de toda la pantalla, use
Ctrl+PrtSc, copiará la captura de pantalla en el portapapeles - Para obtener la captura de pantalla de una parte específica de la pantalla, use
Shift+Ctrl+PrtSc - Para obtener una captura de pantalla de la ventana actual, use
Ctrl+Alt+PrtSc
Es difícil recordar todas estas teclas de atajo, también puede verlas yendo a la opción de configuración del administrador de aplicaciones y seleccionando la opción "Atajos de teclado" para ver cada atajo, como se muestra a continuación.
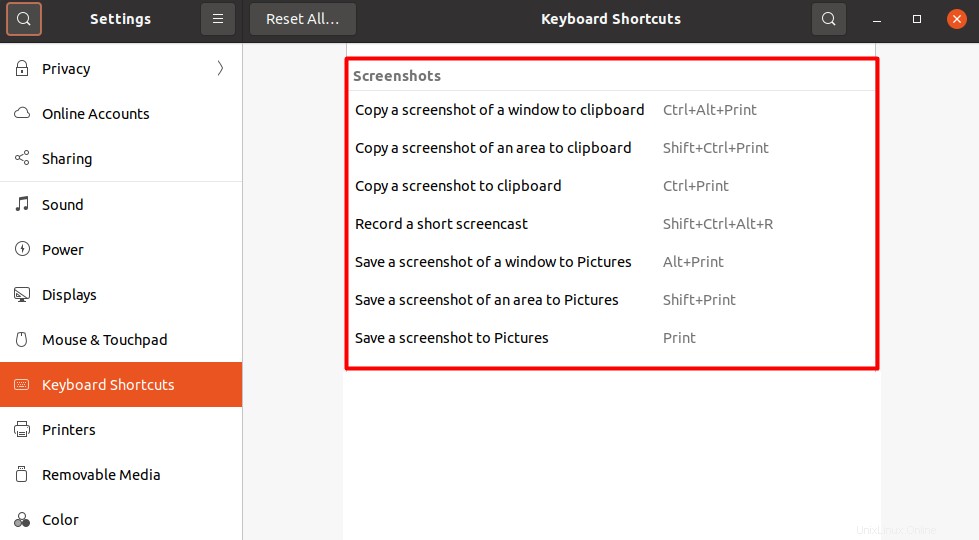
Cómo tomar la captura de pantalla en Ubuntu usando la herramienta de captura de pantalla incorporada
Ubuntu OS también tiene un software incorporado que se puede usar para tomar la captura de pantalla con facilidad. Puede encontrarlo abriendo el administrador de aplicaciones y escribiendo "Captura de pantalla" en la barra de búsqueda, y luego puede usarlo como se muestra a continuación.
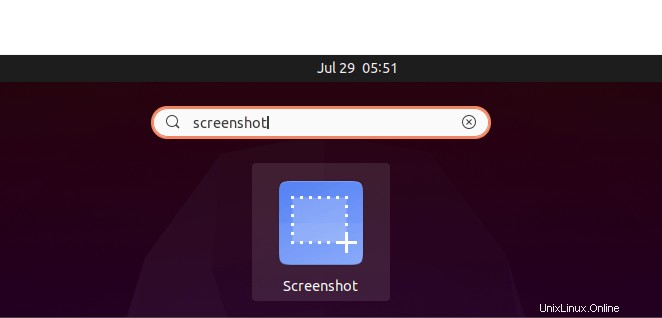
Al igual que las funciones de las teclas de acceso directo descritas anteriormente, tiene las mismas características pero en GUI. Puede tomar una captura de pantalla de toda la pantalla, cualquier área específica de la pantalla y la ventana abierta actualmente. Tiene dos características adicionales:si desea mostrar su puntero o no mientras toma la captura de pantalla, y la última característica también es su característica clave, la opción de temporizador. Puede tomar la captura de pantalla con cierto retraso según los requisitos del usuario, como se muestra a continuación.
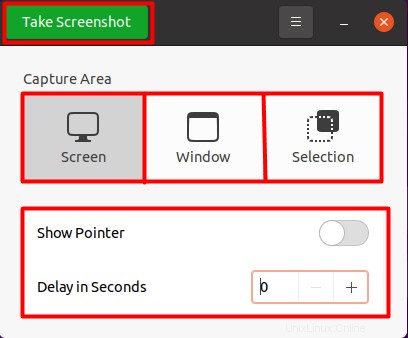
Cómo tomar la captura de pantalla en Ubuntu usando una aplicación de terceros
Algunas aplicaciones de terceros le brindan funciones adicionales y facilitan su trabajo, como editar la captura de pantalla que no está disponible en las opciones mencionadas anteriormente.
Una de las aplicaciones de terceros más famosas es la aplicación "Shutter" para el sistema operativo Ubuntu debido a sus características convenientes y fáciles de usar.
Para su instalación, primero debe abrir la terminal e instalar sus repositorios; de lo contrario, no se instalará. Para eso, usa el comando:
sudo add-apt-repository ppa:linuxuprising/shutter
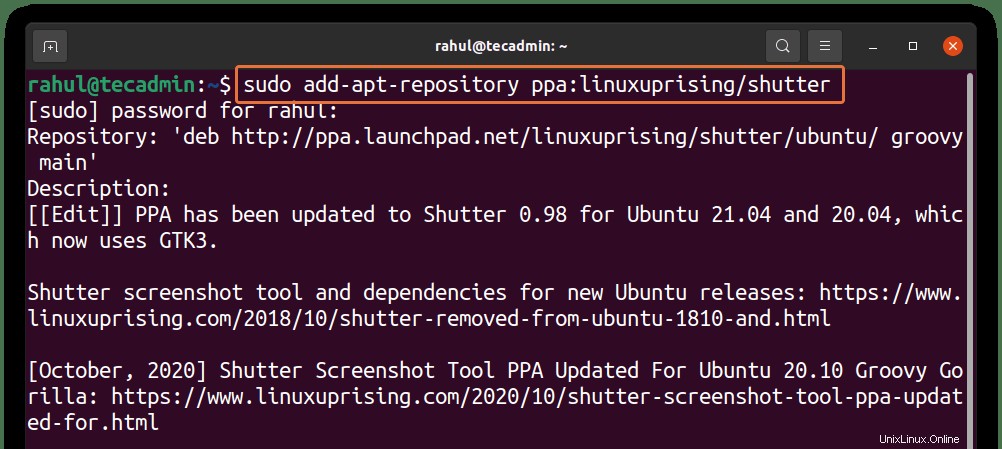
Use el comando mencionado a continuación para actualizar la lista de paquetes:
sudo apt update
Esto también asegurará que también esté instalando el último paquete de aplicaciones de persianas. El último paso es la instalación, use:
sudo apt install shutter
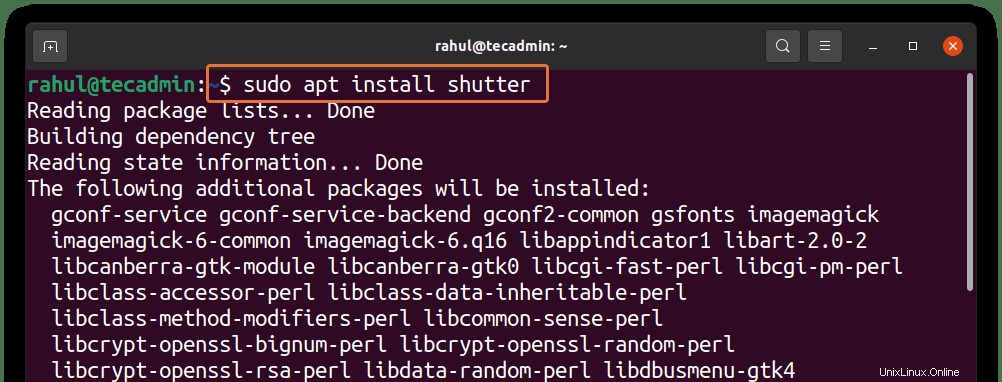
Después de su instalación, puede encontrarlo seleccionando el administrador de aplicaciones y escribiendo obturador en el comando de búsqueda a continuación.
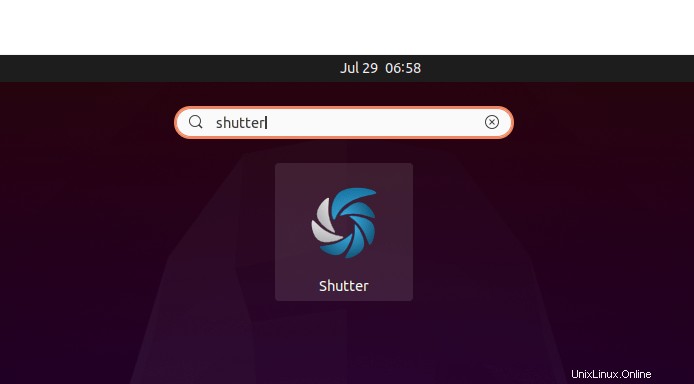
Seleccione la aplicación y ábrala:
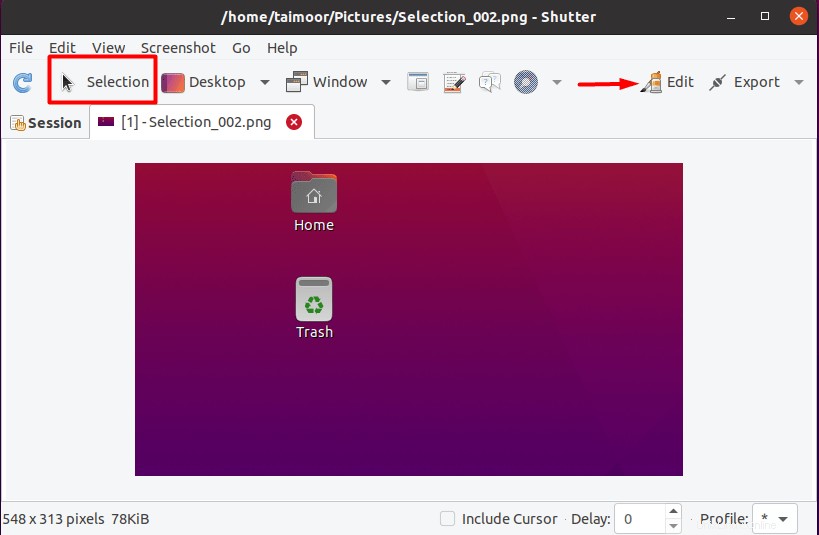
Aquí puede tener la opción de selección, que se puede usar para capturar cualquier parte específica de la pantalla, y después de eso, la pantalla capturada se mostrará en su propia ventana. También puede seleccionar la opción de edición en la parte superior derecha. Después de eso, se abrirá una nueva ventana junto con su imagen capturada con muchas opciones de edición, como se muestra a continuación.
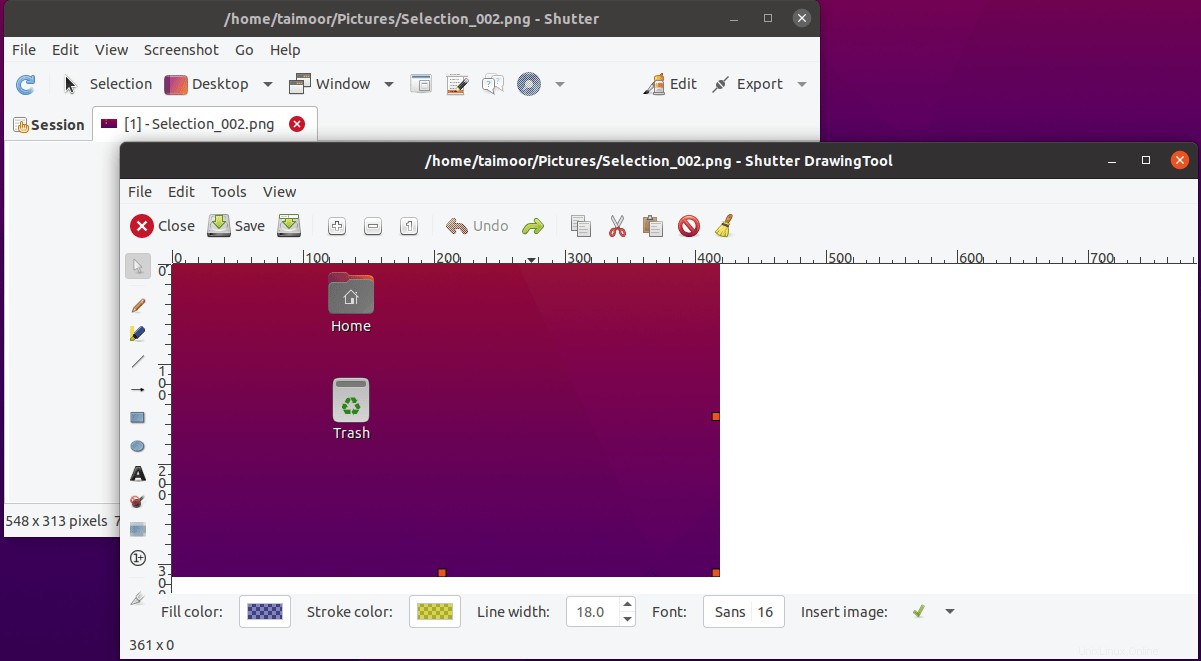
Puede resaltar, poner flechas o líneas, e incluso puede agregar textos a su imagen. Por lo tanto, esta es una herramienta muy útil y muy recomendable para cualquiera que tome capturas de pantalla con frecuencia.
Aparte de eso, algunas otras herramientas similares que se mencionan a continuación:
- Lanzallamas
- GIMP
- Kazam
- Scrot
- Ksnip
Conclusión
Las aplicaciones de toma de capturas de pantalla son una de las herramientas más útiles para capturar las actividades que se realizan en la pantalla. Puede hacerlo usando las teclas de acceso directo o la aplicación de captura de pantalla integrada de Ubuntu. Pero estas opciones son bastante limitadas y no puedes hacer nada más que tomar capturas de pantalla.
Por lo tanto, este artículo también lo orienta sobre algunas aplicaciones de terceros, donde también puede encontrar algunas funciones de edición. Ahora depende de ti la opción que elijas.