Se espera que el nuevo Ubuntu 20.10 se lance el 22 de octubre de 2020. Sin embargo, no hay necesidad de esperar hasta entonces.
Si te sientes aventurero, puedes actualizar a Ubuntu 20.10 hoy. Todo lo que necesita es tener a su disposición Ubuntu 20.04 Focal Fossa completamente actualizado y actualizado.
En este tutorial Cómo actualizar Ubuntu a 20.10 Groovy Gorilla aprenderá:
- Cómo actualizar completamente y actualizar su sistema Ubuntu actual.
- Cómo configurar el actualizador de versión.
- Cómo actualizar su sistema Ubuntu.
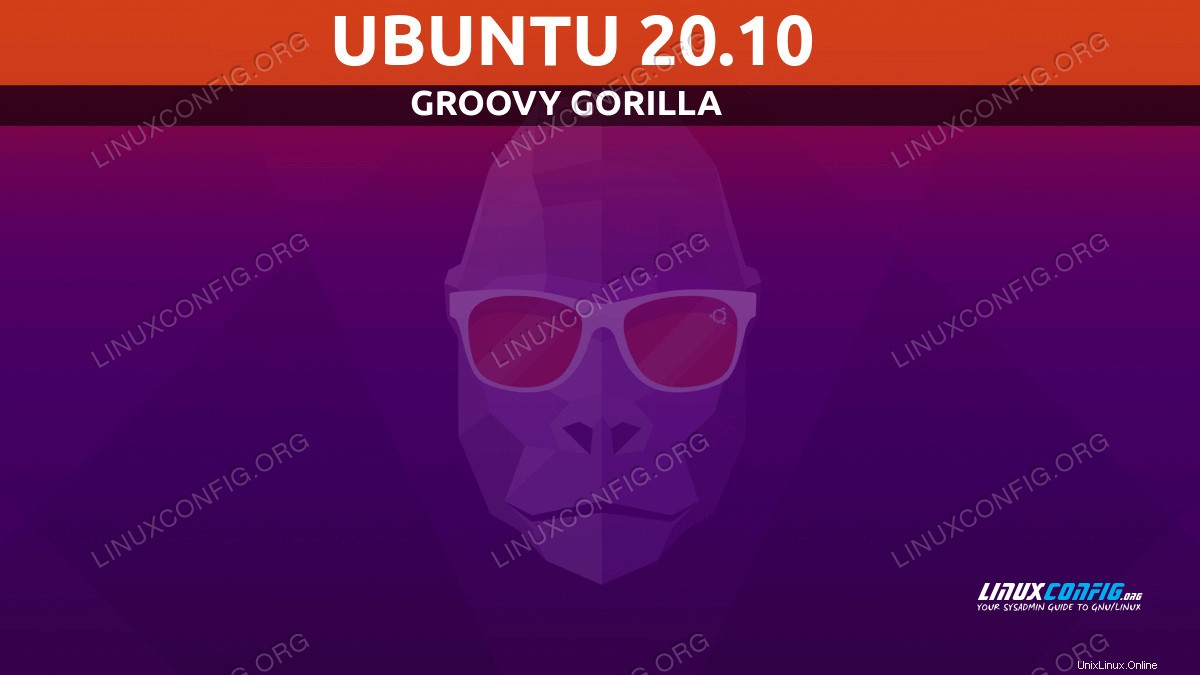
Ubuntu a 20.10 Groovy Gorila
Requisitos de software y convenciones utilizadas
Requisitos de software y convenciones de la línea de comandos de Linux | Categoría | Requisitos, convenciones o versión de software utilizada |
|---|
| Sistema | Ubuntu 20.04 fosa focal |
| Software | N/A |
| Otro | Acceso privilegiado a su sistema Linux como root o a través de sudo comando. |
| Convenciones | # – requiere que los comandos de Linux dados se ejecuten con privilegios de root, ya sea directamente como usuario root o mediante el uso de sudo comando
$ – requiere que los comandos de Linux dados se ejecuten como un usuario normal sin privilegios |
Cómo actualizar Ubuntu a 20.10 Groovy Gorilla instrucciones paso a paso
NOTA
Tenga en cuenta que solo podrá realizar la actualización de Ubuntu a 20.10 solo desde la versión de Ubuntu 20.04. Si desea actualizar desde Ubuntu 19.04 o 19.10, primero debe actualizar el sistema a Ubuntu 20.04 antes de continuar con el procedimiento de actualización de Ubuntu 20.10. - Actualice completamente y actualice su sistema Ubuntu 20.04 Linux actual. Ejecute los siguientes comandos:
$ sudo apt update
$ sudo apt upgrade
$ sudo apt dist-upgrade
- Eliminar todos los paquetes que ya no sean necesarios:
$ sudo apt autoremove
- Configure el actualizador de versión.
Abra y edite /etc/update-manager/release-upgrades y asegúrese de que Prompt la variable está establecida en normal . # Default behavior for the release upgrader.
[DEFAULT]
# Default prompting behavior, valid options:
#
# never - Never check for a new release.
# normal - Check to see if a new release is available. If more than one new
# release is found, the release upgrader will attempt to upgrade to
# the release that immediately succeeds the currently-running
# release.
# lts - Check to see if a new LTS release is available. The upgrader
# will attempt to upgrade to the first LTS release available after
# the currently-running one. Note that this option should not be
# used if the currently-running release is not itself an LTS
# release, since in that case the upgrader won't be able to
# determine if a newer release is available.
Prompt=normal
Guarde el archivo.
- Comience el proceso de actualización de Ubuntu 20.10 ejecutando el siguiente comando:
$ sudo do-release-upgrade
NOTA
En caso de que esté actualizando a Ubuntu 20.10 antes de su fecha de lanzamiento, debe usar -d cambiar como en $ sudo do-release-upgrade -d para activar el proceso de actualización. 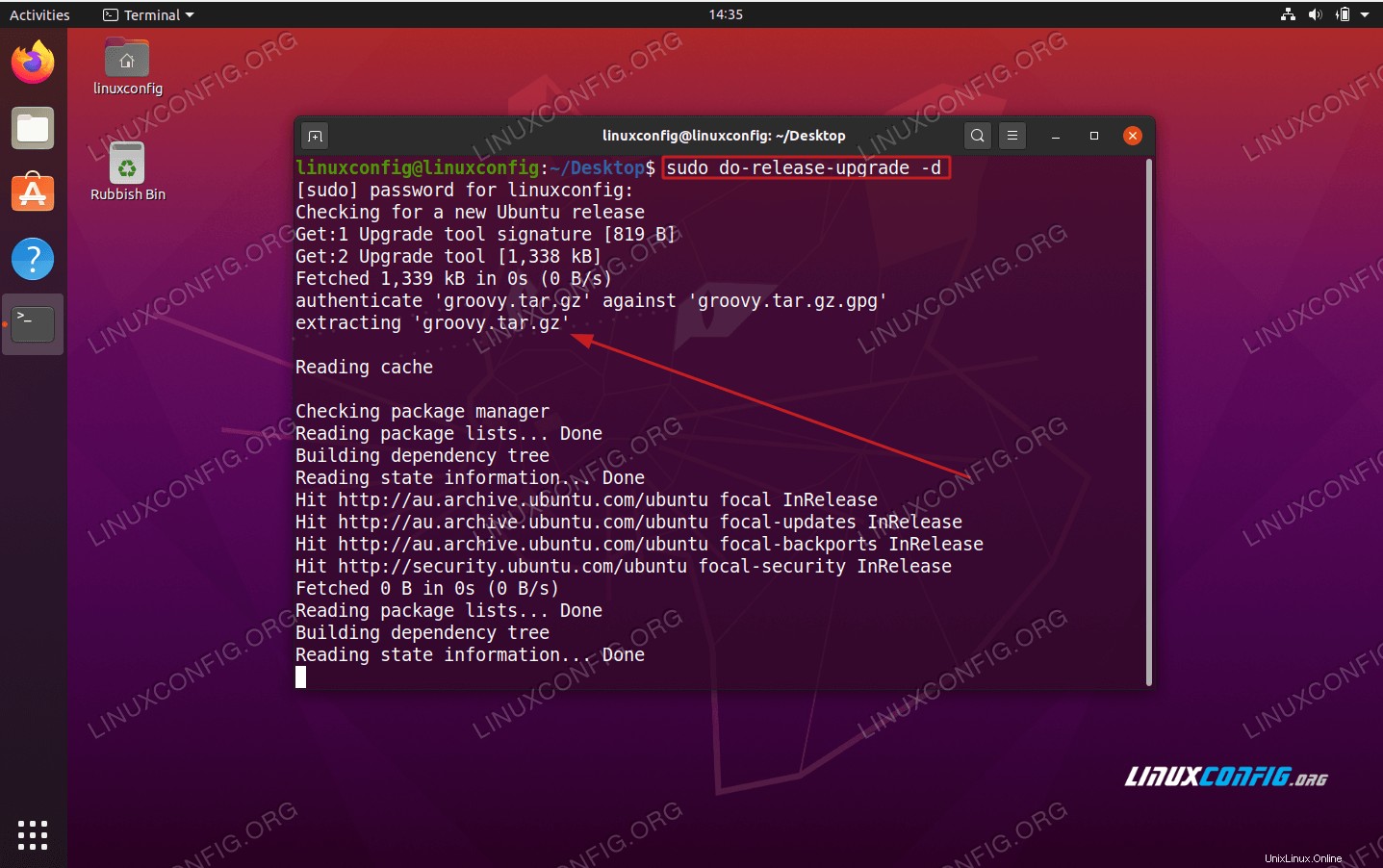 Actualizando a 20.10 Groovy Gorilla.
Actualizando a 20.10 Groovy Gorilla. 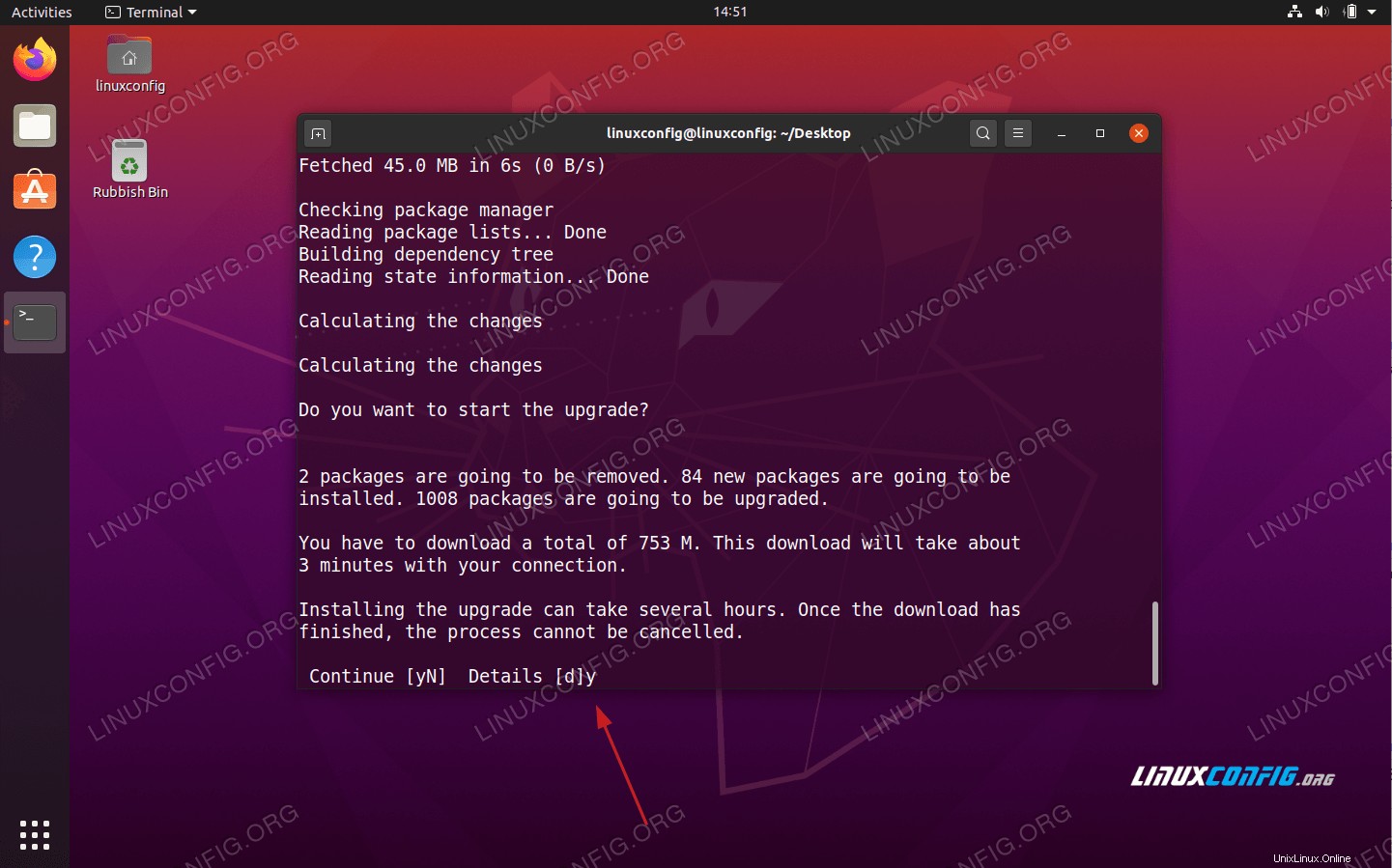 Actualizando a 20.10 Groovy Gorilla. Escriba
Actualizando a 20.10 Groovy Gorilla. Escriba Y para continuar.
- Reinicie su sistema Ubuntu. Cuando finalice la actualización de Ubuntu, reinicie el sistema. Una vez que se inicie el sistema, ¡estará ejecutando el sistema Ubuntu 20.10 Groovy Gorilla Linux!
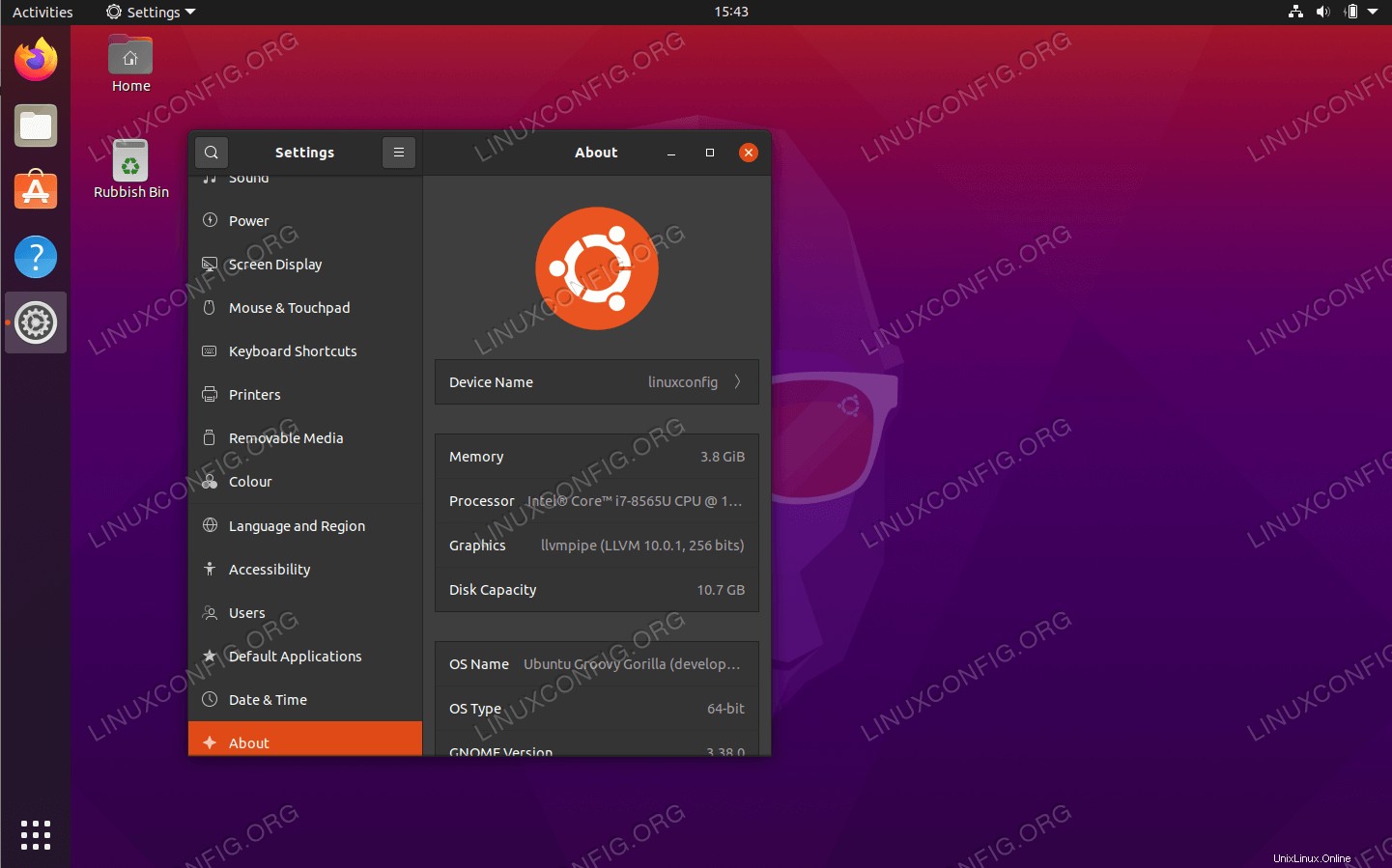 Actualización completada de Ubuntu 20.04 a Ubuntu 20.10NOTA
Actualización completada de Ubuntu 20.04 a Ubuntu 20.10NOTA
El fondo de pantalla predeterminado debe cambiarse manualmente. Simplemente haga clic derecho en su escritorio y presione Change Background botón.
Disfruta!!!
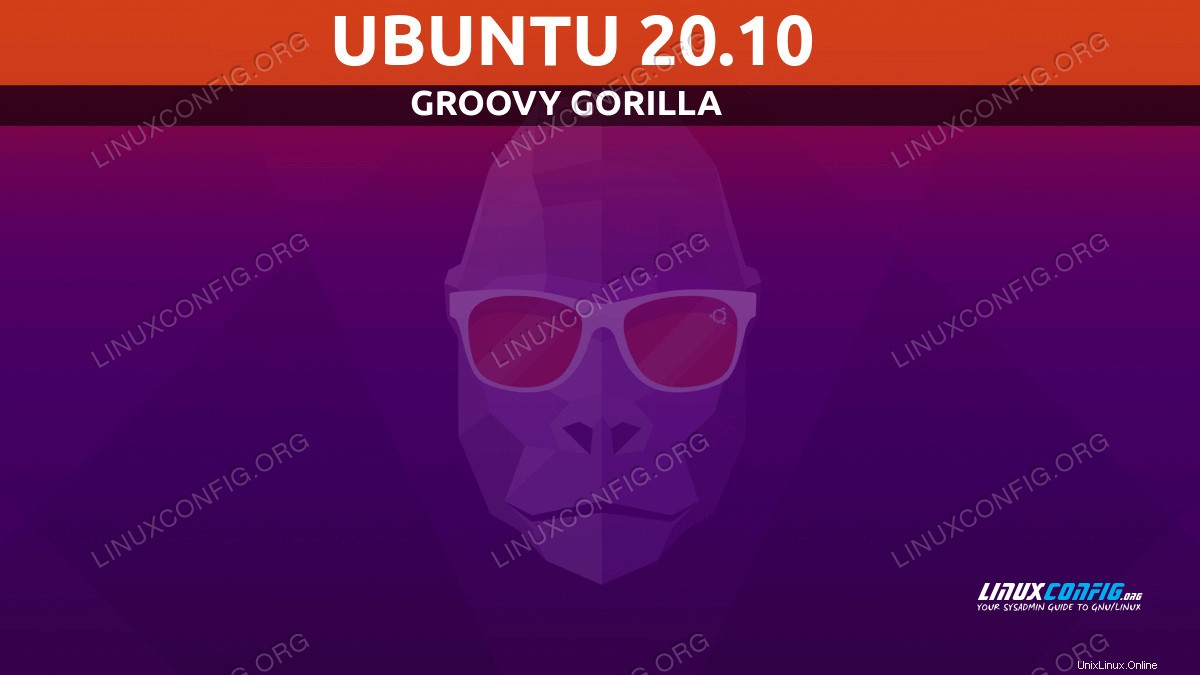 Ubuntu a 20.10 Groovy Gorila
Ubuntu a 20.10 Groovy Gorila 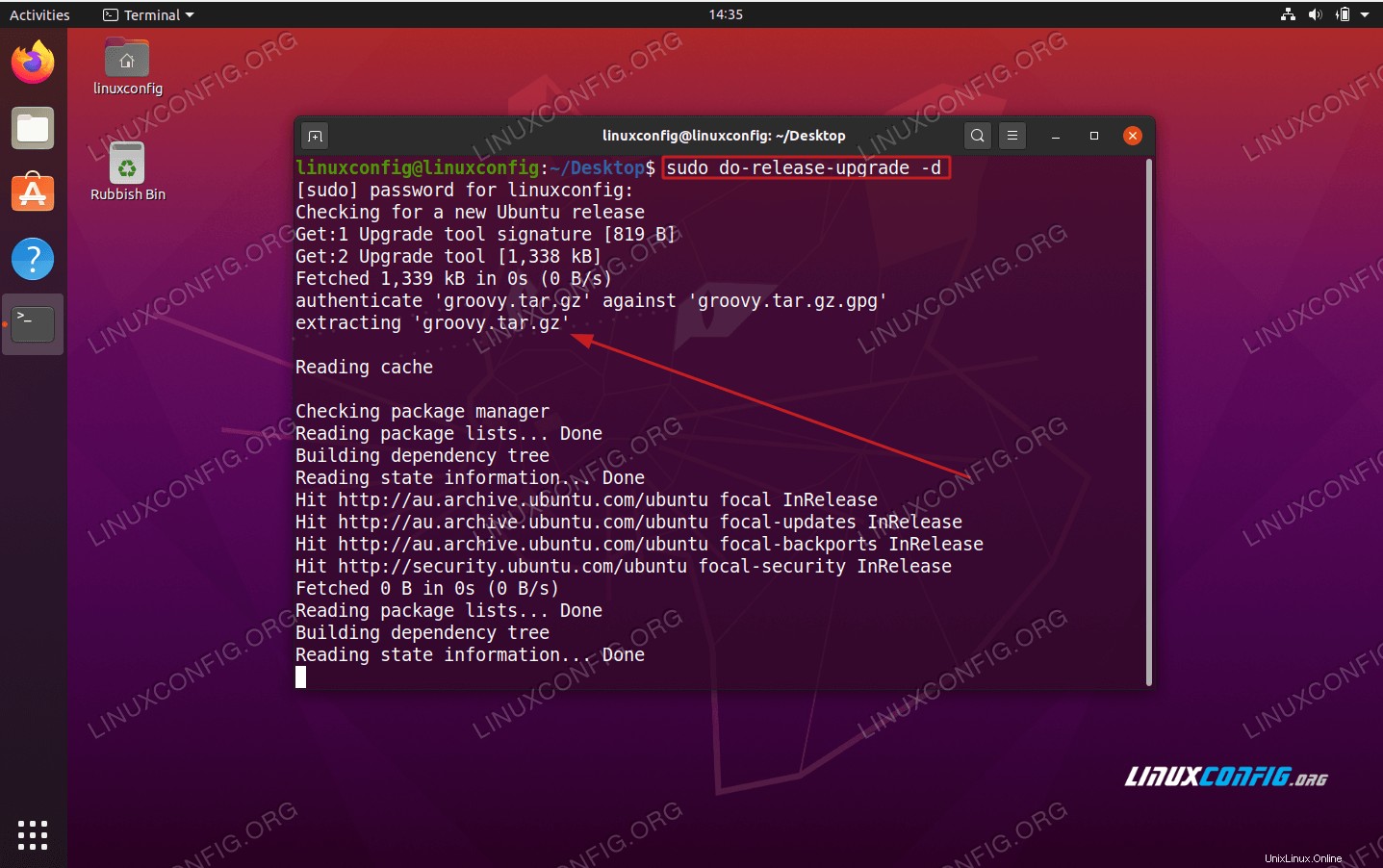 Actualizando a 20.10 Groovy Gorilla.
Actualizando a 20.10 Groovy Gorilla. 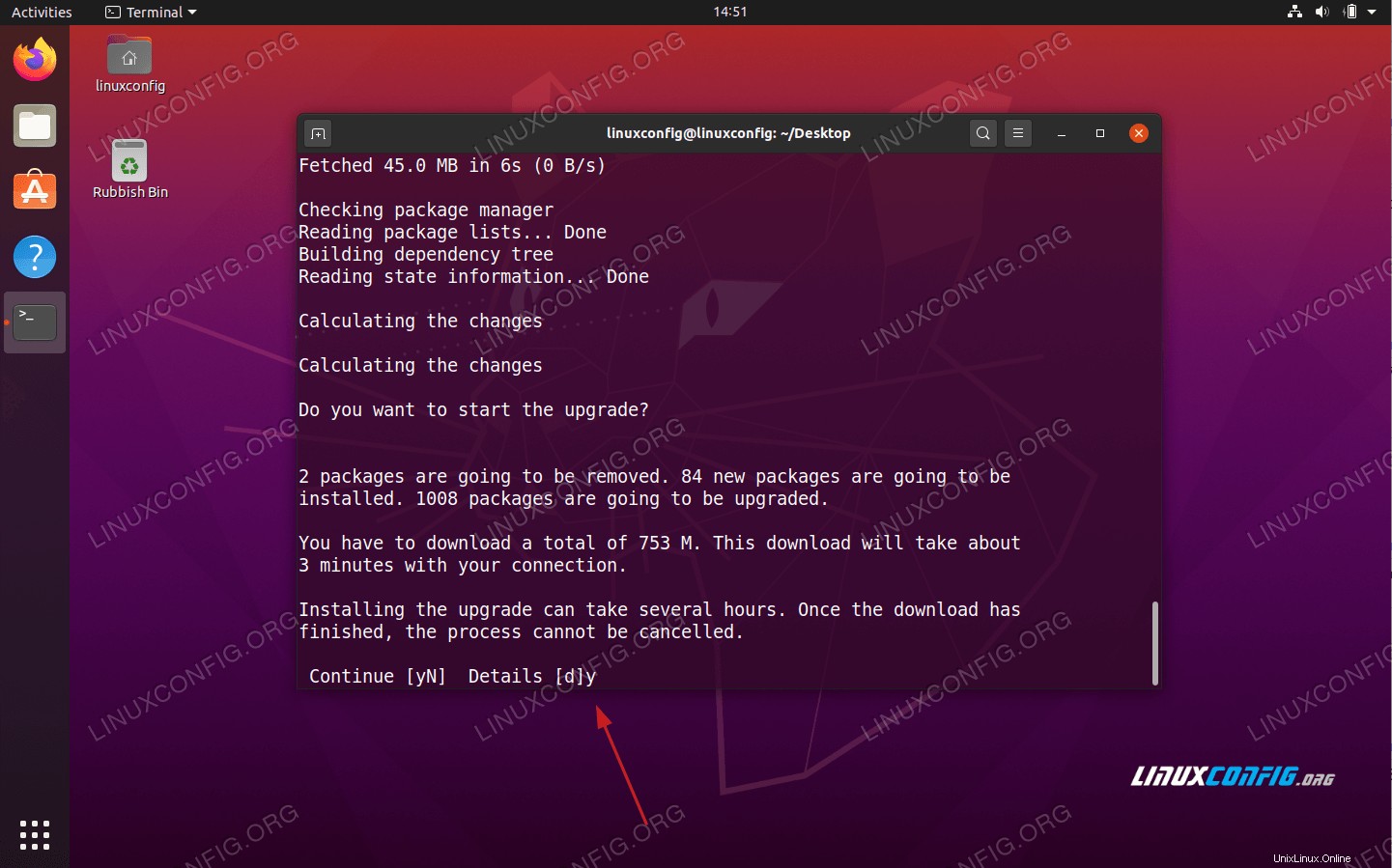 Actualizando a 20.10 Groovy Gorilla. Escriba
Actualizando a 20.10 Groovy Gorilla. Escriba 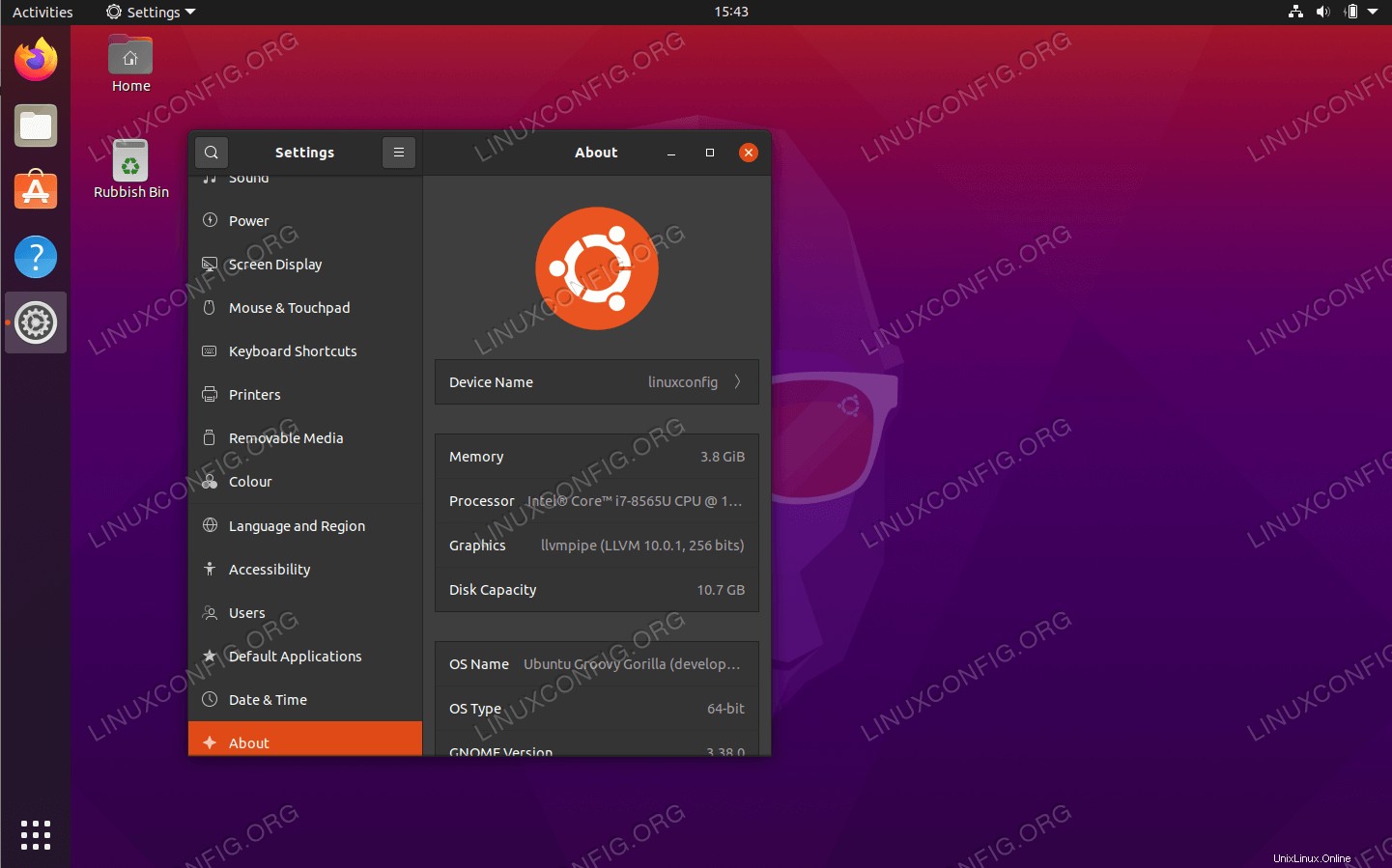 Actualización completada de Ubuntu 20.04 a Ubuntu 20.10
Actualización completada de Ubuntu 20.04 a Ubuntu 20.10