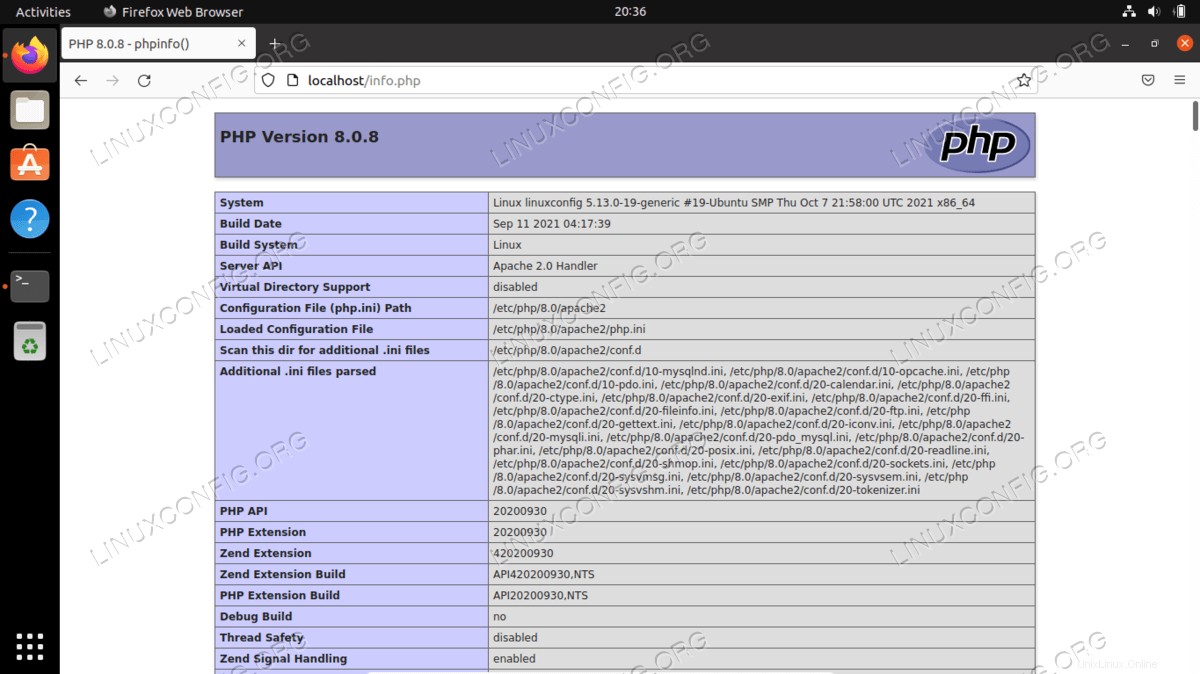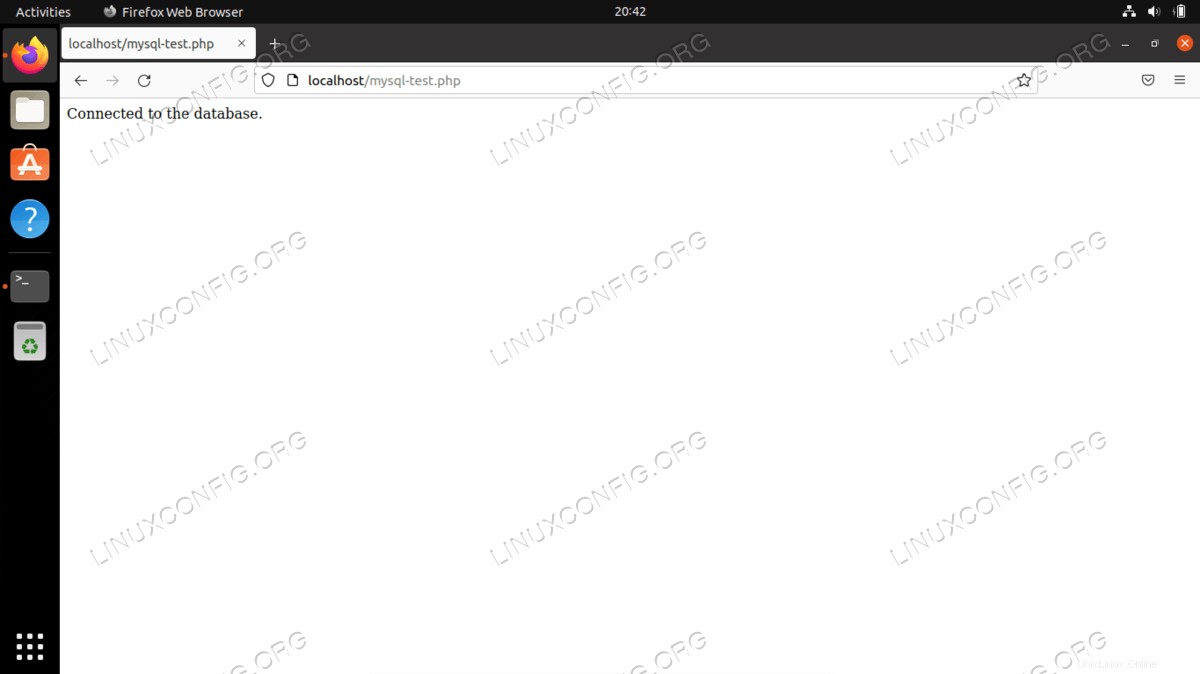Una pila LAMP es una variedad de software que contiene todo lo que necesita para servir un sitio web, mostrar contenido dinámico y almacenar o recuperar datos de una base de datos. Todo el software está dentro del acrónimo LAMP, es decir, el sistema operativo Linux, el servidor web Apache, la base de datos MySQL (o MariaDB alternativamente) y el lenguaje de programación PHP.
Los componentes a partir de los cuales se construye LAMP son todos abiertos fuente. Si descargó Ubuntu 22.04 y también lo instaló en su PC, entonces ya cumplió con el primer requisito. A continuación, solo necesita poner en funcionamiento su pila LAMP. En esta guía, mostraremos las instrucciones paso a paso para instalar una pila LAMP en Ubuntu 22.04 Jammy Jellyfish Linux.
En este tutorial aprenderás:
- Cómo instalar el servidor LAMP en Ubuntu 22.04
- Cómo abrir un puerto de firewall para permitir el tráfico entrante HTTP y HTTPS
- Cómo conectarse a la base de datos MySQL usando un script PHP
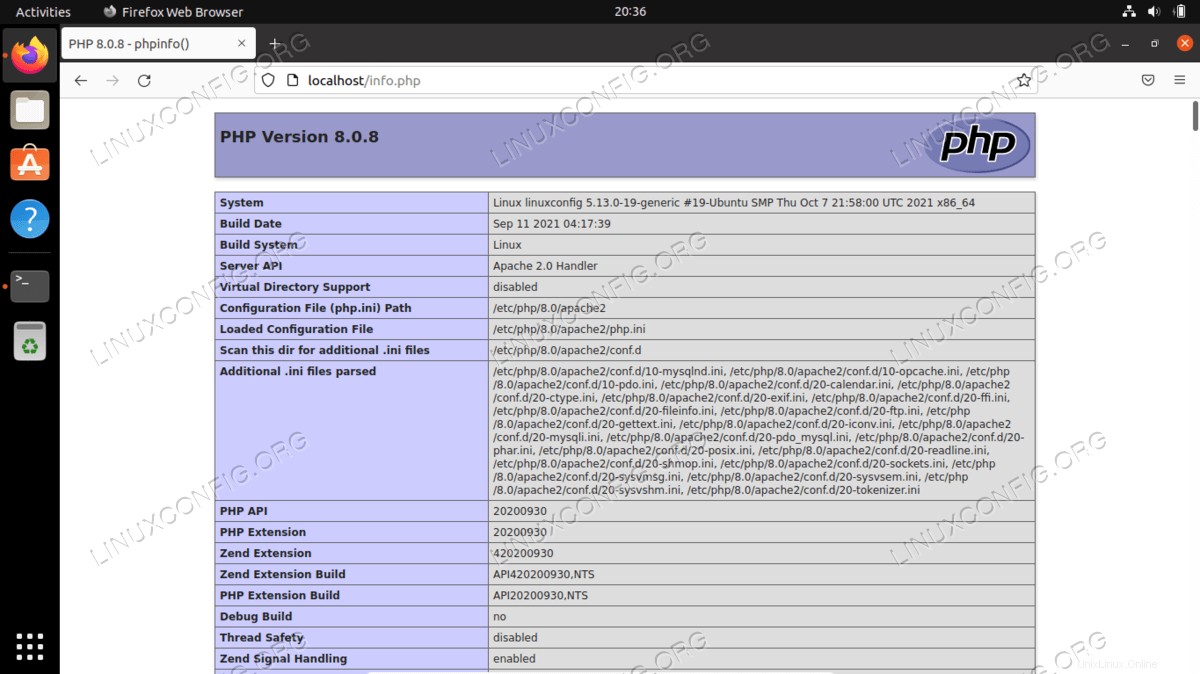
Requisitos de software y convenciones de la línea de comandos de Linux | Categoría | Requisitos, convenciones o versión de software utilizada |
|---|
| Sistema | Ubuntu 22.04 Medusa Jammy |
| Software | LÁMPARA |
| Otro | Acceso privilegiado a su sistema Linux como root o a través de sudo comando. |
| Convenciones | # – requiere que los comandos de Linux dados se ejecuten con privilegios de root, ya sea directamente como usuario root o mediante el uso de sudo comando
$ – requiere que los comandos de Linux dados se ejecuten como un usuario normal sin privilegios |
Instrucciones paso a paso para configurar el servidor LAMP en Ubuntu 22.04
- Puede instalar la pila del servidor LAMP usando el
apt e incluyendo el número mínimo de paquetes:$ sudo apt update
$ sudo apt install apache2 php-mysql libapache2-mod-php mysql-server
o usando el tasksel comando:
$ sudo tasksel install lamp-server
- Si desea que la pila de su servidor web se inicie automáticamente al reiniciar el sistema, deberá habilitar MySQL y Apache en systemd con los siguientes comandos. Hacer esto también iniciará los servicios ahora mismo ya que proporcionamos el
--now opción.$ sudo systemctl enable --now mysql
$ sudo systemctl enable --now apache2
- Ejecute el siguiente comando para asegurar su instalación de MySQL y establezca la contraseña de root. Habrá algunas indicaciones para seguir. Se recomienda que deshabilite el inicio de sesión raíz remoto cuando aparezca la pregunta, a menos que tenga alguna circunstancia que lo requiera.
$ sudo mysql_secure_installation
- Para confirmar que se puede acceder a nuestro servidor web y que PHP funciona como se espera, podemos crear un archivo llamado
info.php dentro del /var/www/html directorio. El archivo debe contener la siguiente línea, que verifica si PHP funciona o no.
- En su navegador, navegue a la página de prueba que hemos creado abriendo la URL en
http://localhost/info.php . Debería ver un resultado como el de la captura de pantalla a continuación.
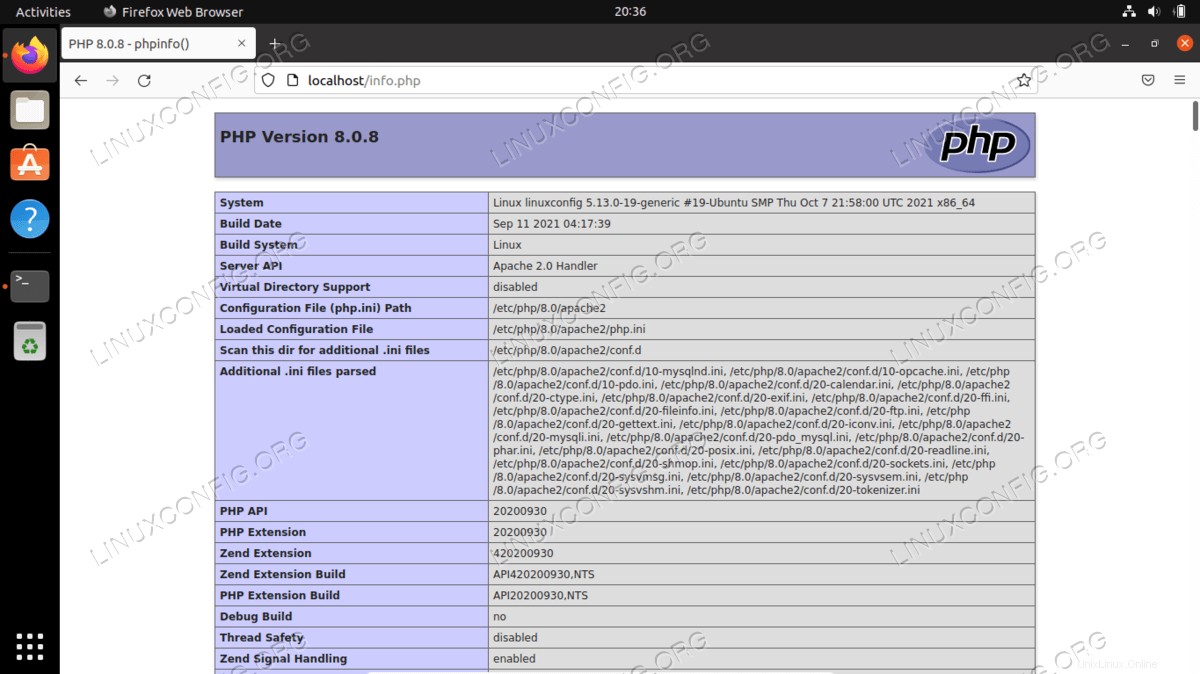
- A continuación, configuremos un usuario y una base de datos para nuestro servidor MySQL.
$ sudo mysql
mysql> CREATE DATABASE linuxconfig;
mysql> CREATE USER `admin`@`localhost` IDENTIFIED WITH mysql_native_password BY 'yourpass';
mysql> GRANT ALL ON linuxconfig.* TO `admin`@`localhost`;
mysql> FLUSH PRIVILEGES;
mysql> exit
Con estos comandos, hemos creado un nuevo usuario llamado admin , que tiene permisos completos en una base de datos llamada linuxconfig .
- Con nuestra base de datos MySQL y el usuario configurado, podemos crear una página de prueba simple para ver si podemos conectarnos a MySQL a través de php. Pegue el siguiente script en un archivo, al que luego accederemos desde un navegador web. Asegúrese de sustituir el nombre de la base de datos, el nombre de usuario y la contraseña por los suyos propios. Guardaremos este archivo como
/var/www/html/mysql-test.php <?php $conn = new mysqli("localhost", "admin", "yourpass", "linuxconfig"); if ($conn->connect_error) { die("ERROR: Unable to connect: " . $conn->connect_error); } echo 'Connected to the database.
'; $conn->close(); ?>
Luego, intente acceder a la página:
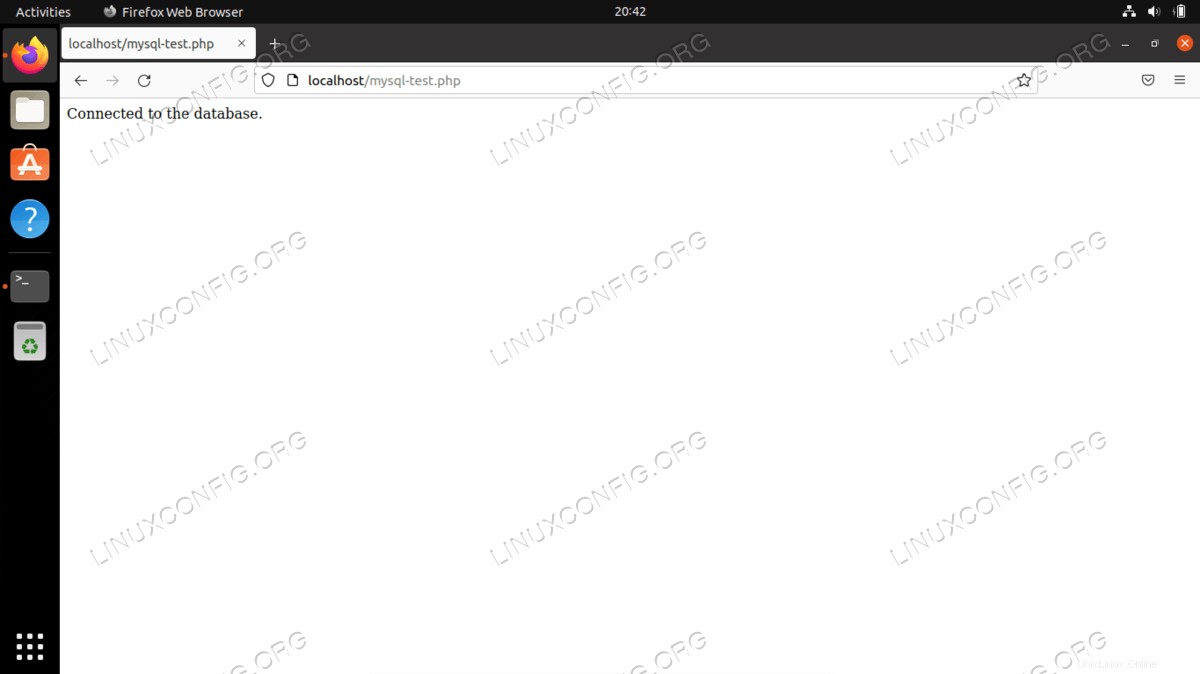
- Opcionalmente, puede configurar el cifrado SSL con un certificado gratuito de Let's Encrypt. Simplemente instale el bot de certificado y siga las indicaciones para responder algunas preguntas. Por supuesto, necesitará un nombre de dominio completamente calificado que apunte a su servidor web para que esto funcione.
$ sudo apt install certbot python3-certbot-apache
$ certbot --apache
- Por último, abra los puertos 80 y 443 del cortafuegos para permitir el tráfico entrante remoto:
$ sudo ufw allow in "Apache Full"
Pensamientos finales
En este tutorial, vimos cómo instalar y configurar una pila de servidor web LAMP de Ubuntu 22.04. Esto implicó la instalación de los paquetes de software individuales, a saber, Apache, MariaDB y PHP. LAMP es una excelente manera de poner en marcha una pila completa en muy poco tiempo. Su sistema ahora está listo para servir y almacenar contenido web dinámico.