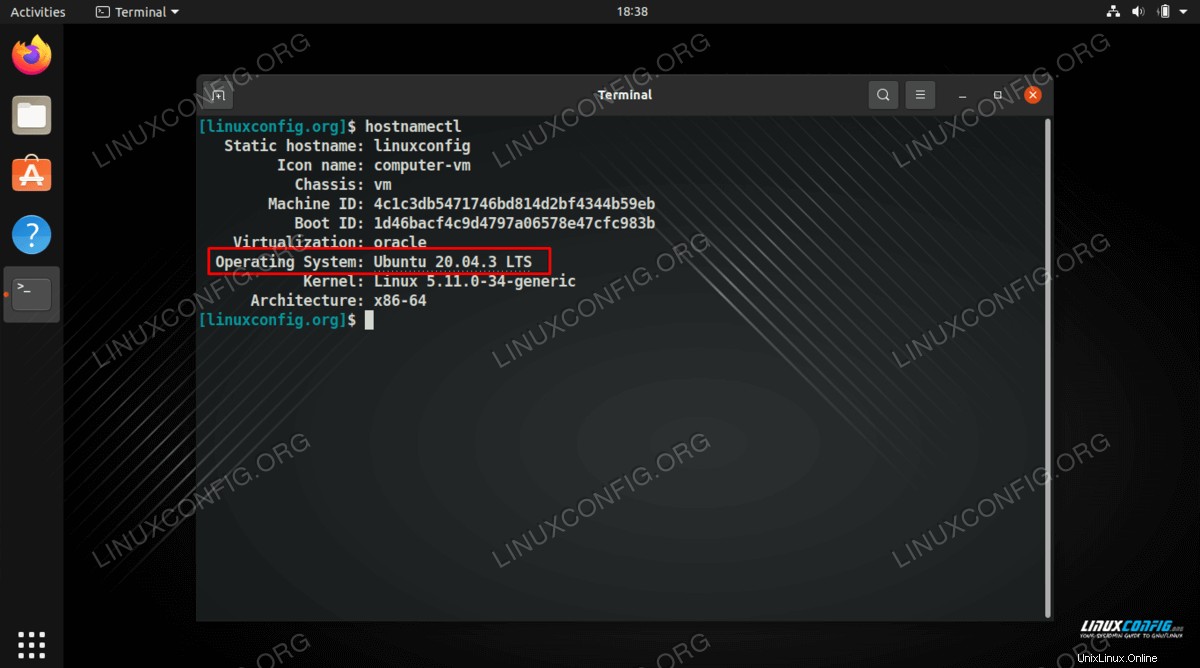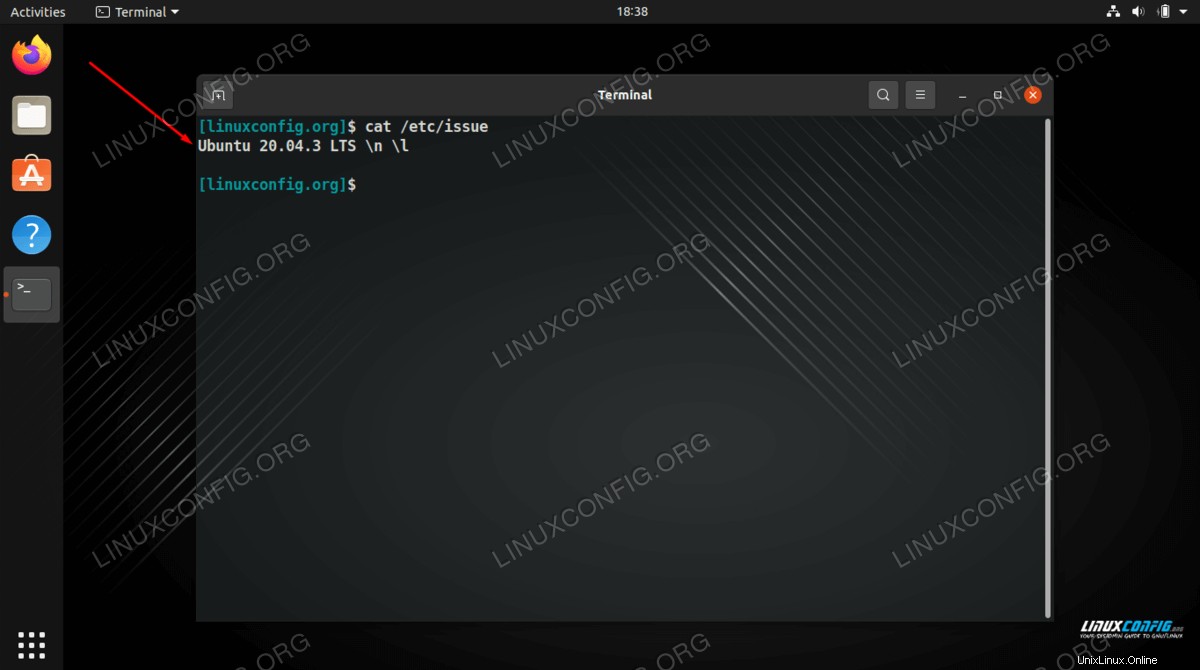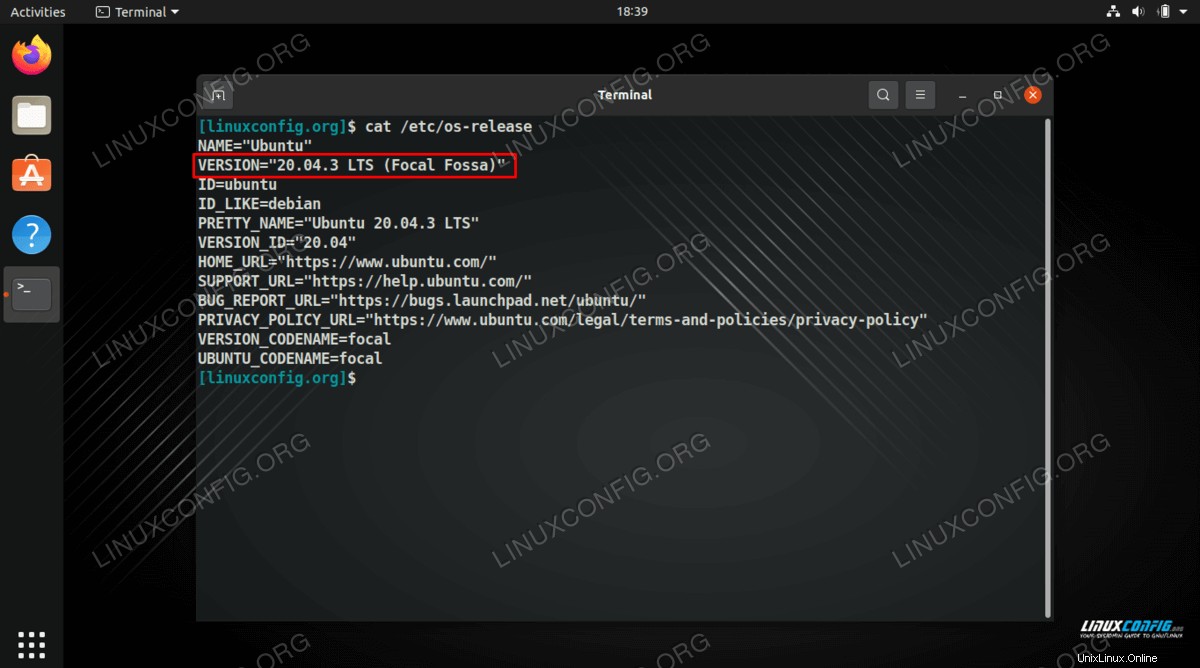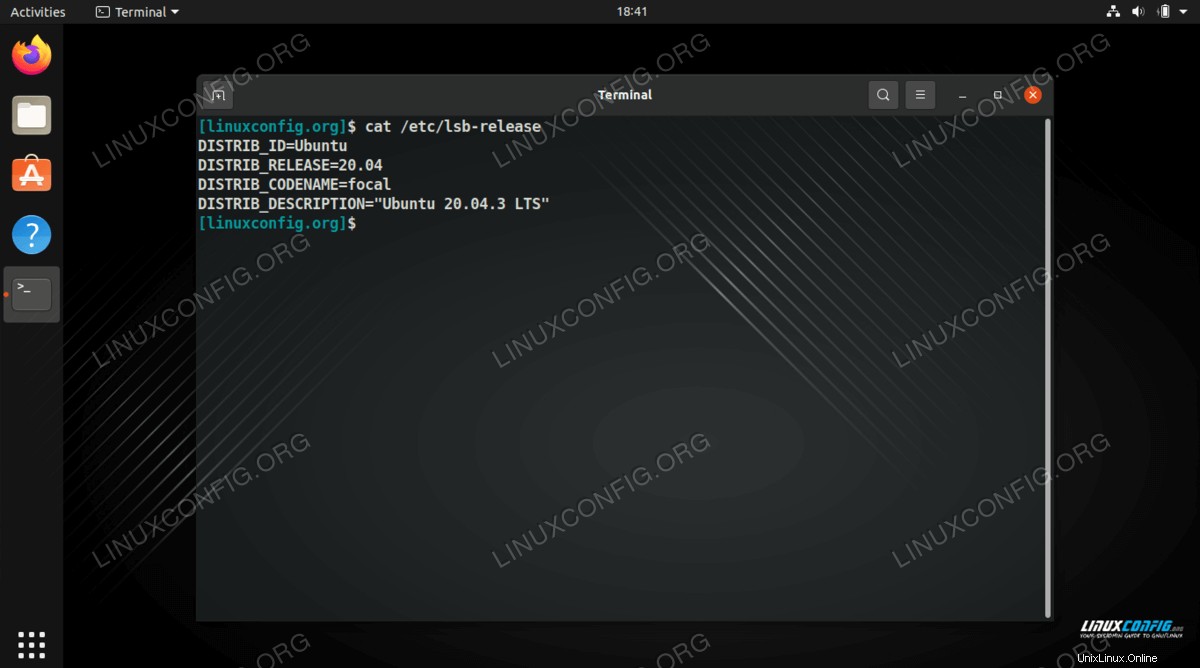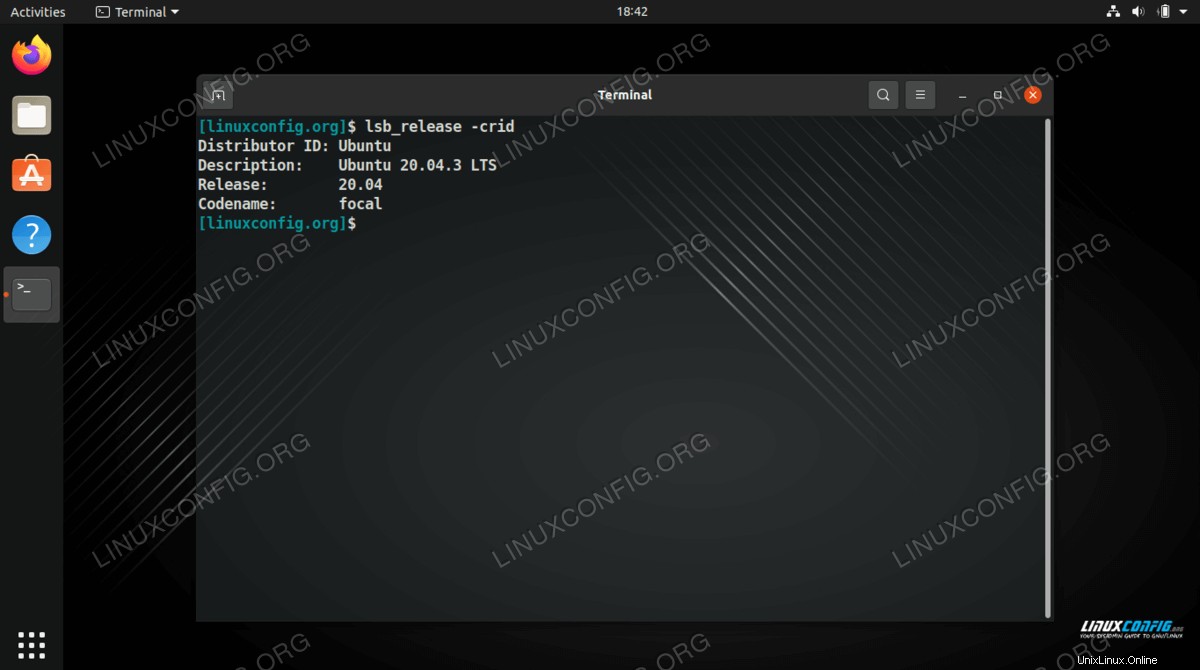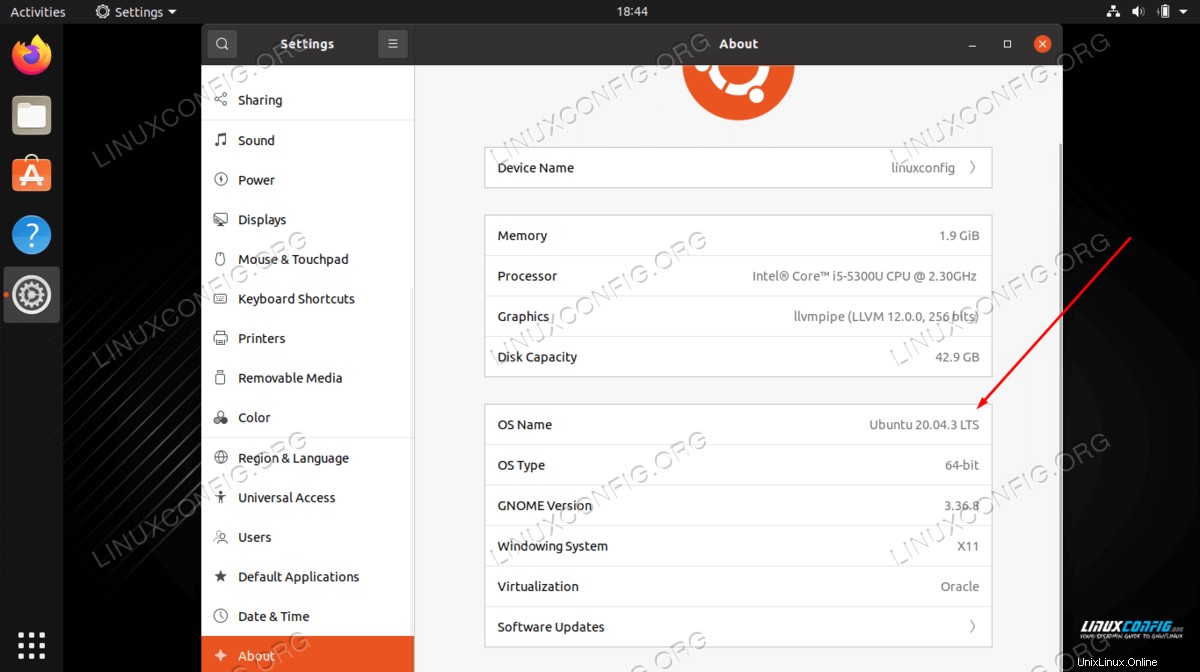Estar al tanto de su versión actual de Ubuntu lo ayudará a saber cuándo es el momento de actualizar. Es importante conocer la versión de su sistema Ubuntu Linux, ya que las versiones LTS se lanzan cada 2 años y las versiones provisionales cada 6 meses.
En este tutorial, verá varios métodos que se pueden usar para comprobar la versión de Ubuntu. Tenga en cuenta que los números de versión de Ubuntu siguen el formato de YY.MM , por lo que se lanzó una instalación de Ubuntu 22.04 en abril de 2022.
Ubuntu también usa nombres en clave, como Jammy Jellyfish, que incluyen un adjetivo y el nombre de un animal. Estos son solo un apodo divertido que se le da a cada lanzamiento, con el YY.MM siendo el formato el mejor indicador de la antigüedad de su versión de Ubuntu.
En este tutorial aprenderás:
- Varios métodos para comprobar la versión de Ubuntu

Requisitos de software y convenciones de la línea de comandos de Linux | Categoría | Requisitos, convenciones o versión de software utilizada |
|---|
| Sistema | Ubuntu Linux |
| Software | N/A |
| Otro | Acceso privilegiado a su sistema Linux como root o a través de sudo comando. |
| Convenciones | # – requiere que los comandos de Linux dados se ejecuten con privilegios de root, ya sea directamente como usuario root o mediante el uso de sudo comando
$ – requiere que los comandos de Linux dados se ejecuten como un usuario normal sin privilegios |
Cómo comprobar la versión de Ubuntu
Vea algunos de los métodos a continuación para verificar su versión de Ubuntu. Todos realizan la misma tarea y ninguno requiere permisos de root, así que use el que le resulte más conveniente.
-
- Una de las formas más sencillas de ver su versión de Ubuntu es con
hostnamectl dominio. Esto lo proporciona systemd, que es estándar en todas las ediciones de Ubuntu. Según su lanzamiento, la versión o el nombre del código de lanzamiento se revelan en la salida.$ hostnamectl
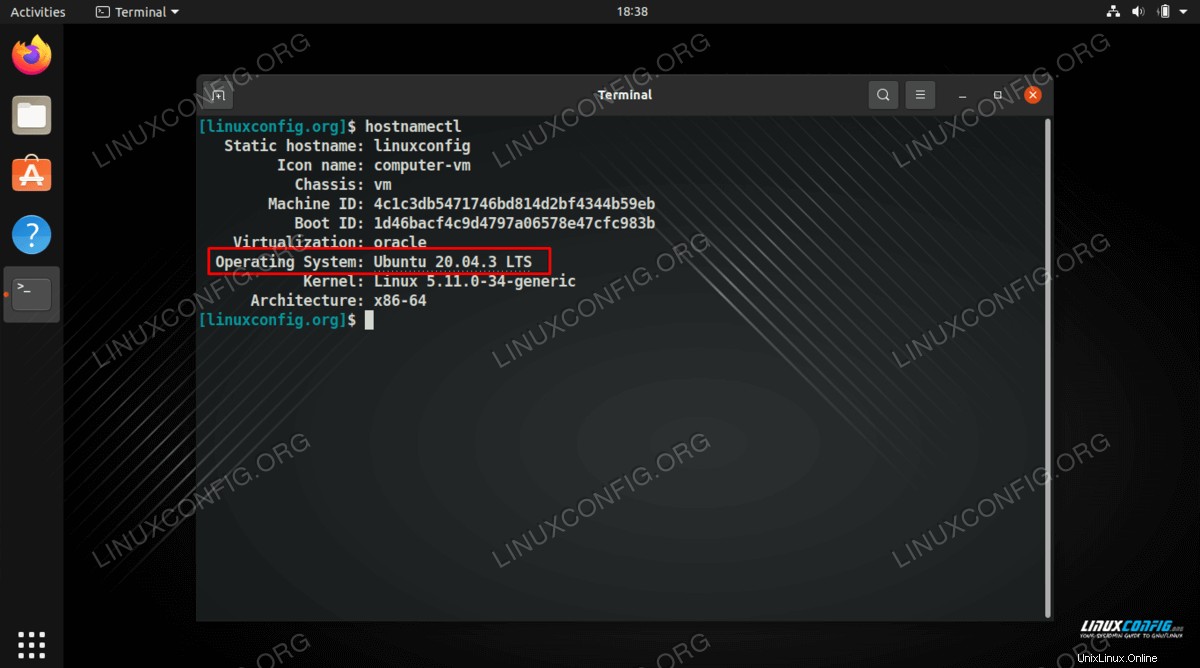
- Otra forma de ver esta misma información es viendo el
/etc/issue archivo.$ cat /etc/issue
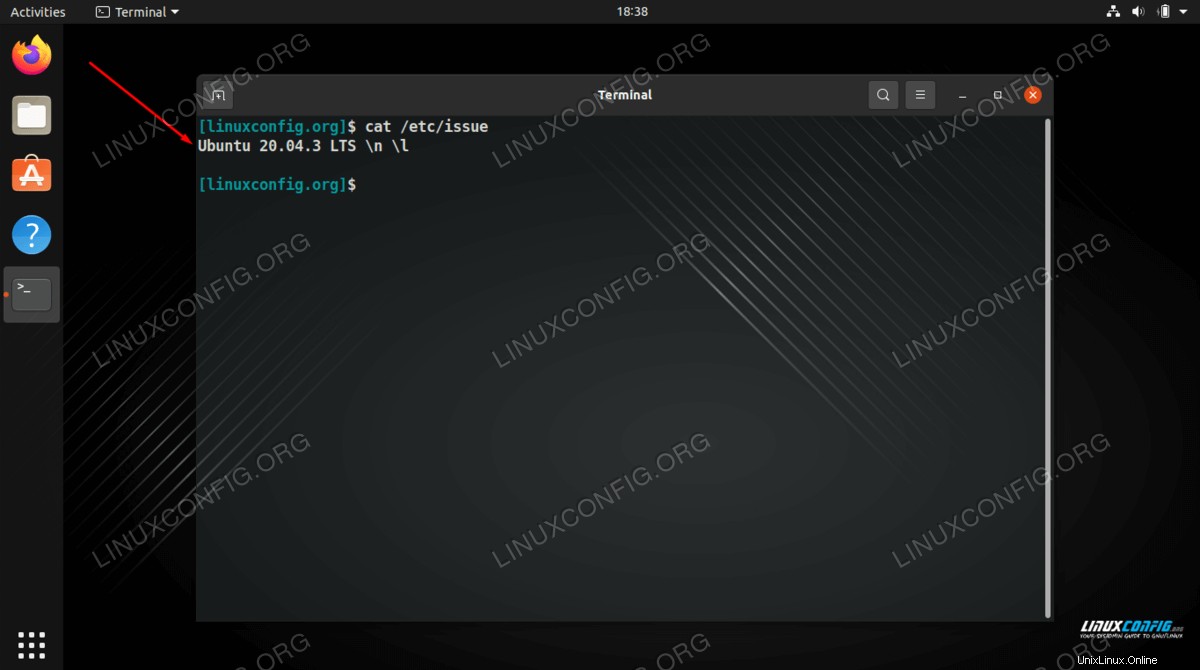
- Otro archivo que puede verificar es
/etc/os-release expediente. Este contiene tanto el número de versión como el nombre del código de lanzamiento.$ cat /etc/os-release
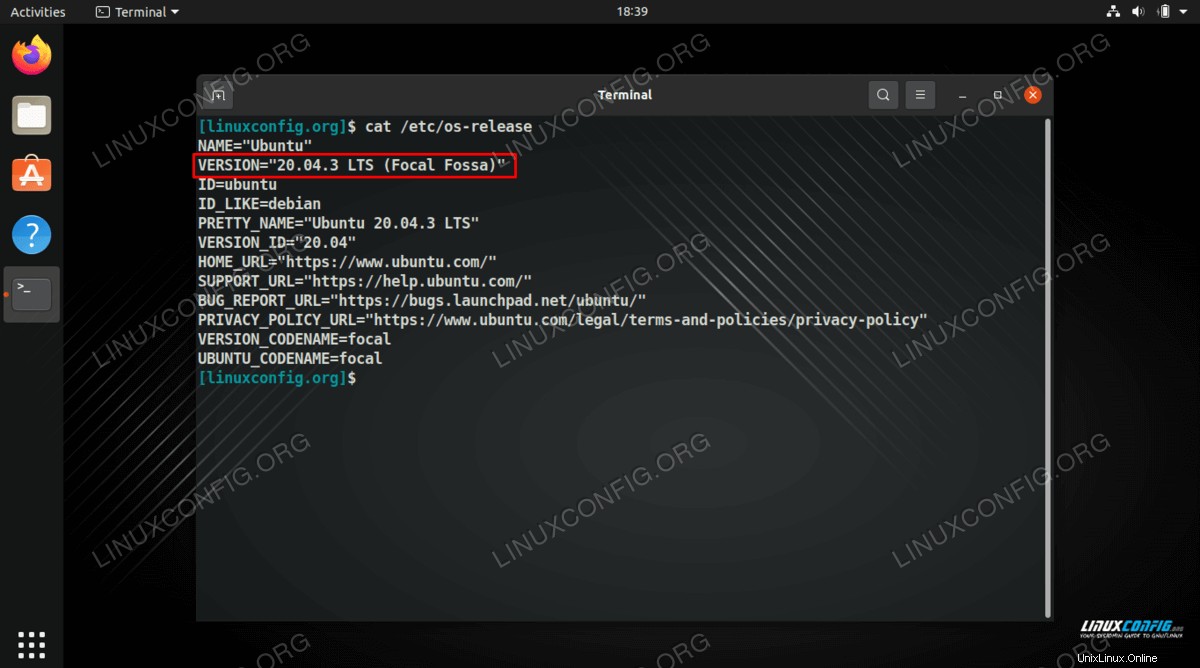
- Otro archivo que contiene el número de versión de Ubuntu es
/etc/lsb-release archivo.$ cat /etc/lsb-release
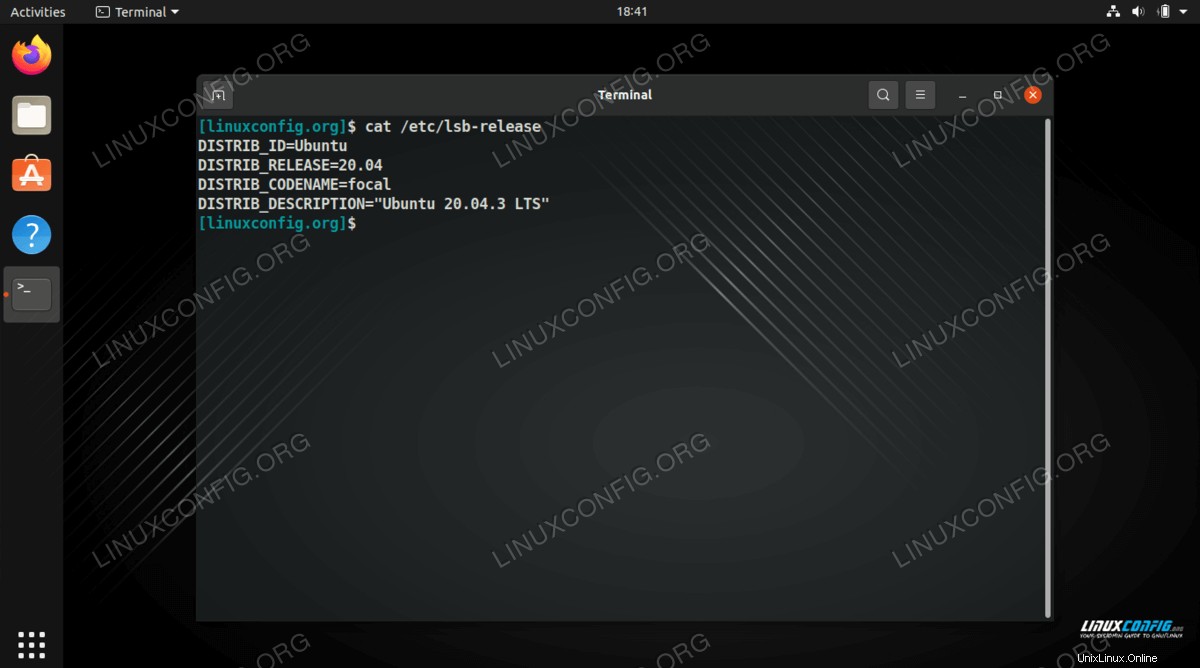
- Otra forma de ver el número de versión es ejecutar
lsb_release comando junto con -crid opciones.$ lsb_release -crid
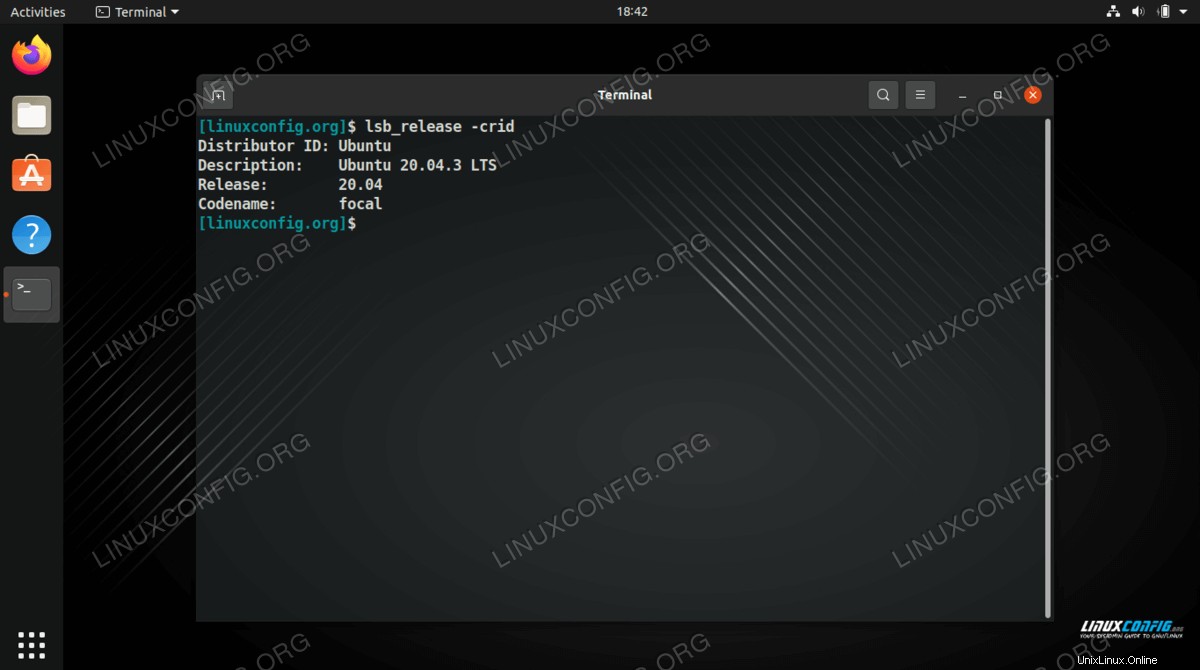
- Por último, siempre hay una forma de ver la versión de Ubuntu a través de la GUI, en caso de que no quiera usar la línea de comandos. Esto va a diferir un poco, dependiendo del entorno de escritorio que esté utilizando. En el entorno de escritorio GNOME en Ubuntu, la información se encuentra en Configuración> Acerca de.
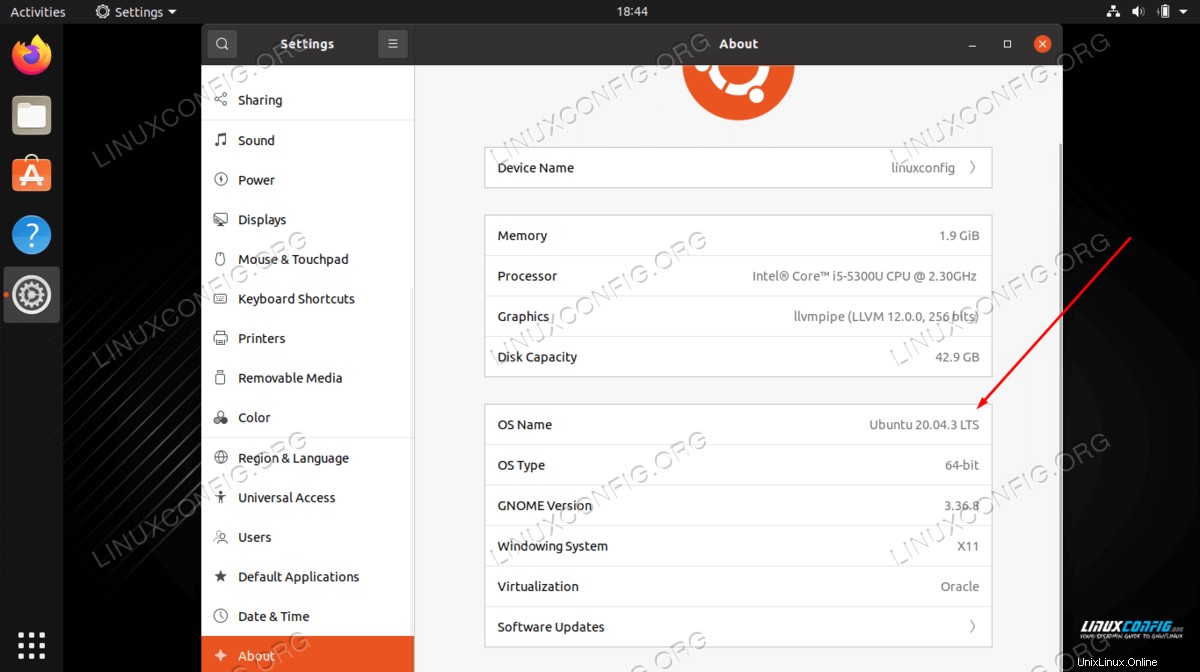
Pensamientos finales
Como se ve en este tutorial, Ubuntu nos brinda muchas formas de verificar la versión del sistema operativo, ya sea desde la línea de comandos o desde la GUI. Saber en qué versión de Ubuntu está y qué tipo de lanzamiento es, ya sea soporte a largo plazo o provisional, lo ayudará a determinar cuándo es el momento de actualizar. Siempre es una buena idea mantener su sistema Ubuntu actualizado, especialmente con la última versión de LTS.