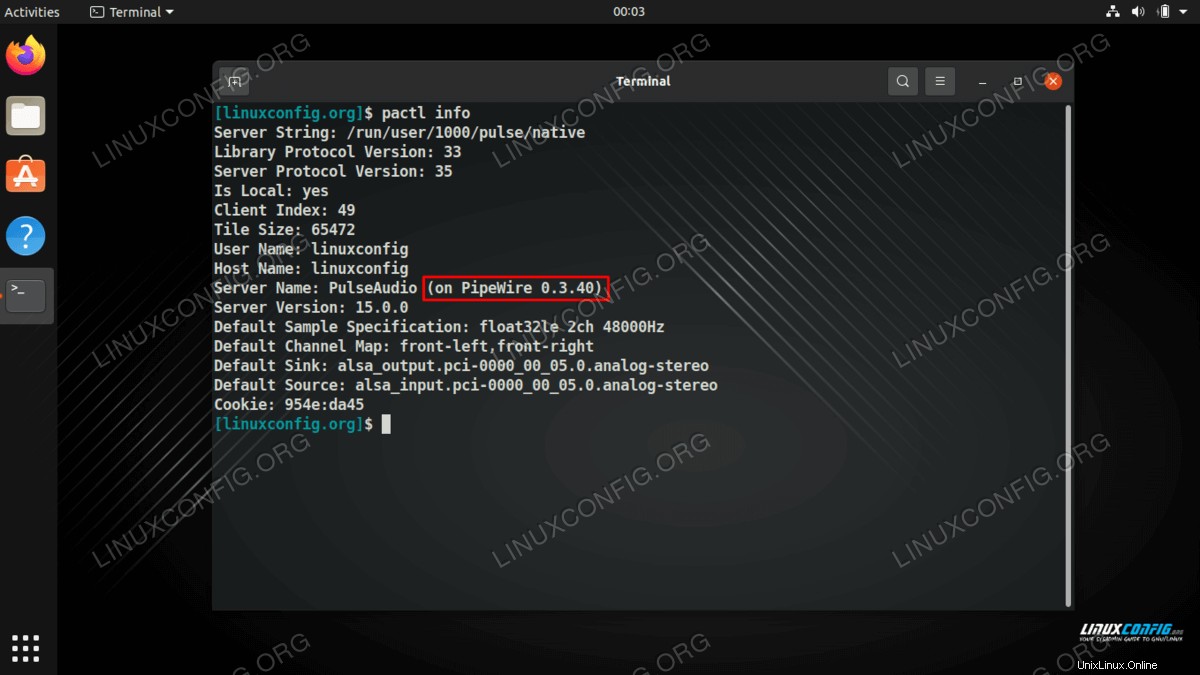El propósito de este tutorial es instalar PipeWire en Ubuntu Linux. PipeWire es un servidor de sonido que puede manejar la reproducción y captura de flujos de audio y video. Es un reemplazo digno de otros marcos multimedia como PulseAudio, que es el predeterminado en Ubuntu, y otros.
PipeWire fue desarrollado por Wim Taymans en Red Hat y tiene como objetivo proporcionar un mejor manejo de audio y vídeo para sistemas Linux. Lo hace proporcionando una latencia más baja que otros servidores de sonido y también tiene un motor de procesamiento superior. El sitio oficial es pipewire.org. Otro caso de uso para instalar PipeWire es si tiene problemas de compatibilidad de audio en Ubuntu, como que su dispositivo Bluetooth no funcione.
En este tutorial, cubriremos las instrucciones paso a paso para instalar PipeWire en Ubuntu Linux. También verá cómo usar PipeWire como su servidor de sonido principal en Ubuntu, que reemplaza a PulseAudio. También le mostraremos cómo revertir los cambios, en caso de que decida que PipeWire no es para usted y desea restaurar los valores predeterminados del sistema.
En este tutorial aprenderás:
- Cómo habilitar el repositorio PPA de PipeWire
- Cómo instalar el software PipeWire y bibliotecas adicionales
- Cómo desactivar PulseAudio para que no se ejecute de forma predeterminada
- Cómo habilitar PipeWire como servidor de sonido predeterminado en Ubuntu
- Cómo verificar el servidor de sonido actual en Ubuntu
- Cómo revertir la instalación de PipeWire y restaurar PulseAudio

Requisitos de software y convenciones de la línea de comandos de Linux | Categoría | Requisitos, convenciones o versión de software utilizada |
|---|
| Sistema | Ubuntu Linux |
| Software | Tubo de alambre |
| Otro | Acceso privilegiado a su sistema Linux como root o a través de sudo comando. |
| Convenciones | # – requiere que los comandos de Linux dados se ejecuten con privilegios de root, ya sea directamente como usuario root o mediante el uso de sudo comando
$ – requiere que los comandos de Linux dados se ejecuten como un usuario normal sin privilegios |
Cómo instalar PipeWire en Ubuntu Linux
Siga las instrucciones paso a paso a continuación para instalar PipeWire en su sistema Ubuntu. Esto también incluye reemplazar el servidor de sonido predeterminado (PulseAudio) con PipeWire.
Aunque PipeWire se puede instalar desde los repositorios predeterminados de Ubuntu, se recomienda que utilice el repositorio PPA para obtener una versión más actualizada. También le dará acceso a algunos paquetes adicionales que recomendamos instalar junto con PipeWire, para garantizar la máxima compatibilidad con sus dispositivos de audio.
- Comience abriendo una terminal de línea de comandos y escriba el siguiente comando para agregar el PPA de PipeWire.
$ sudo add-apt-repository ppa:pipewire-debian/pipewire-upstream
- Luego, ejecute los siguientes dos comandos para instalar el paquete PipeWire en Ubuntu con
apt gerente de empaquetación. También debe instalar las pipewire-audio-client-libraries paquete al mismo tiempo.
$ sudo apt update
$ sudo apt install pipewire pipewire-audio-client-libraries
- Si planea usar dispositivos Bluetooth, GStreamer o JACK con su sistema Ubuntu, también se recomienda que instale algunas bibliotecas adicionales. De lo contrario, puede encontrar un error al intentar usar uno de sus dispositivos, como
Bluetooth headset won’t connect after installing pipewire al intentar usar un auricular Bluetooth.
$ sudo apt install gstreamer1.0-pipewire libpipewire-0.3-{0,dev,modules} libspa-0.2-{bluetooth,dev,jack,modules} pipewire{,-{audio-client-libraries,pulse,media-session,bin,locales,tests}}
- Una vez completada la instalación, ejecute el siguiente comando para recargar el daemon en systemd.
$ systemctl --user daemon-reload
- Luego, ejecute el siguiente comando para deshabilitar PulseAudio en Ubuntu. Ya no será necesario, ya que estamos usando PipeWire. Sin embargo, lo mantendremos instalado en el sistema en caso de que necesitemos revertir estos cambios más adelante. Estos comandos deshabilitarán la ejecución del servicio y se iniciarán automáticamente.
$ systemctl --user --now disable pulseaudio.service pulseaudio.socket
- Ahora que PulseAudio está deshabilitado, podemos iniciar PipeWire y habilitarlo para que se ejecute automáticamente al iniciar el sistema.
$ systemctl --user --now enable pipewire pipewire-pulse
- Como paso final, ejecute el siguiente comando para asegurarse de que PipeWire se está ejecutando.
$ pactl info
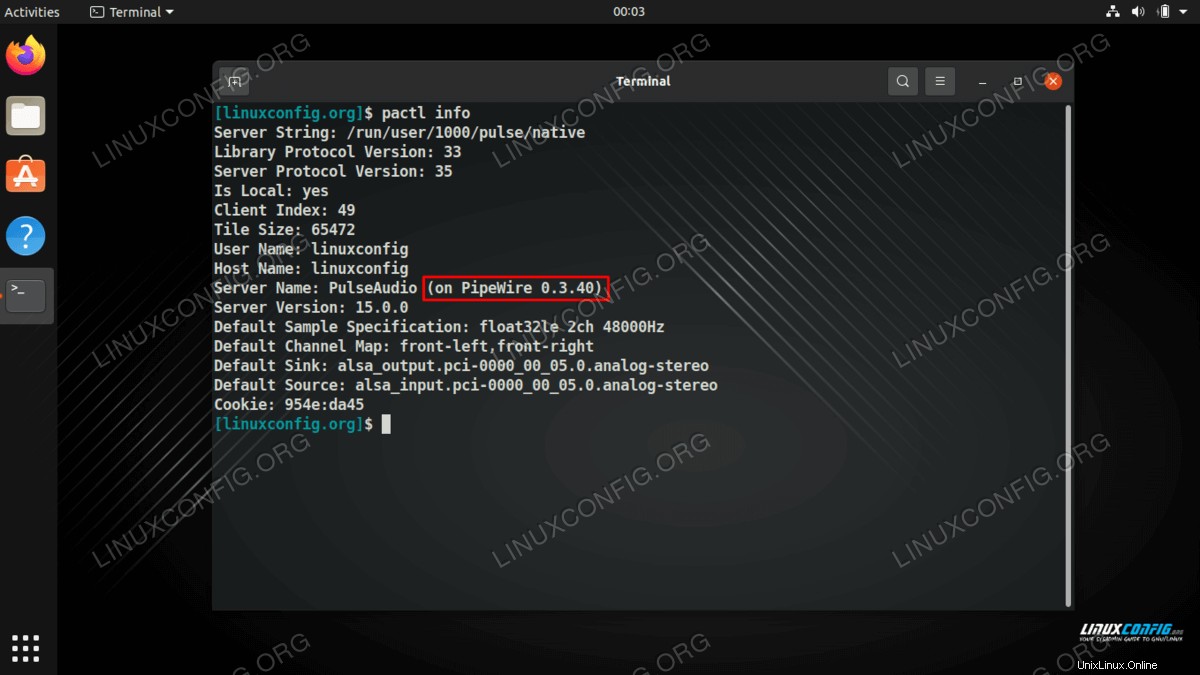
Eso es todo al respecto. Ahora está utilizando PipeWire como su servidor de sonido predeterminado en Ubuntu.
Revertir cambios de PipeWire
Si decide que necesita revertir los cambios que realizó instalando PipeWire y deshabilitando PulseAudio, siga los pasos a continuación para deshacer los cambios.
- Comience abriendo una terminal y desinstalando los paquetes de PipeWire que instalamos anteriormente.
$ sudo apt remove pipewire pipewire-audio-client-libraries
- Elimine también las bibliotecas PipeWire adicionales para Bluetooth, GStreamer y JACK si las instaló antes.
$ sudo apt remove gstreamer1.0-pipewire libpipewire-0.3-{0,dev,modules} libspa-0.2-{bluetooth,dev,jack,modules} pipewire{,-{audio-client-libraries,pulse,media-session,bin,locales,tests}}
- Una vez completada la eliminación, ejecute el siguiente comando para recargar el daemon en systemd.
$ systemctl --user daemon-reload
- Utilice el siguiente comando systemd para volver a habilitar el servicio PulseAudio. Este comando iniciará el servicio ahora mismo y también permitirá que se inicie automáticamente al reiniciar el sistema.
$ systemctl --user --now enable pulseaudio.service pulseaudio.socket
- Como paso final, ejecute el siguiente comando para asegurarse de que PulseAudio se haya restaurado por completo.
$ pactl info
Pensamientos finales
En este tutorial, vimos cómo instalar PipeWire en Ubuntu Linux y usarlo como servidor de sonido predeterminado. Esto también incluyó la instalación de bibliotecas adicionales de audio y video de PipeWire para maximizar la compatibilidad con dispositivos periféricos y la desactivación de los servicios predeterminados de PulseAudio para que no se ejecuten con systemd. Si encuentra que PipeWire está causando problemas con su audio o video, siempre puede seguir los pasos para revertir los cambios y restaurar PulseAudio.