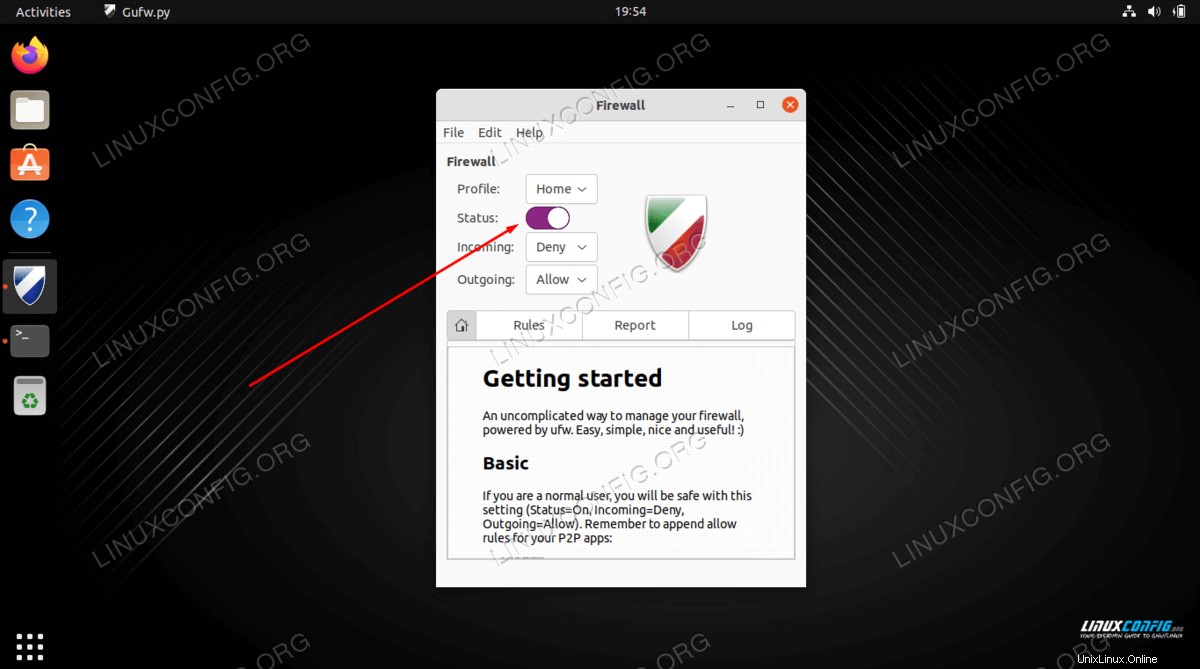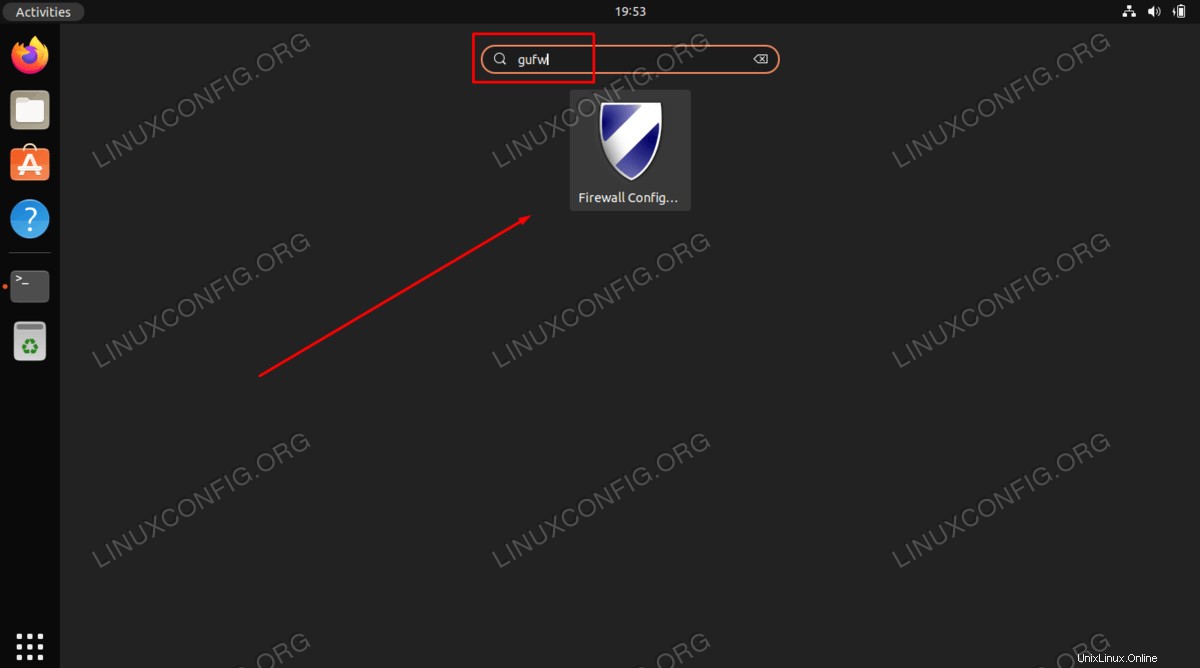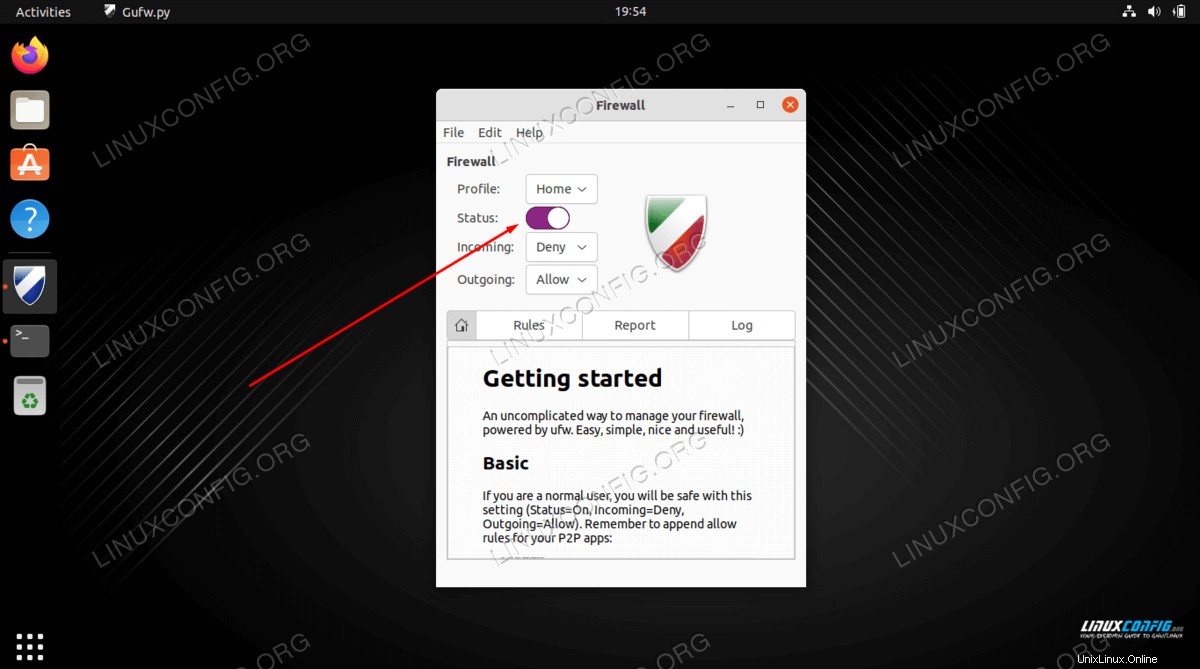El firewall predeterminado en Ubuntu 22.04 Jammy Jellyfish es ufw, que es la abreviatura de "firewall sin complicaciones". Ufw es una interfaz para los comandos típicos de iptables de Linux, pero está desarrollado de tal manera que las tareas básicas de firewall se pueden realizar sin el conocimiento de iptables.
Además, ufw se puede administrar desde una interfaz gráfica . En este tutorial, aprenderá cómo habilitar y deshabilitar el firewall ufw en Ubuntu 22.04 Jammy Jellyfish desde la línea de comandos y la GUI.
En este tutorial aprenderás:
- Cómo comprobar el estado del cortafuegos
- Cómo activar/desactivar el cortafuegos
- Cómo controlar la configuración del cortafuegos desde la GUI
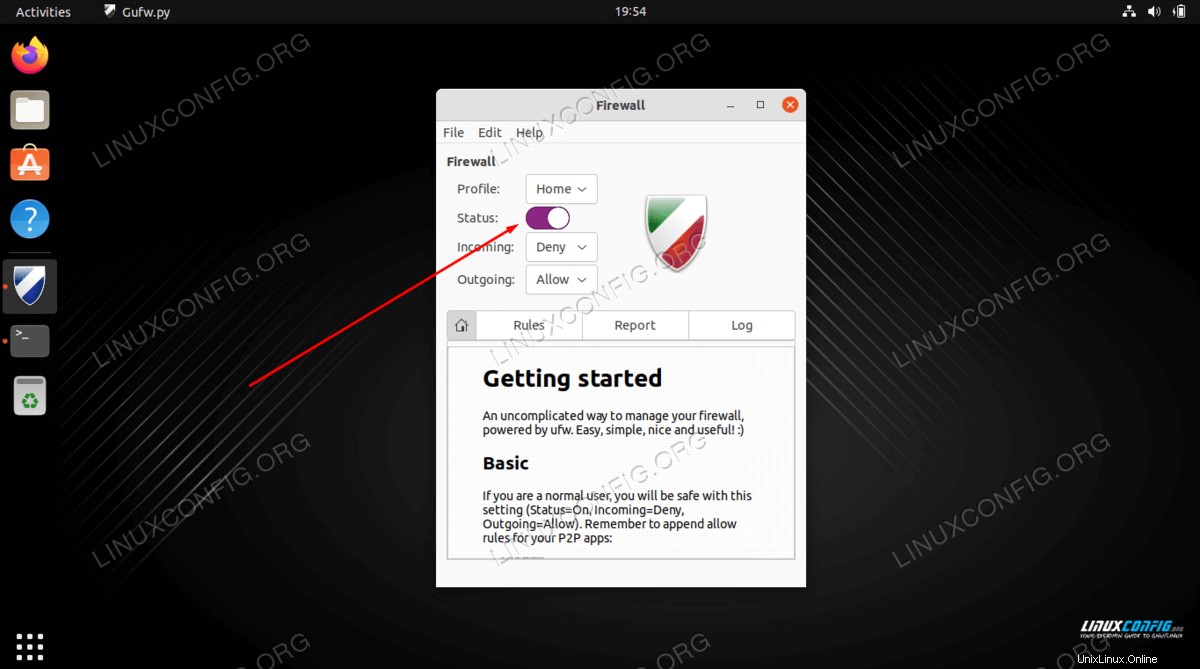
Requisitos de software y convenciones de la línea de comandos de Linux | Categoría | Requisitos, convenciones o versión de software utilizada |
|---|
| Sistema | Ubuntu 22.04 Medusa Jammy |
| Software | ufw |
| Otro | Acceso privilegiado a su sistema Linux como root o a través de sudo comando. |
| Convenciones | # – requiere que los comandos de Linux dados se ejecuten con privilegios de root, ya sea directamente como usuario root o mediante el uso de sudo comando
$ – requiere que los comandos de Linux dados se ejecuten como un usuario normal sin privilegios |
Cómo habilitar/deshabilitar el firewall en Ubuntu 22.04 LTS Jammy Jellyfish Linux instrucciones paso a paso
Habilitar o deshabilitar el firewall de Ubuntu a través de la línea de comandos
- Lo primero que debemos hacer es abrir una terminal de línea de comandos y verificar el estado del firewall para ver si está activado o desactivado con el siguiente comando.
$ sudo ufw status
Status: active
Como se ve aquí, nuestro firewall está actualmente activo (encendido). Para obtener resultados más detallados con respecto a la configuración actual de su firewall, agregue el verbose opción.
$ sudo ufw status verbose
- Para deshabilitar el firewall de Ubuntu, ejecute el siguiente comando.
$ sudo ufw disable
- Si decide que necesita volver a habilitar el firewall de Ubuntu más tarde, puede ejecutar el siguiente comando.ADVERTENCIA
Tenga en cuenta que al habilitar su firewall, es posible que se desconecte si actualmente está usando SSH para conectarse de forma remota a su servidor Ubuntu.
$ sudo ufw enable
Habilitar o deshabilitar el firewall de Ubuntu a través de la GUI
- Para controlar ufw a través de GUI, debe instalar
gufw paquete con el siguiente comando.
$ sudo apt install gufw
- Después de la instalación, busque el
gufw aplicación en el menú Actividades para abrirla. 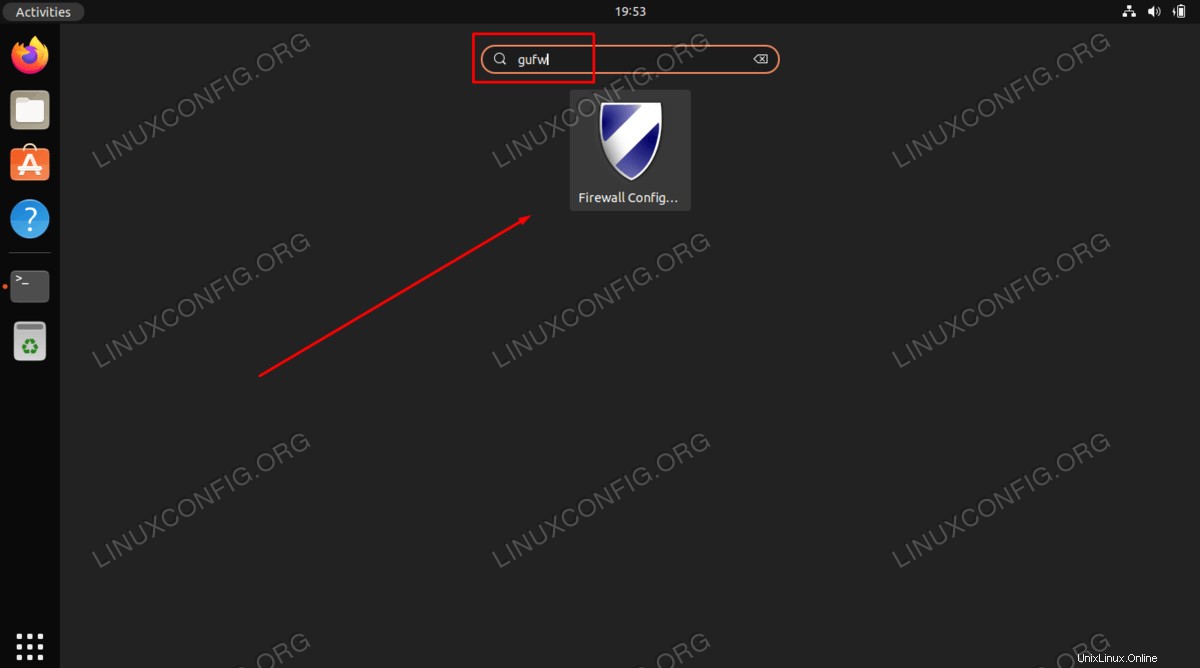
- Simplemente haga clic en el botón de alternancia Estado para activar o desactivar el cortafuegos ufw. Una vez que esté satisfecho con los cambios, puede cerrar la ventana de la aplicación. Tus cambios entrarán en vigor inmediatamente.
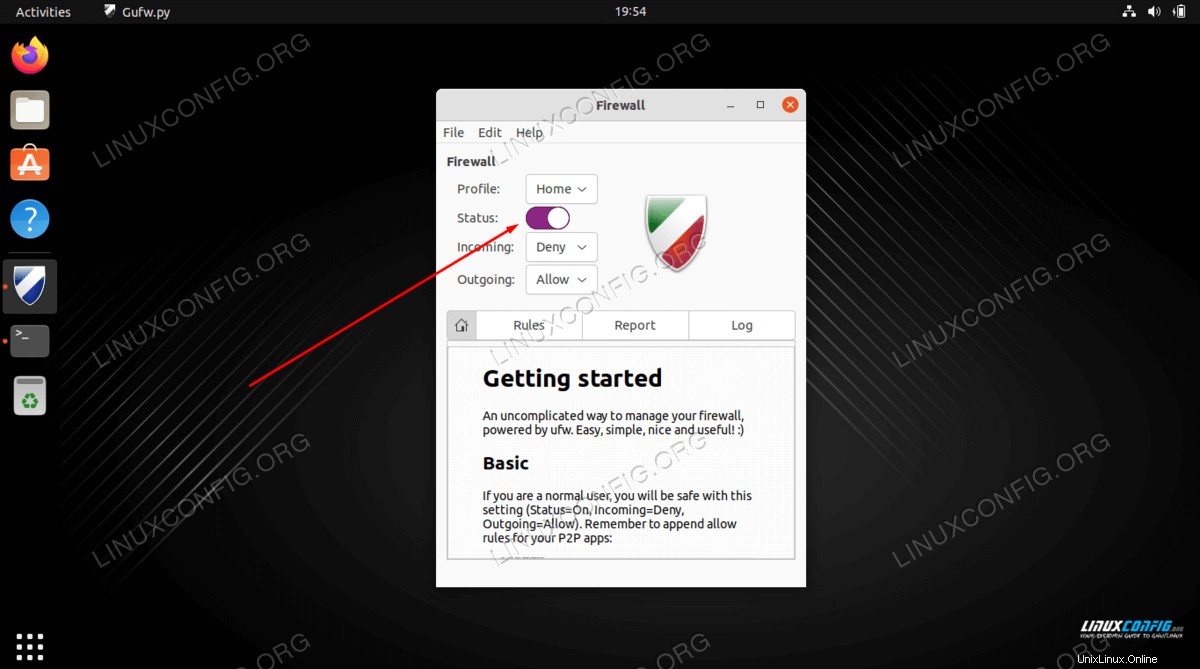
Vea el video a continuación para obtener más ayuda.
Cómo habilitar/deshabilitar el firewall en Ubuntu Linux Pensamientos finales
En este tutorial, aprendió cómo habilitar o deshabilitar el firewall del sistema (ufw) en Ubuntu 22.04. También vio cómo comprobar el estado actual del cortafuegos. Normalmente, no necesitará deshabilitar el firewall a menos que sea para fines de prueba o algo similar. Por lo general, es mejor simplemente permitir un puerto a través del firewall.