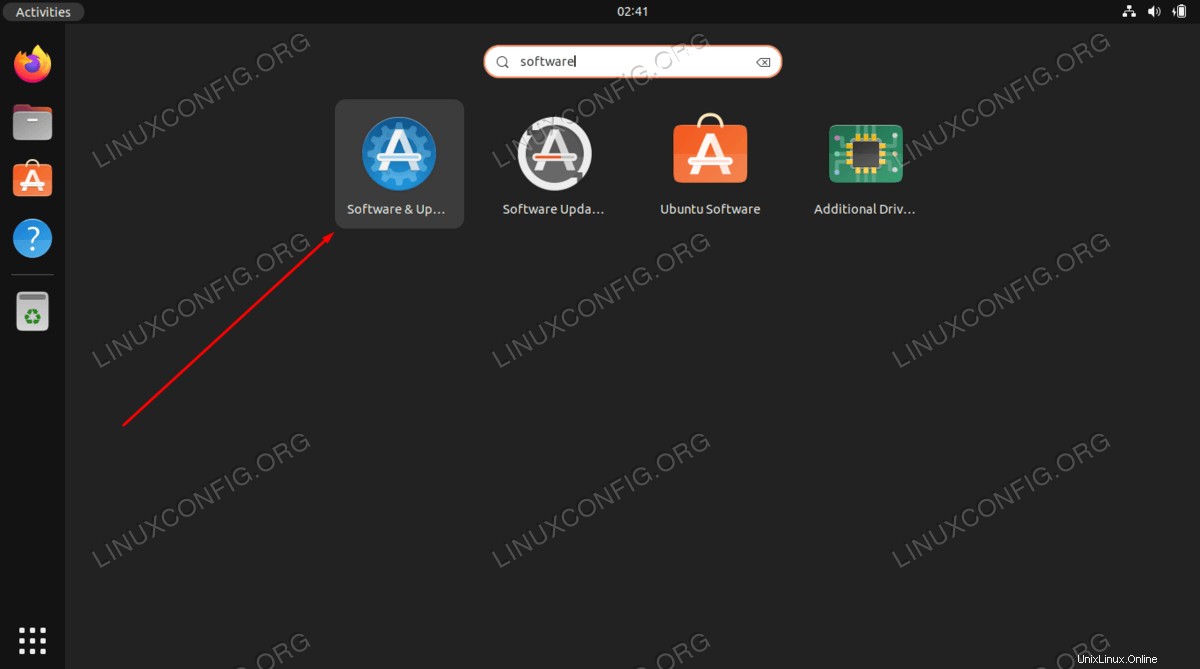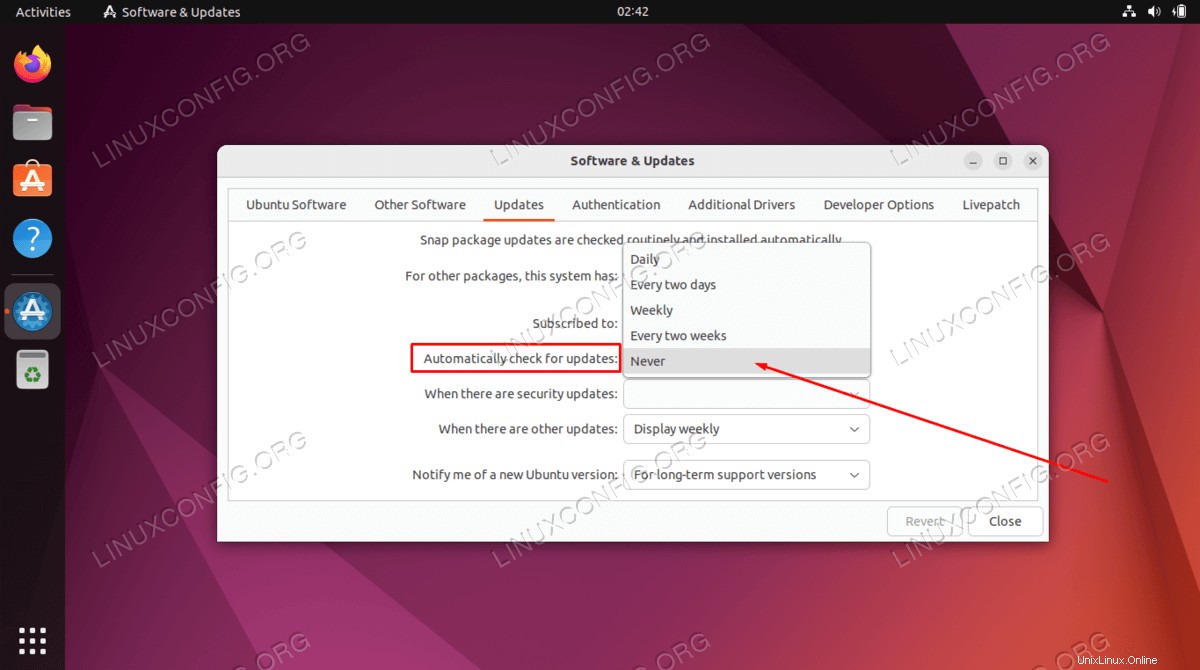En este breve tutorial, aprenderá cómo deshabilitar las actualizaciones automáticas de paquetes en Ubuntu 22.04 Jammy Jellyfish Linux. Verá cómo deshabilitar las actualizaciones automáticas a través de la línea de comandos y la GUI. Aunque esto va en contra de las recomendaciones generales de seguridad, esto evitará que su administrador de paquetes esté ocupado en segundo plano cuando necesite usarlo.
En este tutorial aprenderás:
- Cómo deshabilitar las actualizaciones automáticas desde GUI Desktop
- Cómo deshabilitar las actualizaciones automáticas desde la línea de comandos
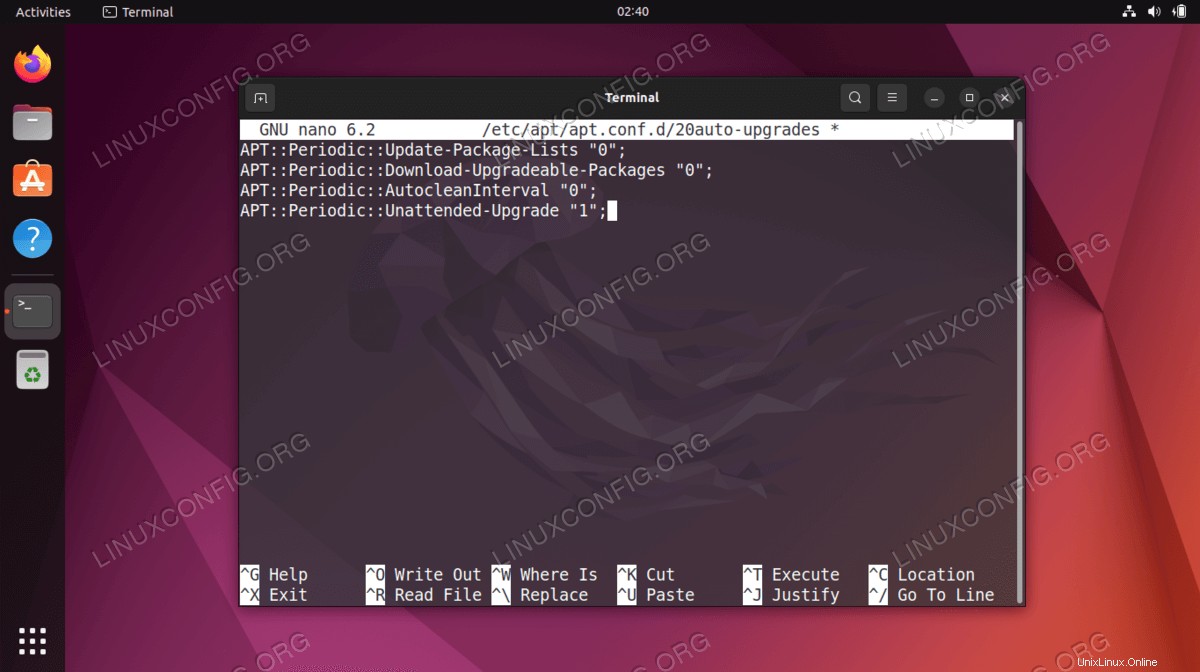
| Categoría | Requisitos, convenciones o versión de software utilizada |
|---|---|
| Sistema | Ubuntu 22.04 Medusa Jammy |
| Software | N/A |
| Otro | Acceso privilegiado a su sistema Linux como root o a través de sudo comando. |
| Convenciones | # – requiere que los comandos de Linux dados se ejecuten con privilegios de root, ya sea directamente como usuario root o mediante el uso de sudo comando$ – requiere que los comandos de Linux dados se ejecuten como un usuario normal sin privilegios |