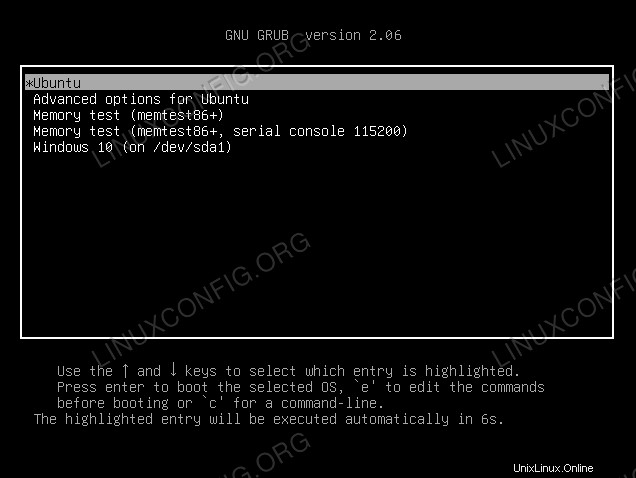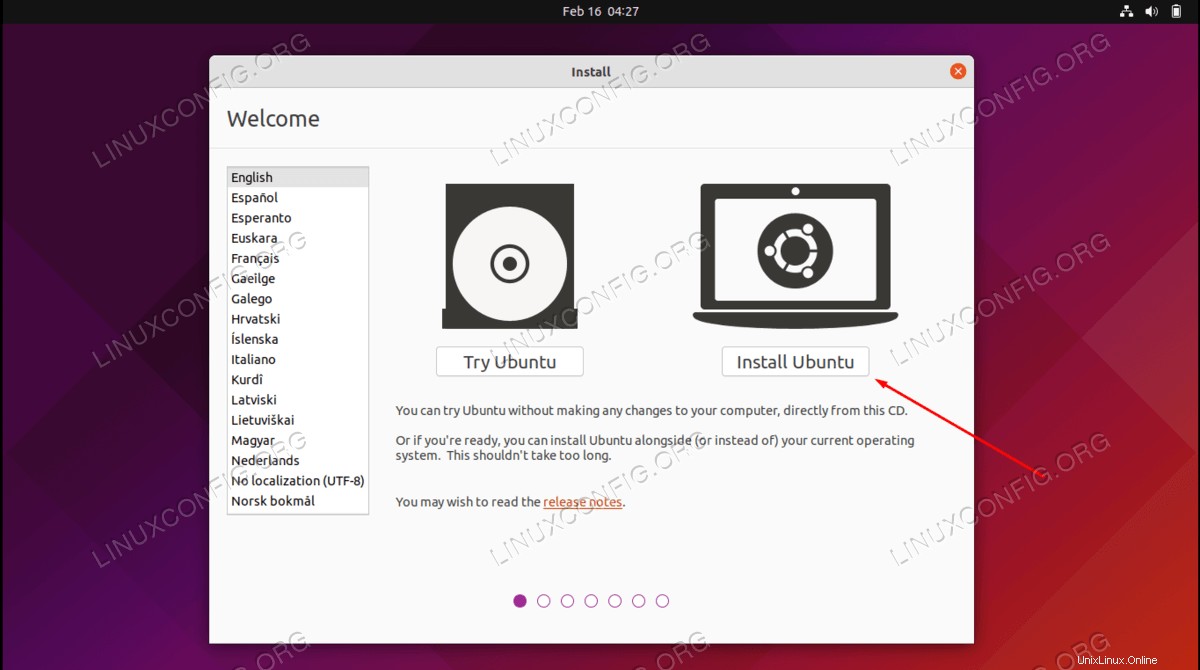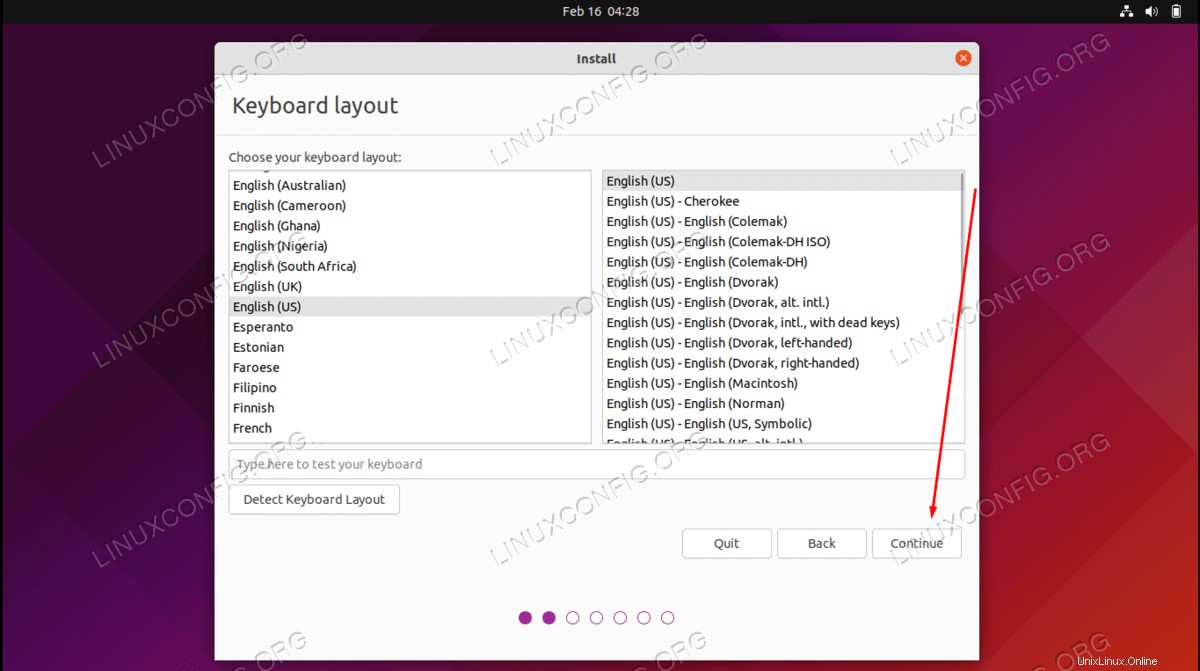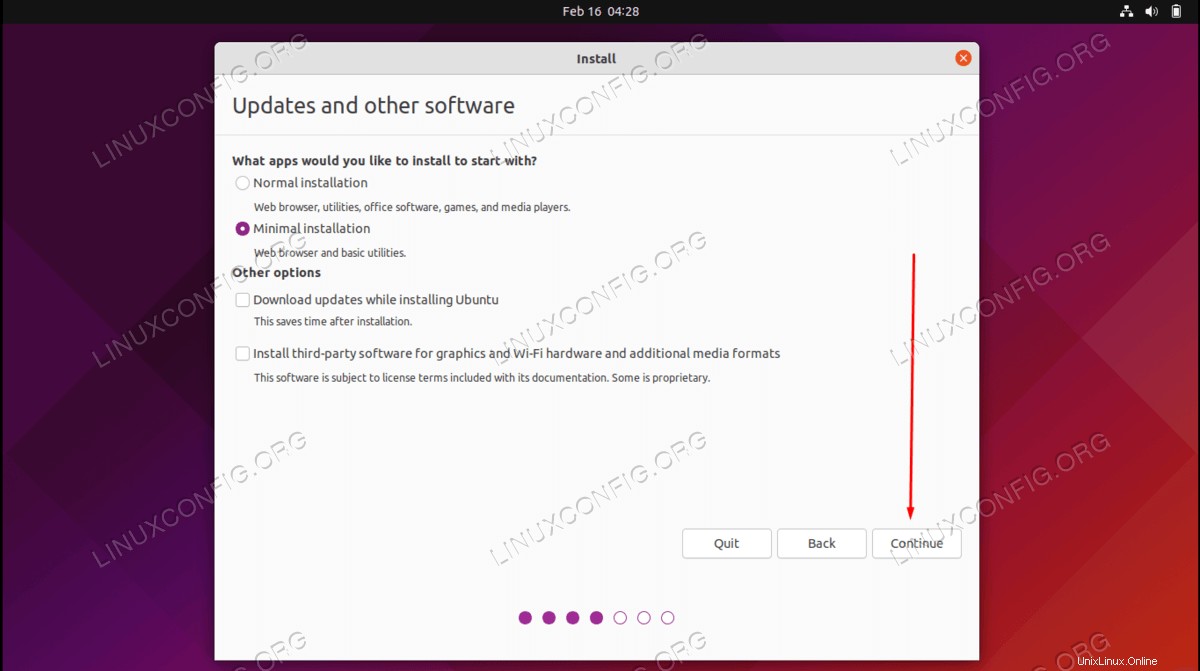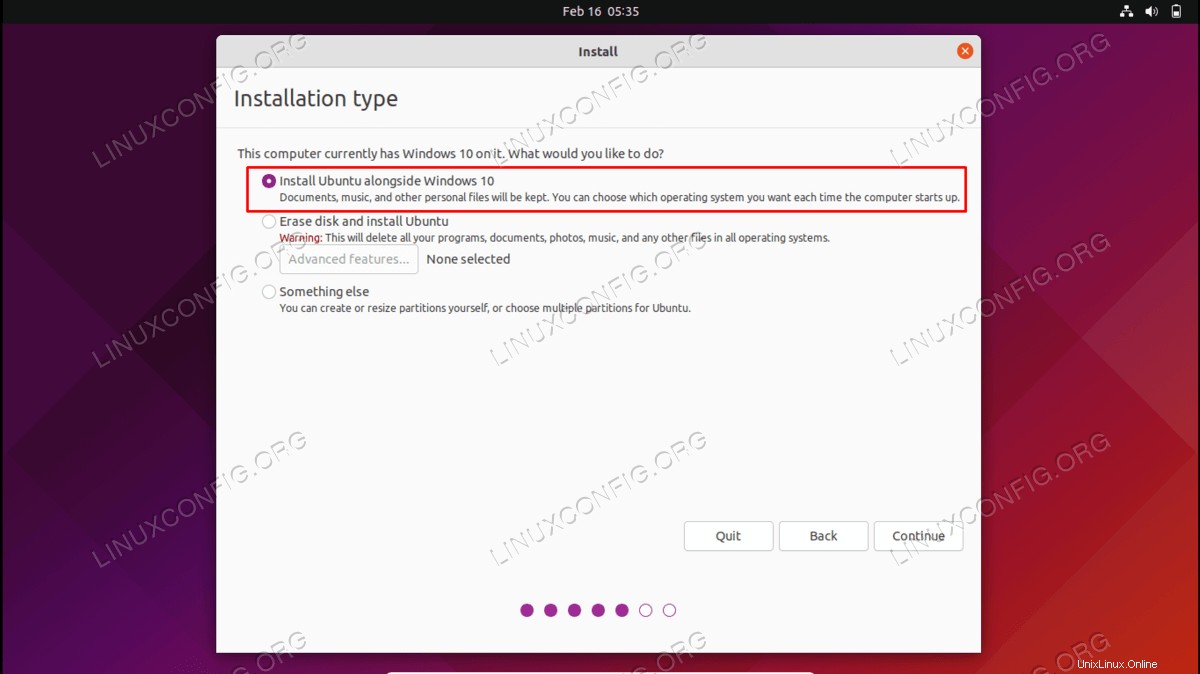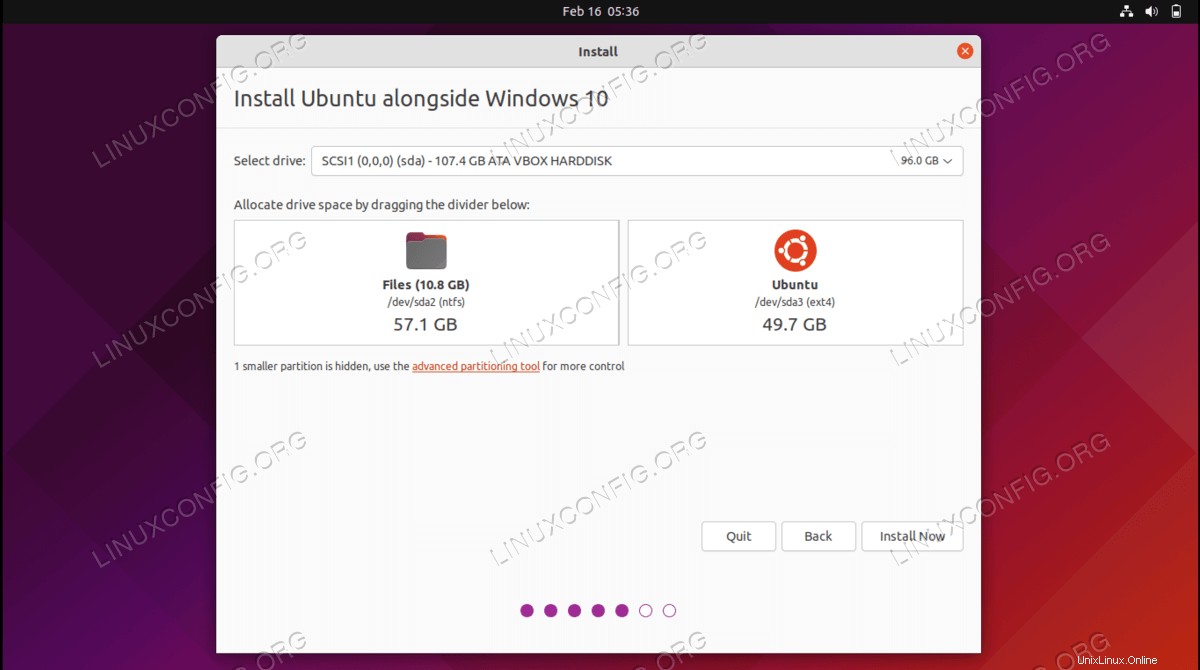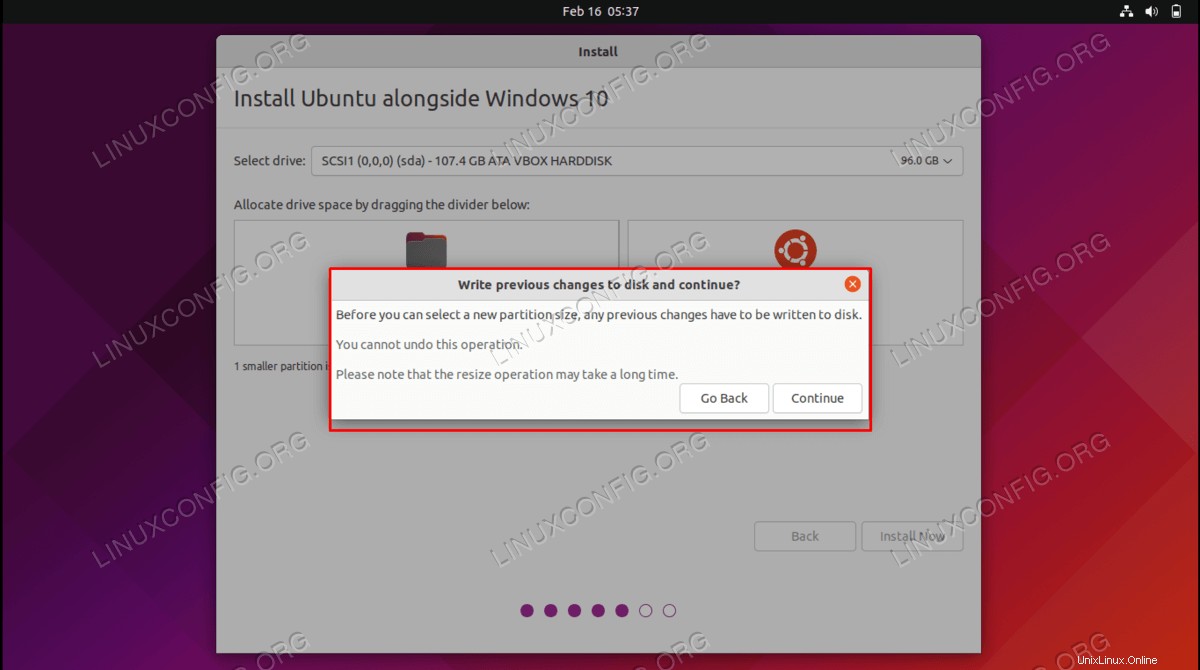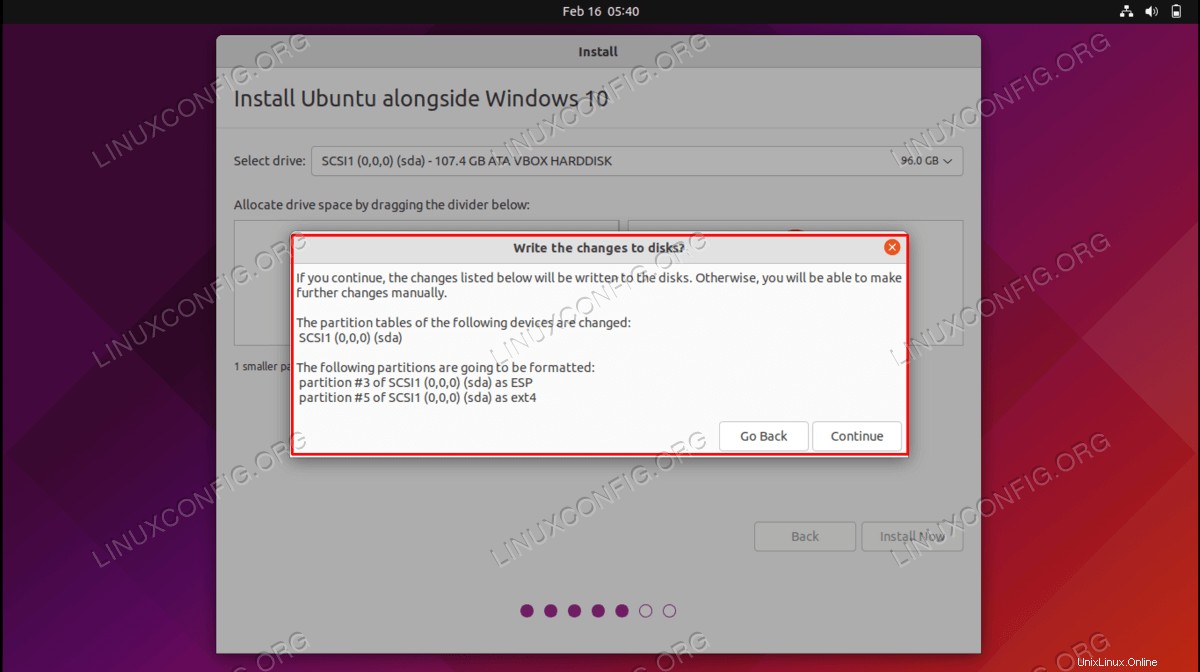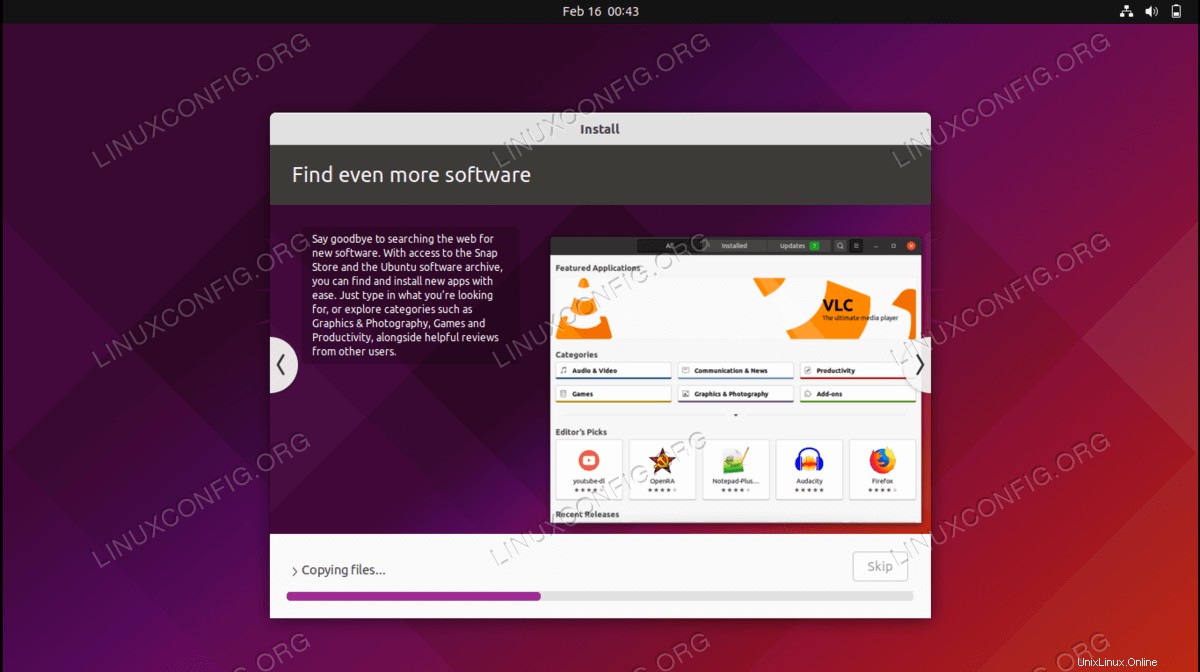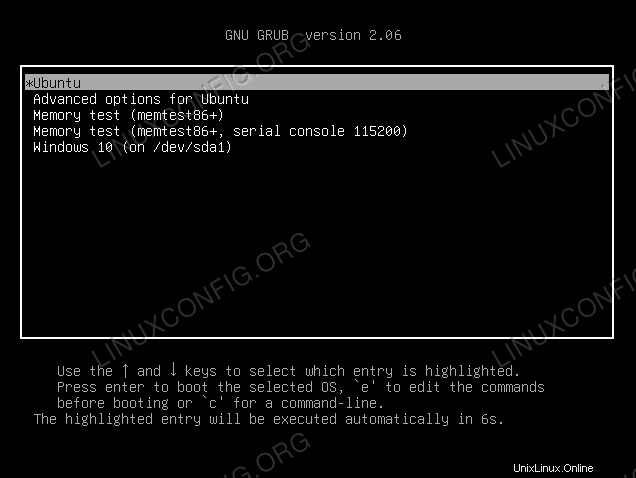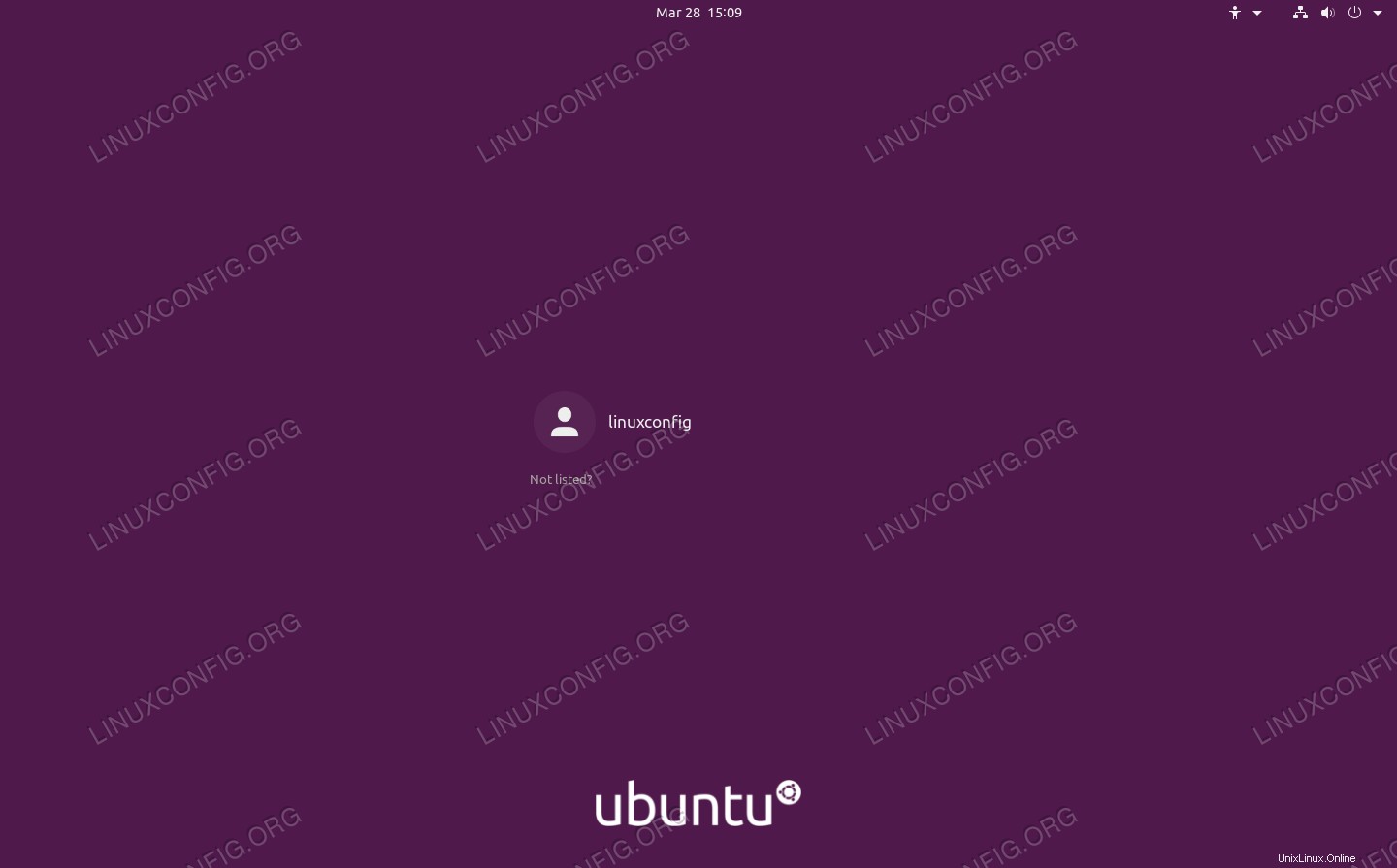Si desea ejecutar Ubuntu 22.04 Jammy Jellyfish en su sistema, pero ya tiene instalado Windows 10 y no quiere renunciar a él por completo, tiene un par de opciones.
Una opción es ejecutar Ubuntu 22.04 dentro de una máquina virtual en Windows 10, y la otra opción es crear un sistema de arranque dual. Ambas opciones tienen sus pros y sus contras. Una gran ventaja de un sistema de arranque dual es que ambos sistemas operativos tendrán acceso directo al hardware de su computadora, sin hardware virtualizado ni sobrecarga innecesaria.
Un sistema de arranque dual le ofrece lo mejor de ambos mundos. Funciona pidiéndole al inicio que seleccione en qué sistema operativo le gustaría cargar. Por lo tanto, deberá reiniciar su computadora cada vez que desee cargar en un sistema operativo diferente. Asegúrese de considerar esto antes de decidir continuar con la opción de arranque dual. ¿Listo para instalar Ubuntu 22.04 junto con Windows 10? Siga leyendo a continuación mientras lo guiamos a través de todos los pasos.
En este tutorial aprenderás:
- Cómo instalar Ubuntu 22.04 junto con Windows 10
- Cómo cargar en Ubuntu 22.04 o Windows 10 al arrancar el sistema
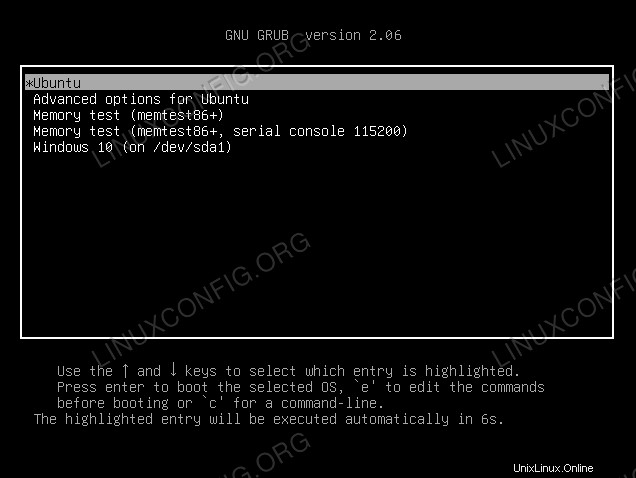
Requisitos de software y convenciones de la línea de comandos de Linux | Categoría | Requisitos, convenciones o versión de software utilizada |
|---|
| Sistema | Ubuntu 22.04 Jammy Jellyfish y Windows 10 |
| Software | N/A |
| Otro | Acceso privilegiado a su sistema Linux como root o a través de sudo comando. |
| Convenciones | # – requiere que los comandos de Linux dados se ejecuten con privilegios de root, ya sea directamente como usuario root o mediante el uso de sudo comando
$ – requiere que los comandos de Linux dados se ejecuten como un usuario normal sin privilegios |
Instalación de Ubuntu
En esta guía, asumimos que ya tiene un sistema Windows 10 totalmente funcional. Antes de comenzar, deberá descargar los medios de instalación de Ubuntu 22.04. A continuación, apague su computadora y arranque desde el medio de instalación, ya sea una unidad flash, un CD o lo que sea. Tenga en cuenta que es posible que deba presionar una determinada tecla (a veces F11 o F12, pero varía según el fabricante) para cargar el menú de inicio y seleccionar su medio de instalación.
- Después de iniciar la instalación de Ubuntu, verá las indicaciones tradicionales. En el primero, seleccione "Instalar Ubuntu".
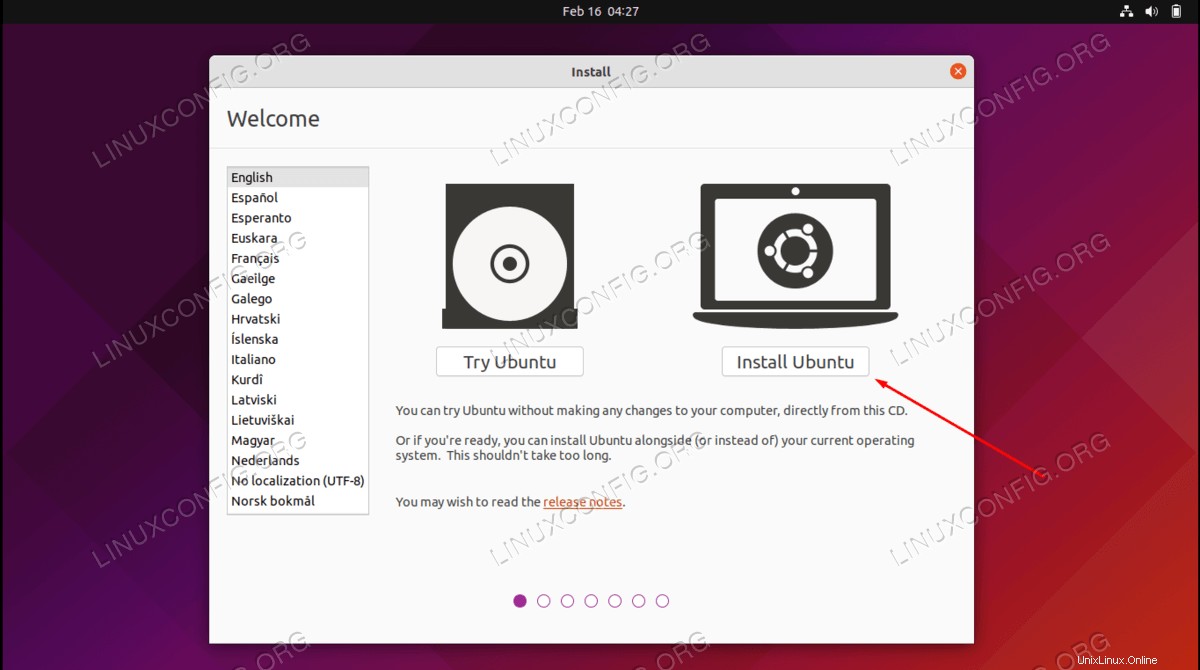
- Seleccione la distribución de su teclado y haga clic en continuar.
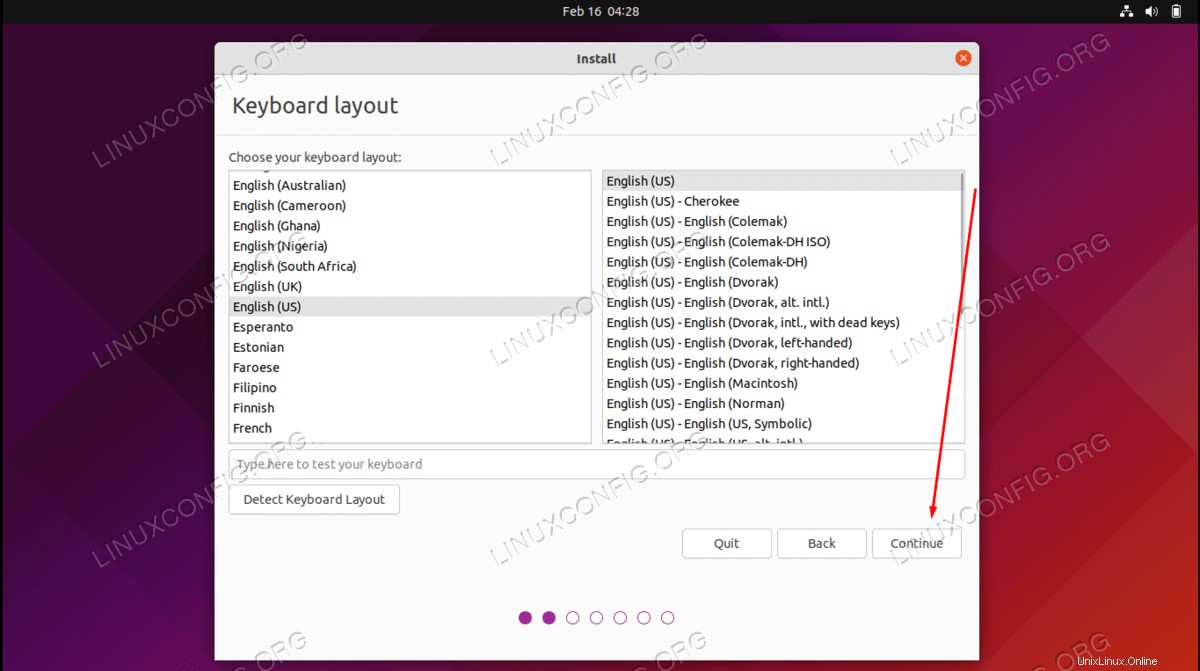
- Las opciones de "Actualizaciones y otro software" son suyas. Sin embargo, por lo general querrá una instalación normal junto con las actualizaciones y el software de terceros. Esas opciones le ahorran tiempo y molestias más adelante.
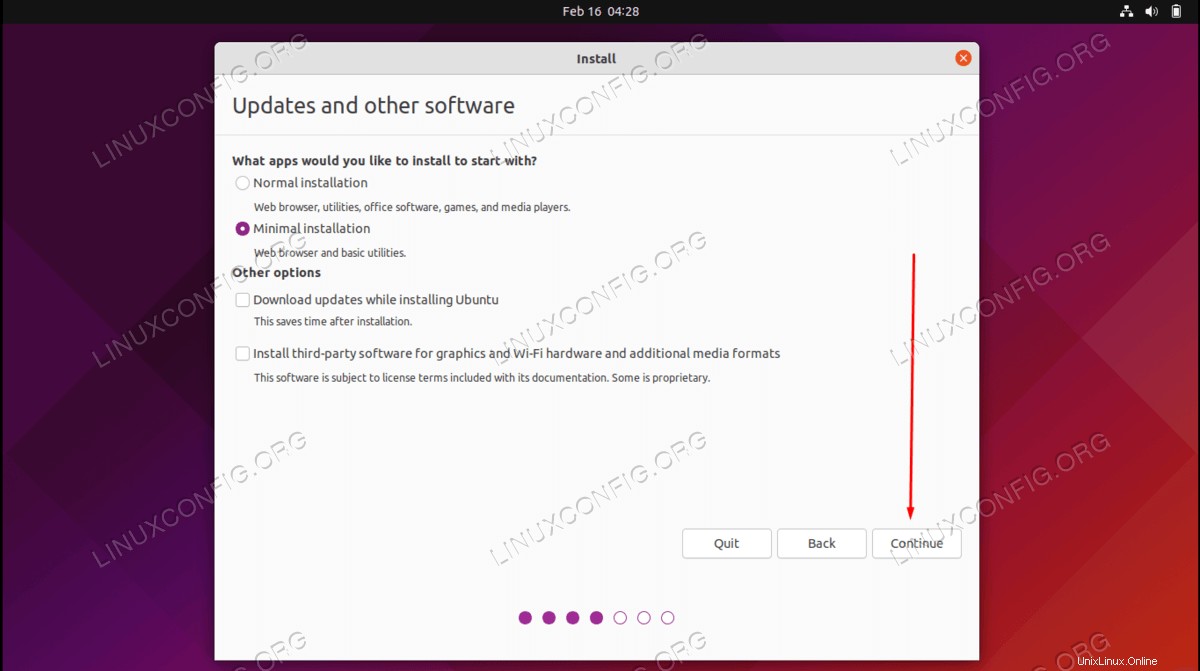
- Esta es la parte que hace que la instalación junto con Windows 10 sea diferente de una instalación normal. El instalador de Ubuntu detecta automáticamente que tenemos una instalación de Windows 10 preexistente en nuestro sistema, por lo que realmente no hay nada complicado que debamos hacer aquí, excepto asegurarnos de que la opción "Instalar Ubuntu junto con Windows 10" esté seleccionada antes de hacer clic en continuar.¿Falta la opción "Instalar Ubuntu junto con Windows 10"?
Tenga en cuenta que, en las siguientes circunstancias, es posible que falte la opción de instalación de Ubuntu 22.04 "Instalar Ubuntu junto con Windows 10", si su instalación de Windows 10:no se apaga correctamente o está en hibernación , tiene una partición dañada que necesita reparación , la partición no tiene suficiente espacio libre en disco para cambiar el tamaño , usa disco dinámico o el sistema de archivos contiene fragmentación de archivos incontrolable 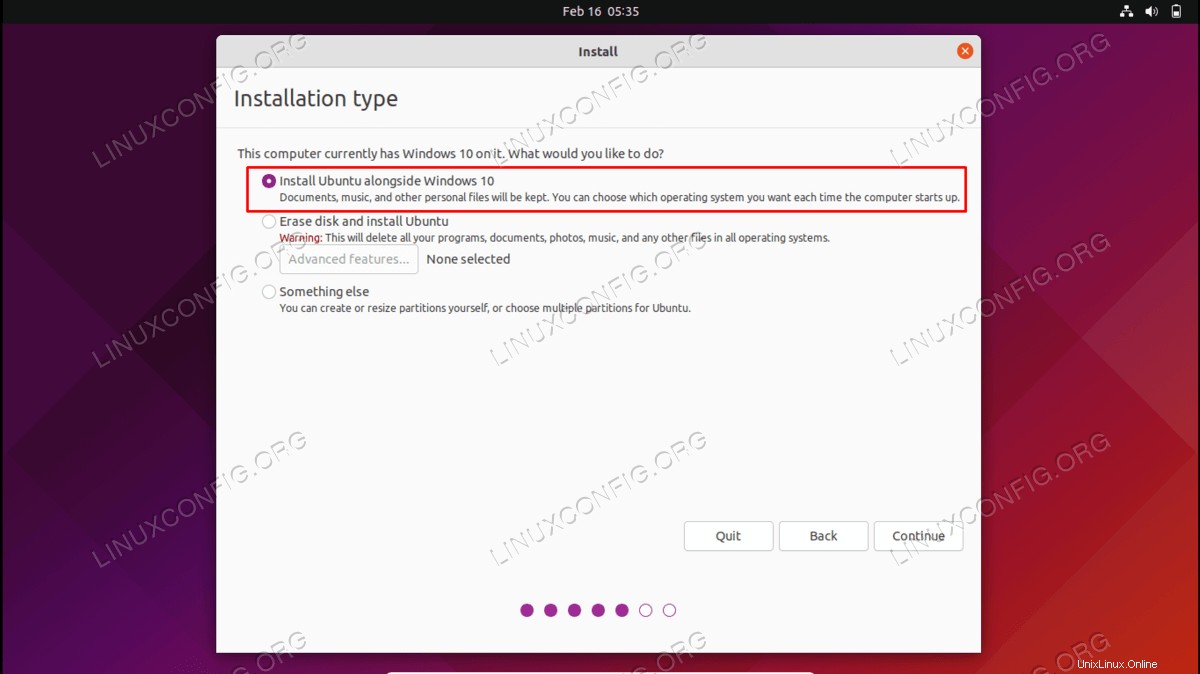
- A continuación, puede decidir en qué disco duro le gustaría instalar Ubuntu. Si elige instalarlo en la misma unidad que Windows 10, Ubuntu le permitirá reducir esa partición de Windows preexistente y dejar espacio para el nuevo sistema operativo. Alternativamente, si tiene varios discos duros, puede optar por mantener las dos instalaciones completamente separadas y seleccionar una unidad diferente para Ubuntu en la parte superior de la ventana.
Debe intentar asignar un mínimo de 10 GB a su instalación de Ubuntu. Puede arrastrar el divisor hacia la izquierda y hacia la derecha para elegir cómo desea dividir el espacio de su disco duro entre los dos sistemas operativos. Observe que la instalación de Windows está formateada con NTFS y la instalación de Ubuntu con ext4. Haga clic en "instalar ahora" cuando se sienta bien con su asignación de espacio.
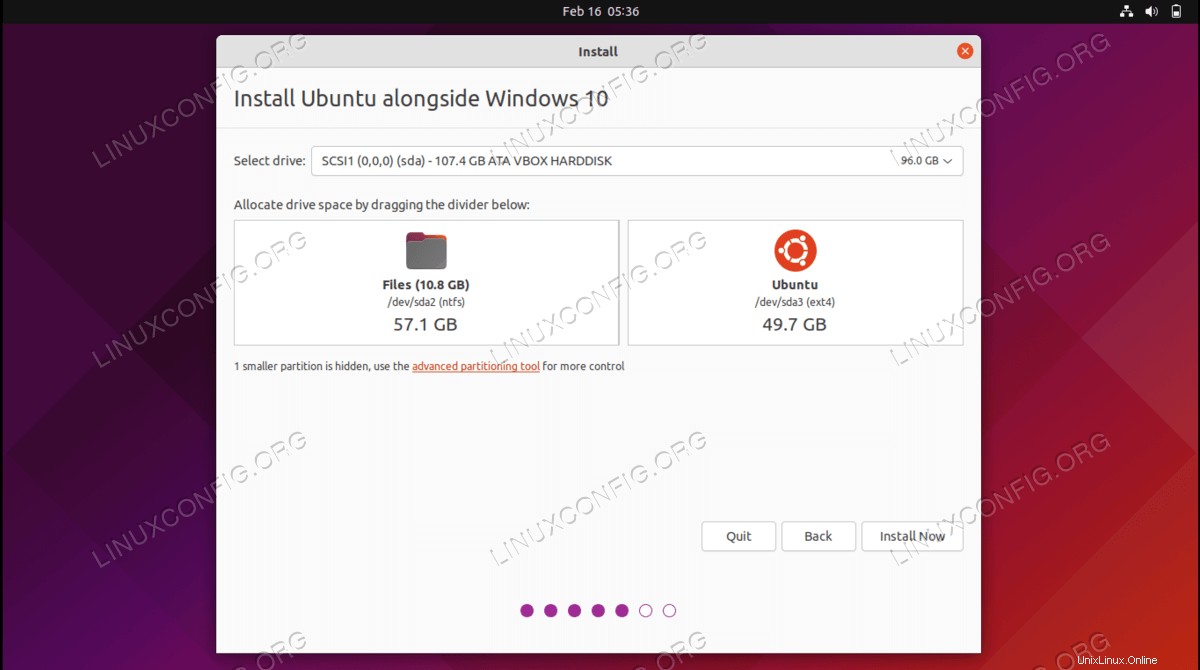
- Ubuntu nos advierte que realizará algunos cambios irreversibles en nuestro disco duro en forma de cambio de tamaño de la partición preexistente para Windows 10.
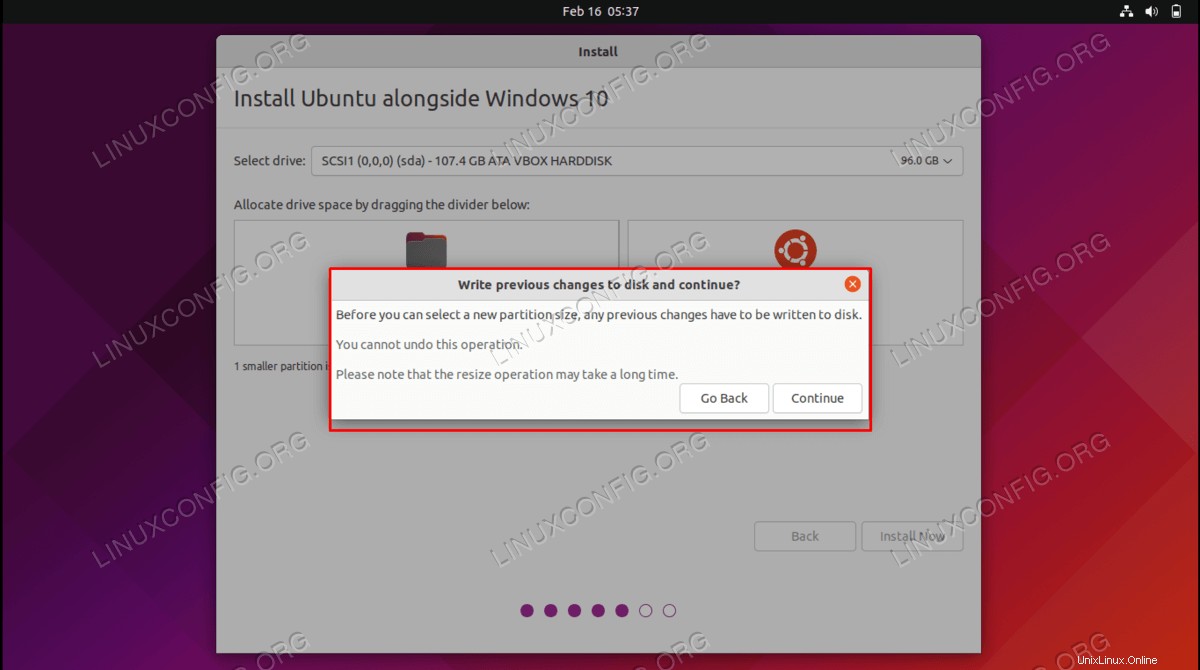
- Otra advertencia sobre los cambios que se van a realizar. Haga clic en continuar una vez más.
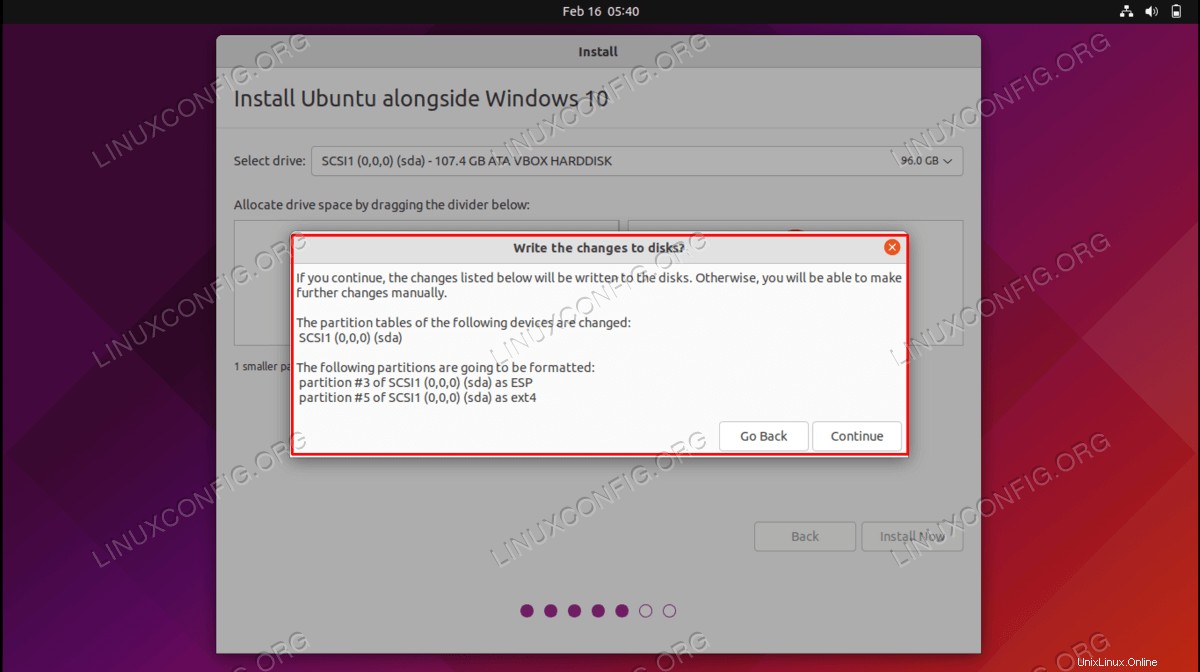
- Las próximas dos indicaciones le harán algunas preguntas generales sobre su zona horaria y un nombre de usuario y contraseña. Complete todo esto y prepárese para esperar un poco mientras el instalador cambia el tamaño de las particiones del disco duro e instala Ubuntu.
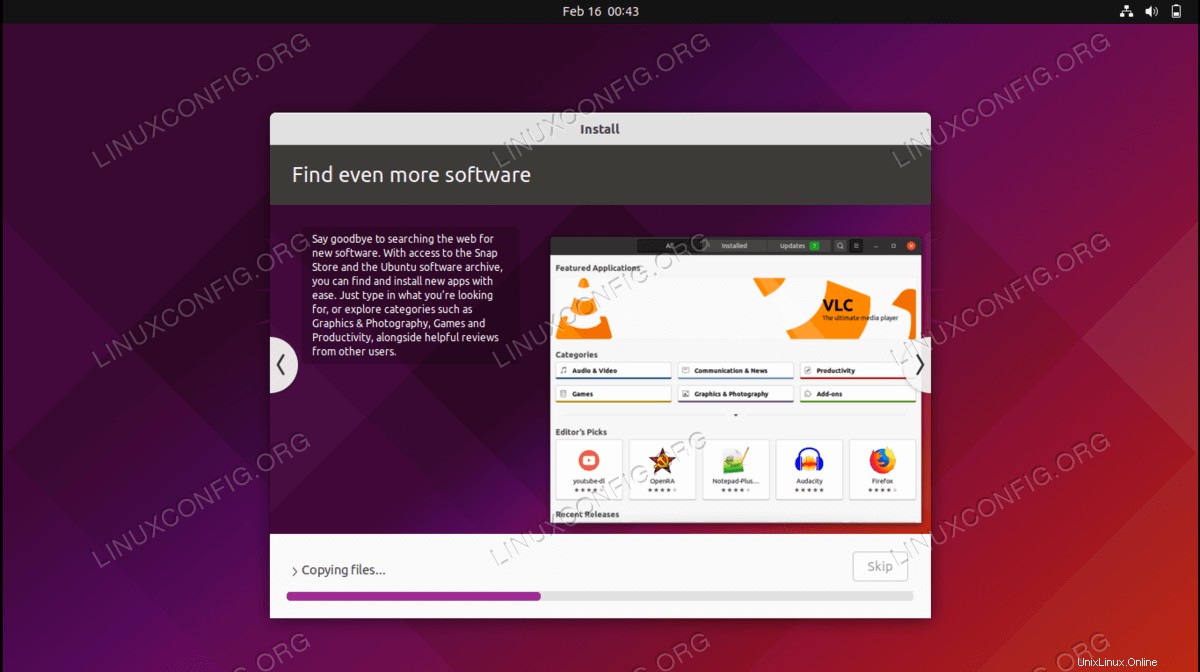
- Cuando finalice la instalación, se le pedirá que reinicie el sistema. Luego, se cargará en Ubuntu 22.04 automáticamente.
- Hay una cosa más que debemos hacer para tener la capacidad de seleccionar qué sistema operativo queremos usar al iniciar el sistema. Una vez que se inicie Ubuntu, abra una terminal de línea de comandos y ejecute los siguientes comandos para agregar Windows 10 a su menú de inicio de GRUB:
$ sudo echo "GRUB_DISABLE_OS_PROBER=false" >> /etc/default/grub
$ sudo update-grub
Grub 2.06 no buscará automáticamente otras instalaciones del sistema operativo y las agregará al menú de inicio, pero agregará la línea mencionada anteriormente a /etc/default/grub El archivo solucionará el problema.
Arrancar en Ubuntu 22.04 o Windows 10
De ahora en adelante, cuando inicie su sistema, el cargador GRUB le preguntará en qué sistema operativo desea cargar. Use las teclas de flecha para desplazarse hacia arriba y hacia abajo y presione Intro para elegir una opción. Después de hacer su selección, el sistema operativo elegido debería cargarse normalmente.
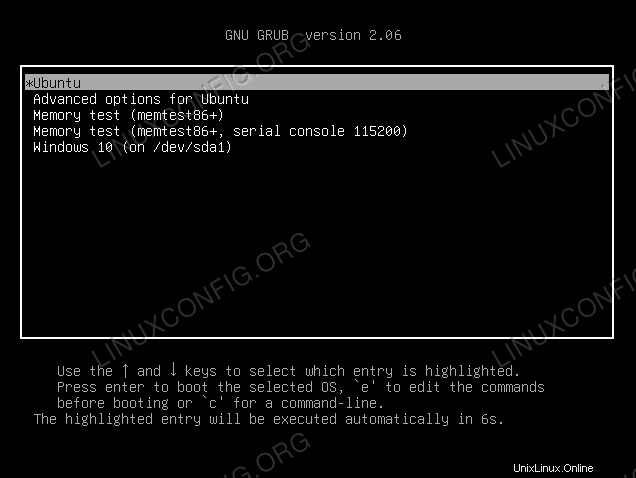
Si no selecciona nada en unos segundos, Ubuntu se cargará de forma predeterminada.
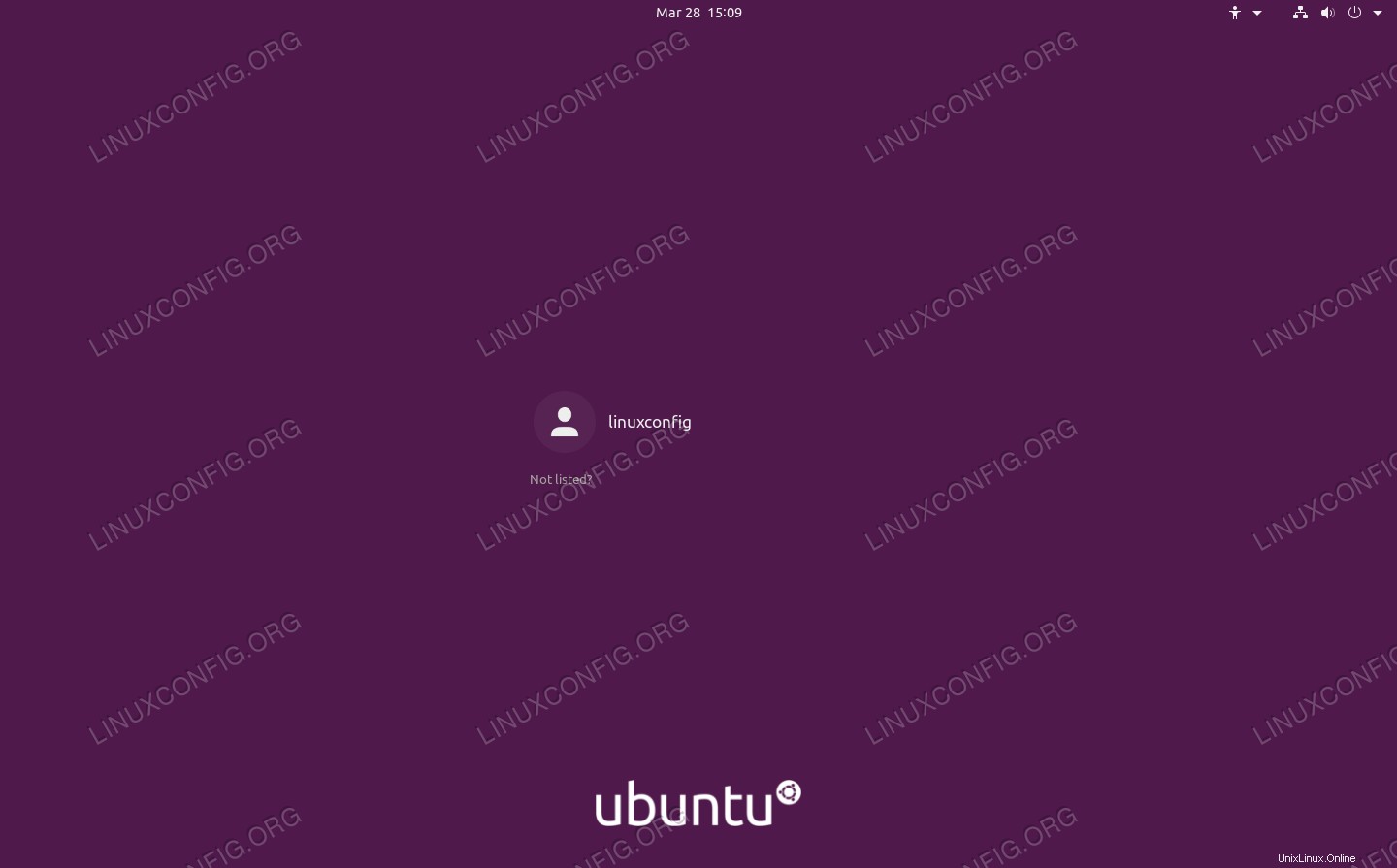
Pensamientos finales
En esta guía, lo llevamos a través de las instrucciones paso a paso que puede seguir para instalar Ubuntu 22.04 junto con Windows 10. Crear un sistema de arranque dual es una solución viable para los usuarios que desean aprovechar lo mejor de ambos mundos al tener Ubuntu y Windows 10. Windows instalado simultáneamente. Si bien no es tan flexible como la virtualización, ofrece algunas ventajas al permitir que ambos sistemas operativos tengan acceso directo al hardware de su sistema.